중요합니다
2025년 5월 1일부터 새 고객을 위해 Azure AD B2C를 더 이상 구매할 수 없습니다. FAQ에서 자세히 알아보세요.
이 문서에서는 샘플 WPF(Windows Presentation Foundation) 데스크톱 애플리케이션을 사용하여 데스크톱 앱에 Azure AD B2C(Azure Active Directory B2C) 인증을 추가하는 방법을 설명합니다.
개요
OIDC(OpenID Connect)는 OAuth 2.0을 기반으로 하는 인증 프로토콜입니다. OIDC를 사용하여 애플리케이션에 사용자를 안전하게 로그인할 수 있습니다. 이 데스크톱 앱 샘플에서는 OIDC 인증 코드 PKCE(코드 교환용 증명 키) 흐름과 함께 MSAL(Microsoft 인증 라이브러리 )을 사용합니다. MSAL은 데스크톱 앱에 인증 및 권한 부여 지원을 추가하는 것을 간소화하는 Microsoft 제공 라이브러리입니다.
로그인 흐름에는 다음 단계가 포함됩니다.
- 사용자가 앱을 열고 로그인을 선택합니다.
- 앱은 데스크톱 디바이스의 시스템 브라우저를 열고 Azure AD B2C에 대한 인증 요청을 시작합니다.
- 사용자가 등록하거나 로그인하거나, 암호를 재설정하거나, 소셜 계정으로 로그인합니다.
- 사용자가 성공적으로 로그인하면 Azure AD B2C가 앱에 권한 부여 코드를 반환합니다.
- 앱은 다음 작업을 수행합니다.
- 인증 코드를 ID 토큰, 액세스 토큰 및 새로 고침 토큰으로 교환합니다.
- ID 토큰 클레임을 읽습니다.
- 나중에 사용할 수 있도록 토큰을 메모리 내 캐시에 저장합니다.
앱 등록 개요
앱이 Azure AD B2C로 로그인하고 웹 API를 호출할 수 있도록 하려면 Azure AD B2C 디렉터리에 두 개의 애플리케이션을 등록합니다.
데스크톱 애플리케이션 등록을 사용하면 앱이 Azure AD B2C로 로그인할 수 있습니다. 앱 등록 중에 리디렉션 URI를 지정합니다. 리디렉션 URI는 사용자가 Azure AD B2C로 인증된 후 Azure AD B2C에서 리디렉션되는 엔드포인트입니다. 앱 등록 프로세스는 데스크톱 앱(예: 앱 ID: 1)을 고유하게 식별하는 클라이언트 ID라고도 하는 애플리케이션 ID를 생성합니다.
웹 API 등록을 사용하면 앱에서 보안 웹 API를 호출할 수 있습니다. 등록은 웹 API 권한(범위)을 노출합니다. 앱 등록 프로세스는 웹 API(예: 앱 ID: 2)를 고유하게 식별하는 애플리케이션 ID를 생성합니다. 웹 API 범위에 데스크톱 앱(앱 ID: 1) 권한을 부여합니다(앱 ID: 2).
애플리케이션 등록 및 아키텍처는 다음 다이어그램에 나와 있습니다.
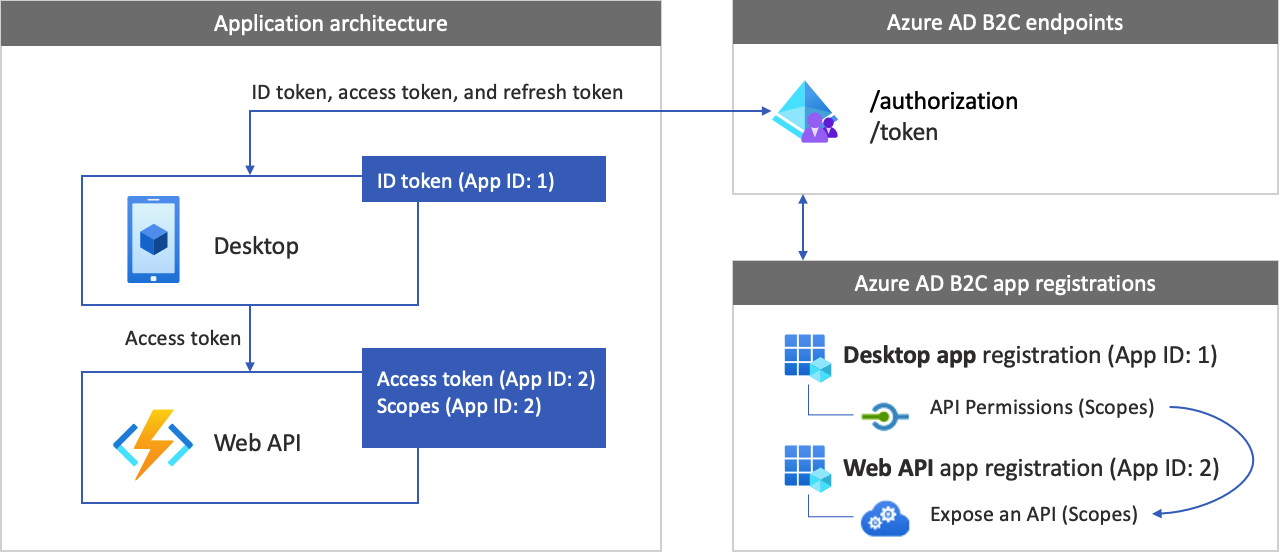
웹 API 호출
인증이 완료된 후 사용자는 보호된 웹 API를 호출하는 앱을 조작합니다. 웹 API는 전달자 토큰 인증을 사용합니다. 전달자 토큰은 앱이 Azure AD B2C에서 가져온 액세스 토큰입니다. 앱은 HTTPS 요청의 인증 헤더에 토큰을 전달합니다.
Authorization: Bearer <access token>
액세스 토큰의 범위가 웹 API의 범위와 일치하지 않는 경우 인증 라이브러리는 올바른 범위의 새 액세스 토큰을 얻게 됩니다.
로그아웃 흐름
로그아웃 흐름에 포함되는 단계는 다음과 같습니다.
- 앱에서 사용자가 로그아웃합니다.
- 앱은 해당 세션 개체를 지우고, 인증 라이브러리는 해당 토큰 캐시를 지웁니다.
- 앱이 사용자를 Azure AD B2C 로그아웃 엔드포인트로 이동하여 Azure AD B2C 세션을 종료합니다.
- 사용자가 앱으로 다시 리디렉션됩니다.
필수 조건
.NET 데스크톱 개발과 함께 Visual Studio 2019 를 실행하는 컴퓨터입니다.
1단계: 사용자 흐름 구성
사용자가 앱에 로그인하려고 하면 앱은 사용자 흐름을 통해 권한 부여 엔드포인트에 대한 인증 요청을 시작합니다. 사용자 흐름은 사용자 환경을 정의하고 제어합니다. 사용자 흐름을 완료하면 Azure AD B2C에서 토큰을 생성한 다음, 사용자를 애플리케이션으로 다시 리디렉션합니다.
아직 수행하지 않은 경우 사용자 흐름 또는 사용자 지정 정책을 만듭니다. 다음과 같이 3개의 개별 사용자 흐름을 만드는 단계를 반복합니다.
- 결합된 로그인 및 등록 사용자 흐름(예:
susi). 이 사용자 흐름은 암호를 잊으셨나요? 환경도 지원합니다. -
프로필 편집 사용자 흐름(예:
edit_profile). -
암호 재설정 사용자 흐름(예:
reset_password).
Azure AD B2C는 사용자 흐름 이름 앞에 B2C_1_을(를) 추가합니다. 예를 들어 susi은 B2C_1_susi이 됩니다.
2단계: 애플리케이션 등록
데스크톱 앱 및 웹 API 애플리케이션 등록을 만들고 웹 API의 범위를 지정합니다.
2.1단계: 웹 API 앱 등록
웹 API 앱 등록(앱 ID: 2)을 만들려면 다음 단계를 수행합니다.
Azure Portal에 로그인합니다.
Azure AD B2C 테넌트가 포함된 디렉터리를 사용하고 있는지 확인합니다. 포털 도구 모음에서 디렉터리 + 구독 아이콘을 선택합니다.
포털 설정 | 디렉터리 + 구독 페이지의 디렉터리 이름 목록에서 Azure AD B2C 디렉터리를 찾은 다음, 전환을 선택합니다.
Azure Portal에서 Azure AD B2C를 검색하고 선택합니다.
앱 등록을 선택하고, 새 등록을 선택합니다.
이름으로 애플리케이션의 이름(예: my-api1)을 입력합니다. 리디렉션 URI 및 지원되는 계정 유형의 기본값은 그대로 둡니다.
등록을 선택합니다.
앱 등록이 완료되면 개요를 선택합니다.
웹 애플리케이션을 구성할 때 나중에 사용할 수 있도록 애플리케이션(클라이언트) ID 값을 기록합니다.
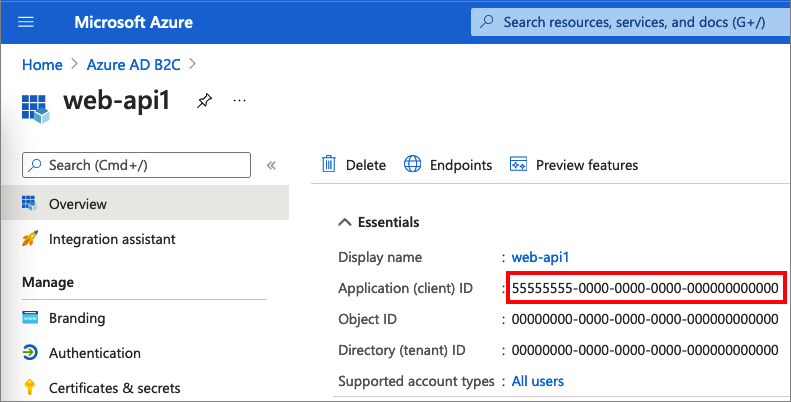
2.2단계: 웹 API 앱 범위 구성
사용자가 만든 my-api1 애플리케이션(앱 ID: 2)을 선택하여 개요 페이지를 엽니다.
관리아래에서 API노출을 선택합니다.
애플리케이션 ID URI 옆에 있는 설정 링크를 선택합니다. 기본값(GUID)을 고유한 이름(예: tasks-api)으로 바꾼 다음, 저장을 선택합니다.
웹 애플리케이션은 웹 API에 대한 액세스 토큰을 요청할 때 API에 대해 정의된 각 범위의 접두사로 이 URI를 추가해야 합니다.
이 API에서 정의된 범위 아래에서 범위 추가를 선택합니다.
API에 대한 읽기 권한을 정의하는 범위를 만들려면 다음을 수행합니다.
- 범위 이름으로 tasks.read를 입력합니다.
- 관리자 동의 표시 이름으로 작업 API에 대한 읽기 권한을 입력합니다.
- 관리자 동의 설명으로 작업 API에 대한 읽기 권한 허용을 입력합니다.
범위 추가를 선택합니다.
범위 추가를 선택한 후 API에 대한 쓰기 권한을 정의하는 범위를 추가합니다.
- 범위 이름으로 tasks.write를 입력합니다.
- 관리자 동의 표시 이름으로 작업 API에 대한 쓰기 권한을 입력합니다.
- 관리자 동의 설명으로 작업 API에 대한 쓰기 권한 허용을 입력합니다.
범위 추가를 선택합니다.
2.3단계: 데스크톱 앱 등록
데스크톱 앱 등록을 만들려면 다음을 수행합니다.
- Azure Portal에 로그인합니다.
- 앱 등록을 선택하고, 새 등록을 선택합니다.
- 이름 아래에 애플리케이션의 이름(예: desktop-app1)을 입력합니다.
- 지원되는
계정 유형 아래에서 ID 공급자 또는 조직 디렉터리에서 계정을 선택합니다(사용자 흐름으로 사용자를 인증하기 위해 ). -
리디렉션 URI에서 공용 클라이언트/네이티브(데스크톱 및 데스크톱)를 선택한 다음 URL 상자에 입력
https://your-tenant-name.b2clogin.com/oauth2/nativeclient합니다.your-tenant-name대체 합니다. 자세한 옵션은 리디렉션 URI 구성을 참조하세요. - 등록을 선택합니다.
- 앱 등록이 완료되면 개요를 선택합니다.
- 데스크톱 애플리케이션을 구성할 때 나중에 사용할 애플리케이션(클라이언트) ID 를 기록합니다.
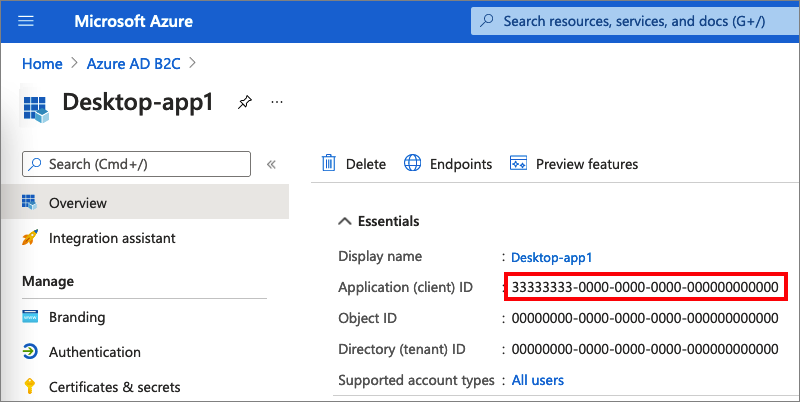
2.4단계: 웹 API에 대한 데스크톱 앱 권한 부여
앱(앱 ID: 1) 권한을 부여하려면 다음 단계를 수행합니다.
앱 등록을 선택한 다음, 사용자가 만든 앱(앱 ID: 1)을 선택합니다.
관리 아래에서 API 권한을 선택합니다.
구성된 사용 권한 아래에서 권한 추가를 선택합니다.
내 API 탭을 선택합니다.
웹 애플리케이션에 액세스 권한을 부여할 API(앱 ID: 2)를 선택합니다. 예를 들어 my-api1을 입력합니다.
권한에서 작업을 펼친 다음, 앞에서 정의한 범위(예: tasks.read 및 tasks.write)를 선택합니다.
권한 추가를 선택합니다.
< 테넌트 이름>에 대한 관리자 동의 부여를 선택합니다.
예를 선택합니다.
새로 고침을 선택한 다음, 두 범위 모두 상태에 ...에 대해 허용됨이 표시되는지 확인합니다.
구성된 권한 목록에서 범위를 선택한 다음 범위 전체 이름을 복사합니다.
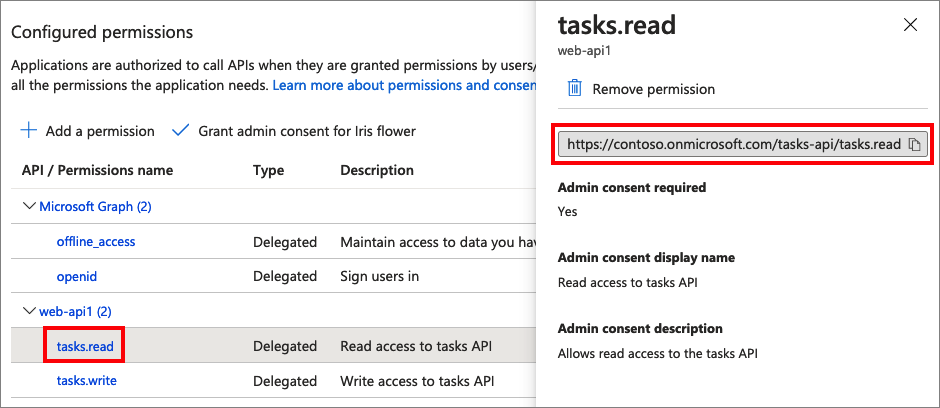
3단계: 샘플 웹 API 구성
이 샘플은 데스크톱 앱이 웹 API에 사용할 수 있는 관련 범위로 액세스 토큰을 획득합니다. 코드에서 Web API를 호출하려면 다음을 수행합니다.
- 기존 웹 API를 사용하거나 새 웹 API를 만듭니다. 자세한 내용은 Azure AD B2C를 사용하여 사용자 고유의 웹 API에서 인증 사용을 참조하세요.
- 웹 API를 구성한 후 웹 API 엔드포인트의 URI를 복사합니다. 다음 단계에서 웹 API 엔드포인트를 사용합니다.
팁 (조언)
웹 API가 없는 경우에도 이 샘플을 실행할 수 있습니다. 이 경우 앱은 액세스 토큰을 반환하지만 웹 API를 호출할 수 없습니다.
4단계: WPF 데스크톱 앱 샘플 가져오기
.zip 파일을 다운로드하거나 GitHub 리포지토리에서 샘플 웹 애플리케이션을 복제합니다.
git clone https://github.com/Azure-Samples/active-directory-b2c-dotnet-desktop.gitVisual Studio에서 active-directory-b2c-wpf 솔루션( active-directory-b2c-wpf.sln 파일)을 엽니다.
5단계: 샘플 데스크톱 앱 구성
active-directory-b2c-wpf 프로젝트에서 App.xaml.cs 파일을 엽니다. 클래스 멤버는 App.xaml.cs Azure AD B2C ID 공급자에 대한 정보를 포함합니다. 데스크톱 앱은 이 정보를 사용하여 Azure AD B2C와 트러스트 관계를 설정하고, 사용자를 로그인 및 로그아웃하고, 토큰을 획득하고, 유효성을 검사합니다.
다음 클래스 멤버를 업데이트합니다.
| 열쇠 | 가치 |
|---|---|
TenantName |
Azure AD B2C 테넌트 이름 (예: contoso.b2clogin.com)의 첫 번째 부분입니다. |
ClientId |
2.3단계의 데스크톱 애플리케이션 ID입니다. |
PolicySignUpSignIn |
1단계에서 만든 등록 또는 로그인 사용자 흐름 또는 사용자 지정 정책입니다. |
PolicyEditProfile |
1단계에서 만든 프로필 사용자 흐름 또는 사용자 지정 정책 편집 |
ApiEndpoint |
(선택 사항) 3단계 에서 만든 웹 API 엔드포인트(예: https://contoso.azurewebsites.net/hello)입니다. |
ApiScopes |
2.4단계에서 만든 웹 API 범위입니다. |
최종 App.xaml.cs 파일은 다음 C# 코드와 같습니다.
public partial class App : Application
{
private static readonly string TenantName = "contoso";
private static readonly string Tenant = $"{TenantName}.onmicrosoft.com";
private static readonly string AzureAdB2CHostname = $"{TenantName}.b2clogin.com";
private static readonly string ClientId = "<web-api-app-application-id>";
private static readonly string RedirectUri = $"https://{TenantName}.b2clogin.com/oauth2/nativeclient";
public static string PolicySignUpSignIn = "b2c_1_susi";
public static string PolicyEditProfile = "b2c_1_edit_profile";
public static string PolicyResetPassword = "b2c_1_reset";
public static string[] ApiScopes = { $"https://{Tenant}//api/tasks.read" };
public static string ApiEndpoint = "https://contoso.azurewebsites.net/hello";
6단계: 데스크톱 앱 실행 및 테스트
F5를 선택하여 샘플을 빌드하고 실행합니다.
로그인을 선택한 다음, Azure AD B2C 로컬 또는 소셜 계정으로 등록하거나 로그인합니다.
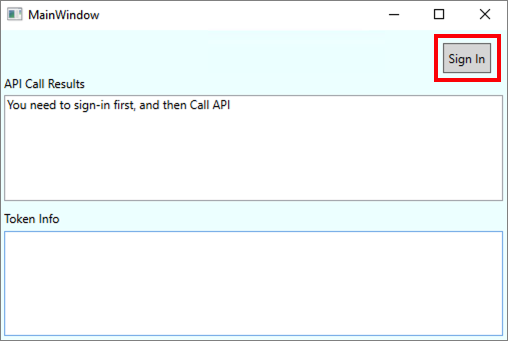
성공적으로 등록하거나 로그인하면 토큰 세부 정보가 WPF 앱의 아래쪽 창에 표시됩니다.
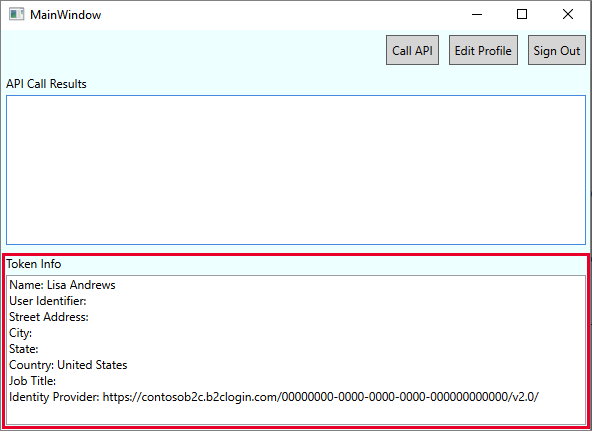
호출 API를 선택하여 웹 API를 호출합니다.
다음 단계
Azure AD B2C를 사용하여 WPF 데스크톱 앱에서 인증 옵션을 구성하는 방법을 알아봅니다.