Microsoft Entra Domain Services 관리되는 도메인과 통신하기 위해 LDAP(Lightweight Directory Access Protocol)가 사용됩니다. 기본적으로 LDAP 트래픽은 암호화되지 않으므로 여러 환경에서 보안 문제가 됩니다.
Microsoft Entra Domain Services를 사용하면 보안 LDAPS(보안 Lightweight Directory Access Protocol)를 사용하도록 관리되는 도메인을 구성할 수 있습니다. 보안 LDAP를 사용하면 트래픽이 암호화됩니다. 보안 LDAP는 SSL(Secure Sockets Layer)/TLS(Transport Layer Security)를 통한 LDAP라고도 합니다.
이 자습서에서는 Domain Services 관리되는 도메인에 대해 LDAPS를 구성하는 방법을 보여 줍니다.
이 자습서에서는 다음을 하는 방법을 알아볼 수 있습니다.
- Microsoft Entra Domain Services에 사용할 디지털 인증서 만들기
- Microsoft Entra Domain Services에 대한 보안 LDAP 사용
- 퍼블릭 인터넷을 통해 사용할 보안 LDAP 구성
- 관리되는 도메인에 대한 보안 LDAP 바인딩 및 테스트
Azure 구독이 없는 경우 시작하기 전에 계정을 만드세요.
필수 조건
이 자습서를 완료하는 데 필요한 리소스와 권한은 다음과 같습니다.
- 활성화된 Azure 구독.
- Azure 구독이 없는 경우 계정을 만듭니다.
- 온-프레미스 디렉터리 또는 클라우드 전용 디렉터리와 동기화되어 구독과 연결된 Microsoft Entra 테넌트.
- Microsoft Entra 테넌트에서 사용하도록 설정되고 구성된 Microsoft Entra Domain Services 관리되는 도메인입니다.
- 컴퓨터에 설치된 LDP.exe 도구
- 필요한 경우 Active Directory Domain Services 및 LDAP에 대한 RSAT(원격 서버 관리 도구)를 설치합니다.
- 보안 LDAP를 사용하도록 설정하려면 테넌트에 애플리케이션 관리자 및 그룹 관리자 Microsoft Entra 역할이 필요합니다.
Microsoft Entra 관리 센터에 로그인합니다.
이 자습서에서는 Microsoft Entra 관리 센터를 사용하여 관리되는 도메인에 대한 보안 LDAP를 구성합니다. 시작하려면 먼저 Microsoft Entra 관리 센터에 로그인합니다.
보안 LDAP에 대한 인증서 만들기
보안 LDAP를 사용하려면 디지털 인증서를 사용하여 통신을 암호화합니다. 이 디지털 인증서는 관리되는 도메인에 적용되며, LDP.exe와 같은 도구에서 데이터를 쿼리할 때 암호화된 보안 통신을 사용할 수 있습니다. 관리되는 도메인에 대한 보안 LDAP 액세스용 인증서를 만드는 두 가지 방법이 있습니다.
- 퍼블릭 CA(인증 기관) 또는 엔터프라이즈 CA의 인증서
- 조직에서 퍼블릭 CA의 인증서를 가져오는 경우 해당 퍼블릭 CA에서 보안 LDAP 인증서를 가져옵니다. 조직에서 엔터프라이즈 CA를 사용하는 경우 엔터프라이즈 CA에서 보안 LDAP 인증서를 가져옵니다.
- 퍼블릭 CA는 관리되는 도메인에서 사용자 지정 DNS 이름을 사용하는 경우에만 작동합니다. 관리되는 도메인의 DNS 도메인 이름이 .onmicrosoft.com으로 끝나면 이 기본 도메인과의 연결을 보호하기 위해 디지털 인증서를 만들 수 없습니다. Microsoft에서 .onmicrosoft.com 도메인을 소유하고 있으므로 퍼블릭 CA는 인증서를 발급하지 않습니다. 이 시나리오에서는 자체 서명된 인증서를 만들고 이를 사용하여 보안 LDAP를 구성합니다.
- 사용자가 직접 만든 자체 서명된 인증서
- 이 방법은 테스트 용도에 적합하며 이 자습서에서 설명하는 내용입니다.
요청하거나 만드는 인증서에서 충족해야 하는 요구 사항은 다음과 같습니다. 잘못된 인증서를 사용하여 보안 LDAP를 사용하도록 설정하면 관리되는 도메인에 문제가 발생합니다.
- 신뢰할 수 있는 발급자 - 인증서는 보안 LDAP를 사용하여 관리되는 도메인에 연결하는 컴퓨터에서 신뢰하는 기관에서 발급된 것이어야 합니다. 이 기관은 이러한 컴퓨터에서 신뢰할 수 있는 퍼블릭 CA 또는 엔터프라이즈 CA일 수 있습니다.
- 수명 - 인증서는 다음 3-6개월 이상 동안 유효해야 합니다. 인증서가 만료될 때 관리되는 도메인에 대한 보안 LDAP 액세스가 중단됩니다.
-
주체 이름 - 인증서의 주체 이름은 관리되는 도메인이어야 합니다. 예를 들어 도메인 이름이 aaddscontoso.com인 경우 인증서의 주체 이름은 *.aaddscontoso.com이어야 합니다.
- 보안 LDAP가 Domain Services에서 제대로 작동하려면 인증서의 DNS 이름 또는 주체 대체 이름이 와일드카드 인증서여야 합니다. 도메인 컨트롤러는 임의의 이름을 사용하며, 서비스를 계속 사용할 수 있도록 제거하거나 추가할 수 있습니다.
- 키 사용 - 인증서를 디지털 서명 및 키 암호화에 맞게 구성해야 합니다.
- 인증서 용도 - 인증서는 TLS 서버 인증에 대해 유효해야 합니다.
OpenSSL, Keytool, MakeCert, New-SelfSignedCertificate cmdlet 등 자체 서명된 인증서를 만드는 데 사용할 수 있는 여러 도구가 있습니다.
이 자습서에서는 New-SelfSignedCertificate cmdlet을 사용하여 보안 LDAP용 자체 서명된 인증서를 만들어 보겠습니다.
PowerShell 창을 관리자 권한으로 열고 다음 명령을 실행합니다. $dnsName 변수를 사용자 고유의 관리되는 도메인에서 사용하는 DNS 이름(예: aaddscontoso.com)으로 바꿉니다.
# Define your own DNS name used by your managed domain
$dnsName="aaddscontoso.com"
# Get the current date to set a one-year expiration
$lifetime=Get-Date
# Create a self-signed certificate for use with Azure AD DS
New-SelfSignedCertificate -Subject *.$dnsName `
-NotAfter $lifetime.AddDays(365) -KeyUsage DigitalSignature, KeyEncipherment `
-Type SSLServerAuthentication -DnsName *.$dnsName, $dnsName
다음 출력 예제에서는 인증서가 성공적으로 생성되었으며 로컬 인증서 저장소(LocalMachine\MY)에 저장되었음을 보여 줍니다.
PS C:\WINDOWS\system32> New-SelfSignedCertificate -Subject *.$dnsName `
>> -NotAfter $lifetime.AddDays(365) -KeyUsage DigitalSignature, KeyEncipherment `
>> -Type SSLServerAuthentication -DnsName *.$dnsName, $dnsName.com
PSParentPath: Microsoft.PowerShell.Security\Certificate::LocalMachine\MY
Thumbprint Subject
---------- -------
959BD1531A1E674EB09E13BD8534B2C76A45B3E6 CN=aaddscontoso.com
필요한 인증서 이해 및 내보내기
보안 LDAP를 사용하기 위해 네트워크 트래픽이 PKI(퍼블릭 키 인프라)를 사용하여 암호화됩니다.
-
프라이빗 키는 관리되는 도메인에 적용됩니다.
- 이 프라이빗 키는 보안 LDAP 트래픽의 암호를 해독하는 데 사용됩니다. 프라이빗 키는 관리되는 도메인에만 적용되고 클라이언트 컴퓨터에 광범위하게 배포되지 않아야 합니다.
- 프라이빗 키가 포함된 인증서는 .PFX 파일 형식을 사용합니다.
- 인증서를 내보낼 때 TripleDES-SHA1 암호화 알고리즘을 지정해야 합니다. 이는 .pfx 파일에만 적용되며 인증서 자체에서 사용되는 알고리즘에는 영향을 주지 않습니다. TripleDES-SHA1 옵션은 Windows Server 2016부터 사용할 수 있습니다.
-
퍼블릭 키는 클라이언트 컴퓨터에 적용됩니다.
- 이 퍼블릭 키는 보안 LDAP 트래픽을 암호화하는 데 사용됩니다. 퍼블릭 키는 클라이언트 컴퓨터에 배포할 수 있습니다.
- 프라이빗 키가 없는 인증서는 .CER 파일 형식을 사용합니다.
이러한 두 키(프라이빗 키 및 퍼블릭 키)는 적절한 컴퓨터만 성공적으로 상호 통신할 수 있도록 합니다. 퍼블릭 CA 또는 엔터프라이즈 CA를 사용하는 경우 프라이빗 키가 포함된 인증서가 발급되고 관리되는 도메인에 적용할 수 있습니다. 퍼블릭 키는 클라이언트 컴퓨터에서 이미 알고 있고 신뢰할 수 있어야 합니다.
이 자습서에서는 프라이빗 키를 사용하여 자체 서명된 인증서를 만들었으므로 적절한 프라이빗 및 퍼블릭 구성 요소를 내보내야 합니다.
Microsoft Entra Domain Services 인증서 내보내기
이전 단계에서 만든 디지털 인증서를 관리되는 도메인에서 사용하려면 먼저 인증서를 프라이빗 키가 포함된 .PFX 인증서 파일로 내보냅니다.
실행 대화 상자를 열려면 Windows + R 키를 선택합니다.
실행 대화 상자에서 mmc를 입력하여 MMC(Microsoft Management Console)를 열고, 확인을 선택합니다.
사용자 계정 컨트롤 프롬프트에서 예를 선택하여 MMC를 관리자 권한으로 시작합니다.
파일 메뉴에서 스냅인 추가/제거...를 선택합니다.
인증서 스냅인 마법사에서 컴퓨터 계정, 다음을 차례로 선택합니다.
컴퓨터 선택 페이지에서 로컬 컴퓨터: (이 콘솔이 실행되고 있는 컴퓨터), 마침을 차례로 선택합니다.
스냅인 추가/제거 대화 상자에서 확인을 선택하여 인증서 스냅인을 MMC에 추가합니다.
MMC 창에서 콘솔 루트를 펼칩니다. 인증서(로컬 컴퓨터)를 선택한 다음, 개인 노드, 인증서 노드를 차례로 펼칩니다.
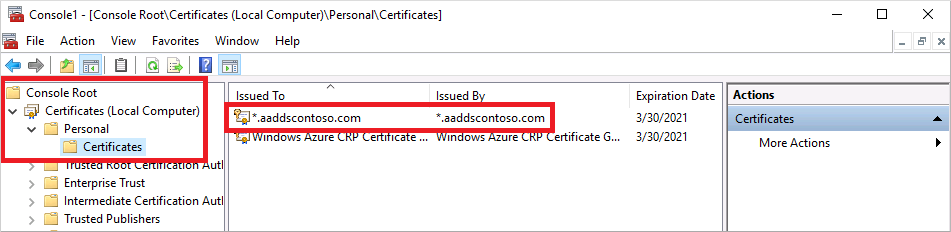
이전 단계에서 만든 자체 서명된 인증서(예: aaddscontoso.com)가 표시됩니다. 이 인증서를 마우스 오른쪽 단추로 선택한 다음 모든 작업 > 내보내기...를 선택합니다.
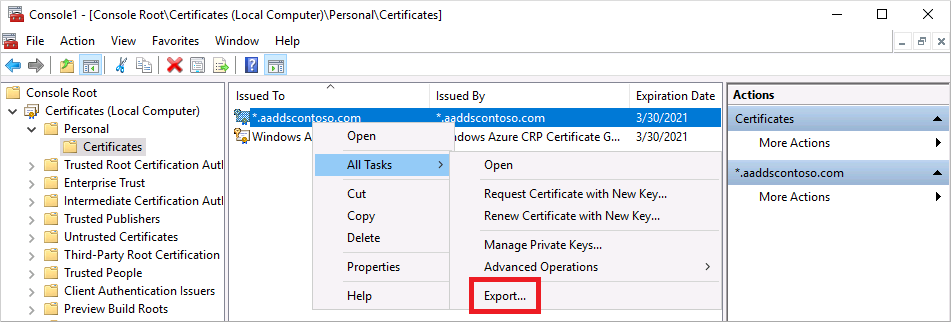
인증서 내보내기 마법사에서 다음을 선택합니다.
인증서의 프라이빗 키를 내보내야 합니다. 내보내는 인증서에 프라이빗 키가 포함되지 않으면 관리되는 도메인에서 보안 LDAP를 사용하도록 설정하는 작업이 실패합니다.
프라이빗 키 내보내기 페이지에서 예, 프라이빗 키를 내보냅니다., 다음을 차례로 선택합니다.
관리되는 도메인은 프라이빗 키가 포함된 .PFX 인증서 파일 형식만 지원합니다. 인증서를 프라이빗 키가 포함되지 않은 .CER 인증서 파일 형식으로 내보내지 마세요.
파일 형식 내보내기 페이지에서 내보낸 인증서에 대한 파일 형식으로 개인 정보 교환 – PKCS #12(.PFX)를 선택합니다. 가능하면 인증 경로에 있는 인증서 모두 포함 확인란을 선택합니다.
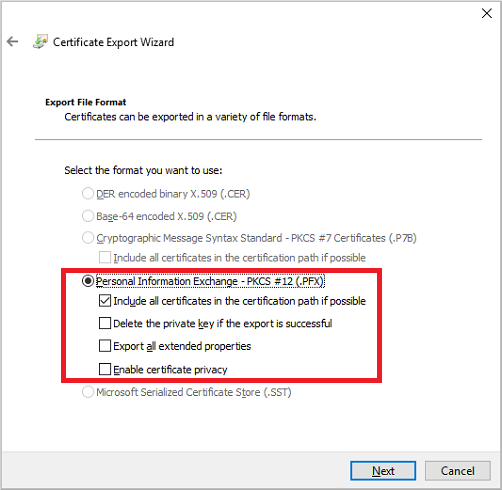
이 인증서는 데이터의 암호를 해독하는 데 사용되므로 액세스를 신중하게 제어해야 합니다. 암호는 인증서의 사용을 보호하는 데 사용할 수 있습니다. 올바른 암호가 없으면 인증서를 서비스에 적용할 수 없습니다.
.PFX 인증서 파일을 보호하려면 보안 페이지에서 암호 옵션을 선택합니다. 암호화 알고리즘은 TripleDES-SHA1여야 합니다. 암호를 입력하여 확인하고, 다음을 선택합니다. 이 암호는 다음 섹션에서 관리되는 도메인에 보안 LDAP를 사용하도록 설정하는 데 사용됩니다.
PowerShell export-pfxcertificate cmdlet을 사용하여 내보내는 경우 TripleDES_SHA1을 사용하여 -CryptoAlgorithmOption 플래그를 전달해야 합니다.
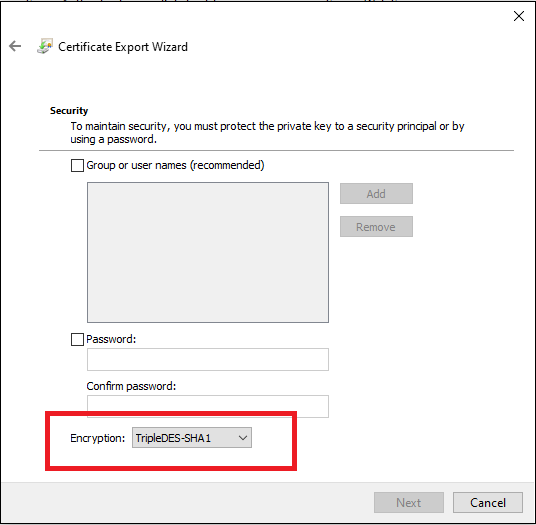
내보낼 파일 페이지에서 파일 이름 및 인증서를 내보낼 위치(예:
C:\Users\<account-name>\azure-ad-ds.pfx)를 지정합니다. 이 정보는 다음 단계에서 필요하므로 .PFX 파일의 암호와 위치를 기록해 둡니다.검토 페이지에서 마침을 선택하여 인증서를 .PFX 인증서 파일로 내보냅니다. 인증서를 성공적으로 내보내면 확인 대화 상자가 표시됩니다.
다음 섹션에서 사용할 수 있도록 MMC를 열어 둡니다.
클라이언트 컴퓨터에 대한 인증서 내보내기
클라이언트 컴퓨터는 LDAPS를 사용하여 관리되는 도메인에 성공적으로 연결할 수 있도록 보안 LDAP 인증서의 발급자를 신뢰해야 합니다. Domain Services에서 해독된 데이터를 성공적으로 암호화하려면 클라이언트 컴퓨터에 인증서가 필요합니다. 퍼블릭 CA를 사용하는 경우 컴퓨터는 이러한 인증서 발급자를 자동으로 신뢰하고 해당 인증서를 갖추고 있어야 합니다.
이 자습서에서는 자체 서명된 인증서를 사용하고, 이전 단계에서 프라이빗 키가 포함된 인증서를 생성했습니다. 이제 자체 서명된 인증서를 내보낸 다음, 클라이언트 컴퓨터의 신뢰할 수 있는 인증서 저장소로 설치해 보겠습니다.
MMC의 인증서(로컬 컴퓨터) > 개인 > 인증서 저장소로 돌아갑니다. 이전 단계에서 만든 자체 서명된 인증서(예: aaddscontoso.com)가 표시됩니다. 이 인증서를 마우스 오른쪽 단추로 선택한 다음 모든 작업 > 내보내기...를 선택합니다.
인증서 내보내기 마법사에서 다음을 선택합니다.
클라이언트에 대한 프라이빗 키가 필요하지 않으므로 프라이빗 키 내보내기 페이지에서 아니요, 프라이빗 키를 내보내지 않습니다., 다음을 차례로 선택합니다.
파일 형식 내보내기 페이지에서 내보내는 인증서의 파일 형식으로 64로 인코딩된 X.509(.CER)를 선택합니다.
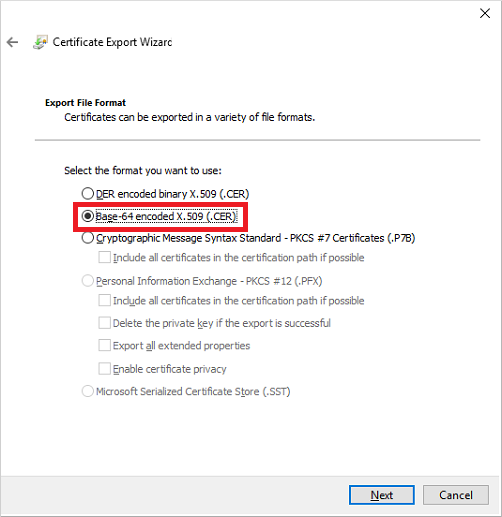
내보낼 파일 페이지에서 파일 이름 및 인증서를 내보낼 위치(예:
C:\Users\<account-name>\azure-ad-ds-client.cer)를 지정합니다.검토 페이지에서 마침을 선택하여 인증서를 .CER 인증서 파일로 내보냅니다. 인증서를 성공적으로 내보내면 확인 대화 상자가 표시됩니다.
이제 .CER 인증서 파일을 관리되는 도메인에 대한 보안 LDAP 연결을 신뢰해야 하는 클라이언트 컴퓨터에 배포할 수 있습니다. 인증서를 로컬 컴퓨터에 설치해 보겠습니다.
파일 탐색기를 열고 .CER 인증서 파일(예:
C:\Users\<account-name>\azure-ad-ds-client.cer)을 저장한 위치로 이동합니다.마우스 오른쪽 단추로 .CER 인증서 파일을 선택한 다음, 인증서 설치를 선택합니다.
인증서 가져오기 마법사에서 인증서를 로컬 머신에 저장하도록 선택하고, 다음을 선택합니다.
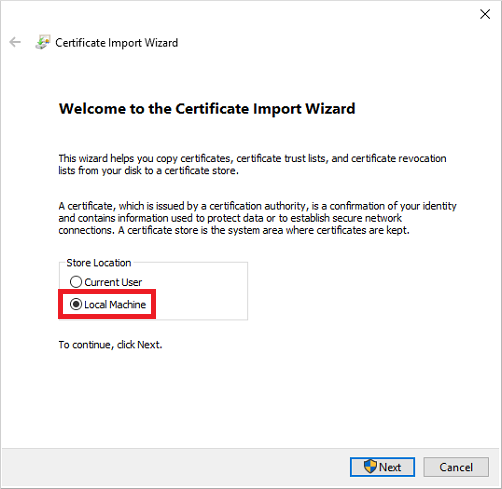
메시지가 표시되면 예를 선택하여 컴퓨터에서 변경하도록 허용합니다.
인증서 종류를 기준으로 인증서 저장소를 자동으로 선택, 다음을 차례로 선택합니다.
검토 페이지에서 마침을 선택하여 .CER 인증서를 가져옵니다. 인증서를 성공적으로 가져오면 확인 대화 상자가 표시됩니다.
Microsoft Entra Domain Services에 대한 보안 LDAP 사용
프라이빗 키가 포함된 디지털 인증서를 만들어 내보내고 클라이언트 컴퓨터에서 연결을 신뢰하도록 설정했으면 이제 관리되는 도메인에서 보안 LDAP를 사용하도록 설정합니다. 관리되는 도메인에서 보안 LDAP를 사용하도록 설정하려면 다음 구성 단계를 수행합니다.
Microsoft Entra 관리 센터에서 도메인 서비스를 리소스 검색 창에 입력합니다. 검색 결과에서 Microsoft Entra Domain Services를 선택합니다.
관리되는 도메인(예: aaddscontoso.com)을 선택합니다.
Microsoft Entra Domain Services 창 왼쪽에서 보안 LDAP를 선택합니다.
기본적으로 관리되는 도메인에 대한 보안 LDAP 액세스는 사용하지 않도록 설정되어 있습니다. 보안 LDAP를 사용으로 설정합니다.
관리되는 도메인에 대한 인터넷을 통한 보안 LDAP 액세스는 기본적으로 사용하지 않도록 설정됩니다. 퍼블릭 보안 LDAP 액세스를 사용하도록 설정하면 도메인이 인터넷을 통한 무차별 암호 대입 공격(brute force attack)에 취약해질 수 있습니다. 다음 단계에서는 네트워크 보안 그룹에서 필요한 원본 IP 주소 범위에 대한 액세스만 잠그도록 구성됩니다.
인터넷을 통한 보안 LDAP 액세스 허용을 사용으로 설정합니다.
보안 LDAP 인증서가 포함된 .PFX 파일 옆에 있는 폴더 아이콘을 선택합니다. .PFX 파일의 경로를 찾은 다음, 이전 단계에서 만든 프라이빗 키가 포함된 인증서를 선택합니다.
중요한
인증서 요구 사항에 대한 이전 섹션에서 설명한 대로 기본 .onmicrosoft.com 도메인이 있는 퍼블릭 CA의 인증서는 사용할 수 없습니다. Microsoft에서 .onmicrosoft.com 도메인을 소유하고 있으므로 퍼블릭 CA는 인증서를 발급하지 않습니다.
인증서가 적절한 형식인지 확인합니다. 그렇지 않은 경우 보안 LDAP를 사용하도록 설정하면 Azure 플랫폼에서 인증서 유효성 검사 오류가 생성됩니다.
인증서를 .PFX 파일로 내보낸 이전 단계에서 설정한 .PFX 파일을 해독하기 위한 암호를 입력합니다.
저장을 선택하여 보안 LDAP를 사용하도록 설정합니다.
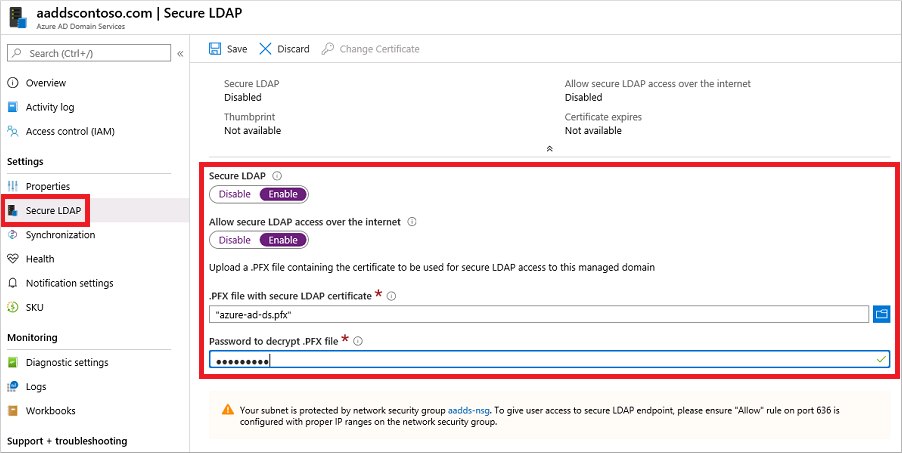
관리되는 도메인에 보안 LDAP를 구성하고 있다는 알림이 표시됩니다. 이 작업이 완료될 때까지 관리되는 도메인에 대한 다른 설정은 수정할 수 없습니다.
관리되는 도메인에서 보안 LDAP를 사용하도록 설정하는 데 몇 분 정도 걸립니다. 제공한 보안 LDAP 인증서가 필요한 조건과 일치하지 않으면 관리되는 도메인에서 보안 LDAP를 사용하도록 설정하는 작업이 실패합니다.
도메인 이름이 올바르지 않거나, 인증서의 암호화 알고리즘이 TripleDES-SHA1이 아니거나, 인증서가 곧 만료되거나 이미 만료된 경우 몇 가지 일반적인 오류가 발생합니다. 유효한 매개 변수를 사용하여 인증서를 다시 만든 다음, 이 업데이트된 인증서를 사용하여 보안 LDAP를 사용하도록 설정할 수 있습니다.
만료되는 인증서 변경
- 보안 LDAP용 인증서를 생성하는 단계에 따라 대체 보안 LDAP 인증서를 만듭니다.
- Domain Services에 대체 인증서를 적용하려면 Microsoft Entra 관리 센터의 Microsoft Entra Domain Services 왼쪽 메뉴에서 보안 LDAP를 선택한 후 인증서 변경을 선택합니다.
- 보안 LDAP를 사용하여 연결하는 모든 클라이언트에 인증서를 배포합니다.
인터넷을 통한 보안 LDAP 액세스 잠금
관리되는 도메인에 대한 인터넷을 통한 보안 LDAP 액세스를 사용하도록 설정하면 보안 위협이 만들어집니다. 관리되는 도메인은 636 TCP 포트의 인터넷에서 연결할 수 있습니다. 관리되는 도메인에 대한 액세스를 사용자 환경의 알려진 특정 IP 주소로 제한하는 것이 좋습니다. Azure 네트워크 보안 그룹 규칙을 사용하여 보안 LDAP에 대한 액세스를 제한할 수 있습니다.
지정된 IP 주소 세트에서 636 TCP 포트를 통한 인바운드 보안 LDAP 액세스를 허용하는 규칙을 만들어 보겠습니다. 우선 순위가 낮은 기본 DenyAll 규칙은 인터넷의 다른 모든 인바운드 트래픽에 적용되므로 지정된 주소만 보안 LDAP를 사용하여 관리되는 도메인에 연결할 수 있습니다.
Microsoft Entra 관리 센터에서 리소스 그룹을 검색해 선택합니다.
리소스 그룹(예: myResourceGroup)을 선택한 다음, 네트워크 보안 그룹(aaads-nsg)을 선택합니다.
기존 인바운드 및 아웃바운드 보안 규칙의 목록이 표시됩니다. 네트워크 보안 그룹 창의 왼쪽에서 설정 > 인바운드 보안 규칙을 선택합니다.
추가를 선택한 다음, 636TCP 포트를 허용하는 규칙을 만듭니다. 보안을 강화하려면 IP 주소로 원본을 선택한 다음, 조직에 대한 사용자 고유의 유효한 IP 주소 또는 범위를 지정합니다.
설정 값 원본 IP 주소 원본 IP 주소/CIDR 범위 사용자 환경에 유효한 IP 주소 또는 범위 원본 포트 범위 * 목적지 모두 대상 포트 범위 636 프로토콜 TCP 행동 허용 우선 순위 401 이름 LDAPS 허용 준비가 되면 추가를 선택하여 규칙을 저장하고 적용합니다.
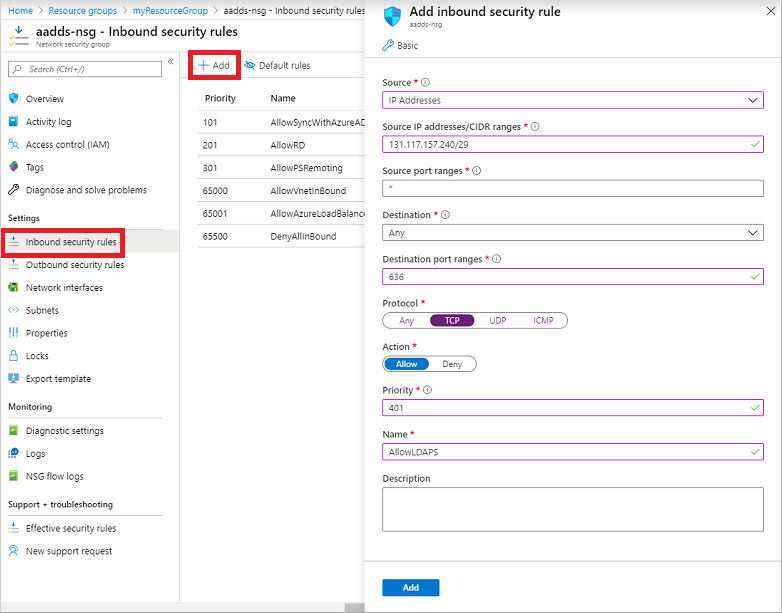
외부 액세스를 위한 DNS 영역 구성
인터넷을 통한 보안 LDAP 액세스를 사용하도록 설정하면 클라이언트 컴퓨터에서 이 관리되는 도메인을 찾을 수 있도록 DNS 영역을 업데이트합니다. 보안 LDAP 외부 IP 주소가 관리되는 도메인의 속성 탭에 나열됩니다.
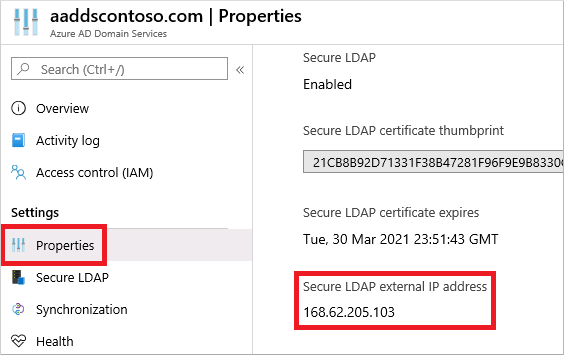
외부 DNS 공급자를 구성하여 ldaps와 같은 호스트 레코드를 이 외부 IP 주소로 연결되도록 설정합니다. 먼저 머신에서 로컬로 테스트하기 위해 항목을 Windows 호스트 파일에 만들 수 있습니다. 로컬 컴퓨터의 호스트 파일을 성공적으로 편집하려면 메모장을 관리자 권한으로 연 다음, C:\Windows\System32\drivers\etc\hosts 파일을 엽니다.
외부 DNS 공급자와 함께 또는 로컬 호스트 파일에 있는 다음의 DNS 항목 예제는 ldaps.aaddscontoso.com의 트래픽을 168.62.205.103의 외부 IP 주소로 연결합니다.
168.62.205.103 ldaps.aaddscontoso.com
관리되는 도메인에 대한 쿼리 테스트
관리되는 도메인에 연결하여 바인딩하고 LDAP를 검색하려면 LDP.exe 도구를 사용합니다. 이 도구는 RSAT(원격 서버 관리 도구) 패키지에 포함되어 있습니다. 자세한 내용은 원격 서버 관리 도구 설치를 참조하세요.
- LDP.exe를 열고 관리되는 도메인에 연결합니다. 연결, 연결...을 차례로 선택합니다.
- 이전 단계에서 만든 관리되는 도메인의 보안 LDAP DNS 도메인 이름(예: ldaps.aaddscontoso.com)을 입력합니다. 보안 LDAP를 사용하려면 포트를 636으로 설정한 다음, SSL 확인란을 선택합니다.
- 확인을 선택하여 관리되는 도메인에 연결합니다.
다음으로 관리되는 도메인에 바인딩합니다. 관리되는 도메인에서 NTLM 암호 해시 동기화를 사용하지 않도록 설정한 경우 사용자(및 서비스 계정)는 LDAP 단순 바인딩을 수행할 수 없습니다. NTLM 암호 해시 동기화를 사용하지 않도록 설정하는 방법에 대한 자세한 내용은 관리되는 도메인 보호를 참조하세요.
- 연결 메뉴 옵션, 바인딩...을 차례로 선택합니다.
- 관리되는 도메인에 속한 사용자 계정의 자격 증명을 제공합니다. 사용자 계정의 암호를 입력한 다음, 도메인(예: aaddscontoso.com)을 입력합니다.
- 바인드 종류에 대해 자격 증명으로 바인딩 옵션을 선택합니다.
- 확인을 선택하여 관리되는 도메인에 바인딩합니다.
관리되는 도메인에 저장된 개체를 확인하려면 다음을 수행합니다.
보기 메뉴 옵션, 트리를 차례로 선택합니다.
BaseDN 필드를 비워 둔 다음, 확인을 선택합니다.
컨테이너(예: AADDC Users)를 선택한 다음, 마우스 오른쪽 단추로 컨테이너를 선택하고, 검색을 선택합니다.
미리 채워진 필드를 설정한 상태로 둔 다음, 실행을 선택합니다. 다음 예제 출력에 표시된 것처럼 쿼리 결과가 오른쪽 창에 표시됩니다.
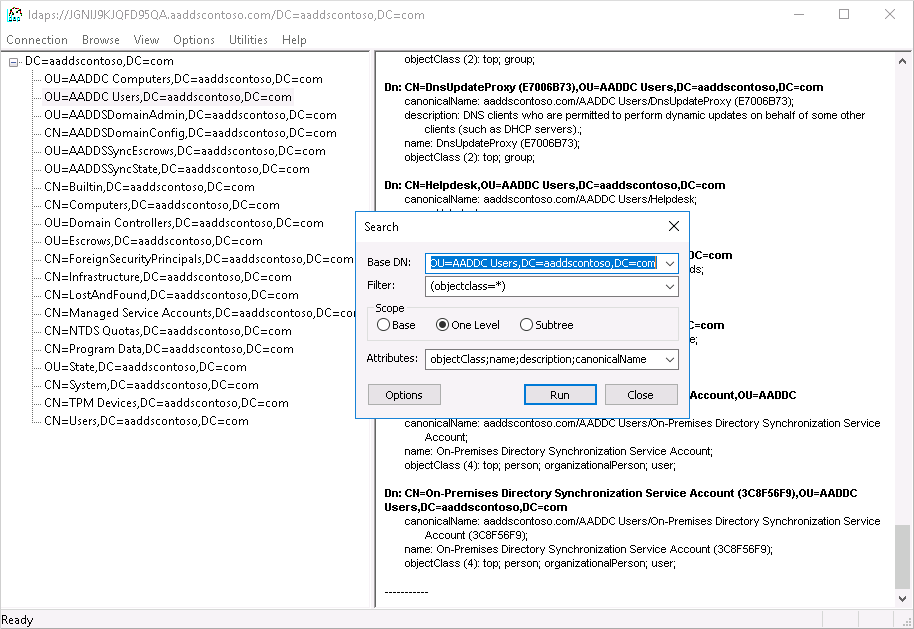
특정 컨테이너를 직접 쿼리하려면 보기 > 트리 메뉴에서 BaseDN(예: OU=AADDC Users,DC=AADDSCONTOSO,DC=COM 또는 OU=AADDC Computers,DC=AADDSCONTOSO,DC=COM)을 지정할 수 있습니다. 쿼리를 형식 지정하고 만드는 방법에 대한 자세한 내용은 LDAP 쿼리 기본 사항을 참조하세요.
참고
자체 서명된 인증서를 사용하는 경우 LDAPS가 LDP.exe와 작동하도록 신뢰할 수 있는 루트 인증 기관에 자체 서명된 인증서를 추가해야 합니다.
리소스 정리
이 자습서의 연결을 테스트하기 위해 DNS 항목을 컴퓨터의 로컬 호스트 파일에 추가한 경우 이 항목을 제거하고 정식 레코드를 DNS 영역에 추가합니다. 로컬 호스트 파일에서 항목을 제거하려면 다음 단계를 수행합니다.
- 로컬 머신에서 메모장을 관리자 권한으로 엽니다.
-
C:\Windows\System32\drivers\etc\hosts파일을 찾아 엽니다. - 추가한 레코드에 대한 줄(예:
168.62.205.103 ldaps.aaddscontoso.com)을 삭제합니다.
문제 해결
LDAP.exe를 연결할 수 없다는 오류가 표시되는 경우 연결을 가져오는 다양한 측면을 통해 시도해 보세요.
- 도메인 컨트롤러 구성
- 클라이언트 구성
- 네트워킹
- TLS 세션 설정
인증서 주체 이름 일치를 위해 DC는 Domain Services 도메인 이름(Microsoft Entra 도메인 이름이 아님)을 사용하여 해당 인증서 저장소에서 인증서를 검색합니다. 예를 들어, 철자가 틀린 경우 DC가 올바른 인증서를 선택하지 못하게 됩니다.
클라이언트는 사용자가 제공한 이름을 사용하여 TLS 연결을 설정하려고 합니다. 트래픽이 완전히 통과해야 합니다. DC는 서버 인증 인증서의 공개 키를 보냅니다. 인증서에는 인증서의 올바른 사용법이 있어야 합니다. 주체 이름에 서명된 이름은 클라이언트가 연결하는 DNS 이름(즉, 와일드카드가 철자 오류 없이 작동됨)을 신뢰할 수 있도록 호환되어야 하며, 클라이언트는 발급자를 신뢰해야 합니다. 이벤트 뷰어의 시스템 로그에서 해당 체인의 모든 문제를 확인하고 원본이 Schannel과 동일한 이벤트를 필터링할 수 있습니다. 이러한 조각이 배치되면 세션 키를 형성합니다.
자세한 내용은 TLS Handshake를 참조하세요.
다음 단계
이 자습서에서는 다음 작업 방법을 알아보았습니다.
- Microsoft Entra Domain Services에 사용할 디지털 인증서 만들기
- Microsoft Entra Domain Services에 대한 보안 LDAP 사용
- 퍼블릭 인터넷을 통해 사용할 보안 LDAP 구성
- 관리되는 도메인에 대한 보안 LDAP 바인딩 및 테스트