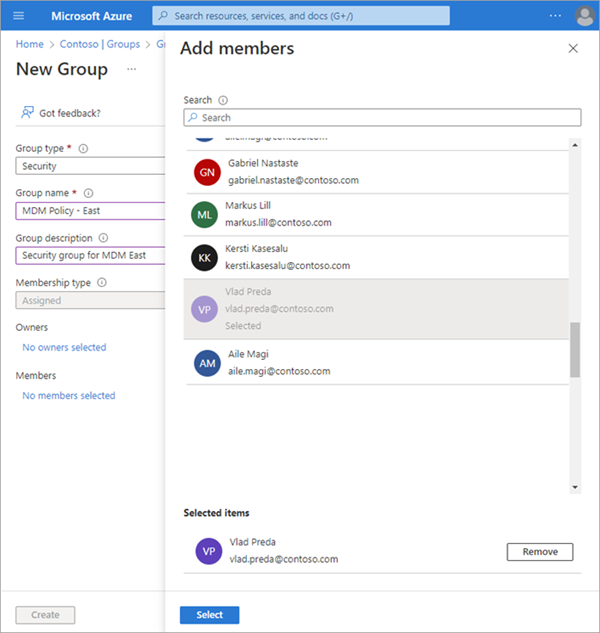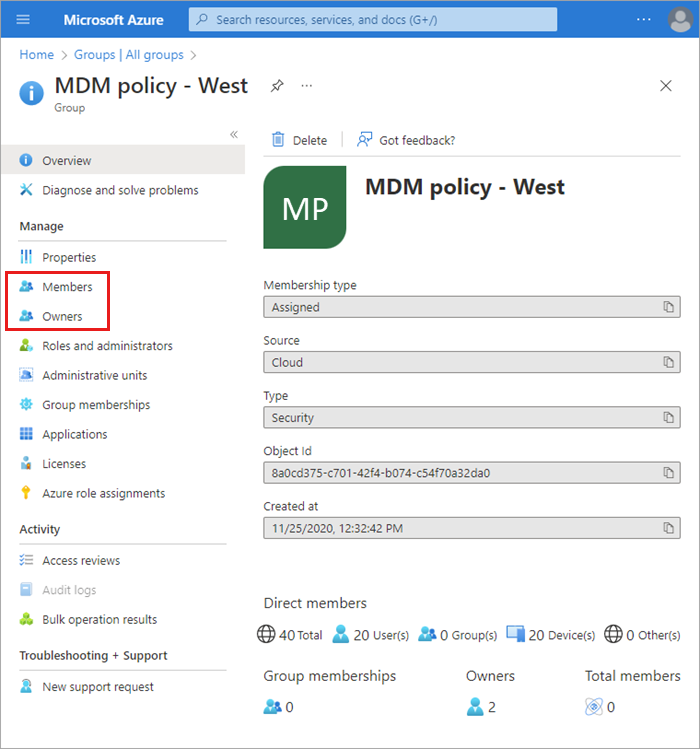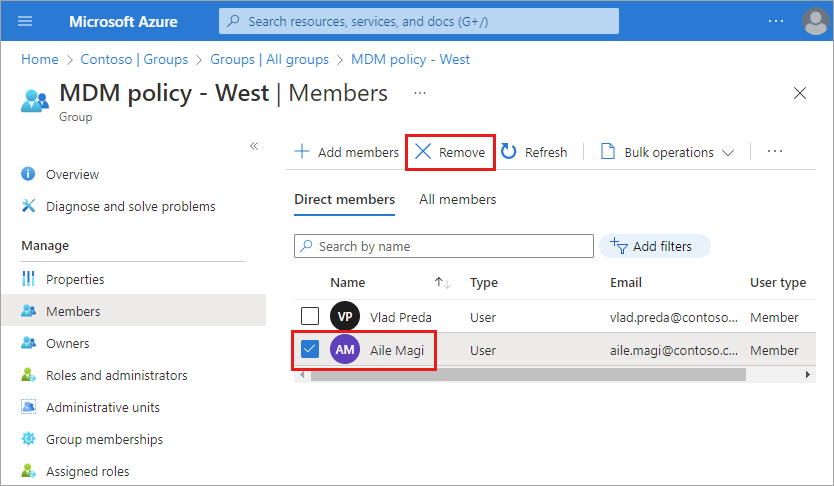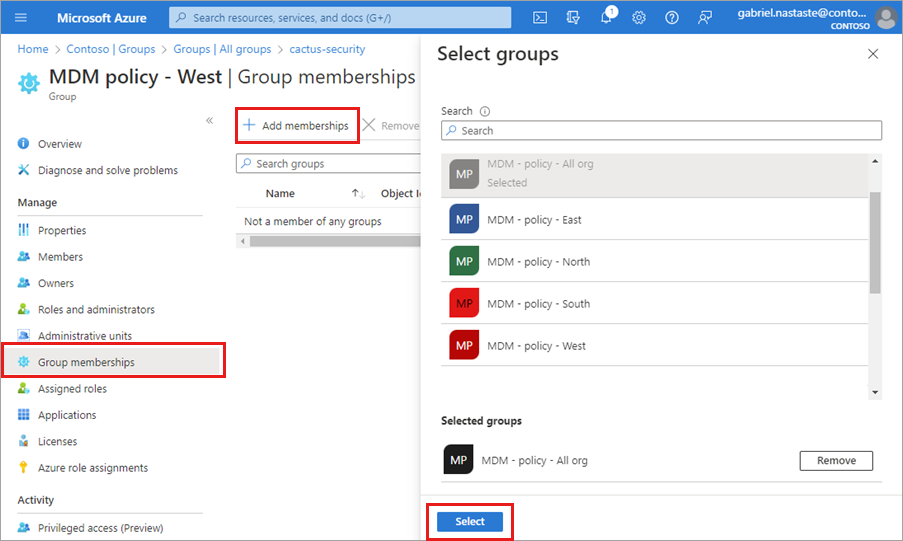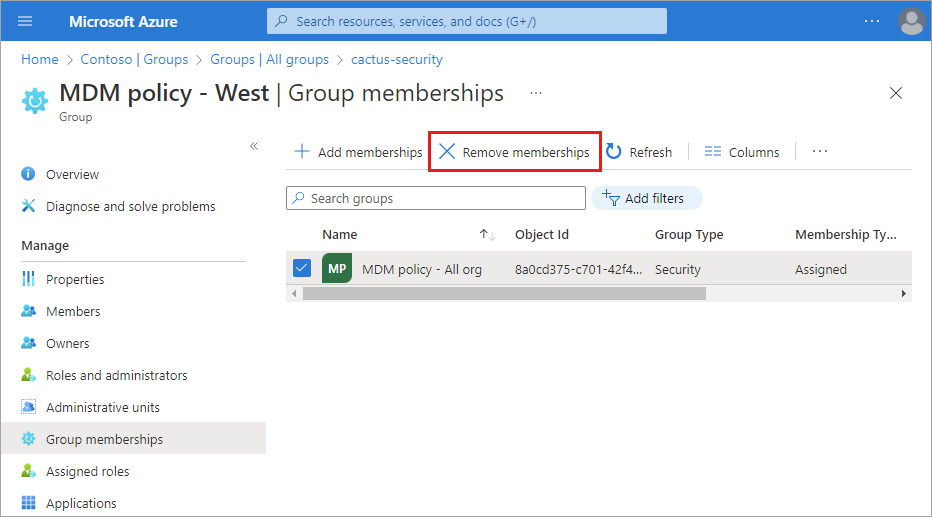Microsoft Entra 그룹은 잠재적으로 제한된 앱 및 서비스와 같은 리소스에 대한 동일한 액세스 및 권한이 필요한 사용자를 관리하는 데 사용됩니다. 개별 사용자에게 특별한 권한을 추가하는 대신 해당 그룹의 모든 멤버에게 특별한 권한을 적용하는 그룹을 만듭니다.
이 문서에서는 단일 그룹이 단일 리소스에 추가되고 사용자가 해당 그룹의 멤버로 추가되는 기본 그룹 시나리오에 대해 설명합니다. 동적 멤버 자격 그룹 및 규칙 만들기와 같은 더 복잡한 시나리오는 Microsoft Entra 사용자 관리 설명서를 참조하세요.
그룹 및 멤버를 추가하기 전에 그룹을 만들 때 사용할 옵션을 결정하는 데 도움이 되는 그룹 및 멤버 자격 유형에 대해 알아보세요.