권한 관리에서 액세스 패키지에 대한 액세스 검토 만들기
부실 액세스의 위험을 줄이려면 권한 관리에서 액세스 패키지에 대한 활성 할당이 있는 사용자를 정기적으로 검토할 수 있어야 합니다. 새 액세스 패키지를 만들거나 기존 액세스 패키지 할당 정책을 편집하는 경우 검토를 사용하도록 설정할 수 있습니다. 이 문서에서는 액세스 패키지 액세스 검토를 사용하도록 설정하는 방법을 설명합니다.
필수 조건
액세스 패키지에 대한 검토를 사용하도록 설정하려면 액세스 패키지 만들기에 대한 필수 조건을 충족해야 합니다.
- Microsoft Entra ID P2 또는 Microsoft Entra ID Governance
- 전역 관리자, ID 거버넌스 관리자, 카탈로그 소유자 또는 액세스 패키지 관리자
자세한 내용은 라이선스 요구 사항을 참조하세요.
액세스 패키지에 대한 액세스 검토 만들기
팁
이 문서의 단계는 시작하는 포털에 따라 약간 다를 수 있습니다.
새 액세스 패키지를 만들거나기존 액세스 패키지 할당 정책을 편집하는 경우 액세스 검토를 사용하도록 설정할 수 있습니다. 여러 정책이 있는 경우 서로 다른 사용자 커뮤니티가 액세스를 요청할 수 있도록 각 정책에 대한 독립적인 액세스 검토 일정을 가질 수 있습니다. 액세스 패키지의 할당에 대한 액세스 검토를 사용하도록 설정하려면 다음 단계를 따르세요.
최소한 ID 관리 관리자로 Microsoft Entra 관리 센터에 로그인합니다.
ID 거버넌스>액세스 검토>액세스 패키지로 이동합니다.
새 액세스 정책을 만들려면 새 액세스 패키지를 선택합니다.
기존 액세스 정책을 편집하려면 왼쪽 메뉴에서 액세스 패키지를 선택하고 편집할 액세스 패키지를 엽니다. 그런 다음 왼쪽 메뉴에서 정책을 선택하고 편집할 수명 주기 설정이 있는 정책을 선택합니다.
수명 주기 탭에서 액세스 패키지 할당 정책에 대한 사용자의 할당이 만료되는 시기를 지정합니다. 사용자가 할당을 확장할 수 있는지 여부를 지정할 수도 있습니다.
만료 섹션에서 액세스 패키지 할당 만료를 날짜, 일 수, 시간 또는 없음으로 설정합니다.
날짜에 대해 이후의 만료 날짜를 선택합니다.
일 수의 경우 0~3660일 사이의 숫자를 지정합니다.
시간 수의 경우 시간 수를 지정합니다.
선택 사항에 따라 액세스 패키지에 대한 사용자의 할당은 특정 날짜, 승인된 후 특정 일 수 또는 절대로 만료됩니다.
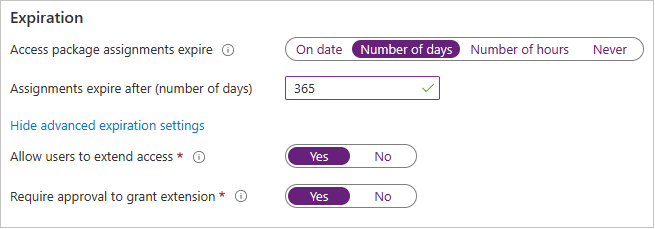
고급 만료 설정 표시를 선택하여 기타 설정을 표시합니다.
사용자가 할당을 연장할 수 있도록 허용하려면 사용자가 액세스를 연장할 수 있도록 허용을 예로 설정합니다.
정책에서 확장이 허용되는 경우 사용자는 액세스 패키지 할당이 만료되도록 설정되기 하루 전인 14일 동안 전자 메일을 수신하여 할당을 연장하라는 메시지를 표시합니다. 사용자는 연장을 요청할 때 계속 정책 범위 내에 있어야 합니다. 또한 정책에 할당을 위한 명시적인 종료 날짜가 있고 사용자가 액세스를 연장하는 요청을 제출하는 경우, 사용자에게 액세스 패키지에 대한 액세스 권한을 부여하는 데 사용된 정책에 정의된 대로, 요청의 연장 날짜는 할당이 만료될 때 또는 그 이전이어야 합니다. 예를 들어 정책에 할당이 6월 30일에 만료되도록 설정된 것으로 표시되는 경우 사용자가 요청할 수 있는 최대 연장은 6월 30일입니다.
사용자의 액세스 권한이 연장된 경우 지정된 확장 날짜(정책을 만든 사용자의 표준 시간대로 설정한 날짜) 이후에는 액세스 패키지를 요청할 수 없습니다.
권한 연장 승인을 요청하려면 권한 연장 승인 요청을 예로 설정합니다.
요청 탭에 지정된 것과 동일한 승인 설정이 사용됩니다.
다음으로 액세스 검토 필요 토글을 예로 이동합니다.
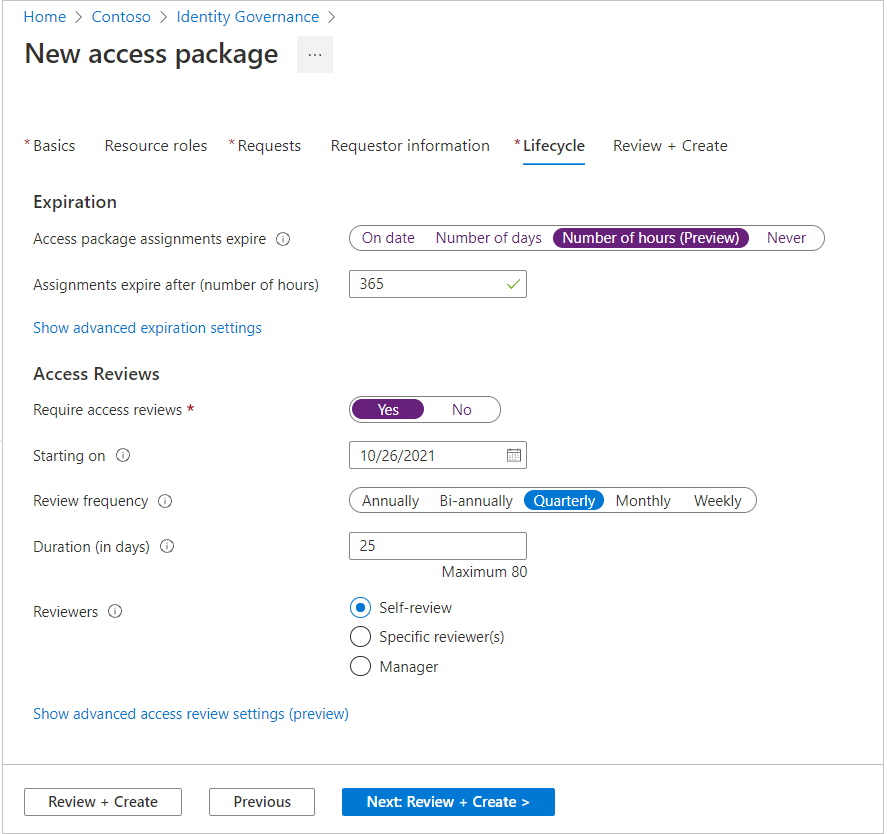
시작 날짜 옆에 검토가 시작되는 날짜를 지정합니다.
그런 다음 검토 빈도를 매년, 6개월마다, 매분기 또는 매월로 설정합니다. 이 설정은 액세스 검토가 발생하는 빈도를 결정합니다.
검토자의 입력과 관련하여 일련의 되풀이 작업에 대한 각 검토가 열려 있는 일수를 정의하는 기간을 설정합니다. 예를 들어 1월 1일에 시작하고 30일 동안 검토가 열려 있는 연간 검토를 예약하면 검토자는 해당 월이 종료될 때까지 응답할 수 있게 됩니다.
검토자 옆에서는 사용자가 자체 액세스 검토를 수행하도록 하려면 자체 검토를 선택하고 검토자를 지정하려면 특정 검토자를 선택합니다. 검토자의 관리자를 검토자로 지정하려는 경우 관리자를 선택할 수도 있습니다. 이 옵션을 선택하는 경우 시스템에서 관리자를 찾을 수 없다면 검토를 전달할 대체 인력을 추가해야 합니다.
특정 검토자를 선택한 경우 액세스 검토를 수행하는 사용자를 지정합니다.
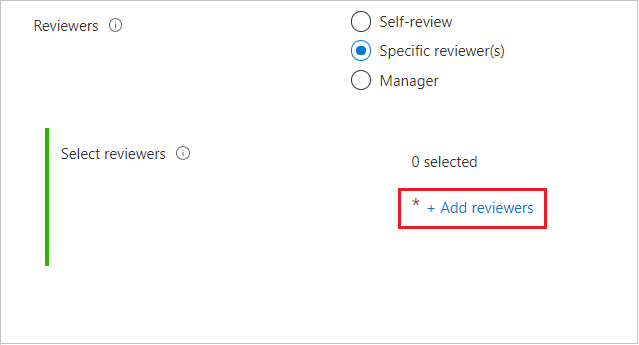
- 검토자 추가를 선택합니다.
- 검토자 선택 창에서 검토자로 지정할 사용자를 검색하여 선택합니다.
- 검토자를 선택한 경우 선택 단추를 선택합니다.
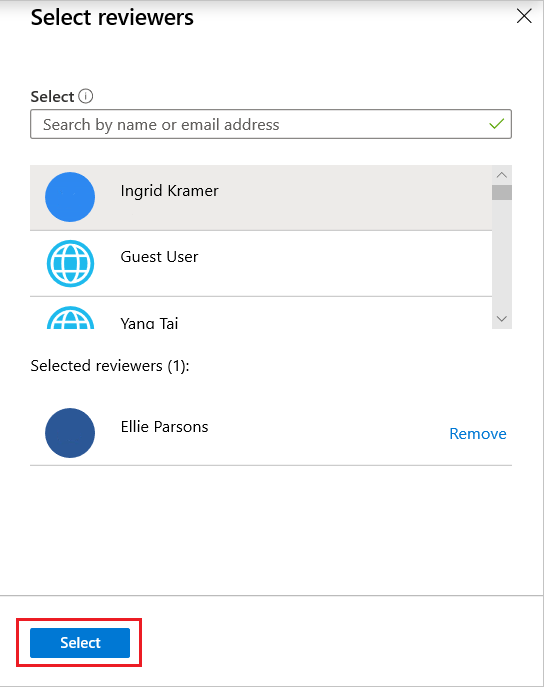
관리자를 선택한 경우 대체 검토자를 지정합니다.
- 대체 검토자 추가를 선택합니다.
- 대체 검토자 선택 창에서 검토자의 관리자에 대한 대체 검토자가 될 사용자를 검색하여 선택합니다.
- 대체 검토자를 선택한 경우 선택 단추를 선택합니다.
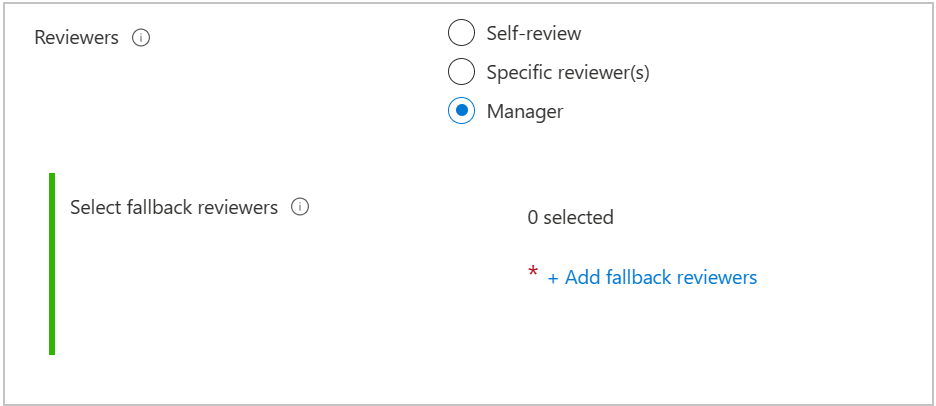
구성할 수 있는 다른 고급 설정이 있습니다. 다른 고급 액세스 검토 설정을 구성하려면 고급 액세스 검토 설정 표시를 선택합니다.
검토자가 응답하지 않을 때 사용자 액세스에 수행될 작업을 지정하려면 검토자가 응답하지 않는 경우를 선택한 다음, 다음 중 하나를 선택합니다.
- 변경 없음 - 사용자 액세스에 대한 결정을 원하지 않는 경우입니다.
- 액세스 제거 - 사용자 액세스를 제거하려는 경우입니다.
- 권장 사항 수행 - MyAccess의 권장 사항에 따라 결정하려는 경우입니다.
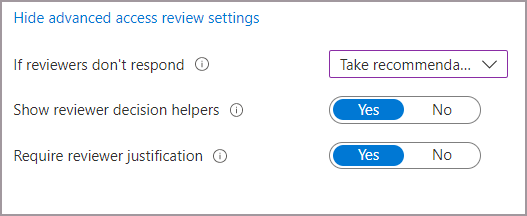
시스템 권장 사항을 확인하려면 검토자 의사 결정 도우미 표시를 선택합니다. 시스템 권장 사항은 사용자 작업을 기반으로 합니다. 검토자에게는 다음 권장 사항 중 하나가 표시됩니다.
- 승인 - 사용자가 이전 30일 내에 한 번 이상 로그인한 경우 검토를 승인합니다.
- 거부 - 사용자가 이전 30일 동안 로그인하지 않은 경우 검토를 거부합니다.
검토자가 승인 결정의 이유를 공유하도록 하려면 검토자 근거 필요를 선택합니다. 근거가 다른 검토자 및 요청자에게 표시됩니다.
검토 + 만들기를 선택하거나 새 액세스 패키지를 만드는 경우 다음을 선택합니다. 액세스 패키지를 편집하는 경우 페이지 하단에서 업데이트를 선택합니다.
액세스 검토 상태 보기
시작 날짜 이후 액세스 검토 섹션에 액세스 검토가 나열됩니다. 액세스 검토 상태를 보려면 다음 단계를 수행합니다.
ID 거버넌스에서 액세스 패키지를 선택한 다음, 확인할 액세스 검토 상태의 액세스 패키지를 선택합니다.
액세스 패키지 개요에 있는 경우 왼쪽 메뉴에서 액세스 검토를 선택합니다.
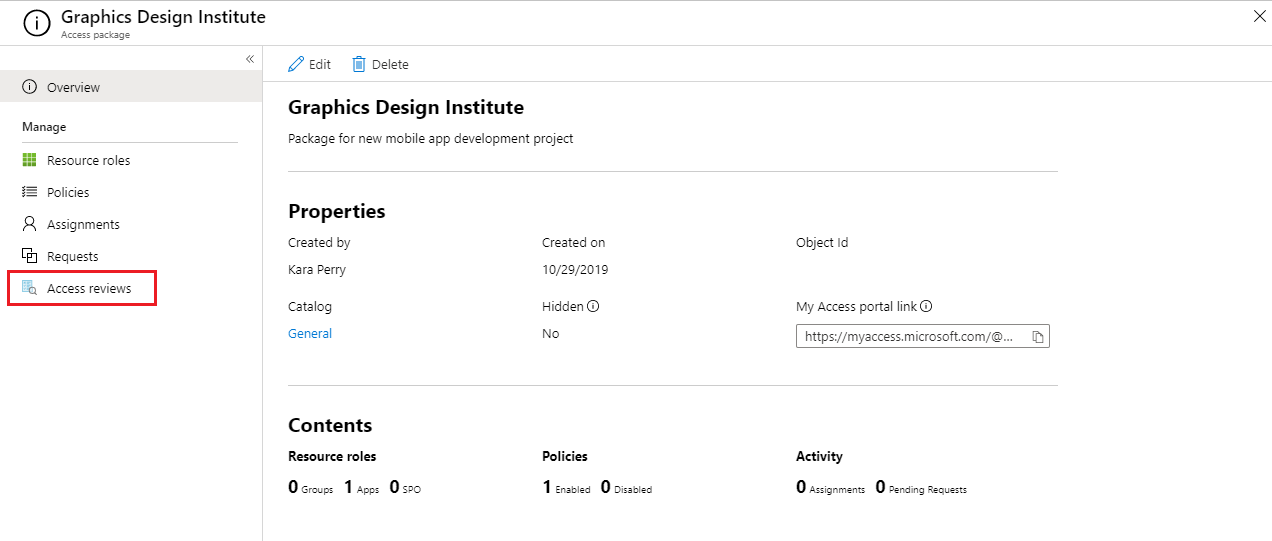
연결된 액세스 검토가 있는 모든 정책이 포함된 목록이 나타납니다. 검토를 선택하여 해당 보고서를 봅니다.
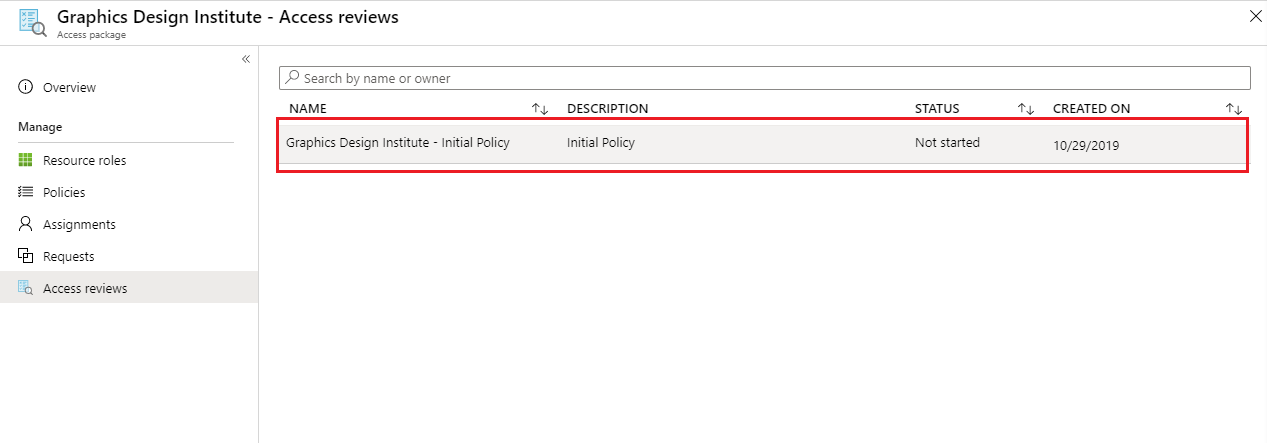
보고서를 보면 검토한 사용자 수와 검토자가 수행한 작업이 표시되어 있습니다.
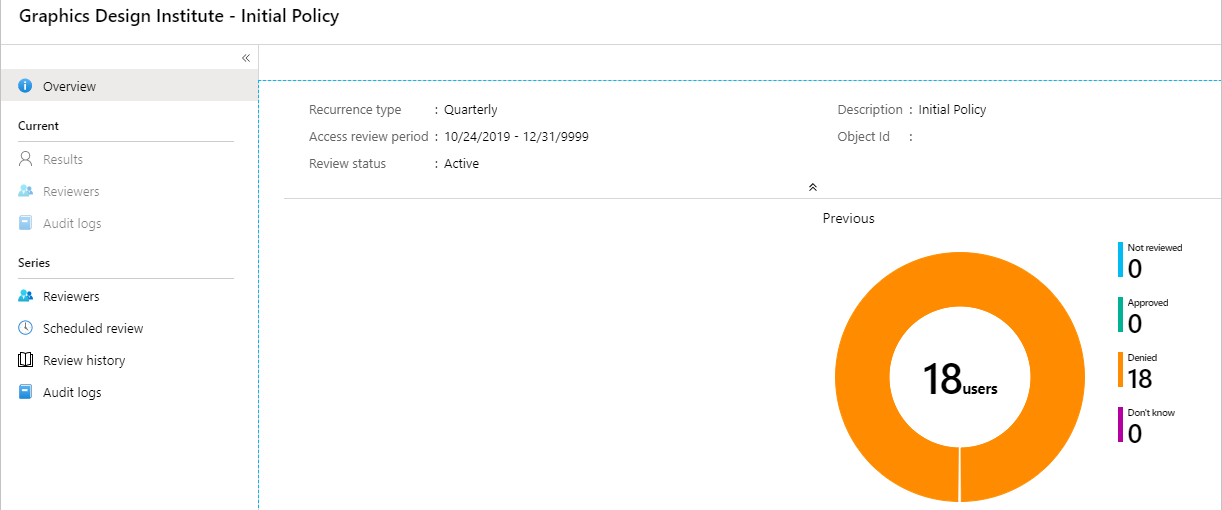
액세스 검토 메일 알림
검토자를 지정하거나 사용자가 자체적으로 액세스를 검토할 수 있습니다. Microsoft Entra ID는 기본적으로 검토가 시작되면 곧바로 검토자 또는 자체 검토자에게 메일을 보냅니다.
이메일에는 액세스 패키지에 대한 액세스를 검토하는 방법에 대한 지침이 포함되어 있습니다. 검토에서 사용자가 자체 액세스를 검토하는 경우 액세스 패키지에 대한 자체 검토 수행 방법 지침을 보여 줍니다.
게스트 사용자를 검토자로 할당했으나 Microsoft Entra 게스트 초대를 수락하지 않은 경우 액세스 검토에서 메일을 받지 못합니다. 먼저 초대를 수락하고 Microsoft Entra ID를 사용하여 계정을 만들어야 메일을 받을 수 있습니다.