Microsoft Entra Connect: 준비 서버 및 재해 복구
스테이징 모드에 있는 서버로 서버를 활성화하기 전에 구성을 변경하고 변경을 미리 볼 수 있습니다. 또한 프로덕션 환경에 해당 변경 사항을 적용하기 전에 필요한지를 확인하기 위해 전체 가져오기 및 동기화를 실행할 수 있습니다.
스테이징 모드
다음을 비롯한 여러 시나리오에 스테이징 모드를 사용할 수 있습니다.
- 고가용성.
- 새 구성 변경 내용을 테스트하고 배포합니다.
- 새 서버를 도입하고 이전 서비스를 제거합니다.
설치 중에 서버를 선택하여 스테이징 모드로 둘 수 있습니다. 이 작업을 수행하면 가져오기 및 동기화를 위해 서버가 활성화되지만 내보내기를 실행하지는 않습니다. 설치 중에 이러한 기능을 선택한 경우에도 스테이징 모드의 서버는 암호 동기화 또는 비밀번호 쓰기 저장을 실행하지 않습니다. 스테이징 모드를 해제하면 서버가 내보내기를 시작하고 암호 동기화 및 비밀번호 쓰기 저장을 사용하도록 설정합니다.
참고 항목
암호 해시 동기화 기능이 사용하도록 설정된 Microsoft Entra Connect가 사용하도록 설정되어 있다고 가정합니다. 준비 모드에서 서버는 온-프레미스 AD의 암호 변경에 대한 동기화를 중지합니다. 준비 모드를 사용되지 않도록 설정하면 서버는 마지막에 중단한 암호 변경부터 동기화를 다시 시작합니다. 서버가 오랫 동안 준비 모드를 유지할 경우 서버가 해당 기간 동안 발생한 모든 암변호 경 내용을 동기화하는 데 다소 시간이 걸릴 수 있습니다.
여전히 동기화 서비스 관리자를 사용하여 강제로 내보낼 수 있습니다.
준비 모드의 서버는 계속해서 Active Directory 및 Microsoft Entra ID로부터 변경 내용을 수신하며 장애 발생 시 신속하게 다른 서버의 책임을 대신할 수 있습니다. 주 서버에 대한 구성을 변경하는 경우, 준비 모드의 서버를 동일하게 변경하는 것은 당신의 책임입니다.
이전 동기화 기술에 대해 알고 있는 사용자의 경우 다른 서버에 자체 SQL 데이터베이스가 있으므로 스테이징 모드는 다릅니다. 이 아키텍처를 통해 스테이징 모드 서버를 다른 데이터 센터에서 찾을 수 있습니다.
서버의 구성 확인
이 메서드를 적용 하려면 다음 단계를 수행합니다.
준비
- Microsoft Entra Connect를 설치하고 준비 모드를 선택한 다음 설치 마법사의 마지막 페이지에서 동기화 시작을 선택 취소합니다. 이 모드를 통해 동기화 엔진을 수동으로 실행할 수 있습니다.
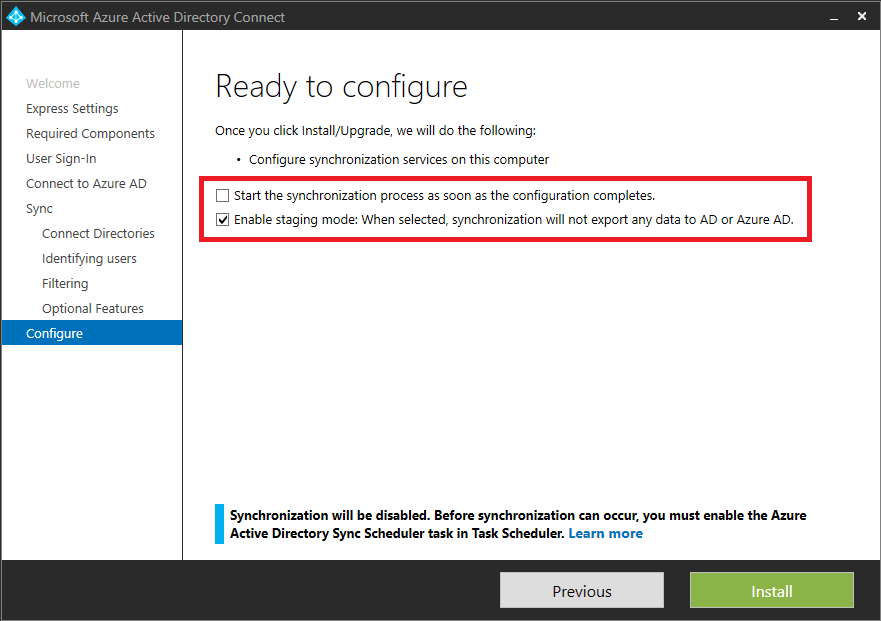
- 시작 메뉴에서 로그오프/로그온하고 동기화 서비스를 선택합니다.
구성
주 서버에 사용자 지정 변경을 가했고 구성을 스테이징 서버와 비교하려는 경우, Microsoft Entra Connect 구성 문서을 사용합니다.
가져오기 및 동기화
- 커넥터를 선택하고 Active Directory Domain Services 형식을 가진 첫 번째 커넥터를 선택합니다. 선택하고실행, 전체 가져오기선택하고 확인. 이 형식인 모든 커넥터에 해당 단계를 수행합니다.
- Microsoft Entra ID(Microsoft) 형식의 커넥터를 선택합니다. 실행선택하고, 전체 가져오기선택하고, 확인.
- 탭 커넥터가 여전히 선택되어있는지 확인합니다. Active Directory Domain Services유형이
각 커넥터에 대해 실행 선택하고, 델타 동기화선택하고, 확인 . - Microsoft Entra ID(Microsoft) 형식의 커넥터를 선택합니다. 실행을 선택하고, 델타 동기화를 선택한 다음, 확인.
이제 Microsoft Entra ID 및 온-프레미스 AD로 내보내기 변경 내용을 준비했습니다(Exchange 하이브리드 배포를 사용하는 경우). 다음 단계를 사용하면 디렉터리에 실제로 내보내기를 시작하기 전에 무엇이 변경될지를 검사할 수 있습니다.
확인
- cmd 프롬프트를 시작하고
%ProgramFiles%\Microsoft Azure AD Sync\bin로 이동합니다. - 실행:
csexport "Name of Connector" %temp%\export.xml /f:x동기화 서비스에서 커넥터의 이름을 찾을 수 있습니다. Microsoft Entra ID의 경우 "contoso.com – Microsoft Entra ID"와 유사한 이름을 갖습니다. - 실행:
CSExportAnalyzer %temp%\export.xml > %temp%\export.csv%temp%에 Microsoft Excel에서 검사할 수 있는 export.csv라는 파일이 있습니다. 이 파일은 내보낼 수 있는 모든 변경 내용을 포함합니다. - 데이터나 구성의 필요한 변경 사항을 조정하고, 내보낸 변경 사항이 예상되기 전까지는 '가져오기, 동기화, 확인' 단계를 반복 실행하세요.
export.csv 파일 이해
파일은 대부분 따로 설명이 필요하지 않습니다. 콘텐츠를 이해하기 위한 일부 약어입니다.
- OMODT - 개체 수정 형식입니다. 개체 수준에서 작업이 추가, 업데이트 또는 삭제 중 어떤 것인지를 나타냅니다.
- AMODT - 특성 수정 형식입니다. 특성 수준에서 작업이 추가, 업데이트 또는 삭제 중 어떤 것인지를 나타냅니다.
일반 식별자 검색
export.csv 파일은 내보내려는 모든 변경 내용을 포함합니다. 각 행은 커넥터 공간에 있는 개체의 변경 사항에 해당하며 개체는 DN 특성으로 식별됩니다. DN 특성은 커넥터 공간에서 개체에 할당된 고유한 식별자입니다. export.csv에서 많은 행/변경 사항을 분석할 때 DN 특성만으로는 변경 사항이 있는 개체를 파악하기 어려울 수 있습니다. 변경 사항을 분석하는 과정을 단순화하려면 csanalyzer.ps1 PowerShell 스크립트를 사용합니다. 스크립트는 개체의 공통 식별자(예: displayName, userPrincipalName)를 검색합니다. 스크립트를 사용하려면:
- 섹션 CSAnalyzer의 PowerShell 스크립트를
csanalyzer.ps1이라는 파일에 복사합니다. - PowerShell 창을 열고 PowerShell 스크립트를 만든 폴더로 이동합니다.
-
.\csanalyzer.ps1 -xmltoimport %temp%\export.xml을 실행합니다. - 이제 Microsoft Excel에서 검사할 수 있는 processedusers1.csv라는 파일이 있습니다. 이 파일은 DN 특성에서 공통 식별자(예: displayName 및 userPrincipalName)로의 매핑을 제공합니다. 현재 내보내려는 실제 특성 변경 내용은 포함되지 않습니다.
활성 서버 전환
Microsoft Entra Connect는 Active-Passive 고가용성 설정에서 설정할 수 있습니다. 이 설정에서 한 서버는 동기화된 AD 개체에 대한 변경 내용을 Microsoft Entra ID로 적극적으로 푸시하고, 수동 서버는 이러한 변경 내용을 인수해야 하는 경우에 대비하여 단계를 수행합니다.
참고 항목
활성-활성 설정에서는 Microsoft Entra Connect를 설정할 수 없습니다. 활성-수동이어야 합니다. 단 하나의 Microsoft Entra Connect 서버만 변경 내용을 적극적으로 동기화하고 있는지 확인합니다.
준비 모드에서 Microsoft Entra Connect 동기화 서버를 설정하는 방법에 대한 자세한 내용은 준비 모드를 참조하세요.
Microsoft Entra Connect 버전을 업그레이드하거나 동기화 서비스의 상태 서비스가 최신 정보를 받지 못하고 있다는 경고를 받는 등 여러 가지 이유로 동기화 서버의 장애 조치(failover)를 수행해야 할 수 있습니다. 이러한 이벤트에서는 아래 단계에 따라 동기화 서버의 장애 조치(failover)를 시도할 수 있습니다.
Important
스테이징 서버를 활성 모드로 전환하면 다음 조건이 충족되지 않으면 동기화에 심각한 영향을 미칠 수 있습니다. 만일에 대비해 이 작업을 수행하기 전에 항상 초기 동기화 주기를 실행하고 보류 중인 내보내기를 확인 합니다.
필수 조건
- 현재 활성화된 Microsoft Entra Connect 동기화 서버 1개
- 단일 준비 Microsoft Entra Connect 동기화 서버
- 스테이징 서버에서 동기화 스케줄러를 사용하도록 설정했으며 최근에 Microsoft Entra ID와 동기화되었습니다.
- 동기화 규칙 또는 동기화 범위의 업데이트가 있는 경우 초기 동기화 주기를 실행합니다.
- 실수로 인한 삭제를 방지하기위해 Microsoft Entra Connect 동기화 서버가 구성되어 있는지 확인합니다.
- 보류 중인 내보내기를 확인하고, 중요한 업데이트가 없는지와 업데이트가 예상되는지 확인합니다.
- Microsoft Entra Connect Health 포털에서 서버를 확인하여 Microsoft Entra Connect Health 에이전트가 업데이트되었는지 확인하세요.
- 스테이징 서버를 활성으로 전환하기 전에 현재 활성 서버를 준비 모드로 전환
현재 활성 상태의 동기화 서버를 스테이징 모드로 변경
이 프로세스 전체에서 지정된 시간에 하나의 동기화 서버만 변경 내용을 동기화하는지 확인해야 합니다. 현재 활성 동기화 서버에 연결할 수 있는 경우 아래 단계를 수행하여 준비 모드로 이동할 수 있습니다. 연결할 수 없는 경우 서버를 종료하거나 아웃바운드 연결에서 격리하여 서버 또는 VM이 예기치 않게 액세스 권한을 다시 얻지 않도록 합니다.
- 현재 활성화된 Microsoft Entra Connect 서버의 경우 Microsoft Entra Connect 마법사를 열고 "준비 모드 구성"을 선택한 다음, 다음을 선택합니다.
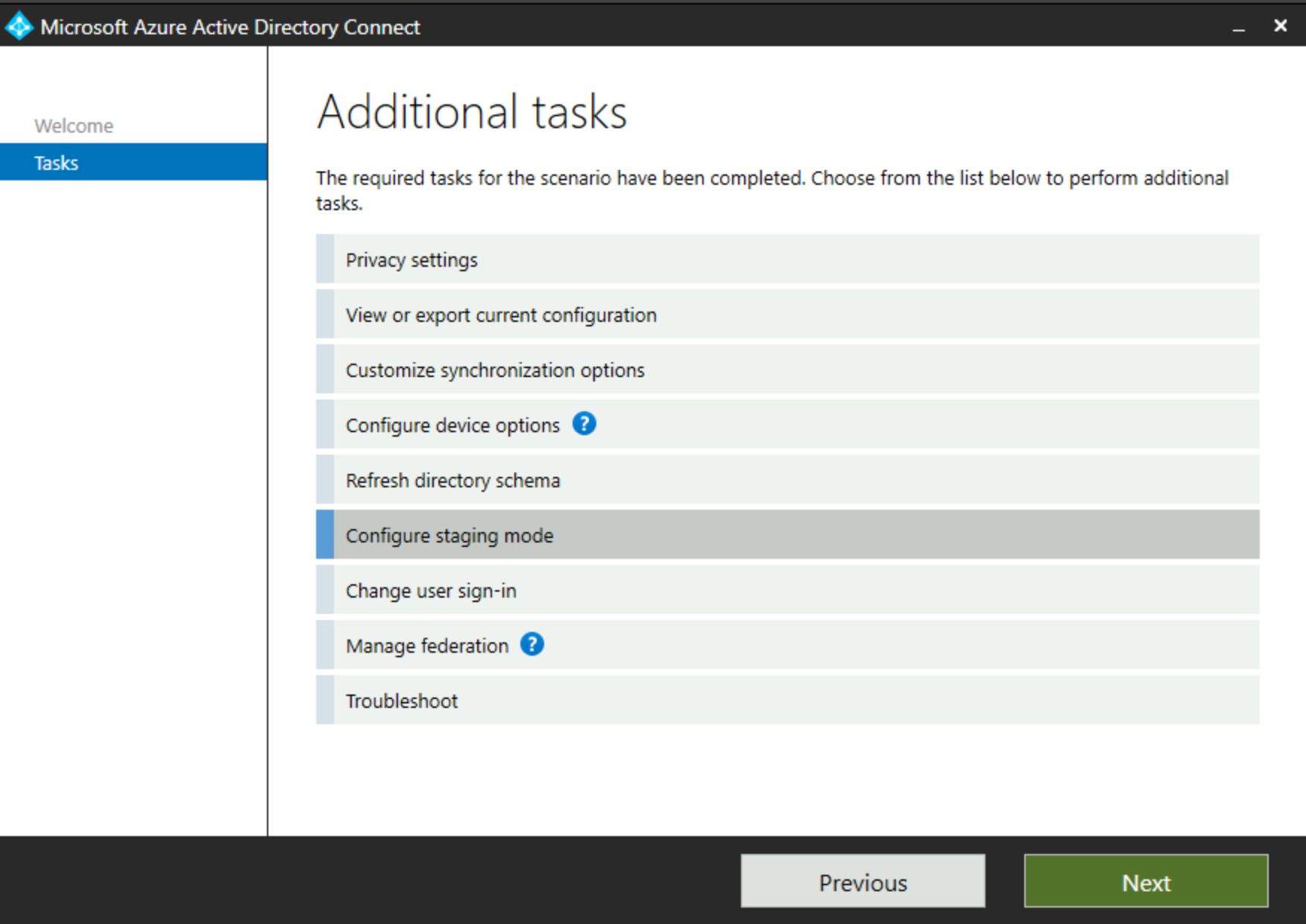
- 하이브리드 ID 관리자 자격 증명을 사용하여 Microsoft Entra ID에 로그인해야 합니다.
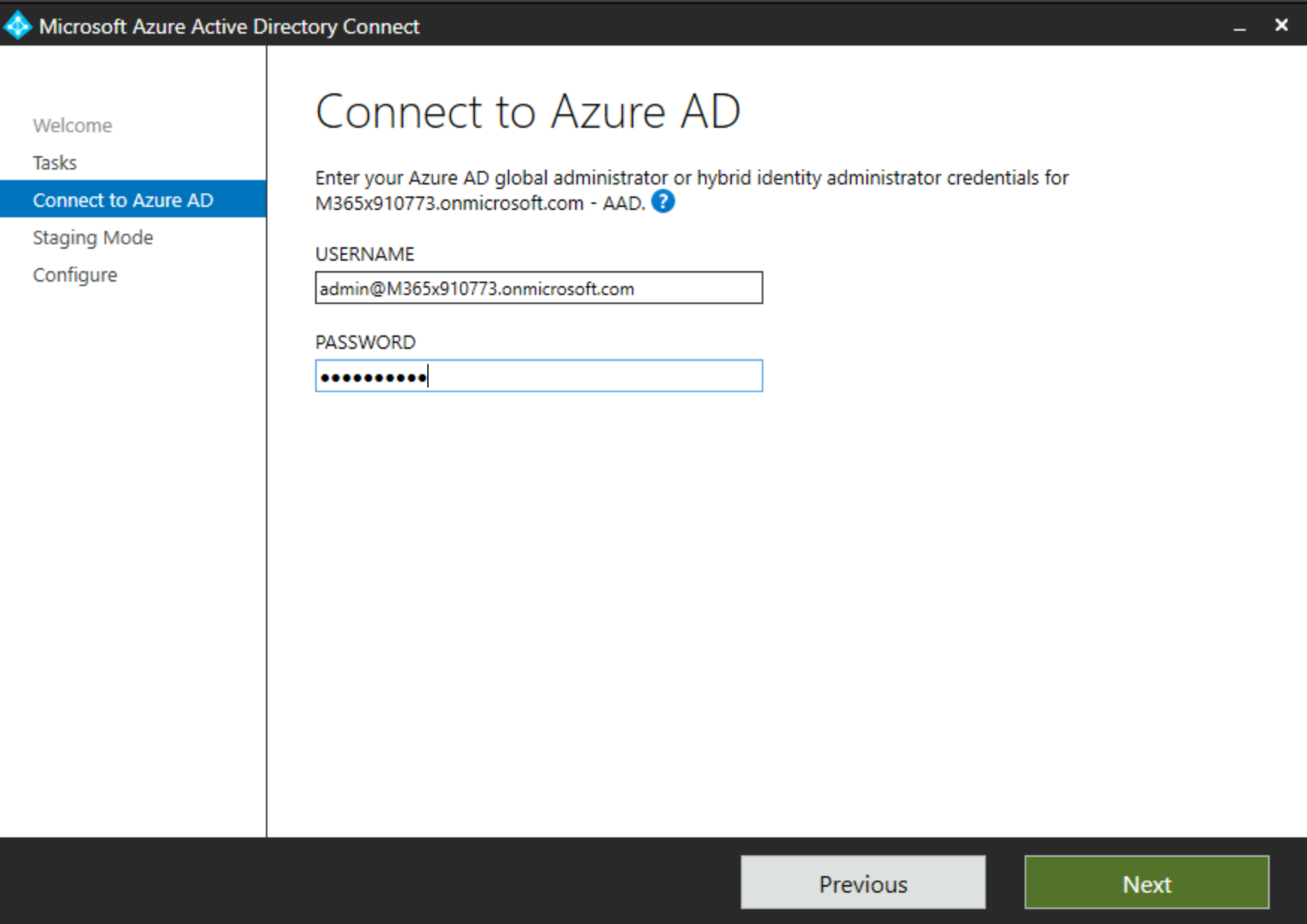
- 준비 모드 상자를 선택하고 다음을 선택합니다.
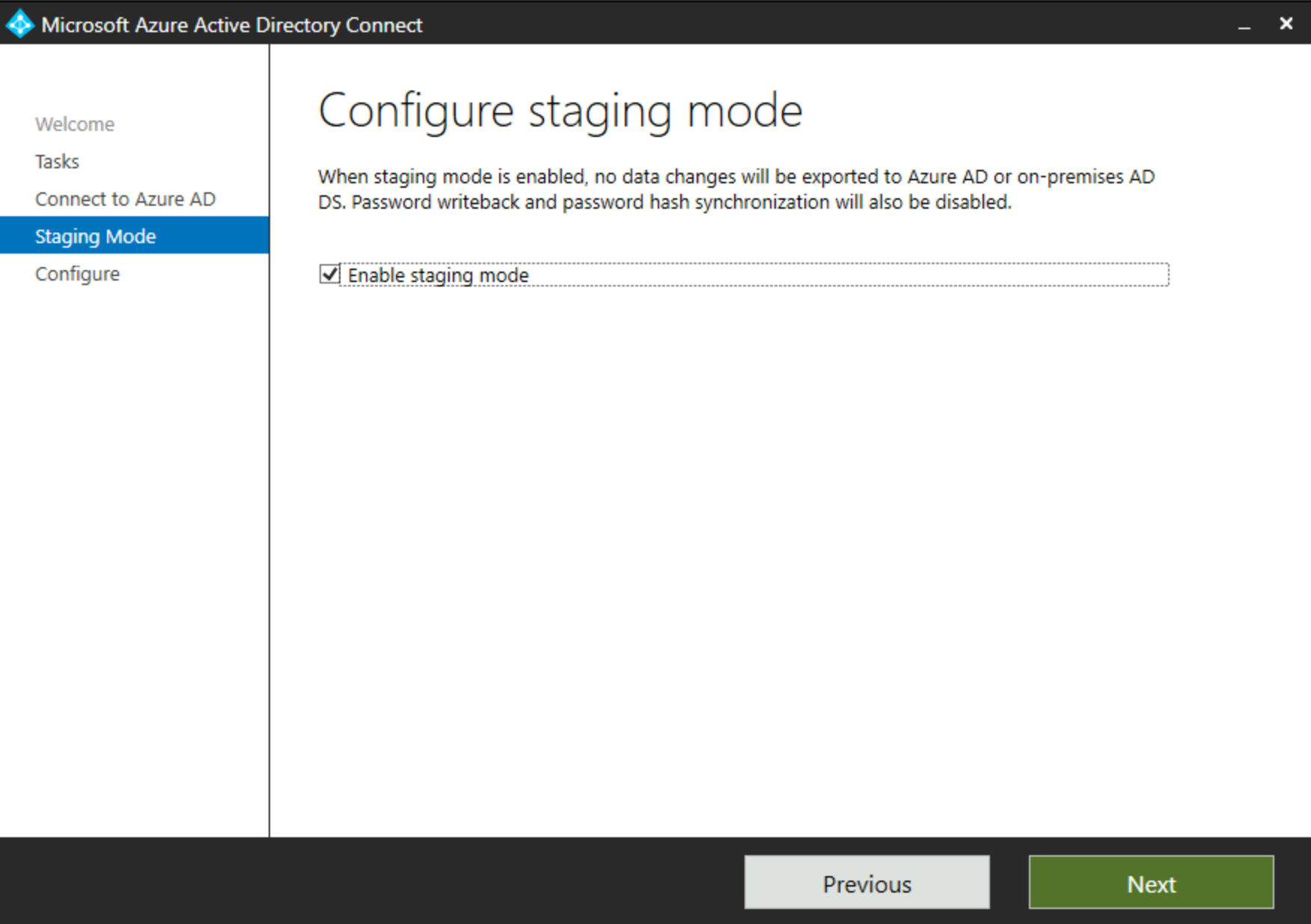
- Microsoft Entra Connect 서버는 설치된 구성 요소를 확인한 다음 구성 변경이 완료될 때 동기화 프로세스를 시작할지 여부를 묻는 메시지를 표시합니다.
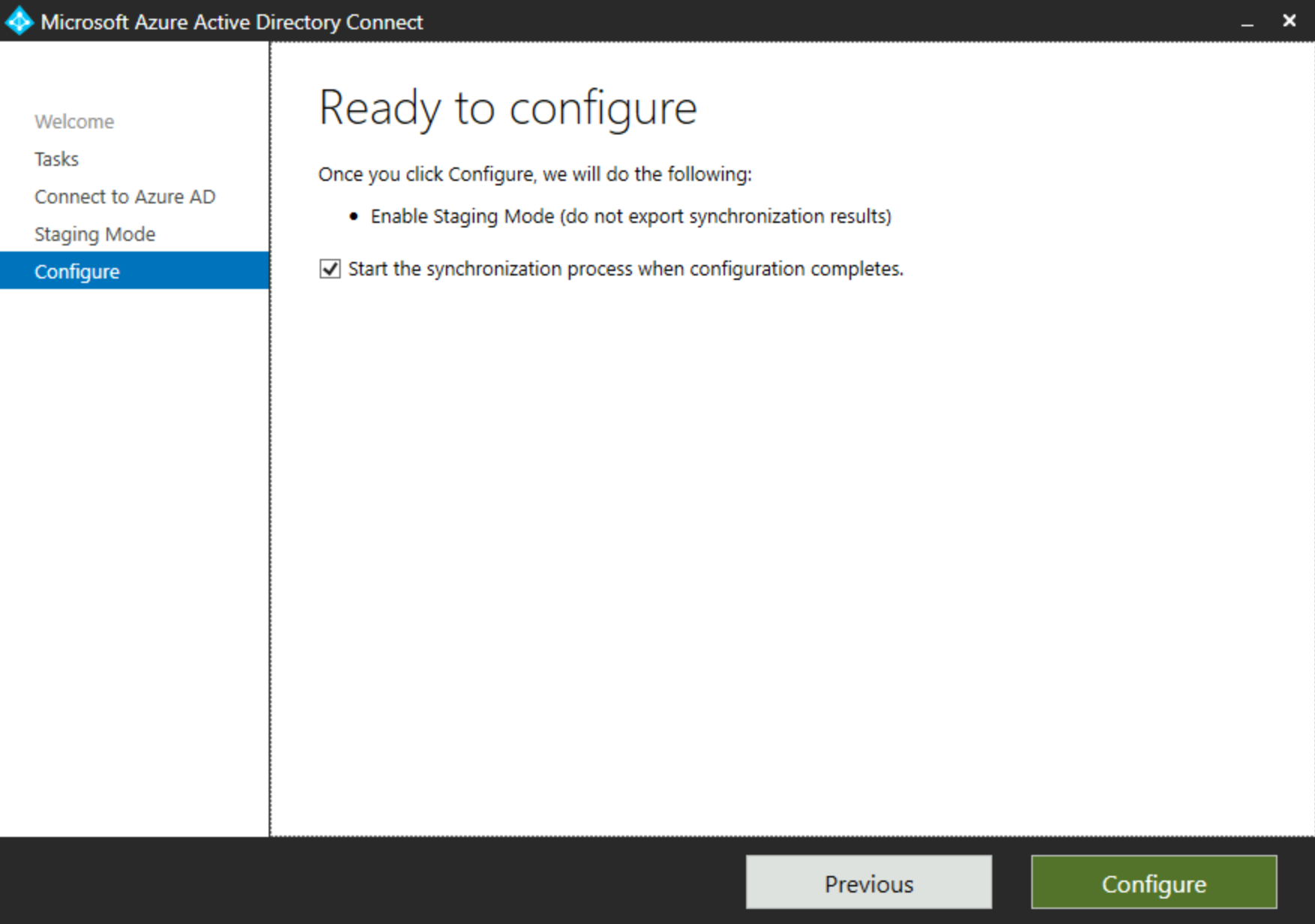
서버는 스테이징 모드에 있으므로 Microsoft Entra ID에 변경 내용을 작성하지 않지만 커넥터 공간에서 AD에 대한 변경 내용을 그대로 유지하여 작성할 수 있습니다. 스테이징 모드에서 서버의 동기화 프로세스를 계속 실행하게 두는 것이 좋습니다. 이렇게 하면 서버가 활성화될 때 빠르게 인계받을 수 있으며, Active Directory 또는 Microsoft Entra의 개체들을 최신 상태로 유지하기 위해 대규모 동기화를 수행할 필요가 없습니다.
동기화 프로세스를 시작하도록 선택하고 구성을 선택하면 Microsoft Entra Connect 서버가 스테이징 모드로 구성됩니다. 완료되면 스테이징 모드가 사용하도록 설정되어 있는지 확인하는 화면 메시지가 표시됩니다. 종료를 선택해 완료할 수 있습니다.
Windows PowerShell을 열고 서버가 성공적으로 준비 모드에 있는지 확인하고, "ADSync" 모듈을 로드하고, 다음 명령을 사용하여 ADSync 스케줄러 구성을 확인할 수 있습니다.
Import-Module ADSync
Get-ADSyncScheduler
결과에서 "StagingModeEnabled" 설정 값을 확인합니다. 서버가 스테이징 모드로 성공적으로 전환된 경우 이 설정의 값은 다음 예제와 같이 true

현재 스테이징 동기화 서버를 활성 모드로 변경
이 시점에서 모든 Microsoft Entra Connect 동기화 서버는 준비 모드에 있어야 하며 변경 내용을 내보내지 않아야 합니다. 이제 스테이징 동기화 서버를 활성 모드로 전환하고 변경 내용을 적극적으로 동기화할 수 있습니다.
- 이제 원래 준비 모드에 있던 Microsoft Entra Connect 서버로 이동하여 Microsoft Entra Connect 마법사를 엽니다.
"준비 모드 구성"을 선택하고 다음을 선택합니다.
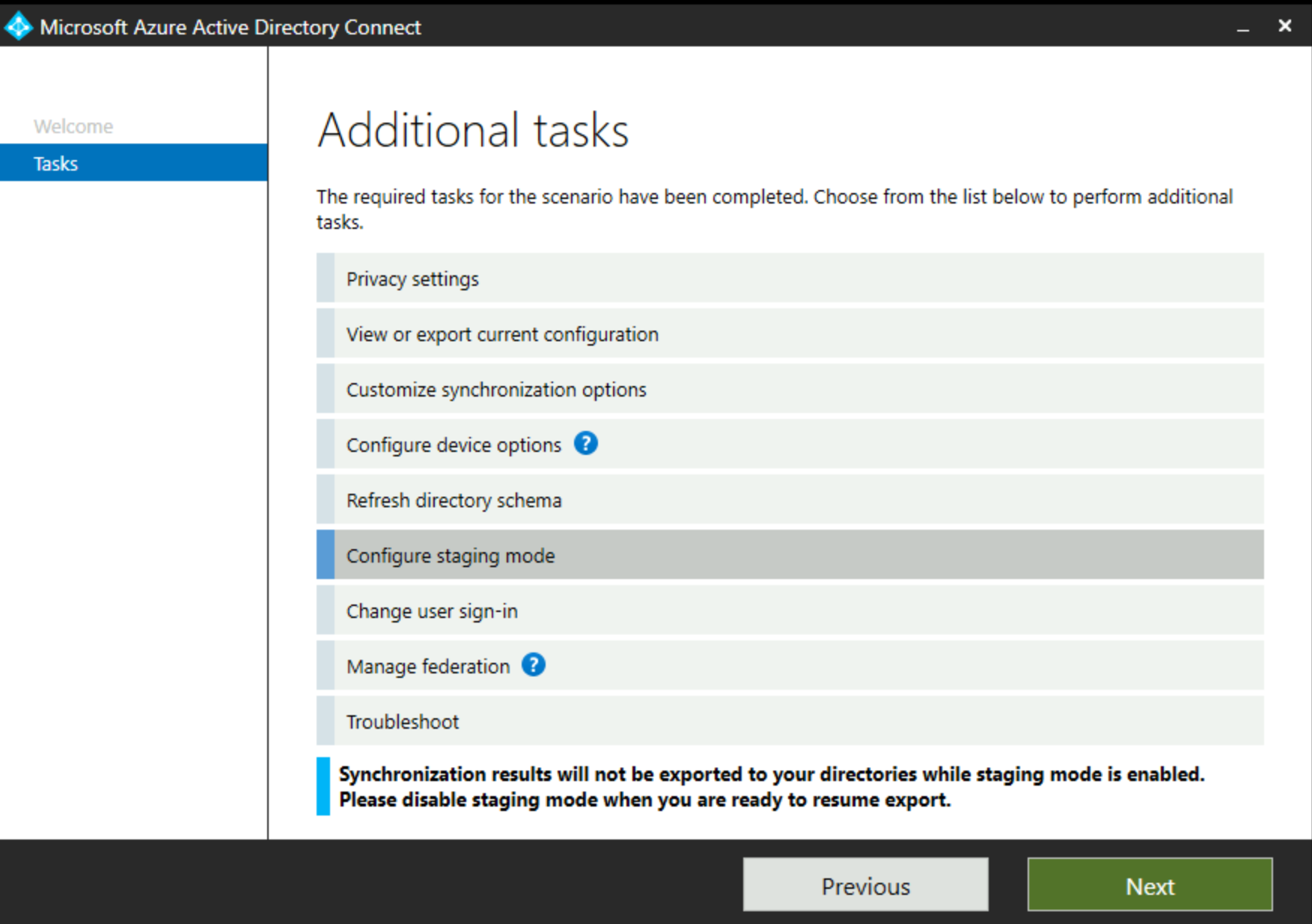
마법사 하단의 메시지는 이 서버가 준비 모드에 있음을 나타냅니다.
- Microsoft Entra ID에 로그인한 후 준비 모드 화면으로 이동합니다.
스테이징 모드 상자를 선택 취소하고 다음을 선택합니다.
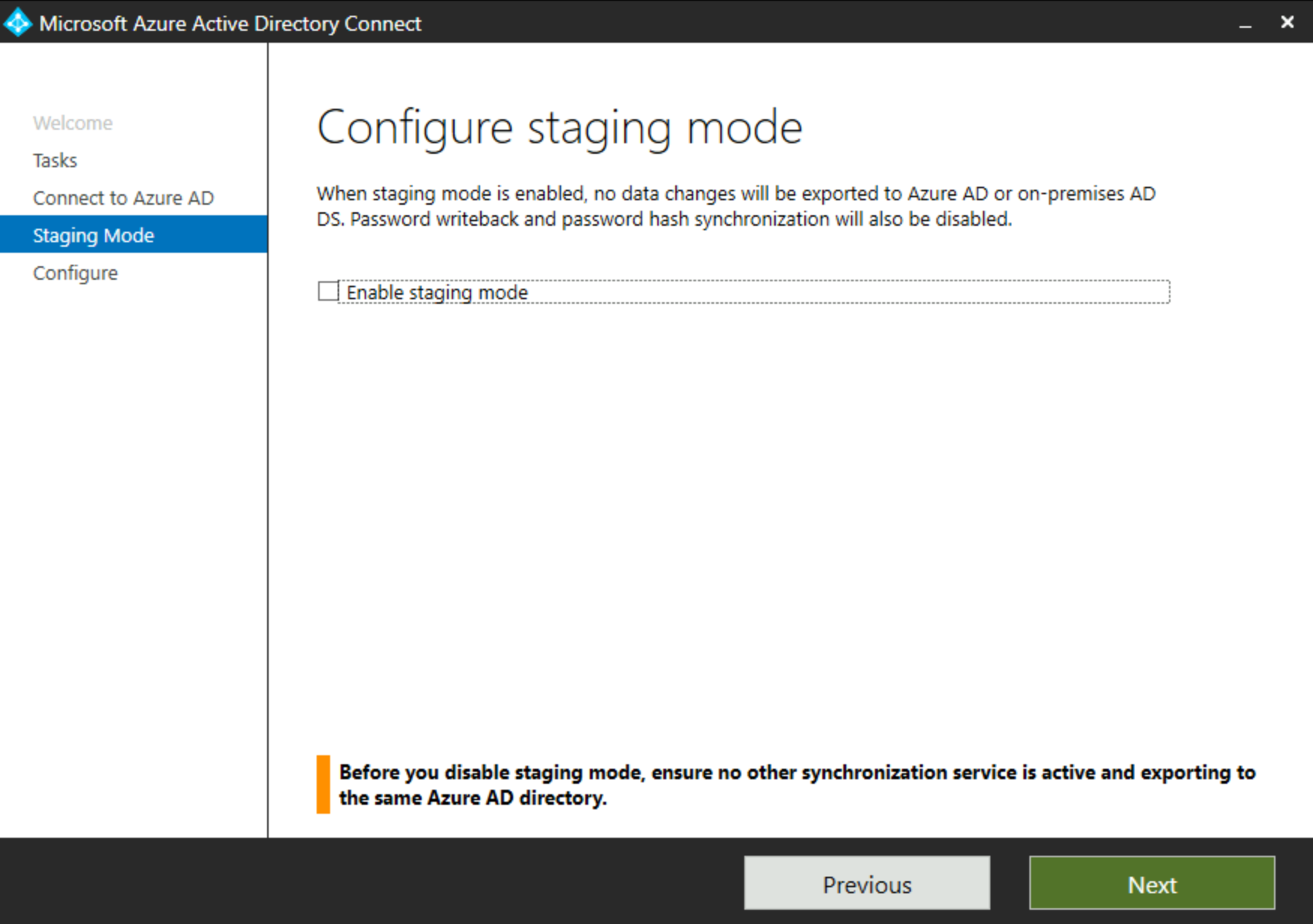
이 페이지의 경고에 따라 다른 Microsoft Entra Connect 서버가 적극적으로 동기화되지 않도록 하는 것이 중요합니다.
활성 Microsoft Entra Connect 동기화 서버는 언제든지 하나만 있어야 합니다.
- 동기화 프로세스를 시작하라는 메시지가 표시되면 이 상자를 선택하고 구성을 선택합니다.
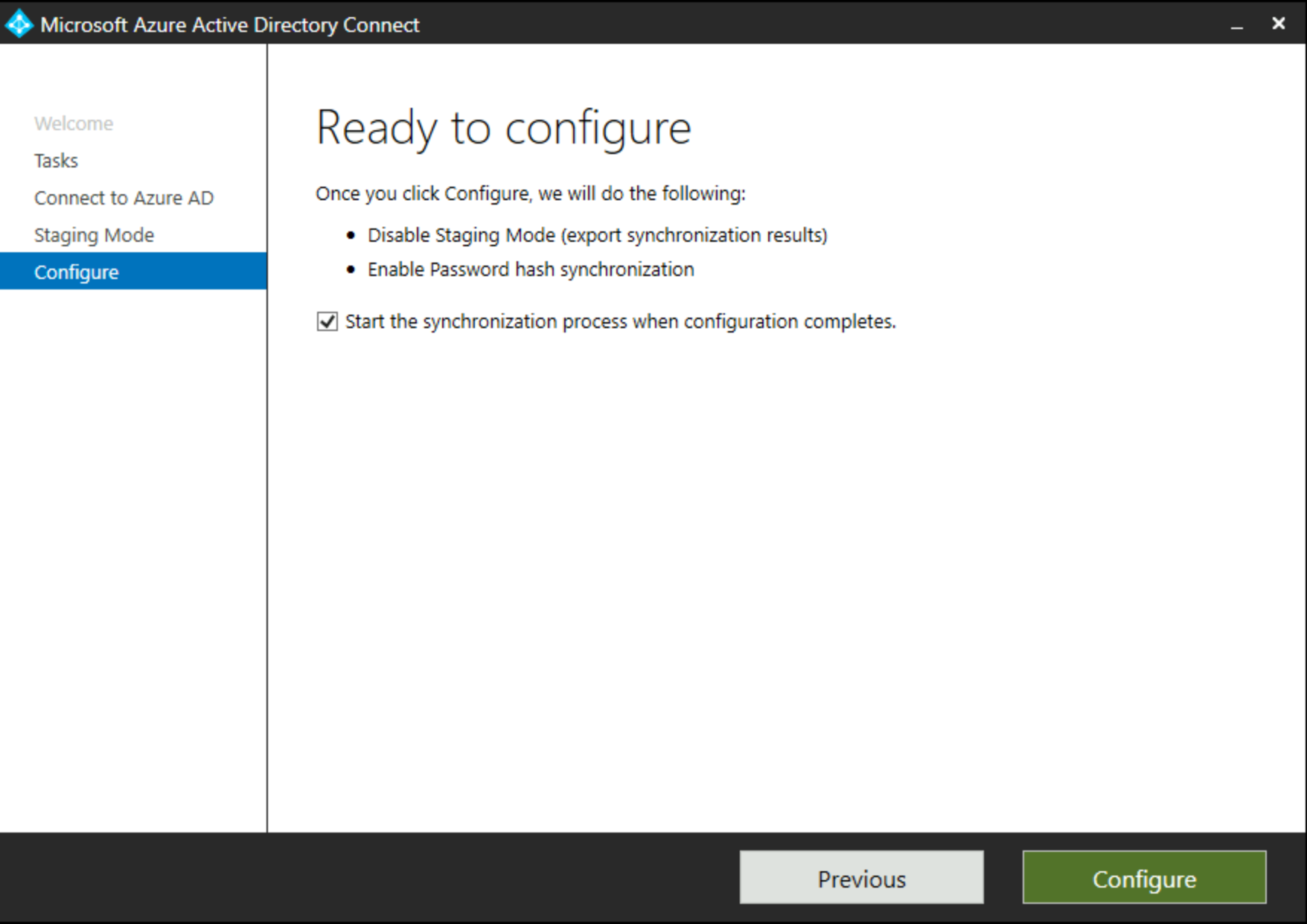
- 프로세스가 완료되면 종료를 선택하여 완료할 수 있는 아래 확인 화면이 표시됩니다.
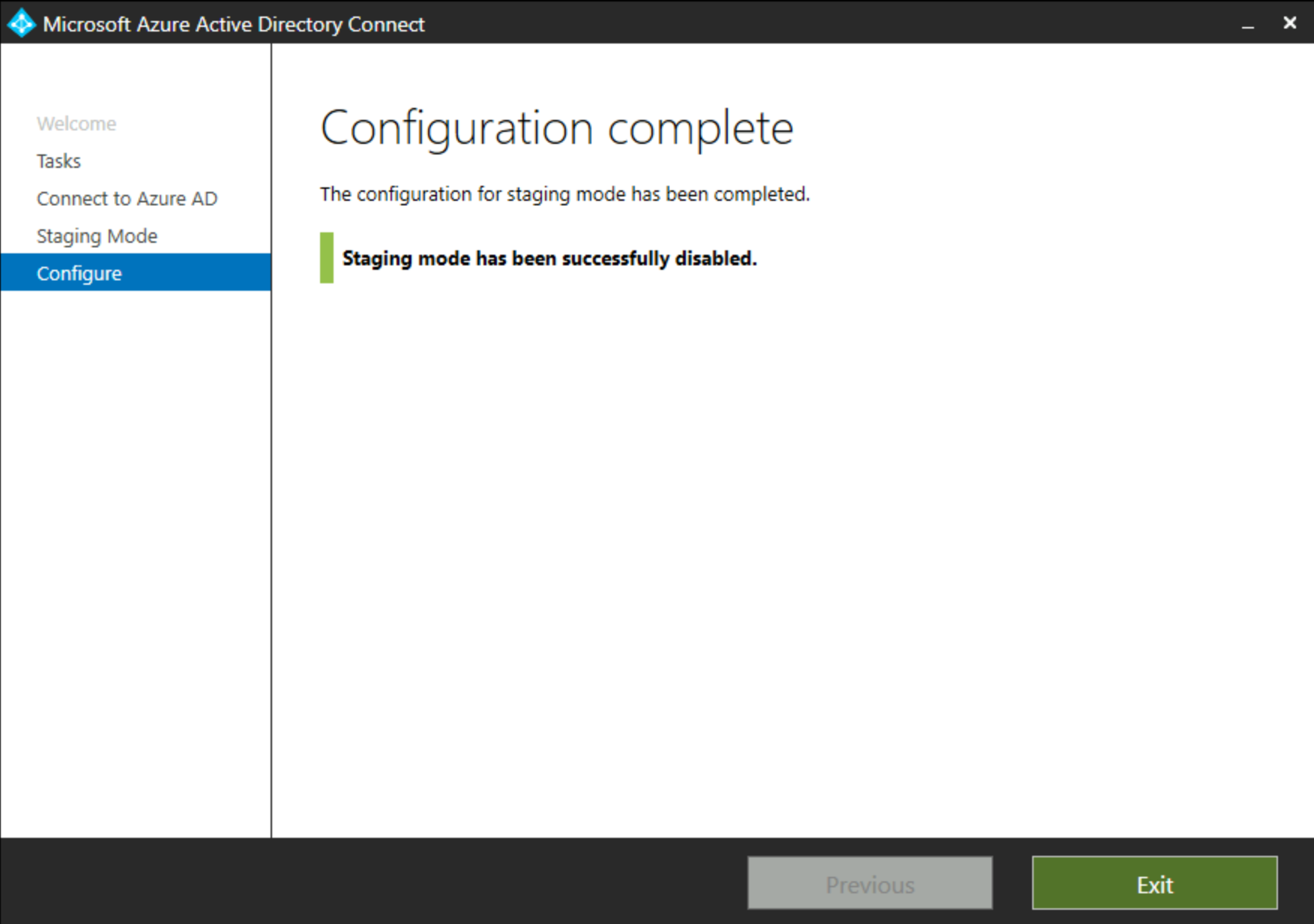
- 동기화 서비스 콘솔을 열고 내보내기 작업이 실행 중인지 확인하여 이 프로세스가 작동하는지 확인할 수 있습니다.
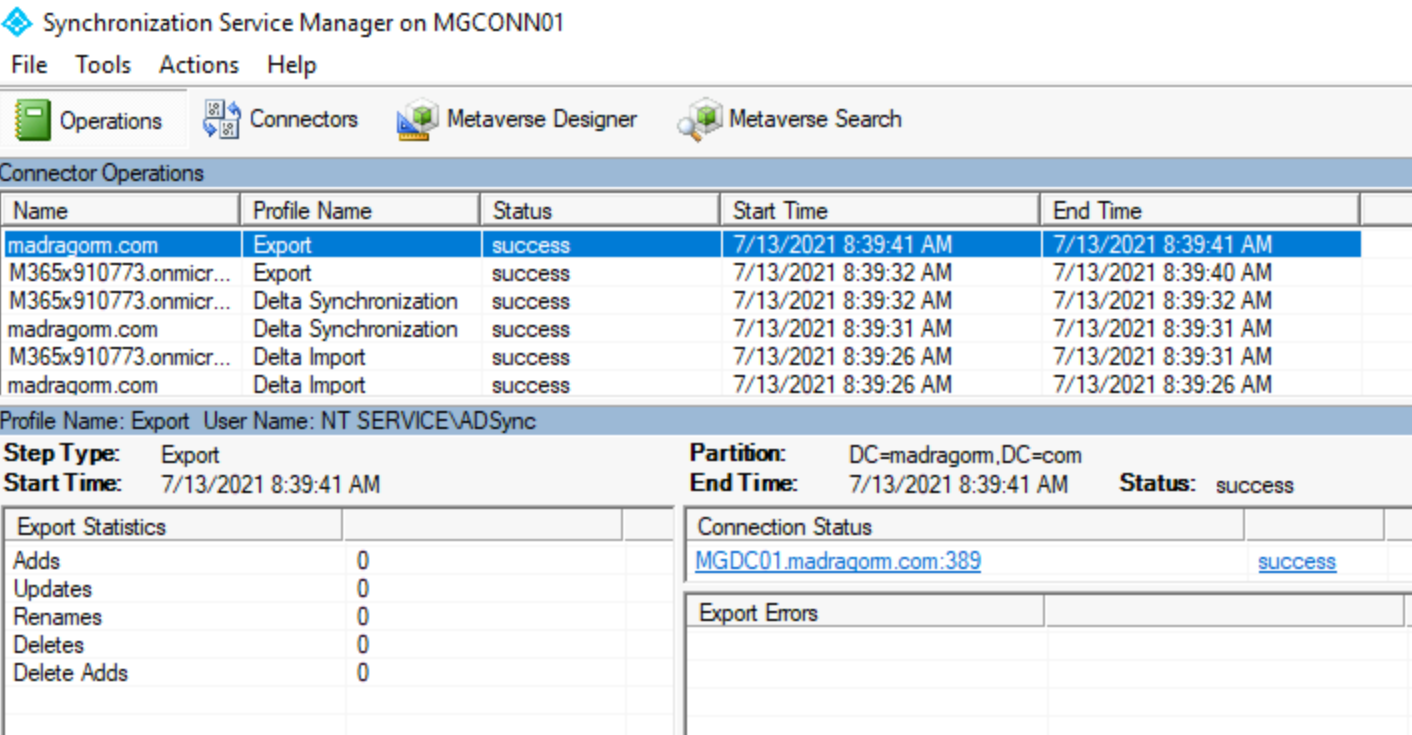
재해 복구
구현 디자인의 일부는 동기화 서버가 손실되는 재해가 발생할 경우 수행할 작업을 계획하는 것입니다. 사용할 다른 모델이 있고 어떤 것을 사용하는지는 다음을 포함한 여러 요인에 따라 달라집니다.
- 가동 중지 시간 동안 Microsoft Entra ID의 개체를 변경할 수 없는 것에 대한 허용 범위는 얼마나 되나요?
- 암호 동기화를 사용하는 경우 사용자는 온-프레미스에서 암호를 변경할 경우 Microsoft Entra ID의 이전 암호를 사용해야 한다는 점을 동의하나요?
- 비밀번호 쓰기 저장 등의 실시간 작업에 대한 종속성이 있습니까?
이러한 질문 및 조직의 정책에 대한 답변에 따라 다음 전략 중 하나를 구현할 수 있습니다.
- 필요할 때 다시 작성합니다.
- 스테이징 모드라고 하는 예비 대기 서버가 있습니다.
- 가상 머신을 사용합니다.
기본 제공 SQL Express 데이터베이스를 사용하지 않는 경우 SQL 고가용성 섹션도 검토해야 합니다.
필요 시 다시 빌드
실행 가능한 전략은 필요할 경우 서버를 다시 작성하려는 계획입니다. 일반적으로 동기화 엔진 설치와 초기 가져오기 및 동기화 수행은 몇 시간 안에 완료할 수 있습니다. 사용 가능한 예비 서버가 없는 경우 일시적으로 도메인 컨트롤러를 사용하여 동기화 엔진을 호스트할 수 있습니다.
동기화 엔진 서버는 개체에 대한 상태를 저장하지 않으므로 Active Directory 및 Microsoft Entra ID의 데이터에서 데이터베이스를 다시 작성할 수 있습니다. sourceAnchor 특성을 온-프레미스 및 클라우드에서 개체를 조인하는데 사용합니다. 기존 온-프레미스 및 클라우드 개체로 서버를 다시 작성하는 경우 다시 설치 시 동기화 엔진은 해당 개체를 일치시킵니다. 문서화 및 저장해야 할 사항은 필터링 및 동기화 규칙 등과 같은 서버의 구성 변경입니다. 동기화를 시작하기 전에 해당 사용자 지정 구성을 다시 적용해야 합니다.
스테이징 모드라는 예비 대기 서버가 있습니다.
더 복잡한 환경을 사용하는 경우 하나 이상의 대기 서버가 있는 것이 좋습니다. 설치 중에 서버를 사용하도록 설정하여 스테이징 모드로 둘 수 있습니다.
자세한 내용은 스테이징 모드를 참조하세요.
가상 머신 사용
일반적이며 지원되는 메서드는 가상 머신에서 동기화 엔진을 실행하는 것입니다. 호스트에는 문제가 있는 경우 동기화 엔진 서버로 이미지를 다른 서버에 마이그레이션할 수 있습니다.
SQL 고가용성
Microsoft Entra Connect와 함께 제공되는 SQL Server Express를 사용하지 않는 경우 SQL Server에 대한 고가용성을 고려해야 합니다. 지원되는 고가용성 솔루션은 SQL 클러스터링 및 AOA(Always On 가용성 그룹)를 포함합니다. 지원되지 않는 솔루션은 미러링을 포함합니다.
SQL AOA에 대한 지원은 버전 1.1.524.0의 Microsoft Entra Connect에 추가되었습니다. Microsoft Entra Connect를 설치하기 전에 SQL AOA를 사용하도록 설정해야 합니다. 설치 중에 Microsoft Entra Connect는 제공된 SQL 인스턴스가 SQL AOA에 대해 사용하도록 설정되어 있는지 여부를 검색합니다. SQL AOA가 사용하도록 설정된 경우 Microsoft Entra Connect는 SQL AOA가 동기 복제 또는 비동기 복제를 사용하도록 구성되었는지 추가로 파악합니다. 가용성 그룹 수신기를 설정할 때 RegisterAllProvidersIP 속성을 0으로 설정해야 합니다. Microsoft Entra Connect는 현재 SQL Native Client를 사용하여 SQL에 연결하고 SQL Native Client는 MultiSubNetFailover 속성 사용을 지원하지 않습니다.
Appendix CSAnalyzer
이 스크립트 사용 방법은 verity 섹션을 참조하세요.
Param(
[Parameter(Mandatory=$true, HelpMessage="Must be a file generated using csexport 'Name of Connector' export.xml /f:x)")]
[string]$xmltoimport="%temp%\exportedStage1a.xml",
[Parameter(Mandatory=$false, HelpMessage="Maximum number of users per output file")][int]$batchsize=1000,
[Parameter(Mandatory=$false, HelpMessage="Show console output")][bool]$showOutput=$false
)
#LINQ isn't loaded automatically, so force it
[Reflection.Assembly]::Load("System.Xml.Linq, Version=3.5.0.0, Culture=neutral, PublicKeyToken=b77a5c561934e089") | Out-Null
[int]$count=1
[int]$outputfilecount=1
[array]$objOutputUsers=@()
#XML must be generated using "csexport "Name of Connector" export.xml /f:x"
write-host "Importing XML" -ForegroundColor Yellow
#XmlReader.Create won't properly resolve the file location,
#so expand and then resolve it
$resolvedXMLtoimport=Resolve-Path -Path ([Environment]::ExpandEnvironmentVariables($xmltoimport))
#use an XmlReader to deal with even large files
$result=$reader = [System.Xml.XmlReader]::Create($resolvedXMLtoimport)
$result=$reader.ReadToDescendant('cs-object')
if($result)
{
do
{
#create the object placeholder
#adding them up here means we can enforce consistency
$objOutputUser=New-Object psobject
Add-Member -InputObject $objOutputUser -MemberType NoteProperty -Name ID -Value ""
Add-Member -InputObject $objOutputUser -MemberType NoteProperty -Name Type -Value ""
Add-Member -inputobject $objOutputUser -MemberType NoteProperty -Name DN -Value ""
Add-Member -inputobject $objOutputUser -MemberType NoteProperty -Name operation -Value ""
Add-Member -inputobject $objOutputUser -MemberType NoteProperty -Name UPN -Value ""
Add-Member -inputobject $objOutputUser -MemberType NoteProperty -Name displayName -Value ""
Add-Member -inputobject $objOutputUser -MemberType NoteProperty -Name sourceAnchor -Value ""
Add-Member -inputobject $objOutputUser -MemberType NoteProperty -Name alias -Value ""
Add-Member -inputobject $objOutputUser -MemberType NoteProperty -Name primarySMTP -Value ""
Add-Member -inputobject $objOutputUser -MemberType NoteProperty -Name onPremisesSamAccountName -Value ""
Add-Member -inputobject $objOutputUser -MemberType NoteProperty -Name mail -Value ""
$user = [System.Xml.Linq.XElement]::ReadFrom($reader)
if ($showOutput) {Write-Host Found an exported object... -ForegroundColor Green}
#object id
$outID=$user.Attribute('id').Value
if ($showOutput) {Write-Host ID: $outID}
$objOutputUser.ID=$outID
#object type
$outType=$user.Attribute('object-type').Value
if ($showOutput) {Write-Host Type: $outType}
$objOutputUser.Type=$outType
#dn
$outDN= $user.Element('unapplied-export').Element('delta').Attribute('dn').Value
if ($showOutput) {Write-Host DN: $outDN}
$objOutputUser.DN=$outDN
#operation
$outOperation= $user.Element('unapplied-export').Element('delta').Attribute('operation').Value
if ($showOutput) {Write-Host Operation: $outOperation}
$objOutputUser.operation=$outOperation
#now that we have the basics, go get the details
foreach ($attr in $user.Element('unapplied-export-hologram').Element('entry').Elements("attr"))
{
$attrvalue=$attr.Attribute('name').Value
$internalvalue= $attr.Element('value').Value
switch ($attrvalue)
{
"userPrincipalName"
{
if ($showOutput) {Write-Host UPN: $internalvalue}
$objOutputUser.UPN=$internalvalue
}
"displayName"
{
if ($showOutput) {Write-Host displayName: $internalvalue}
$objOutputUser.displayName=$internalvalue
}
"sourceAnchor"
{
if ($showOutput) {Write-Host sourceAnchor: $internalvalue}
$objOutputUser.sourceAnchor=$internalvalue
}
"alias"
{
if ($showOutput) {Write-Host alias: $internalvalue}
$objOutputUser.alias=$internalvalue
}
"proxyAddresses"
{
if ($showOutput) {Write-Host primarySMTP: ($internalvalue -replace "SMTP:","")}
$objOutputUser.primarySMTP=$internalvalue -replace "SMTP:",""
}
}
}
$objOutputUsers += $objOutputUser
Write-Progress -activity "Processing ${xmltoimport} in batches of ${batchsize}" -status "Batch ${outputfilecount}: " -percentComplete (($objOutputUsers.Count / $batchsize) * 100)
#every so often, dump the processed users in case we blow up somewhere
if ($count % $batchsize -eq 0)
{
Write-Host Hit the maximum users processed without completion... -ForegroundColor Yellow
#export the collection of users as a CSV
Write-Host Writing processedusers${outputfilecount}.csv -ForegroundColor Yellow
$objOutputUsers | Export-Csv -path processedusers${outputfilecount}.csv -NoTypeInformation
#increment the output file counter
$outputfilecount+=1
#reset the collection and the user counter
$objOutputUsers = $null
$count=0
}
$count+=1
#need to bail out of the loop if no more users to process
if ($reader.NodeType -eq [System.Xml.XmlNodeType]::EndElement)
{
break
}
} while ($reader.Read)
#need to write out any users that didn't get picked up in a batch of 1000
#export the collection of users as CSV
Write-Host Writing processedusers${outputfilecount}.csv -ForegroundColor Yellow
$objOutputUsers | Export-Csv -path processedusers${outputfilecount}.csv -NoTypeInformation
}
else
{
Write-Host "Imported XML file is empty. No work to do." -ForegroundColor Red
}
다음 단계
개요 항목