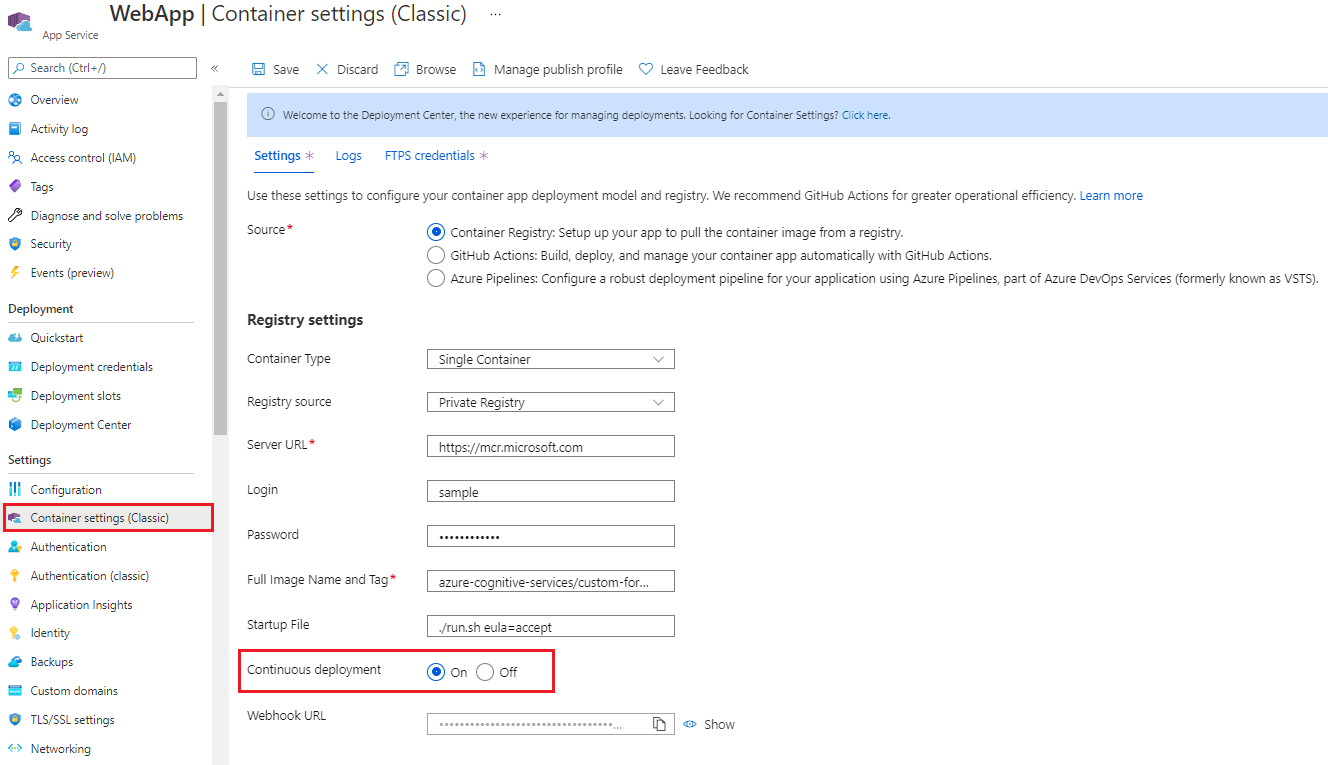샘플 레이블 지정 도구 배포
이 콘텐츠의 적용 대상은 다음과 같습니다. ![]() v2.1.
v2.1.
팁
- 향상된 환경과 고급 모델 품질을 원하시면 문서 인텔리전스 v3.0 스튜디오를 사용해 보세요.
- v3.0 Studio는 v2.1 레이블이 지정된 데이터로 학습된 모든 모델을 지원합니다.
- v2.1에서 v3.0으로 마이그레이션하는 방법에 대한 자세한 내용은 API 마이그레이션 가이드를 참조하세요.
- 참조 REST API 또는 C#, Java, JavaScript 또는 Python SDK 빠른 시작을 사용하여 v3.0 버전을 시작합니다.
참고 항목
클라우드 호스팅 레이블 지정 도구는 https://fott-2-1.azurewebsites.net/에서 사용할 수 있습니다. 샘플 레이블 지정 도구를 직접 배포하려는 경우에만 이 문서의 단계를 수행합니다.
문서 인텔리전스 샘플 레이블 지정 도구는 간단한 UI(사용자 인터페이스)를 제공하는 애플리케이션으로, 감독 학습을 위해 양식(문서)에 레이블을 수동으로 지정하는 데 사용할 수 있습니다. 이 문서에서는 다음을 수행하는 방법을 설명하는 링크 및 지침을 제공합니다.
로컬에서 샘플 레이블 지정 도구 실행
데이터 레이블 지정을 시작하는 가장 빠른 방법은 샘플 레이블 지정 도구를 로컬에서 실행하는 것입니다. 다음 빠른 시작에서는 문서 인텔리전스 REST API 및 샘플 레이블 지정 도구를 사용하여 수동으로 레이블이 지정된 데이터를 사용하여 사용자 지정 모델을 교육합니다.
ACI(Azure Container Instances)에 배포
시작하기 전에 샘플 레이블 지정 도구를 ACI(Azure Container Instance)에 배포하는 두 가지 방법이 있습니다. 두 옵션 모두 ACI에서 샘플 레이블 지정 도구를 실행하는 데 사용됩니다.
Azure Portal
Azure Portal을 사용하여 새 리소스를 만들려면 다음 단계를 수행합니다.
Azure Portal에 로그인합니다.
리소스 만들기를 선택합니다.
다음으로 웹앱을 선택합니다.
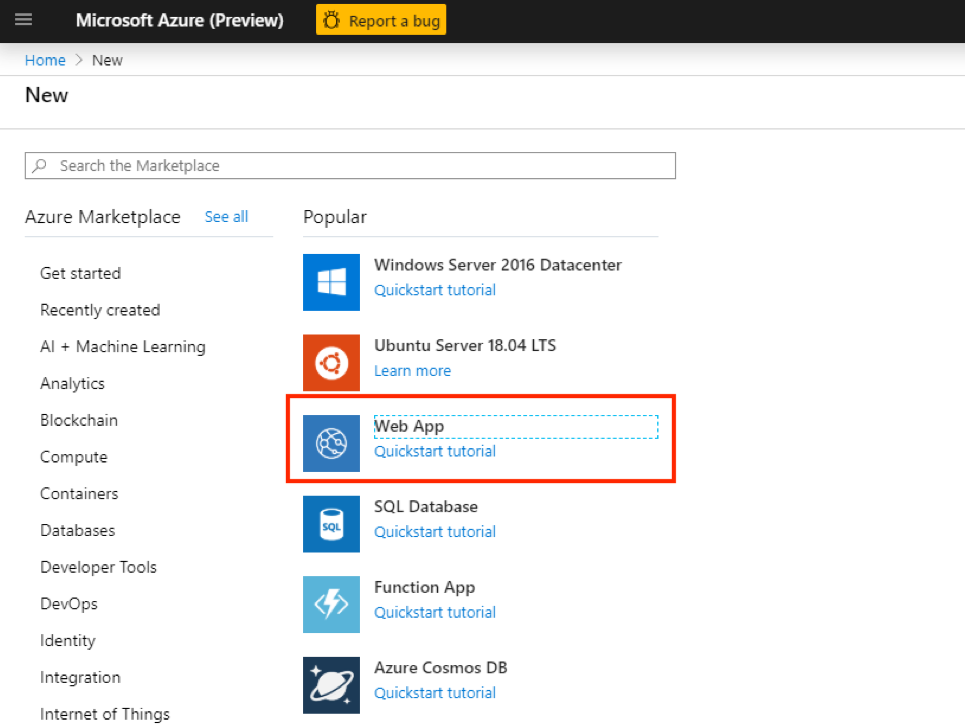
먼저 기본 탭이 선택되어 있는지 확인합니다. 이제 몇 가지 정보를 제공해야 합니다.
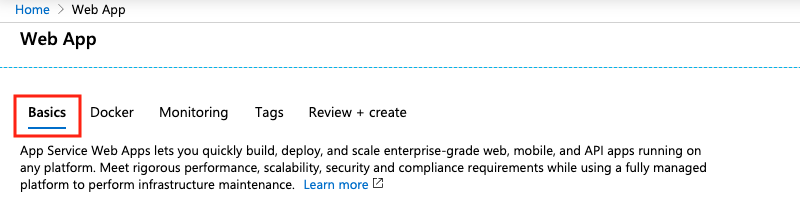
- 구독 - 기존 Azure 구독을 선택합니다.
- 리소스 그룹 - 기존 리소스 그룹을 다시 사용하거나 이 프로젝트에 대해 새 리소스 그룹을 만듭니다. 새 리소스 그룹을 만드는 것이 좋습니다.
- 이름 - 웹앱에 이름을 지정합니다.
- 게시 - Docker 컨테이너를 선택합니다.
- 운영 체제 - Linux 선택
- 지역 - 적합한 지역을 선택합니다.
- Linux 플랜 - 앱 서비스에 대한 가격 책정 계층/플랜을 선택합니다.
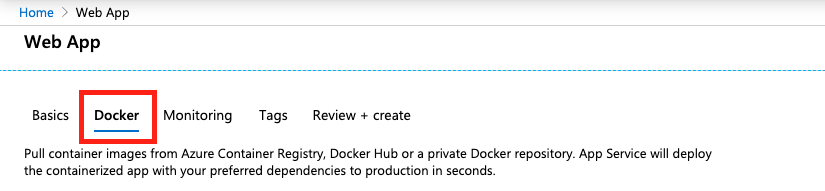
다음으로, Docker 탭을 선택합니다.
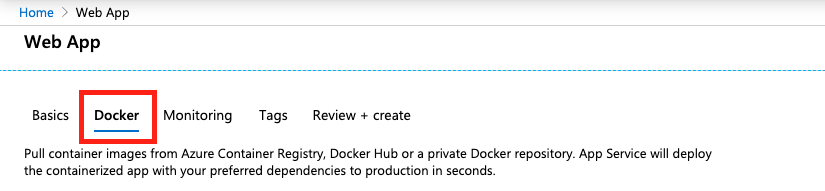
이제 Docker 컨테이너를 구성하겠습니다. 별도의 언급이 없는 한 모든 필드가 필수 사항입니다.
- 옵션 - 단일 컨테이너를 선택합니다.
- 이미지 원본 - 프라이빗 레지스트리를 선택합니다.
- 서버 URL -
https://mcr.microsoft.com으로 설정 - 사용자 이름(선택 사항) - 사용자 이름을 만듭니다.
- 암호(선택 사항) - 기억할 수 있는 안전한 암호를 만듭니다.
- 이미지 및 태그 -
mcr.microsoft.com/azure-cognitive-services/custom-form/labeltool:latest-2.1로 설정 - 지속적인 배포 - 개발 팀에서 샘플 레이블 지정 도구를 변경할 때 자동 업데이트를 받으려면 켜기로 설정합니다.
- 시작 명령 -
./run.sh eula=accept로 설정합니다.
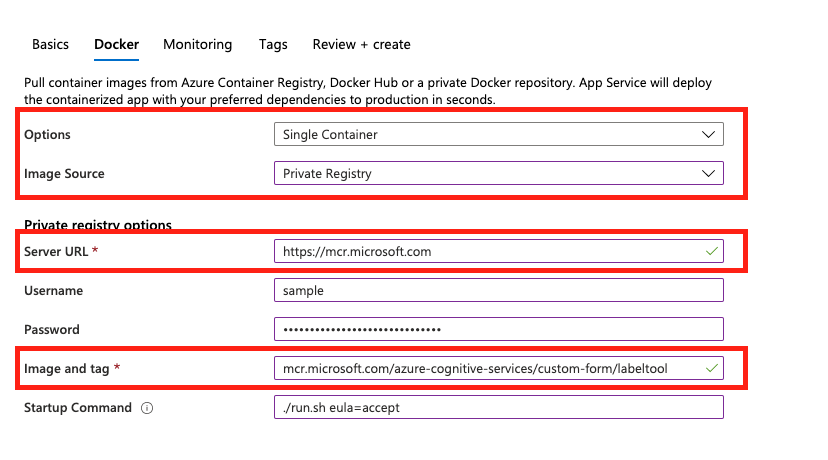
- 다음으로 검토 + 만들기를 선택하고 만들기를 선택하여 웹앱을 배포합니다. 완료되면 리소스에 대한 개요에 제공된 URL에서 웹앱에 액세스할 수 있습니다.
연속 배포
웹앱을 만든 후 지속적인 배포 옵션을 사용하도록 설정할 수 있습니다.
- 왼쪽 창에서 컨테이너 설정을 선택합니다.
- 기본 창에서 연속 배포로 이동하고 켜기 및 끄기 단추 간에 전환하여 기본 설정을 지정합니다.
참고 항목
웹앱을 만들 때 권한 부여/인증을 구성할 수도 있습니다. 시작하는 데에는 필요하지 않습니다.
Important
https 주소에서 보려면 웹앱에 대해 TLS를 사용하도록 설정해야 할 수 있습니다. 웹앱에 TLS/SSL을 사용하도록 설정하는 대신 사이드카 컨테이너를 설정하려면 TLS 엔드포인트 사용의 지침을 따르세요.
Azure CLI
Azure Portal을 사용하는 대신 Azure CLI를 사용하여 리소스를 만들 수 있습니다. 계속하기 전에 Azure CLI를 설치해야 합니다. 이미 Azure CLI를 사용하는 경우 이 단계를 건너뛸 수 있습니다.
이 명령에 대해 알아야 할 몇 가지 사항이 있습니다.
DNS_NAME_LABEL=aci-demo-$RANDOM은 임의의 DNS(Domain Name System) ID를 생성합니다.- 이 샘플에서는 리소스를 만드는 데 사용할 수 있는 리소스 그룹이 있다고 가정합니다.
<resource_group_name>을 구독과 연결된 유효한 리소스 그룹으로 바꿉니다. - 리소스를 만들 위치를 지정해야 합니다.
<region name>을 웹앱에 대해 원하는 위치로 바꿉니다. - 이 명령은 EULA(최종 사용자 사용권 계약)에 자동으로 동의합니다.
Azure CLI에서 이 명령을 실행하여 샘플 레이블 지정 도구에 대한 웹앱 리소스를 만듭니다.
DNS_NAME_LABEL=aci-demo-$RANDOM
az container create \
--resource-group <resource_group_name> \
--name <name> \
--image mcr.microsoft.com/azure-cognitive-services/custom-form/labeltool:latest-2.1 \
--ports 3000 \
--dns-name-label $DNS_NAME_LABEL \
--location <region name> \
--cpu 2 \
--memory 8 \
--command-line "./run.sh eula=accept"
권한 부여를 위해 Microsoft Entra ID에 연결
웹앱을 Microsoft Entra ID에 연결하는 것이 좋습니다. 이 연결을 통해 유효한 자격 증명이 있는 사용자만 로그인하여 웹앱을 사용할 수 있습니다. App Service 앱 구성의 지침에 따라 Microsoft Entra ID에 연결합니다.
GitHub의 오픈 소스
양식 레이블 지정 도구는 GitHub에서 오픈 소스 프로젝트로도 사용할 수 있습니다. 도구는 React + Redux를 사용하여 빌드한 웹 애플리케이션으로, TypeScript로 작성되었습니다. 자세히 알아보거나 기여하려면 양식 레이블 도구를 참조하세요.
다음 단계
레이블을 사용하여 학습 빠른 시작을 사용하여 교육 데이터에 수동으로 레이블을 지정하고 감독 학습을 수행하기 위해 도구를 사용하는 방법을 알아보세요.
피드백
출시 예정: 2024년 내내 콘텐츠에 대한 피드백 메커니즘으로 GitHub 문제를 단계적으로 폐지하고 이를 새로운 피드백 시스템으로 바꿀 예정입니다. 자세한 내용은 다음을 참조하세요. https://aka.ms/ContentUserFeedback
다음에 대한 사용자 의견 제출 및 보기