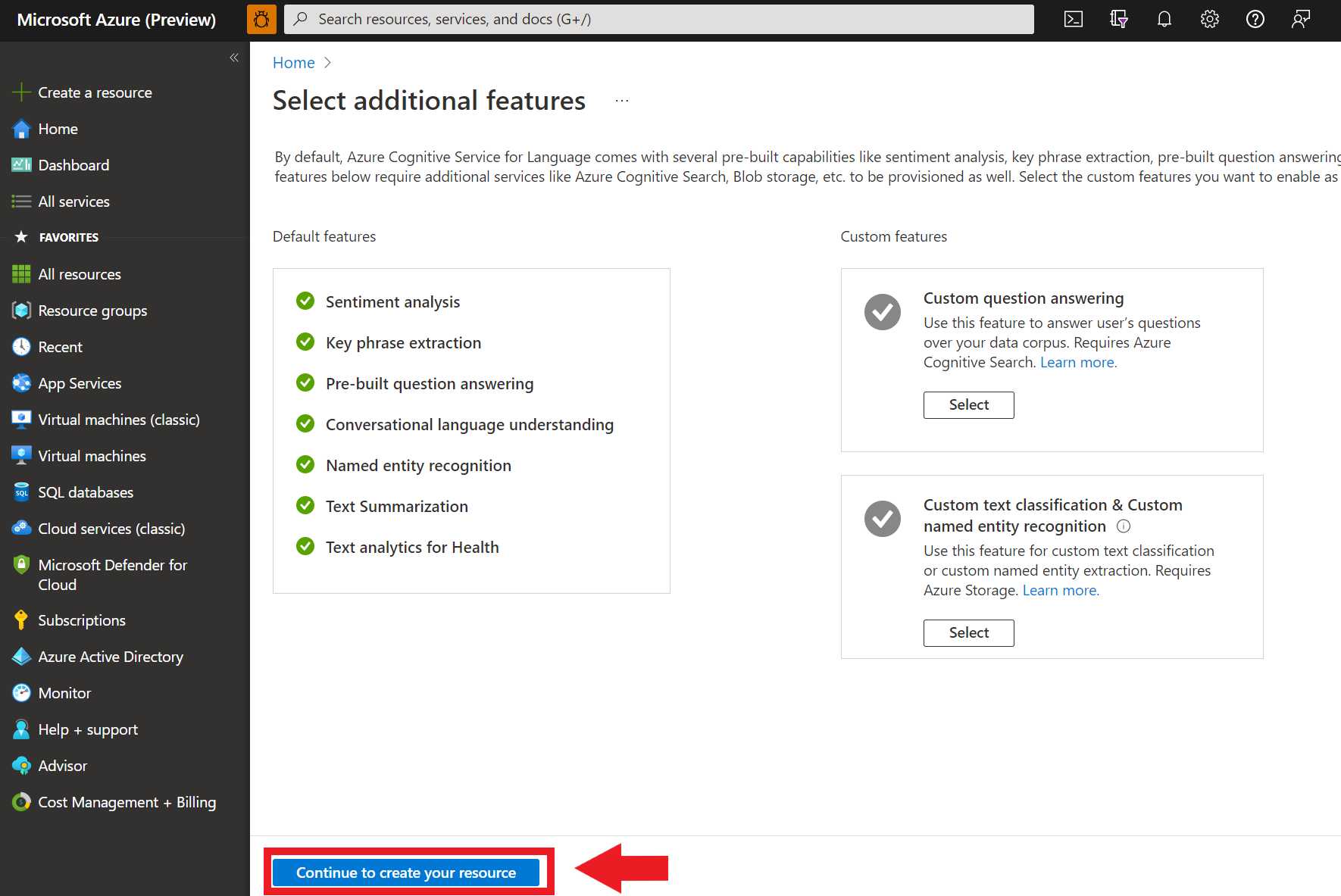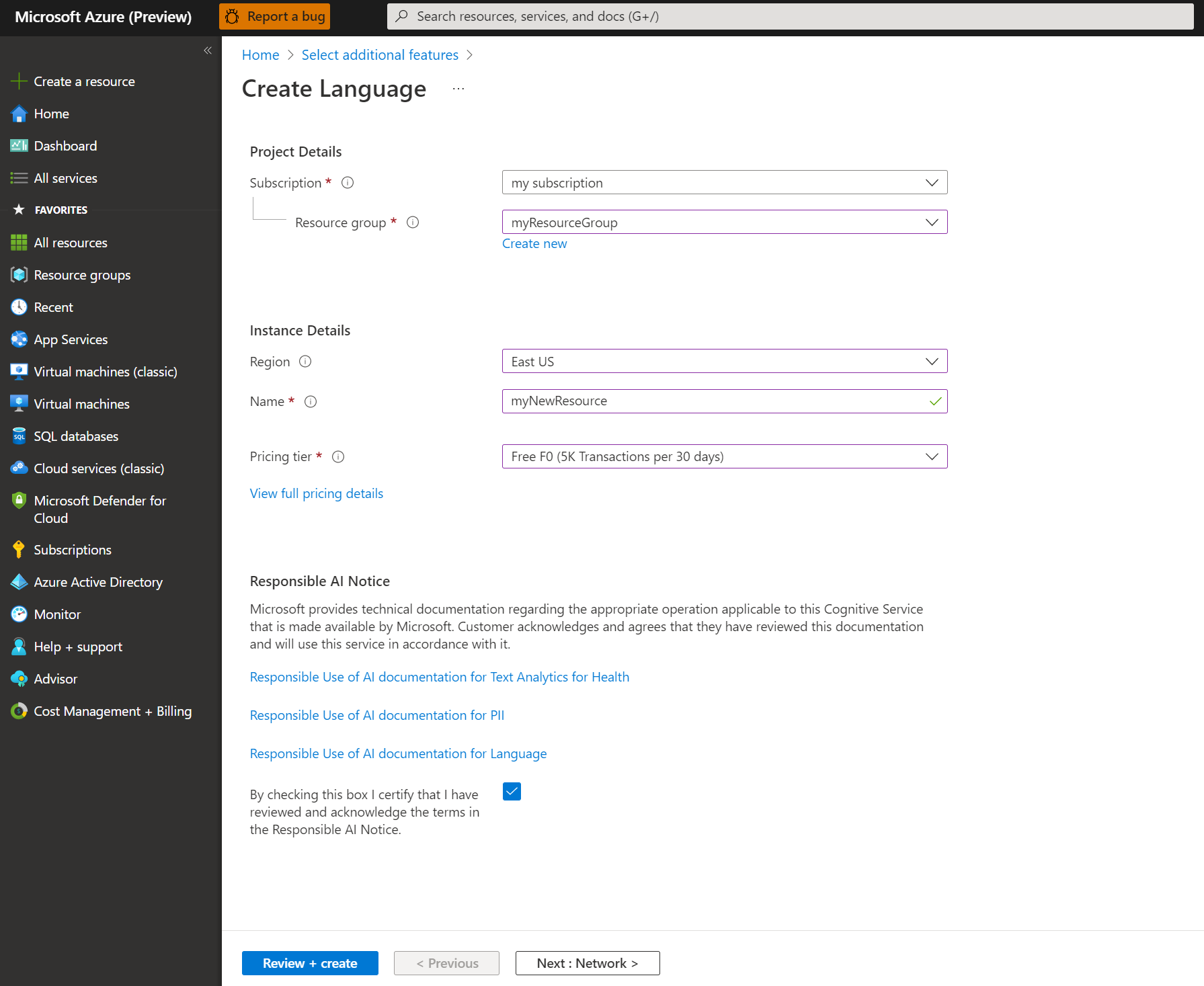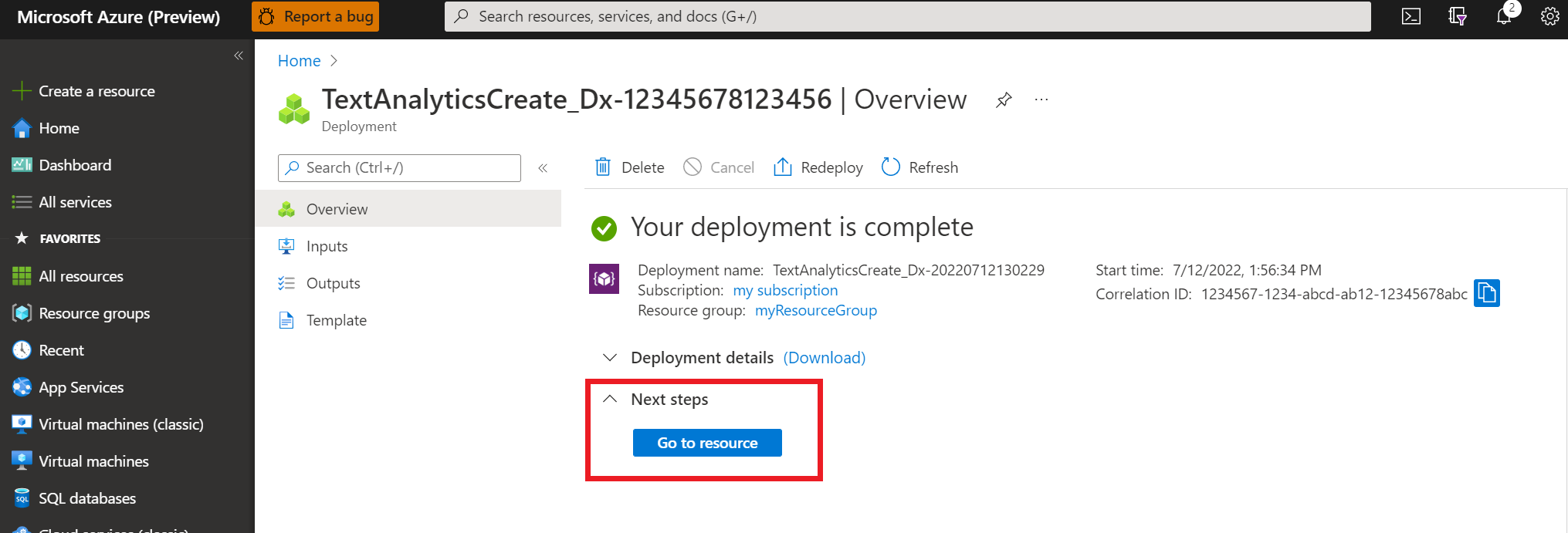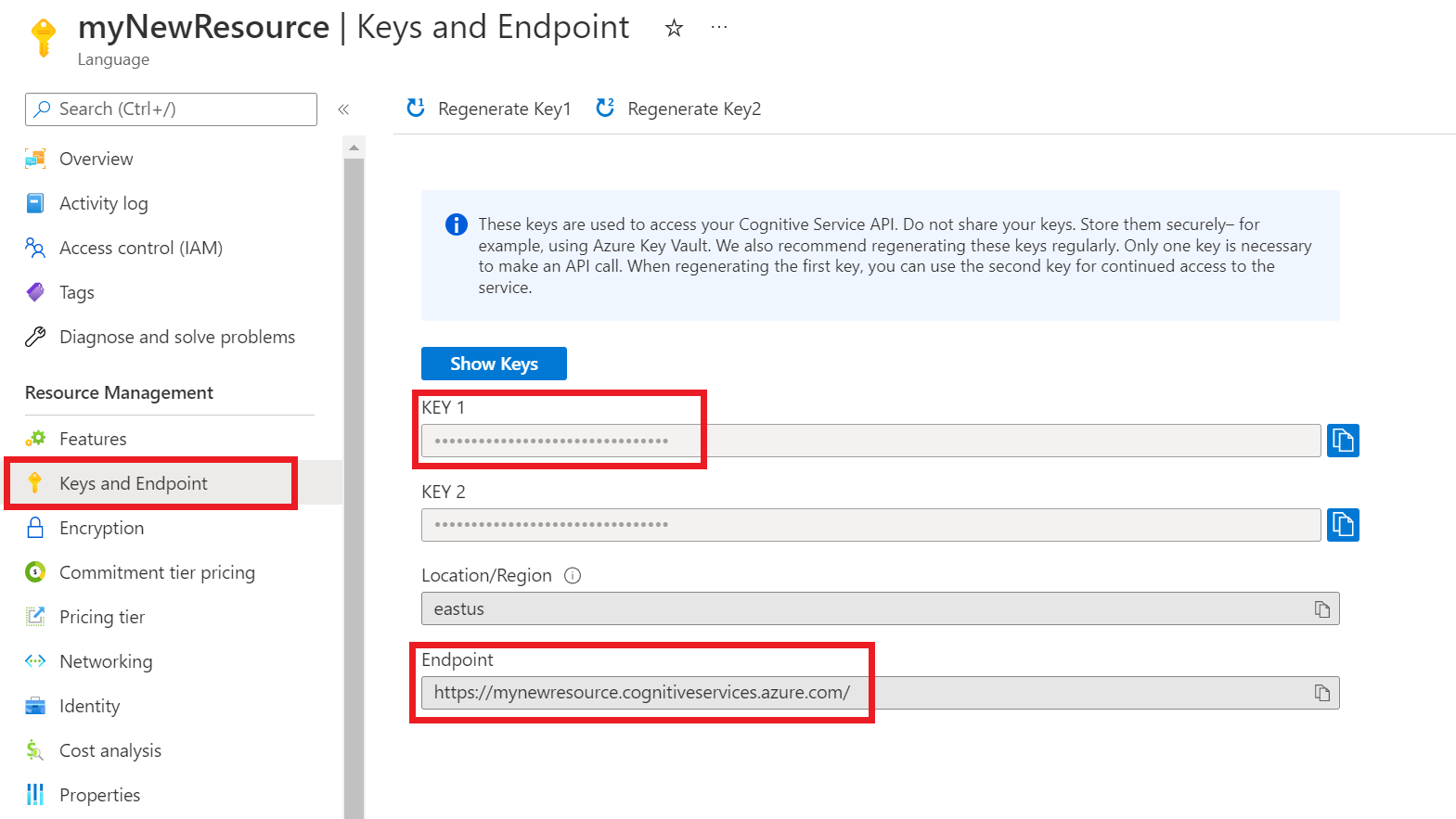빠른 시작: 명명된 엔터티 검색(NER)
참조 문서 | 추가 샘플 | 패키지(NuGet) | 라이브러리 소스 코드
이 빠른 시작을 사용하여 .NET용 클라이언트 라이브러리를 통해 NER(Named Entity Recognition) 애플리케이션을 만듭니다. 다음 예제에서는 텍스트에서 인식된 엔터티를 식별할 수 있는 C# 애플리케이션을 만듭니다.
팁
Language Studio를 사용하여 코드를 작성하지 않고도 Language Service 기능을 사용해 볼 수 있습니다.
필수 조건
- Azure 구독 - 체험 구독 만들기
- Visual Studio IDE
설정
Azure 리소스 만들기
아래 코드 샘플을 사용하려면 Azure 리소스를 배포해야 합니다. 이 리소스에는 Language 서비스에 보내는 API 호출을 인증하는 데 사용할 키와 엔드포인트가 포함됩니다.
다음 링크를 사용하여 Azure Portal에서 Language 리소스를 만듭니다. Azure 구독을 사용하여 로그인해야 합니다.
표시되는 추가 기능 선택 화면에서 계속해서 리소스 만들기를 선택합니다.
언어 만들기 화면에서 다음 정보를 제공합니다.
세부 정보 설명 Subscription 리소스가 연결되는 구독 계정입니다. 드롭다운 메뉴에서 Azure 구독을 선택합니다. Resource group 리소스 그룹은 사용자가 만든 리소스를 저장하는 컨테이너입니다. 새로 만들기를 선택하여 새 리소스 그룹을 만듭니다. 지역 언어 리소스의 위치입니다. 지역마다 실제 위치에 따라 대기 시간이 발생할 수 있지만 리소스의 런타임 가용성에는 영향을 주지 않습니다. 이 빠른 시작에서는 사용 가능한 가까운 지역을 선택하거나 미국 동부를 선택합니다. 이름 Language 리소스의 이름입니다. 이 이름은 애플리케이션에서 API 요청을 보내는 데 사용할 엔드포인트 URL을 만드는 데도 사용됩니다. 가격 책정 계층 언어 리소스에 대한 가격 책정 계층입니다. 무료 F0 계층을 사용하여 서비스를 사용해 보고, 나중에 프로덕션에 대한 유료 계층으로 업그레이드할 수 있습니다. 책임 있는 AI 알림 확인란이 선택되어 있는지 확인합니다.
페이지 아래쪽에서 검토 + 만들기를 선택합니다.
표시되는 화면에서 유효성 검사가 통과되었고 정보를 올바르게 입력했는지 확인합니다. 다음으로 만들기를 선택합니다.
키 및 엔드포인트 가져오기
다음으로 애플리케이션을 API에 연결하기 위해 리소스의 키와 엔드포인트가 필요합니다. 키와 엔드포인트는 이 빠른 시작의 뒷부분에서 코드에 붙여넣습니다.
Language 리소스가 성공적으로 배포되면 다음 단계 아래에 있는 리소스로 이동 단추를 클릭합니다.
리소스에 대한 화면의 왼쪽 탐색 영역 메뉴에서 키 및 엔드포인트를 선택합니다. 아래 단계에서 키와 엔드포인트 중 하나를 사용합니다.
환경 변수 만들기
API 요청을 보내려면 애플리케이션을 인증해야 합니다. 프로덕션의 경우 자격 증명을 안전하게 저장하고 액세스하는 방법을 사용합니다. 이 예제에서는 애플리케이션을 실행하는 로컬 컴퓨터의 환경 변수에 자격 증명을 작성합니다.
Language 리소스 키에 대한 환경 변수를 설정하려면 콘솔 창을 열고 운영 체제 및 개발 환경에 대한 지침을 따릅니다.
LANGUAGE_KEY환경 변수를 설정하려면your-key를 리소스에 대한 키 중 하나로 바꿉니다.LANGUAGE_ENDPOINT환경 변수를 설정하려면your-endpoint를 리소스에 대한 엔드포인트로 바꿉니다.
Important
API 키를 사용하는 경우 Azure Key Vault와 같은 다른 위치에 안전하게 저장합니다. API 키를 코드에 직접 포함하지 말고, 공개적으로 게시하지 마세요.
AI 서비스 보안에 대한 자세한 내용은 Azure AI 서비스에 대한 요청 인증을 참조하세요.
setx LANGUAGE_KEY your-key
setx LANGUAGE_ENDPOINT your-endpoint
참고 항목
현재 실행 중인 콘솔에서만 환경 변수에 액세스해야 하는 경우 환경 변수를 setx 대신 set으로 설정할 수 있습니다.
환경 변수가 추가되면 콘솔 창을 포함하여 환경 변수를 읽어야 하는 실행 중인 프로그램을 다시 시작해야 할 수 있습니다. 예를 들어 편집기로 Visual Studio를 사용하는 경우 Visual Studio를 다시 시작한 후 예제를 실행합니다.
새 .NET Core 애플리케이션 만들기
Visual Studio IDE를 사용하여 새 .NET Core 콘솔 앱을 만듭니다. 그러면 단일 C# 소스 파일인 program.cs를 사용하여 "Hello World" 프로젝트가 생성됩니다.
솔루션 탐색기에서 솔루션을 마우스 오른쪽 단추로 클릭하고 NuGet 패키지 관리를 선택하여 클라이언트 라이브러리를 설치합니다. 열리는 패키지 관리자에서 찾아보기를 선택하고 Azure.AI.TextAnalytics를 검색합니다. 5.2.0 버전, 설치를 차례로 선택합니다. 패키지 관리자 콘솔을 사용할 수도 있습니다.
코드 예
다음 코드를 program.cs 파일에 복사하고 코드를 실행합니다.
using Azure;
using System;
using Azure.AI.TextAnalytics;
namespace Example
{
class Program
{
// This example requires environment variables named "LANGUAGE_KEY" and "LANGUAGE_ENDPOINT"
static string languageKey = Environment.GetEnvironmentVariable("LANGUAGE_KEY");
static string languageEndpoint = Environment.GetEnvironmentVariable("LANGUAGE_ENDPOINT");
private static readonly AzureKeyCredential credentials = new AzureKeyCredential(languageKey);
private static readonly Uri endpoint = new Uri(languageEndpoint);
// Example method for extracting named entities from text
static void EntityRecognitionExample(TextAnalyticsClient client)
{
var response = client.RecognizeEntities("I had a wonderful trip to Seattle last week.");
Console.WriteLine("Named Entities:");
foreach (var entity in response.Value)
{
Console.WriteLine($"\tText: {entity.Text},\tCategory: {entity.Category},\tSub-Category: {entity.SubCategory}");
Console.WriteLine($"\t\tScore: {entity.ConfidenceScore:F2},\tLength: {entity.Length},\tOffset: {entity.Offset}\n");
}
}
static void Main(string[] args)
{
var client = new TextAnalyticsClient(endpoint, credentials);
EntityRecognitionExample(client);
Console.Write("Press any key to exit.");
Console.ReadKey();
}
}
}
출력
Named Entities:
Text: trip, Category: Event, Sub-Category:
Score: 0.74, Length: 4, Offset: 18
Text: Seattle, Category: Location, Sub-Category: GPE
Score: 1.00, Length: 7, Offset: 26
Text: last week, Category: DateTime, Sub-Category: DateRange
Score: 0.80, Length: 9, Offset: 34
참조 문서 | 추가 샘플 | 패키지(Maven) | 라이브러리 소스 코드
이 빠른 시작을 사용하여 Java용 클라이언트 라이브러리를 통해 NER(Named Entity Recognition) 애플리케이션을 만듭니다. 다음 예제에서는 텍스트에서 인식된 엔터티를 식별할 수 있는 Java 애플리케이션을 만듭니다.
필수 조건
- Azure 구독 - 체험 구독 만들기
- JDK(Java Development Kit) 버전 8 이상
설정
Azure 리소스 만들기
아래 코드 샘플을 사용하려면 Azure 리소스를 배포해야 합니다. 이 리소스에는 Language 서비스에 보내는 API 호출을 인증하는 데 사용할 키와 엔드포인트가 포함됩니다.
다음 링크를 사용하여 Azure Portal에서 Language 리소스를 만듭니다. Azure 구독을 사용하여 로그인해야 합니다.
표시되는 추가 기능 선택 화면에서 계속해서 리소스 만들기를 선택합니다.
언어 만들기 화면에서 다음 정보를 제공합니다.
세부 정보 설명 Subscription 리소스가 연결되는 구독 계정입니다. 드롭다운 메뉴에서 Azure 구독을 선택합니다. Resource group 리소스 그룹은 사용자가 만든 리소스를 저장하는 컨테이너입니다. 새로 만들기를 선택하여 새 리소스 그룹을 만듭니다. 지역 언어 리소스의 위치입니다. 지역마다 실제 위치에 따라 대기 시간이 발생할 수 있지만 리소스의 런타임 가용성에는 영향을 주지 않습니다. 이 빠른 시작에서는 사용 가능한 가까운 지역을 선택하거나 미국 동부를 선택합니다. 이름 Language 리소스의 이름입니다. 이 이름은 애플리케이션에서 API 요청을 보내는 데 사용할 엔드포인트 URL을 만드는 데도 사용됩니다. 가격 책정 계층 언어 리소스에 대한 가격 책정 계층입니다. 무료 F0 계층을 사용하여 서비스를 사용해 보고, 나중에 프로덕션에 대한 유료 계층으로 업그레이드할 수 있습니다. 책임 있는 AI 알림 확인란이 선택되어 있는지 확인합니다.
페이지 아래쪽에서 검토 + 만들기를 선택합니다.
표시되는 화면에서 유효성 검사가 통과되었고 정보를 올바르게 입력했는지 확인합니다. 다음으로 만들기를 선택합니다.
키 및 엔드포인트 가져오기
다음으로 애플리케이션을 API에 연결하기 위해 리소스의 키와 엔드포인트가 필요합니다. 키와 엔드포인트는 이 빠른 시작의 뒷부분에서 코드에 붙여넣습니다.
Language 리소스가 성공적으로 배포되면 다음 단계 아래에 있는 리소스로 이동 단추를 클릭합니다.
리소스에 대한 화면의 왼쪽 탐색 영역 메뉴에서 키 및 엔드포인트를 선택합니다. 아래 단계에서 키와 엔드포인트 중 하나를 사용합니다.
환경 변수 만들기
API 요청을 보내려면 애플리케이션을 인증해야 합니다. 프로덕션의 경우 자격 증명을 안전하게 저장하고 액세스하는 방법을 사용합니다. 이 예제에서는 애플리케이션을 실행하는 로컬 컴퓨터의 환경 변수에 자격 증명을 작성합니다.
Language 리소스 키에 대한 환경 변수를 설정하려면 콘솔 창을 열고 운영 체제 및 개발 환경에 대한 지침을 따릅니다.
LANGUAGE_KEY환경 변수를 설정하려면your-key를 리소스에 대한 키 중 하나로 바꿉니다.LANGUAGE_ENDPOINT환경 변수를 설정하려면your-endpoint를 리소스에 대한 엔드포인트로 바꿉니다.
Important
API 키를 사용하는 경우 Azure Key Vault와 같은 다른 위치에 안전하게 저장합니다. API 키를 코드에 직접 포함하지 말고, 공개적으로 게시하지 마세요.
AI 서비스 보안에 대한 자세한 내용은 Azure AI 서비스에 대한 요청 인증을 참조하세요.
setx LANGUAGE_KEY your-key
setx LANGUAGE_ENDPOINT your-endpoint
참고 항목
현재 실행 중인 콘솔에서만 환경 변수에 액세스해야 하는 경우 환경 변수를 setx 대신 set으로 설정할 수 있습니다.
환경 변수가 추가되면 콘솔 창을 포함하여 환경 변수를 읽어야 하는 실행 중인 프로그램을 다시 시작해야 할 수 있습니다. 예를 들어 편집기로 Visual Studio를 사용하는 경우 Visual Studio를 다시 시작한 후 예제를 실행합니다.
클라이언트 라이브러리 추가
선호하는 IDE 또는 개발 환경에서 Maven 프로젝트를 만듭니다. 그런 다음, 프로젝트의 pom.xml 파일에 다음 종속성을 추가합니다. 온라인에서 다른 빌드 도구용 구현 구문을 찾을 수 있습니다.
<dependencies>
<dependency>
<groupId>com.azure</groupId>
<artifactId>azure-ai-textanalytics</artifactId>
<version>5.2.0</version>
</dependency>
</dependencies>
코드 예
Example.java라는 Java 파일을 만듭니다. 파일을 열고 아래 코드를 복사합니다. 그런 다음 코드를 실행합니다.
import com.azure.core.credential.AzureKeyCredential;
import com.azure.ai.textanalytics.models.*;
import com.azure.ai.textanalytics.TextAnalyticsClientBuilder;
import com.azure.ai.textanalytics.TextAnalyticsClient;
public class Example {
// This example requires environment variables named "LANGUAGE_KEY" and "LANGUAGE_ENDPOINT"
private static String languageKey = System.getenv("LANGUAGE_KEY");
private static String languageEndpoint = System.getenv("LANGUAGE_ENDPOINT");
public static void main(String[] args) {
TextAnalyticsClient client = authenticateClient(languageKey, languageEndpoint);
recognizeEntitiesExample(client);
}
// Method to authenticate the client object with your key and endpoint
static TextAnalyticsClient authenticateClient(String key, String endpoint) {
return new TextAnalyticsClientBuilder()
.credential(new AzureKeyCredential(key))
.endpoint(endpoint)
.buildClient();
}
// Example method for recognizing entities in text
static void recognizeEntitiesExample(TextAnalyticsClient client)
{
// The text that needs to be analyzed.
String text = "I had a wonderful trip to Seattle last week.";
for (CategorizedEntity entity : client.recognizeEntities(text)) {
System.out.printf(
"Recognized entity: %s, entity category: %s, entity sub-category: %s, score: %s, offset: %s, length: %s.%n",
entity.getText(),
entity.getCategory(),
entity.getSubcategory(),
entity.getConfidenceScore(),
entity.getOffset(),
entity.getLength());
}
}
}
출력
Recognized entity: trip, entity category: Event, entity sub-category: null, score: 0.74, offset: 18, length: 4.
Recognized entity: Seattle, entity category: Location, entity sub-category: GPE, score: 1.0, offset: 26, length: 7.
Recognized entity: last week, entity category: DateTime, entity sub-category: DateRange, score: 0.8, offset: 34, length: 9.
참조 설명서 | 추가 샘플 | 패키지(npm) | 라이브러리 소스 코드
이 빠른 시작을 사용하여 Node.js용 클라이언트 라이브러리를 통해 NER(Named Entity Recognition) 애플리케이션을 만듭니다. 다음 예에서는 텍스트에서 인식된 엔터티를 식별할 수 있는 JavaScript 애플리케이션을 만듭니다.
필수 조건
설정
Azure 리소스 만들기
아래 코드 샘플을 사용하려면 Azure 리소스를 배포해야 합니다. 이 리소스에는 Language 서비스에 보내는 API 호출을 인증하는 데 사용할 키와 엔드포인트가 포함됩니다.
다음 링크를 사용하여 Azure Portal에서 Language 리소스를 만듭니다. Azure 구독을 사용하여 로그인해야 합니다.
표시되는 추가 기능 선택 화면에서 계속해서 리소스 만들기를 선택합니다.
언어 만들기 화면에서 다음 정보를 제공합니다.
세부 정보 설명 Subscription 리소스가 연결되는 구독 계정입니다. 드롭다운 메뉴에서 Azure 구독을 선택합니다. Resource group 리소스 그룹은 사용자가 만든 리소스를 저장하는 컨테이너입니다. 새로 만들기를 선택하여 새 리소스 그룹을 만듭니다. 지역 언어 리소스의 위치입니다. 지역마다 실제 위치에 따라 대기 시간이 발생할 수 있지만 리소스의 런타임 가용성에는 영향을 주지 않습니다. 이 빠른 시작에서는 사용 가능한 가까운 지역을 선택하거나 미국 동부를 선택합니다. 이름 Language 리소스의 이름입니다. 이 이름은 애플리케이션에서 API 요청을 보내는 데 사용할 엔드포인트 URL을 만드는 데도 사용됩니다. 가격 책정 계층 언어 리소스에 대한 가격 책정 계층입니다. 무료 F0 계층을 사용하여 서비스를 사용해 보고, 나중에 프로덕션에 대한 유료 계층으로 업그레이드할 수 있습니다. 책임 있는 AI 알림 확인란이 선택되어 있는지 확인합니다.
페이지 아래쪽에서 검토 + 만들기를 선택합니다.
표시되는 화면에서 유효성 검사가 통과되었고 정보를 올바르게 입력했는지 확인합니다. 다음으로 만들기를 선택합니다.
키 및 엔드포인트 가져오기
다음으로 애플리케이션을 API에 연결하기 위해 리소스의 키와 엔드포인트가 필요합니다. 키와 엔드포인트는 이 빠른 시작의 뒷부분에서 코드에 붙여넣습니다.
Language 리소스가 성공적으로 배포되면 다음 단계 아래에 있는 리소스로 이동 단추를 클릭합니다.
리소스에 대한 화면의 왼쪽 탐색 영역 메뉴에서 키 및 엔드포인트를 선택합니다. 아래 단계에서 키와 엔드포인트 중 하나를 사용합니다.
환경 변수 만들기
API 요청을 보내려면 애플리케이션을 인증해야 합니다. 프로덕션의 경우 자격 증명을 안전하게 저장하고 액세스하는 방법을 사용합니다. 이 예제에서는 애플리케이션을 실행하는 로컬 컴퓨터의 환경 변수에 자격 증명을 작성합니다.
Language 리소스 키에 대한 환경 변수를 설정하려면 콘솔 창을 열고 운영 체제 및 개발 환경에 대한 지침을 따릅니다.
LANGUAGE_KEY환경 변수를 설정하려면your-key를 리소스에 대한 키 중 하나로 바꿉니다.LANGUAGE_ENDPOINT환경 변수를 설정하려면your-endpoint를 리소스에 대한 엔드포인트로 바꿉니다.
Important
API 키를 사용하는 경우 Azure Key Vault와 같은 다른 위치에 안전하게 저장합니다. API 키를 코드에 직접 포함하지 말고, 공개적으로 게시하지 마세요.
AI 서비스 보안에 대한 자세한 내용은 Azure AI 서비스에 대한 요청 인증을 참조하세요.
setx LANGUAGE_KEY your-key
setx LANGUAGE_ENDPOINT your-endpoint
참고 항목
현재 실행 중인 콘솔에서만 환경 변수에 액세스해야 하는 경우 환경 변수를 setx 대신 set으로 설정할 수 있습니다.
환경 변수가 추가되면 콘솔 창을 포함하여 환경 변수를 읽어야 하는 실행 중인 프로그램을 다시 시작해야 할 수 있습니다. 예를 들어 편집기로 Visual Studio를 사용하는 경우 Visual Studio를 다시 시작한 후 예제를 실행합니다.
새 Node.js 애플리케이션 만들기
콘솔 창(예: cmd, PowerShell 또는 Bash)에서 앱에 대한 새 디렉터리를 만들고 이 디렉터리로 이동합니다.
mkdir myapp
cd myapp
package.json 파일을 사용하여 노드 애플리케이션을 만들려면 npm init 명령을 실행합니다.
npm init
클라이언트 라이브러리 설치
npm 패키지를 설치합니다.
npm install @azure/ai-language-text
코드 예
파일을 열고 아래 코드를 복사합니다. 그런 다음 코드를 실행합니다.
"use strict";
const { TextAnalyticsClient, AzureKeyCredential } = require("@azure/ai-text-analytics");
// This example requires environment variables named "LANGUAGE_KEY" and "LANGUAGE_ENDPOINT"
const key = process.env.LANGUAGE_KEY;
const endpoint = process.env.LANGUAGE_ENDPOINT;
//an example document for entity recognition
const documents = [ "Microsoft was founded by Bill Gates and Paul Allen on April 4, 1975, to develop and sell BASIC interpreters for the Altair 8800"];
//example of how to use the client library to recognize entities in a document.
async function main() {
console.log("== NER sample ==");
const client = new TextAnalysisClient(endpoint, new AzureKeyCredential(key));
const results = await client.analyze("EntityRecognition", documents);
for (const result of results) {
console.log(`- Document ${result.id}`);
if (!result.error) {
console.log("\tRecognized Entities:");
for (const entity of result.entities) {
console.log(`\t- Entity ${entity.text} of type ${entity.category}`);
}
} else console.error("\tError:", result.error);
}
}
//call the main function
main().catch((err) => {
console.error("The sample encountered an error:", err);
});
출력
Document ID: 0
Name: Microsoft Category: Organization Subcategory: N/A
Score: 0.29
Name: Bill Gates Category: Person Subcategory: N/A
Score: 0.78
Name: Paul Allen Category: Person Subcategory: N/A
Score: 0.82
Name: April 4, 1975 Category: DateTime Subcategory: Date
Score: 0.8
Name: 8800 Category: Quantity Subcategory: Number
Score: 0.8
Document ID: 1
Name: 21 Category: Quantity Subcategory: Number
Score: 0.8
Name: Seattle Category: Location Subcategory: GPE
Score: 0.25
참조 문서 | 추가 샘플 | 패키지(PyPi) | 라이브러리 소스 코드
이 빠른 시작을 사용하여 Python용 클라이언트 라이브러리를 통해 NER(Named Entity Recognition) 애플리케이션을 만듭니다. 다음 예에서는 텍스트에서 인식된 엔터티를 식별할 수 있는 Python 애플리케이션을 만듭니다.
필수 조건
- Azure 구독 - 체험 구독 만들기
- Python 3.8 이상
설정
클라이언트 라이브러리 설치
Python을 설치한 후, 다음을 사용하여 클라이언트 라이브러리를 설치할 수 있습니다.
pip install azure-ai-textanalytics==5.2.0
코드 예
새 Python 파일을 만들고 아래 코드를 복사합니다. 그런 다음 코드를 실행합니다.
# This example requires environment variables named "LANGUAGE_KEY" and "LANGUAGE_ENDPOINT"
language_key = os.environ.get('LANGUAGE_KEY')
language_endpoint = os.environ.get('LANGUAGE_ENDPOINT')
from azure.ai.textanalytics import TextAnalyticsClient
from azure.core.credentials import AzureKeyCredential
# Authenticate the client using your key and endpoint
def authenticate_client():
ta_credential = AzureKeyCredential(language_key)
text_analytics_client = TextAnalyticsClient(
endpoint=language_endpoint,
credential=ta_credential)
return text_analytics_client
client = authenticate_client()
# Example function for recognizing entities from text
def entity_recognition_example(client):
try:
documents = ["I had a wonderful trip to Seattle last week."]
result = client.recognize_entities(documents = documents)[0]
print("Named Entities:\n")
for entity in result.entities:
print("\tText: \t", entity.text, "\tCategory: \t", entity.category, "\tSubCategory: \t", entity.subcategory,
"\n\tConfidence Score: \t", round(entity.confidence_score, 2), "\tLength: \t", entity.length, "\tOffset: \t", entity.offset, "\n")
except Exception as err:
print("Encountered exception. {}".format(err))
entity_recognition_example(client)
출력
Named Entities:
Text: trip Category: Event SubCategory: None
Confidence Score: 0.74 Length: 4 Offset: 18
Text: Seattle Category: Location SubCategory: GPE
Confidence Score: 1.0 Length: 7 Offset: 26
Text: last week Category: DateTime SubCategory: DateRange
Confidence Score: 0.8 Length: 9 Offset: 34
이 빠른 시작을 사용하여 REST API를 통해 NER(명명된 엔터티 인식) 요청을 보냅니다. 다음 예제에서는 cURL을 사용하여 텍스트에서 인식된 항목을 식별합니다.
필수 조건
- Azure 구독 - 체험 구독 만들기
설정
Azure 리소스 만들기
아래 코드 샘플을 사용하려면 Azure 리소스를 배포해야 합니다. 이 리소스에는 Language 서비스에 보내는 API 호출을 인증하는 데 사용할 키와 엔드포인트가 포함됩니다.
다음 링크를 사용하여 Azure Portal에서 Language 리소스를 만듭니다. Azure 구독을 사용하여 로그인해야 합니다.
표시되는 추가 기능 선택 화면에서 계속해서 리소스 만들기를 선택합니다.
언어 만들기 화면에서 다음 정보를 제공합니다.
세부 정보 설명 Subscription 리소스가 연결되는 구독 계정입니다. 드롭다운 메뉴에서 Azure 구독을 선택합니다. Resource group 리소스 그룹은 사용자가 만든 리소스를 저장하는 컨테이너입니다. 새로 만들기를 선택하여 새 리소스 그룹을 만듭니다. 지역 언어 리소스의 위치입니다. 지역마다 실제 위치에 따라 대기 시간이 발생할 수 있지만 리소스의 런타임 가용성에는 영향을 주지 않습니다. 이 빠른 시작에서는 사용 가능한 가까운 지역을 선택하거나 미국 동부를 선택합니다. 이름 Language 리소스의 이름입니다. 이 이름은 애플리케이션에서 API 요청을 보내는 데 사용할 엔드포인트 URL을 만드는 데도 사용됩니다. 가격 책정 계층 언어 리소스에 대한 가격 책정 계층입니다. 무료 F0 계층을 사용하여 서비스를 사용해 보고, 나중에 프로덕션에 대한 유료 계층으로 업그레이드할 수 있습니다. 책임 있는 AI 알림 확인란이 선택되어 있는지 확인합니다.
페이지 아래쪽에서 검토 + 만들기를 선택합니다.
표시되는 화면에서 유효성 검사가 통과되었고 정보를 올바르게 입력했는지 확인합니다. 다음으로 만들기를 선택합니다.
키 및 엔드포인트 가져오기
다음으로 애플리케이션을 API에 연결하기 위해 리소스의 키와 엔드포인트가 필요합니다. 키와 엔드포인트는 이 빠른 시작의 뒷부분에서 코드에 붙여넣습니다.
Language 리소스가 성공적으로 배포되면 다음 단계 아래에 있는 리소스로 이동 단추를 클릭합니다.
리소스에 대한 화면의 왼쪽 탐색 영역 메뉴에서 키 및 엔드포인트를 선택합니다. 아래 단계에서 키와 엔드포인트 중 하나를 사용합니다.
환경 변수 만들기
API 요청을 보내려면 애플리케이션을 인증해야 합니다. 프로덕션의 경우 자격 증명을 안전하게 저장하고 액세스하는 방법을 사용합니다. 이 예제에서는 애플리케이션을 실행하는 로컬 컴퓨터의 환경 변수에 자격 증명을 작성합니다.
Language 리소스 키에 대한 환경 변수를 설정하려면 콘솔 창을 열고 운영 체제 및 개발 환경에 대한 지침을 따릅니다.
LANGUAGE_KEY환경 변수를 설정하려면your-key를 리소스에 대한 키 중 하나로 바꿉니다.LANGUAGE_ENDPOINT환경 변수를 설정하려면your-endpoint를 리소스에 대한 엔드포인트로 바꿉니다.
Important
API 키를 사용하는 경우 Azure Key Vault와 같은 다른 위치에 안전하게 저장합니다. API 키를 코드에 직접 포함하지 말고, 공개적으로 게시하지 마세요.
AI 서비스 보안에 대한 자세한 내용은 Azure AI 서비스에 대한 요청 인증을 참조하세요.
setx LANGUAGE_KEY your-key
setx LANGUAGE_ENDPOINT your-endpoint
참고 항목
현재 실행 중인 콘솔에서만 환경 변수에 액세스해야 하는 경우 환경 변수를 setx 대신 set으로 설정할 수 있습니다.
환경 변수가 추가되면 콘솔 창을 포함하여 환경 변수를 읽어야 하는 실행 중인 프로그램을 다시 시작해야 할 수 있습니다. 예를 들어 편집기로 Visual Studio를 사용하는 경우 Visual Studio를 다시 시작한 후 예제를 실행합니다.
예제 요청 본문을 사용하여 JSON 파일 만들기
코드 편집기에서 test_ner_payload.json이라는 새 파일을 만들고 다음 JSON 예제를 복사합니다. 이 예제 요청은 다음 단계에서 API로 보냅니다.
{
"kind": "EntityRecognition",
"parameters": {
"modelVersion": "latest"
},
"analysisInput":{
"documents":[
{
"id":"1",
"language": "en",
"text": "I had a wonderful trip to Seattle last week."
}
]
}
}
test_ner_payload.json을 컴퓨터의 어딘가에 저장합니다. 예를 들어 데스크톱입니다.
명명된 엔터티 인식 API 요청 보내기
다음 명령을 사용하여 사용하고 있는 프로그램을 사용하여 API 요청을 보냅니다. 명령을 터미널에 복사하고 실행합니다.
| parameter | 설명 |
|---|---|
-X POST <endpoint> |
API에 액세스하기 위한 엔드포인트를 지정합니다. |
-H Content-Type: application/json |
JSON 데이터를 보내기 위한 콘텐츠 형식. |
-H "Ocp-Apim-Subscription-Key:<key> |
API에 액세스하기 위한 키를 지정합니다. |
-d <documents> |
보내려는 문서가 포함된 JSON. |
C:\Users\<myaccount>\Desktop\test_ner_payload.json을 이전 단계에서 만든 예제 JSON 요청 파일의 위치로 바꿉니다.
명령 프롬프트
curl -X POST "%LANGUAGE_ENDPOINT%/language/:analyze-text?api-version=2022-05-01" ^
-H "Content-Type: application/json" ^
-H "Ocp-Apim-Subscription-Key: %LANGUAGE_KEY%" ^
-d "@C:\Users\<myaccount>\Desktop\test_ner_payload.json"
PowerShell
curl.exe -X POST $env:LANGUAGE_ENDPOINT/language/:analyze-text?api-version=2022-05-01 `
-H "Content-Type: application/json" `
-H "Ocp-Apim-Subscription-Key: $env:LANGUAGE_KEY" `
-d "@C:\Users\<myaccount>\Desktop\test_ner_payload.json"
JSON 응답
참고 항목
- 일반 공급 API와 현재 미리 보기 API의 응답 형식은 서로 다릅니다. 미리 보기 API 매핑 문서에 일반적으로 공급을 참조하세요.
- 미리 보기 API는 API 버전
2023-04-15-preview에서 시작할 수 있습니다.
{
"kind": "EntityRecognitionResults",
"results": {
"documents": [{
"id": "1",
"entities": [{
"text": "trip",
"category": "Event",
"offset": 18,
"length": 4,
"confidenceScore": 0.74
}, {
"text": "Seattle",
"category": "Location",
"subcategory": "GPE",
"offset": 26,
"length": 7,
"confidenceScore": 1.0
}, {
"text": "last week",
"category": "DateTime",
"subcategory": "DateRange",
"offset": 34,
"length": 9,
"confidenceScore": 0.8
}],
"warnings": []
}],
"errors": [],
"modelVersion": "2021-06-01"
}
}
리소스 정리
Azure AI 서비스 구독을 정리하고 제거하려면 리소스 또는 리소스 그룹을 삭제할 수 있습니다. 리소스 그룹을 삭제하면 해당 리소스 그룹에 연결된 다른 모든 리소스가 함께 삭제됩니다.