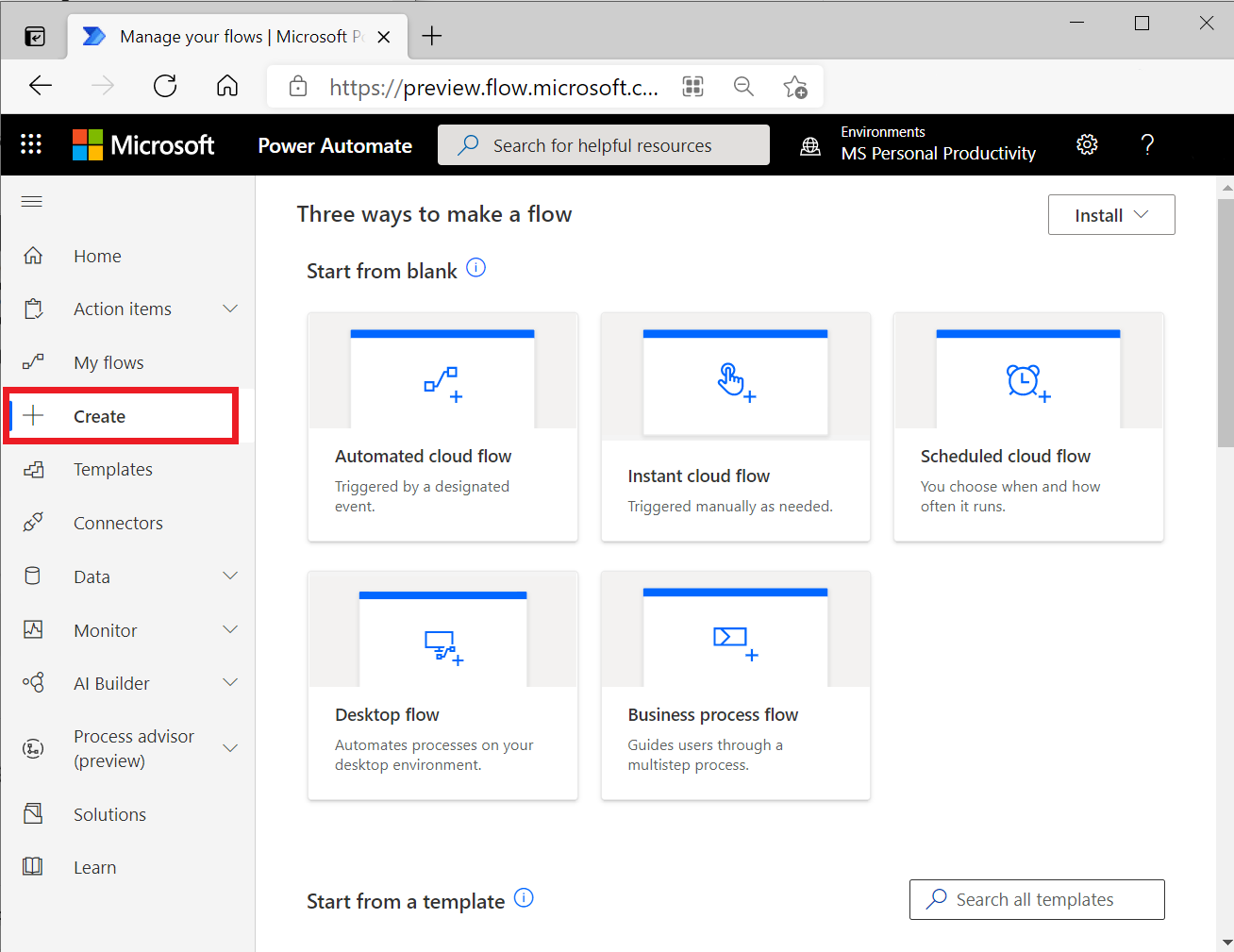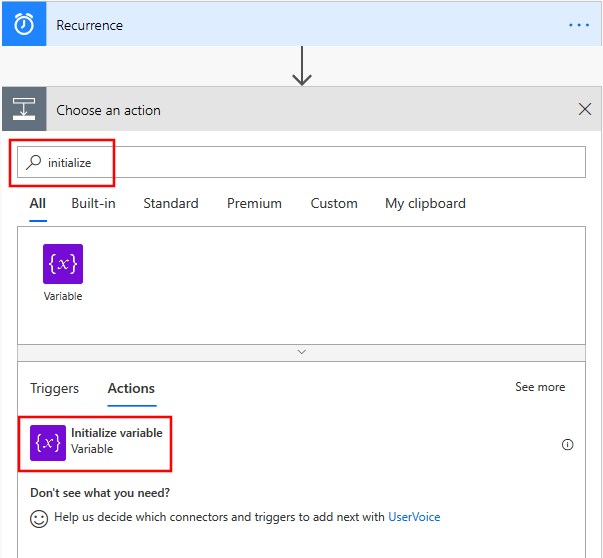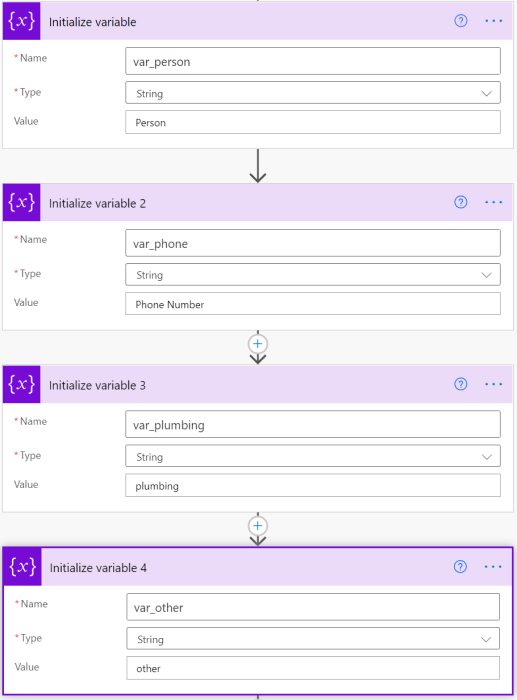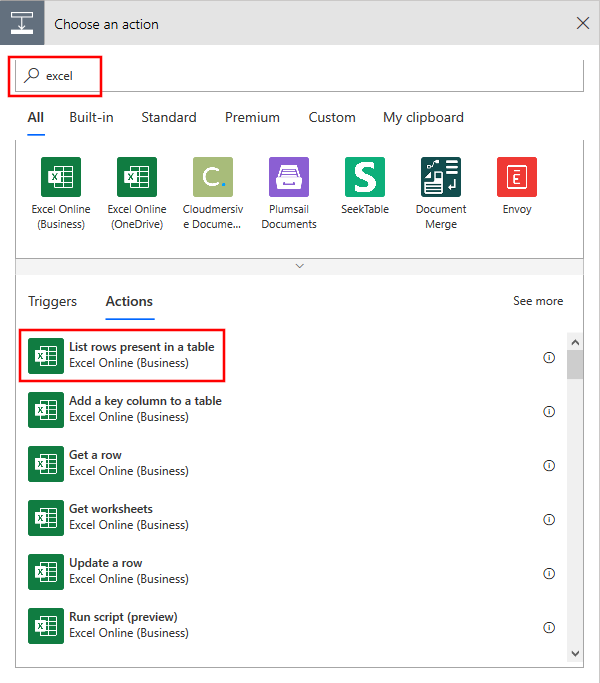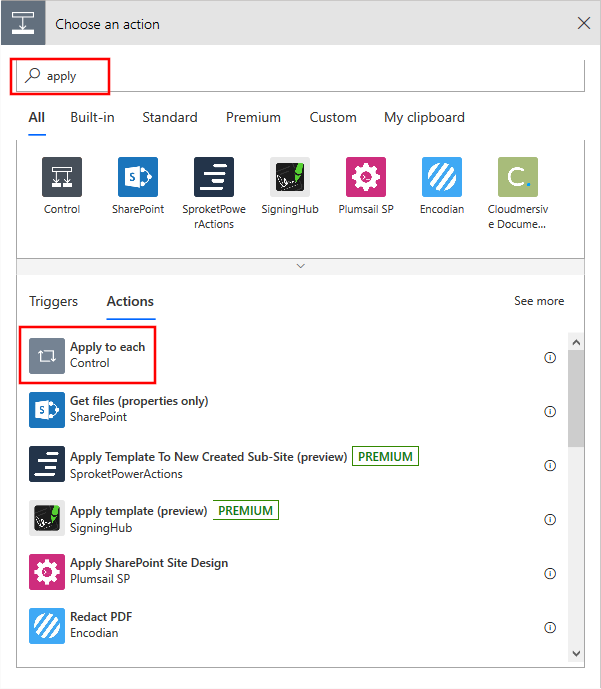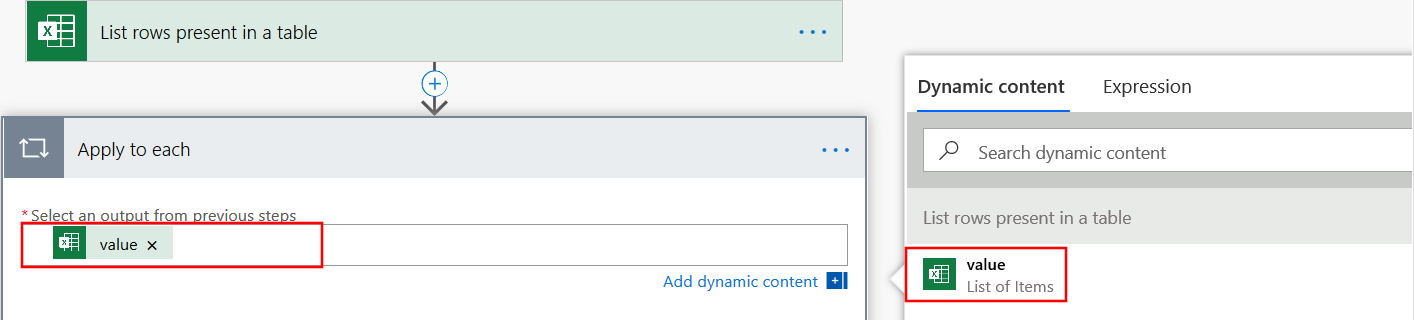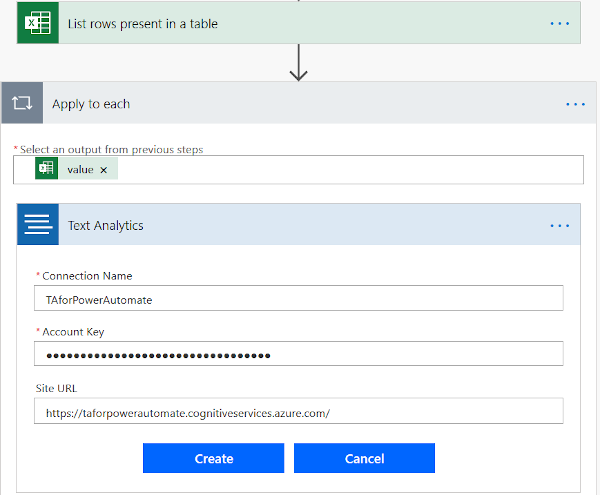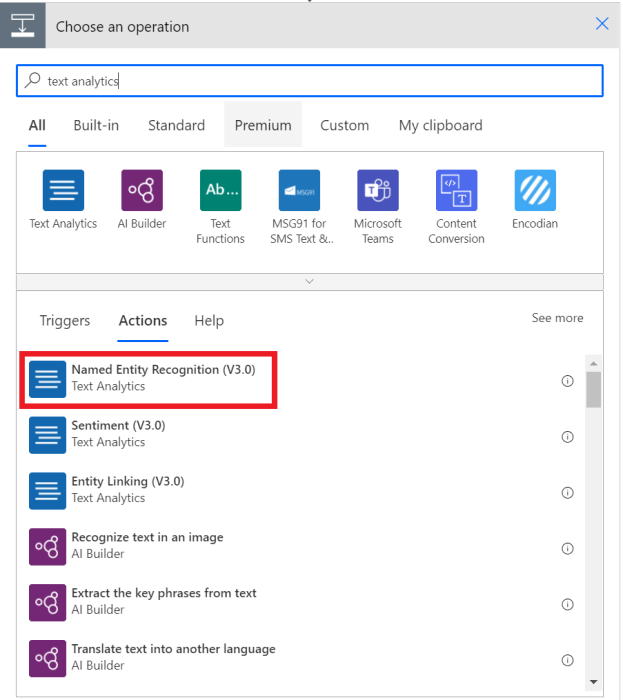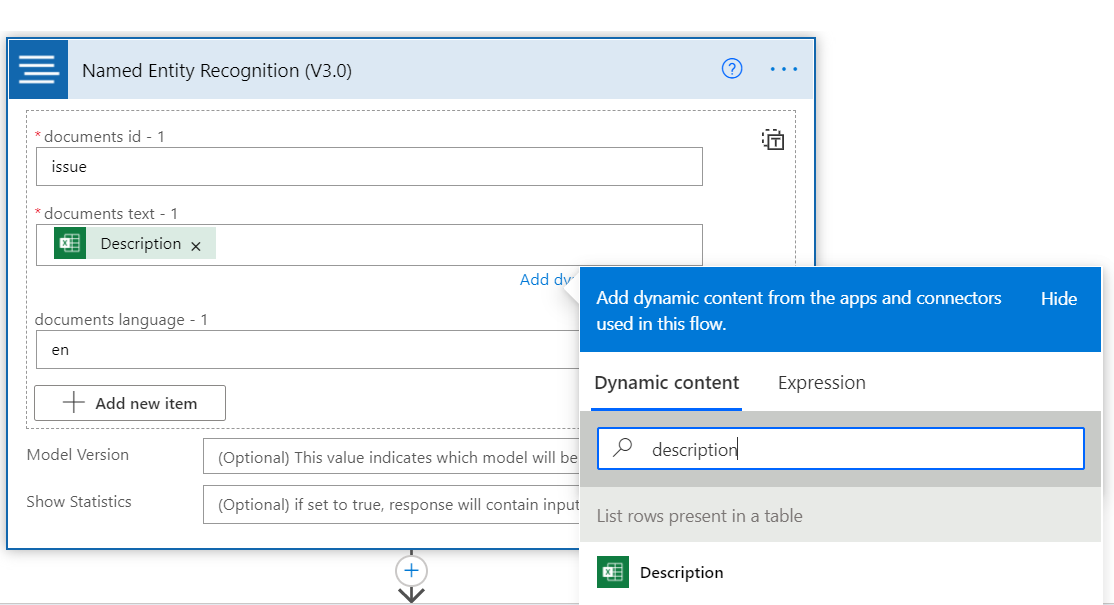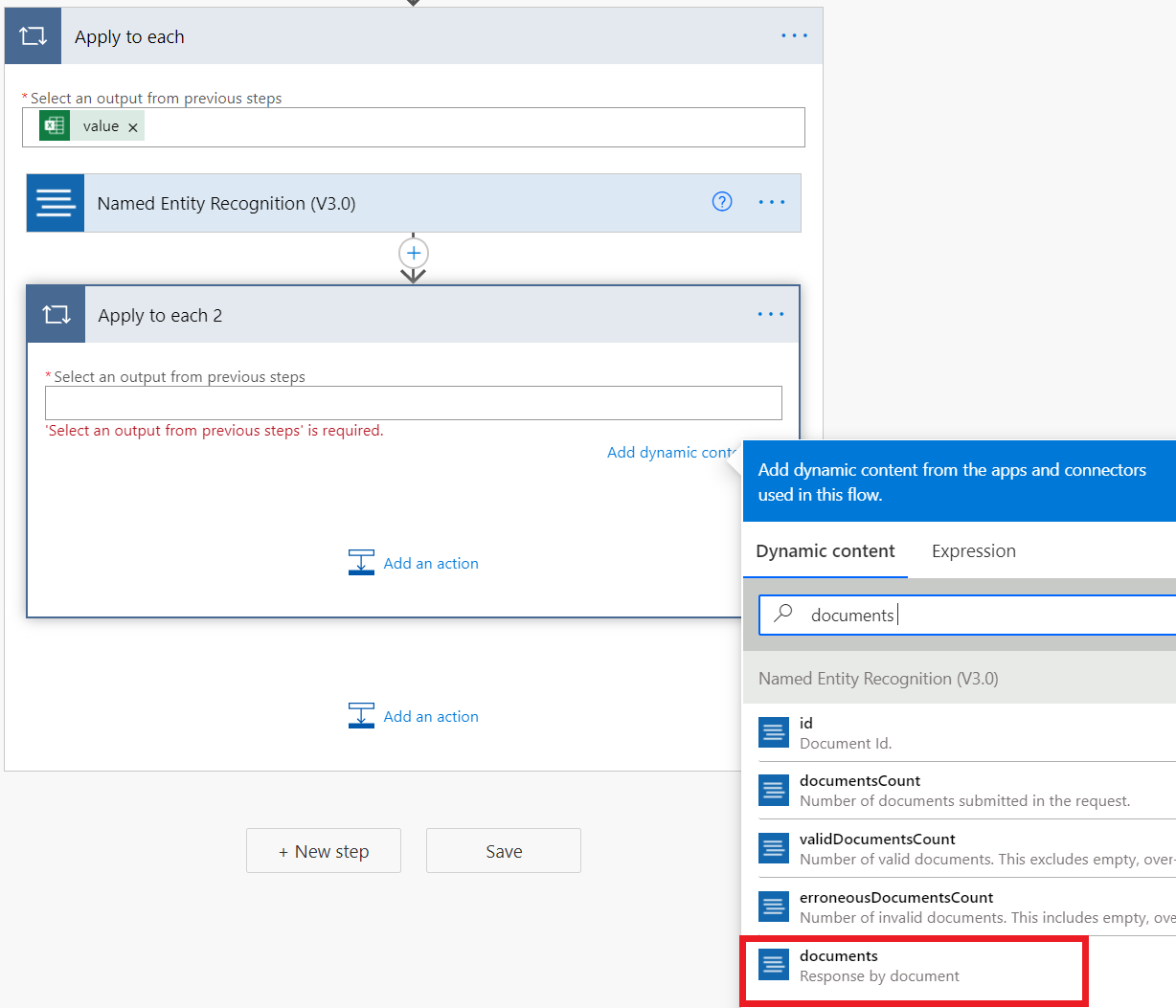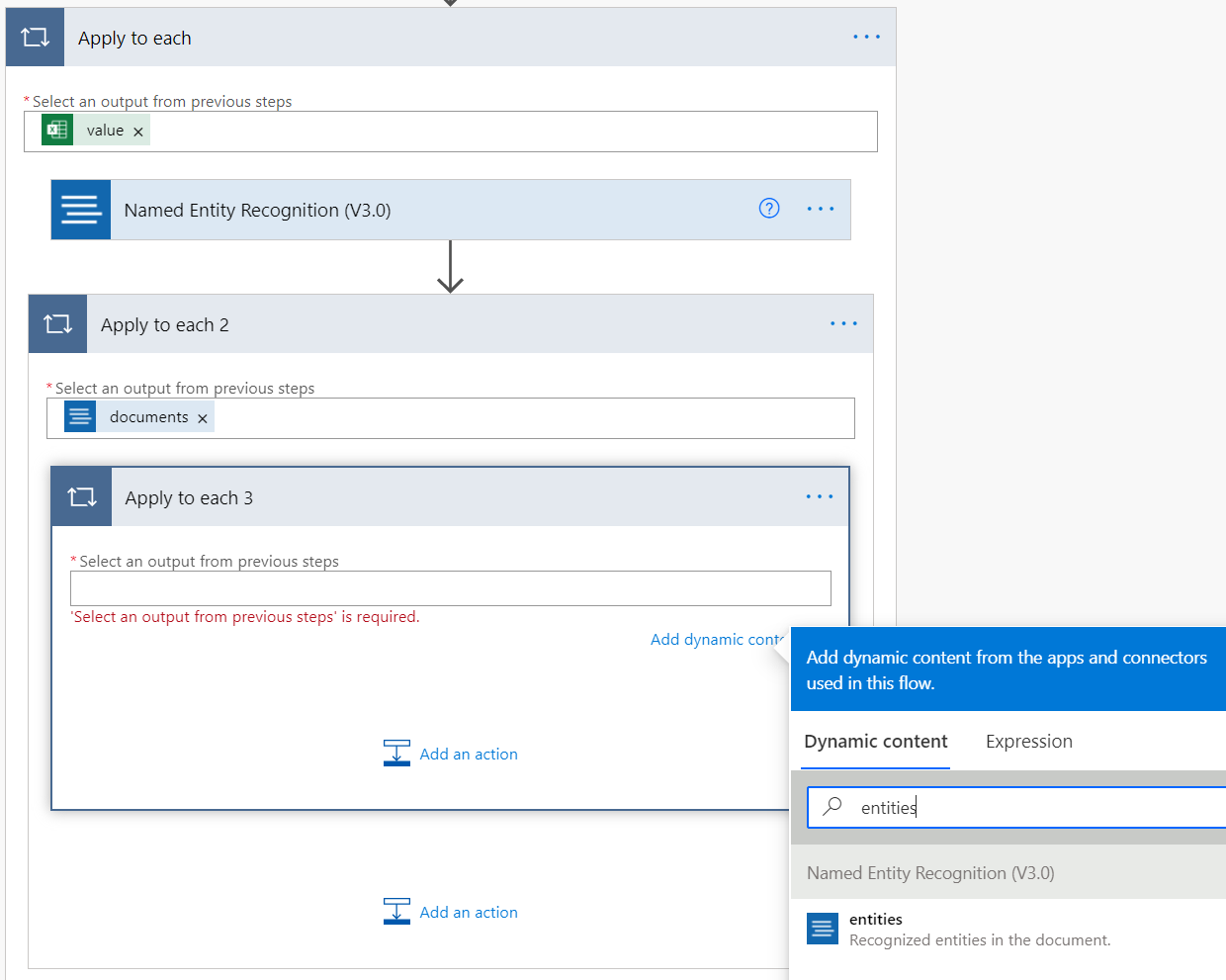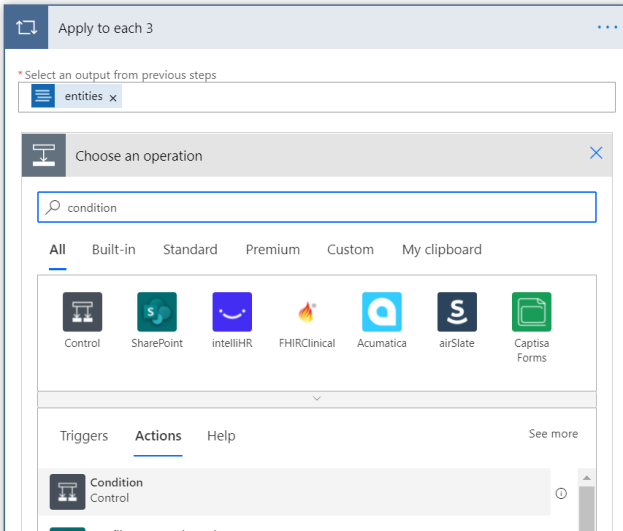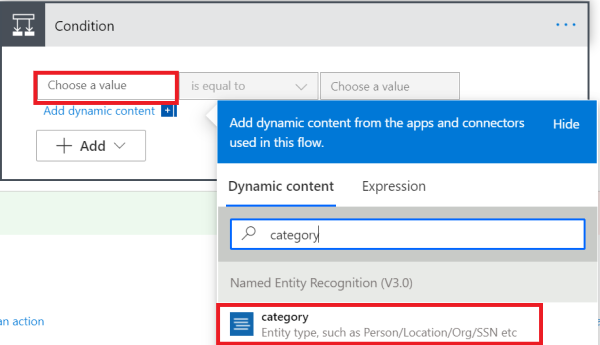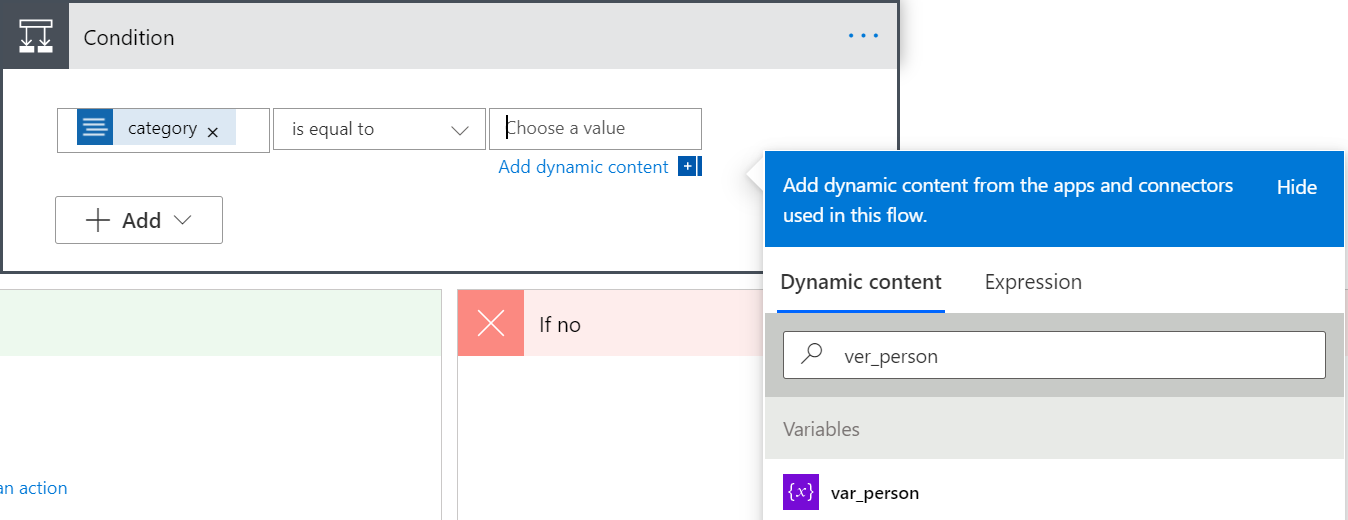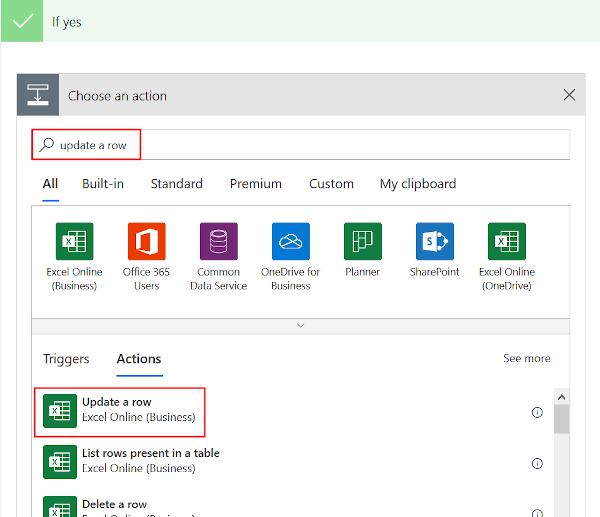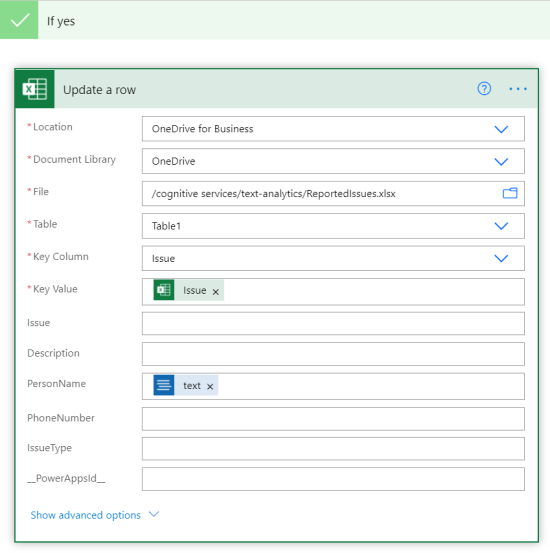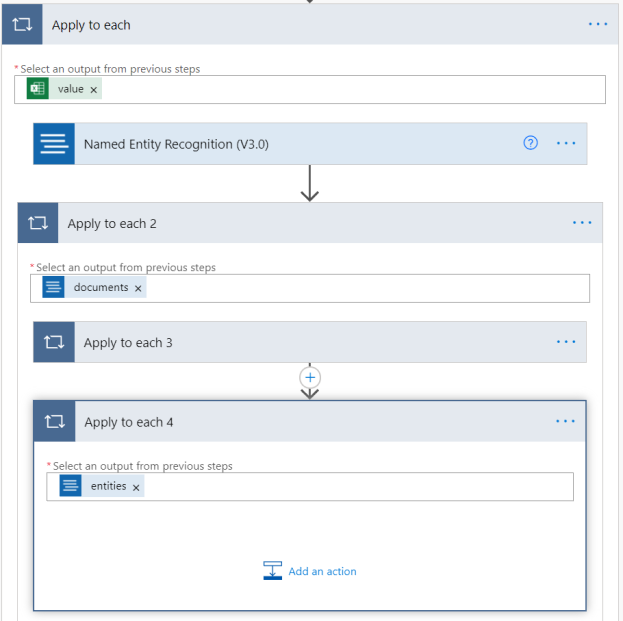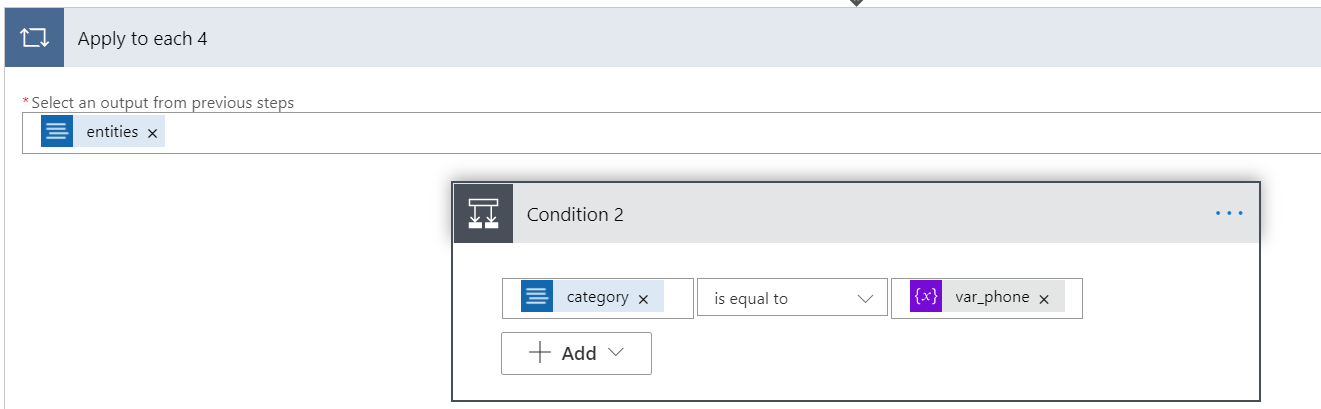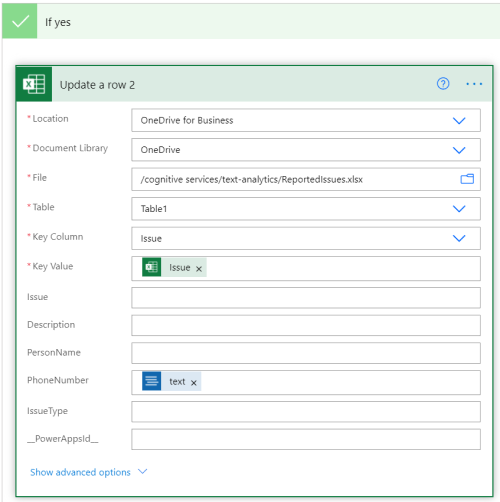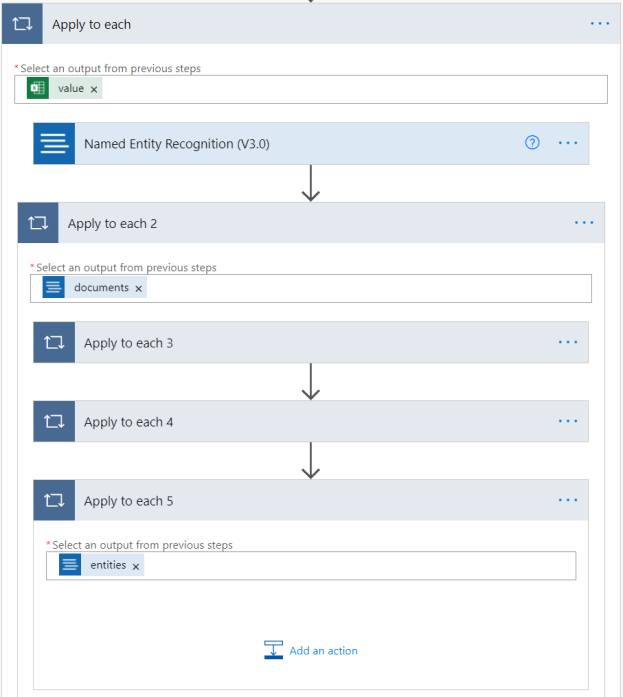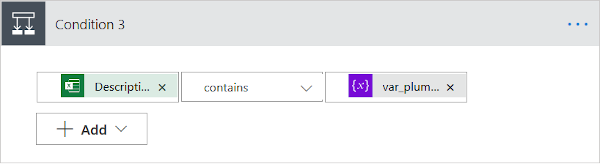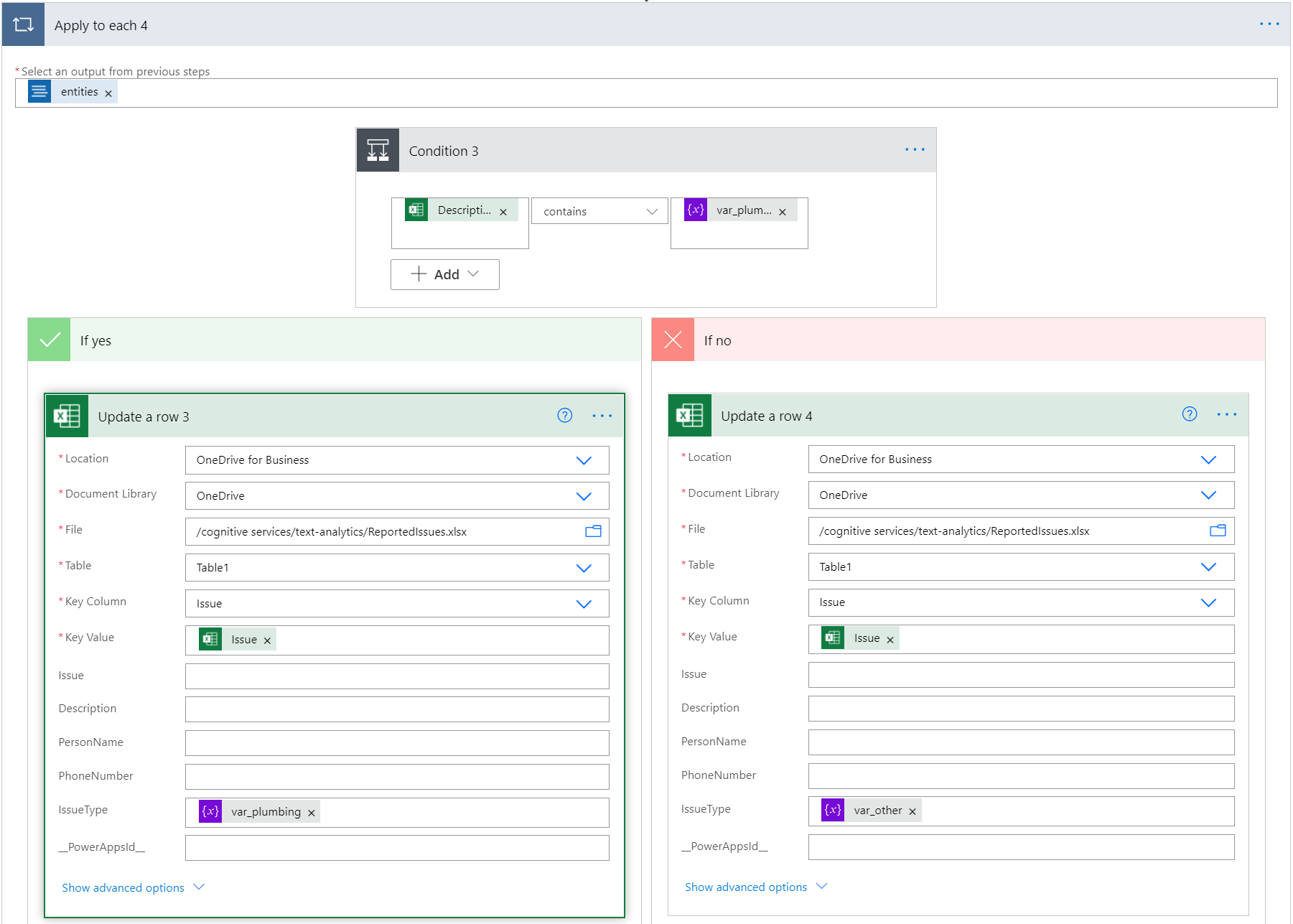이 자습서에서는 코드를 작성할 필요 없이 Excel 스프레드시트에서 텍스트를 추출하는 Power Automate 흐름을 만듭니다.
이 흐름은 아파트 단지에 대해 보고된 문제를 스프레드시트에서 배관 및 기타의 두 가지 범주로 분류합니다. 또한 정보를 보낸 세입자의 이름과 전화 번호를 추출합니다. 마지막으로 이 정보를 Excel 시트에 추가합니다.
이 자습서에서는 다음 작업을 수행하는 방법을 알아봅니다.
- Power Automate를 사용하여 흐름 만들기
- 비즈니스용 OneDrive에서 Excel 데이터 업로드
- Excel에서 텍스트를 추출하고 NER(명명된 엔터티 인식)용으로 보냅니다.
- API의 정보를 사용하여 Excel 시트 업데이트
필수 조건
- Microsoft Azure 계정. 체험 계정 만들기 또는 로그인.
- 언어 리소스입니다. 없는 경우 Azure Portal에서 만들고 무료 계층을 사용하여 이 자습서를 완료할 수 있습니다.
- 리소스를 만들 때 생성된 키 및 엔드포인트
- 세입자 문제가 포함된 스프레드시트. 이 자습서의 예제 데이터는 GitHub에서 제공됩니다.
- 비즈니스용 OneDrive가 포함된 Microsoft 365
비즈니스용 OneDrive에 Excel 파일 추가
GitHub에서 Excel 파일 예를 다운로드합니다. 이 파일은 비즈니스용 OneDrive 계정에 저장해야 합니다.
이러한 문제는 원시 텍스트로 보고됩니다. NER 기능을 사용하여 사람 이름 및 전화 번호를 추출합니다. 그러면 이 흐름은 설명에서 "배관"이라는 단어를 찾아 문제를 분류합니다.
새 Power Automate 워크플로 만들기
Power Automate 사이트로 이동하여 로그인합니다. 그런 다음 만들기 및 예약된 흐름을 선택합니다.
예약된 클라우드 흐름 빌드 페이지에서 다음 필드를 사용하여 흐름을 초기화합니다.
| 필드 | 값 |
|---|---|
| 흐름 이름 | 예약된 검토 또는 다른 이름입니다. |
| 시작 중 | 현재 날짜 및 시간을 입력합니다. |
| 반복 간격 | 1시간 |
흐름에 변수 추가
Excel 파일에 추가될 정보를 나타내는 변수를 만듭니다. 새 단계를 선택하고 변수 초기화를 검색합니다. 이 작업을 4번 수행하여 4개의 변수를 만듭니다.
만든 변수에 다음 정보를 추가합니다. Excel 파일의 열을 나타냅니다. 축소된 변수가 있으면 해당 변수를 선택하여 확장할 수 있습니다.
| 작업 | 이름 | 타입 | 값 |
|---|---|---|---|
| 변수 초기화 | var_person | 문자열 | Person |
| 변수 2 초기화 | var_phone | 문자열 | 전화 번호 |
| 변수 3 초기화 | var_plumbing | 문자열 | plumbing |
| 변수 4 초기화 | var_other | 문자열 | 기타 |
Excel 파일 읽기
새 단계를 선택하고 Excel을 입력한 다음 작업 목록에서 테이블에 있는 행 나열을 선택합니다.
이 작업의 필드를 채워 Excel 파일을 흐름에 추가합니다. 이 자습서에서 설명한 대로 파일을 비즈니스용 OneDrive에 업로드해야 합니다.
새 단계를 선택하고 각각에 적용 작업을 추가합니다.
이전 단계에서 출력 선택을 선택합니다. 동적 콘텐츠 상자가 나타나면 값을 선택합니다.
엔터티 인식에 대한 요청 보내기
아직 만들지 않은 경우 Azure Portal에서 언어 리소스를 만들어야 합니다.
언어 서비스 연결 만들기
각각에 적용에서 작업 추가를 선택합니다. Azure Portal에서 언어 리소스의 키 및 엔드포인트 페이지로 이동하고 언어 리소스에 대한 키 및 엔드포인트를 가져옵니다.
흐름에서 다음 정보를 입력하여 새 언어 연결을 만듭니다.
참고 항목
이미 언어 연결을 만든 경우 연결 세부 정보를 변경하려면 오른쪽 위 모서리에 있는 줄임표를 선택하고 + 새 연결 추가를 선택합니다.
| 필드 | 값 |
|---|---|
| 연결 이름 | 언어 리소스에 대한 연결의 이름입니다. 예: TAforPowerAutomate. |
| 계정 키 | 언어 리소스의 키입니다. |
| 사이트 URL | 언어 리소스의 엔드포인트입니다. |
Excel 콘텐츠 추출
연결이 만들어지면 Text Analytics를 검색하고 명명된 엔터티 인식을 선택합니다. 이렇게 하면 문제의 설명 열에서 정보가 추출됩니다.
텍스트 필드를 선택하고 표시되는 동적 콘텐츠 창에서 설명을 선택합니다. 언어에 en을 입력하고 문서 ID로 고유한 이름을 입력합니다(고급 옵션 표시를 선택해야 할 수도 있음).
각각에 적용에서 작업 추가를 선택하고 각각에 적용 작업을 하나 더 만듭니다. 텍스트 상자 내부를 선택하고 표시되는 동적 콘텐츠 창에서 문서를 선택합니다.
사람 이름 추출
다음으로 NER 출력에서 개인 엔터티 유형을 찾습니다. 각각에 적용 2에서 작업 추가를 선택하고 각각에 적용 작업을 하나 더 만듭니다. 텍스트 상자 내부를 선택하고 표시되는 동적 콘텐츠 창에서 엔터티를 선택합니다.
새로 만든 각각에 적용 3 작업에서 작업 추가를 선택하고 조건 컨트롤을 추가합니다.
조건 창에서 첫 번째 텍스트 상자를 선택합니다. 동적 콘텐츠 창에서 카테코리를 검색하여 선택합니다.
두 번째 상자가 같음으로 설정되어 있는지 확인합니다. 그런 다음 세 번째 상자를 선택하고 동적 콘텐츠 창에서 var_person을 검색합니다.
예인 경우 조건에서 Excel을 입력한 다음 행 업데이트를 선택합니다.
Excel 정보를 입력하고 키 열, 키 값 및 PersonName 필드를 업데이트합니다. 그러면 API에서 검색한 이름이 Excel 시트에 추가됩니다.
전화 번호 가져오기
이름을 클릭하여 각각에 적용 3 작업을 최소화합니다. 그런 다음, 이전과 같이 다른 각각에 적용 작업에 각각에 적용 2를 추가합니다. 이름이 각각에 적용 4로 지정됩니다. 텍스트 상자를 선택하고 이 작업에 대한 출력으로 엔터티를 추가합니다.
각각에 적용 4에서 조건 컨트롤을 추가합니다. 조건 2로 이름이 지정됩니다. 첫 번째 텍스트 상자의 동적 콘텐츠 창에서 카테고리를 검색하고 추가합니다. 가운데 상자가 같음으로 설정되어 있는지 확인합니다. 그런 다음 오른쪽 텍스트 상자에 var_phone을 입력합니다.
예인 경우 조건에서 행 업데이트 작업을 추가합니다. 그런 다음 위와 같이 Excel 시트의 전화 번호 열에 대한 정보를 입력합니다. 그러면 API가 검색한 전화 번호가 Excel 시트에 추가됩니다.
배관 문제 가져오기
이름을 클릭하여 각각에 적용 4를 최소화합니다. 그런 다음 상위 작업에서 각각에 적용을 하나 더 만듭니다. 텍스트 상자를 선택하고 동적 콘텐츠 창에 엔터티를 이 작업의 출력으로 추가합니다.
다음으로 흐름은 Excel 테이블 행의 문제 설명에 "배관"이라는 단어가 포함되어 있는지 확인합니다. 포함되어 있으면 IssueType 열에 "배관"이 추가됩니다. 포함되어 있지 않은 경우 "기타"를 입력합니다.
각각에 적용 4 작업 안에 조건 컨트롤을 추가합니다. 이름이 조건 3으로 지정됩니다. 첫 번째 텍스트 상자에서 동적 콘텐츠 창을 사용하여 Excel 파일에서 설명을 검색하고 추가합니다. 가운데 상자에 포함이 표시되어 있는지 확인합니다. 그런 다음 오른쪽 텍스트 상자에서 var_plumbing을 찾아 선택합니다.
예인 경우 조건에서 작업 추가를 선택하고 행 업데이트를 선택합니다. 그런 다음 이전과 같이 정보를 입력합니다. IssueType 열에서 var_plumbing을 선택합니다. 이렇게 하면 행에 "배관" 레이블이 적용됩니다.
아니오인 경우 조건에서 작업 추가를 선택하고 행 업데이트를 선택합니다. 그런 다음 이전과 같이 정보를 입력합니다. IssueType 열에서 var_other를 선택합니다. 이렇게 하면 행에 "기타" 레이블이 적용됩니다.
워크플로 테스트
화면의 오른쪽 위 모서리에서 저장, 테스트를 차례로 선택합니다. 테스트 흐름에서 수동으로를 선택합니다. 그런 다음, 테스트 및 흐름 실행을 선택합니다.
Excel 파일이 OneDrive 계정에서 업데이트됩니다. 다음과 같이 표시됩니다.