Analysis Services 데이터베이스 백업 및 복원
Azure Analysis Services에서 테이블 형식 모델 데이터베이스를 백업하는 것은 온-프레미스 Analysis Services의 경우와 매우 유사합니다. 주요 차이점은 백업 파일을 저장하는 위치입니다. Backup 파일은 Azure Storage 계정의 컨테이너에 저장해야 합니다. 이미 있는 스토리지 계정과 컨테이너를 사용하거나 서버에 대한 스토리지 설정을 구성할 때 만들 수 있습니다.
참고 항목
스토리지 계정을 만들면 새로운 유료 서비스가 발생할 수 있습니다. 자세한 내용은 Azure Storage 가격을 참조하세요.
참고 항목
스토리지 계정이 다른 지역에 있으면 선택한 네트워크에서 액세스할 수 있도록 스토리지 계정 방화벽 설정을 구성합니다. 방화벽 주소 범위에서 Analysis Services 서버가 있는 지역의 IP 주소 범위를 지정합니다. 모든 네트워크에서의 액세스를 허용하는 스토리지 계정 방화벽 설정 구성이 지원되지만 선택한 네트워크를 선택하고 IP 주소 범위를 지정하는 것이 좋습니다. 자세히 알아보려면 네트워크 연결 FAQ를 참조하세요.
백업은 abf 확장명으로 저장됩니다. 메모리 내 테이블 형식 모델의 경우 모델 데이터와 메타데이터가 모두 저장됩니다. DirectQuery 테이블 형식 모델의 경우 모델 메타데이터만 저장됩니다. Backup은 선택한 옵션에 따라 압축하고 암호화할 수 있습니다.
스토리지 설정 구성
백업하기 전에 서버에 대해 스토리지 설정을 구성해야 합니다.
스토리지 설정을 구성하려면
Azure Portal >설정에서 Backup을 클릭합니다.
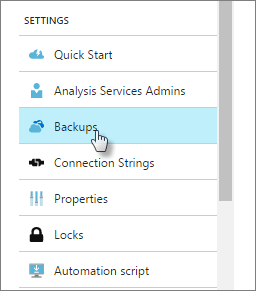
사용을 클릭한 다음 스토리지 설정을 클릭합니다.
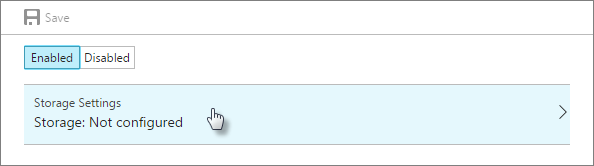
스토리지 계정을 선택하거나 새로 만듭니다.
컨테이너를 선택하거나 새로 만듭니다.
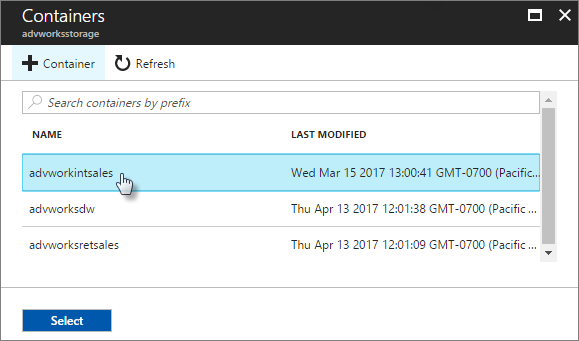
백업 설정을 저장합니다.
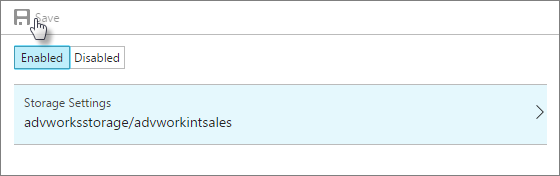
Backup
SQL Server Management Studio를 사용하여 백업
SSMS(SQL Server Management Studio)에서 데이터베이스 >백업을 마우스 오른쪽 단추로 클릭합니다.
데이터베이스 Backup>Backup 파일에서 찾아보기를 클릭합니다.
다른 이름으로 파일 저장 대화 상자에서 폴더 경로 확인한 다음 백업 파일의 이름을 입력합니다.
데이터베이스 Backup 대화 상자에서 옵션을 선택 합니다.
파일 덮어쓰기 허용 - 이름이 같은 백업 파일을 덮어쓰려면 이 옵션을 선택합니다. 이 옵션을 선택하지 않으면 저장하려는 파일에 동일한 위치에 이미 있는 파일과 같은 이름을 사용할 수 없습니다.
압축 적용 - 백업 파일을 압축하려면 이 옵션을 선택합니다. 백업 파일을 압축하면 디스크 공간은 절약되지만 CPU 사용률이 약간 더 높아집니다.
백업 파일 암호화 - 백업 파일을 암호화하려면 이 옵션을 선택합니다. 이 옵션에서 백업 파일을 보호하려면 사용자가 제공한 암호가 필요합니다. 암호는 복원 작업 이외의 다른 방법으로 백업 데이터를 읽을 수 없도록 합니다. 백업을 암호화하도록 선택한 경우 암호를 안전한 위치에 저장합니다.
확인을 클릭하여 백업 파일을 만들고 저장합니다.
PowerShell
Backup-ASDatabase cmdlet을 사용합니다.
복원
복원할 때 백업 파일은 서버용으로 구성한 스토리지 계정에 있어야 합니다. 온-프레미스 위치에서 스토리지 계정으로 백업 파일을 이동해야 하는 경우 Microsoft Azure Storage Explorer 또는 AzCopy 명령줄 유틸리티를 사용합니다.
참고 항목
온-프레미스 서버에서 저장하는 경우 모델 역할에서 모든 도메인 사용자를 제거한 후 Microsoft Entra 사용자로 역할에 다시 추가해야 합니다.
SSMS를 사용하여 복원하려면
SSMS에서 데이터베이스를 마우스 오른쪽 단추로 클릭하고 >복원을 클릭합니다.
데이터베이스 Backup 대화 상자의 Backup 파일에서 찾아보기를 클릭합니다.
데이터베이스 파일 찾기 대화 상자에서 복원하려는 파일을 선택합니다.
데이터베이스 복원에서 데이터베이스를 선택합니다.
옵션을 지정합니다. 보안 옵션은 백업할 때 사용한 백업 옵션과 일치해야 합니다.
PowerShell
Restore-ASDatabase cmdlet을 사용합니다.