온-프레미스 데이터 게이트웨이 설치 및 구성
동일한 지역에 있는 하나 이상의 Azure Analysis Services 서버가 온-프레미스 데이터 원본에 연결하는 경우 온-프레미스 데이터 게이트웨이가 필요합니다. 설치하는 게이트웨이는 Power BI, Power Apps 및 Logic Apps와 같은 다른 서비스에서 사용하는 것과 동일하지만 Azure Analysis Services용으로 설치할 때는 몇 가지 추가 단계를 완료해야 합니다. 이 설치 문서는 Azure Analysis Services에만 적용됩니다.
Azure Analysis Services가 게이트웨이와 작동하는 방법에 대해 자세히 알아보려면 온-프레미스 데이터 원본에 연결을 참조하세요. 고급 설치 시나리오 및 일반적인 게이트웨이에 대한 자세한 내용은 온-프레미스 데이터 게이트웨이 설명서를 참조하세요.
필수 조건
최소 요구 사항:
- .NET 4.8 Framework
- 64비트 버전의 Windows 8/Windows Server 2012 R2 이상
권장:
- 8 코어 CPU
- 8GB 메모리
- 64비트 버전의 Windows 8/Windows Server 2012 R2 이상
중요 고려 사항:
- 설치하는 동안 Azure로 게이트웨이를 등록하는 경우 구독에 대한 기본 지역이 선택됩니다. 다른 구독과 지역을 선택할 수 있습니다. 서버가 여러 지역에 있는 경우 각 지역에 대한 게이트웨이를 설치해야 합니다.
- 도메인 컨트롤러에 게이트웨이를 설치할 수 없습니다.
- 단일 컴퓨터에는 하나의 게이트웨이를 설치할 수 있습니다.
- 유지되고 대기 상태로 전환되지 않는 컴퓨터에 게이트웨이를 설치합니다.
- 네트워크 무선 전용 연결을 사용하는 컴퓨터에는 게이트웨이를 설치하지 마십시오. 성능이 감소될 수 있습니다.
- 게이트웨이를 설치할 때 컴퓨터에 로그인한 사용자 계정에는 서비스로 로그온 권한이 있어야 합니다. 설치가 완료되면 온-프레미스 데이터 게이트웨이 서비스가 NT SERVICE\PBIEgwService 계정을 사용하여 서비스로 로그온합니다. 다른 계정은 설정하는 동안 지정하거나 설정 완료 후 서비스에서 지정할 수 있습니다. 설치할 때 로그인되어 있는 계정과 사용자가 선택하는 서비스 계정 둘 다 서비스로 로그온 권한을 갖도록 그룹 정책을 설정합니다.
- 게이트웨이를 등록한 구독과 동일한 테넌트의 Microsoft Entra ID 계정으로 Azure에 로그인합니다. 게이트웨이를 설치 및 등록할 때 Azure B2B(게스트) 계정은 지원되지 않습니다.
- 데이터 원본이 Azure VNet(Virtual Network)에 있는 경우 AlwaysUseGateway 서버 속성을 구성해야 합니다.
- Azure VM(가상 머신)에 게이트웨이를 설치하는 경우 가속화된 네트워킹을 구성하여 최적의 네트워킹 성능을 보장합니다. 자세히 알아보려면 가속화된 네트워킹을 사용하여 Windows VM 만들기를 참조하세요.
다운로드
설치
설치를 실행합니다.
온-프레미스 데이터 게이트웨이를 선택합니다.

위치를 선택하고 조건에 동의한 다음 설치를 클릭합니다.
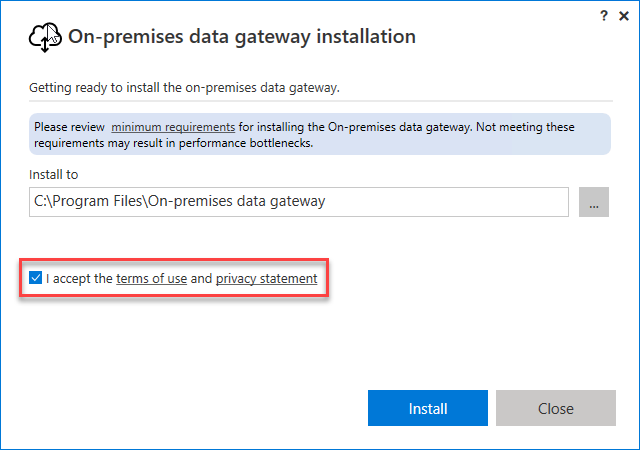
Azure에 로그인합니다. 계정은 테넌트의 Microsoft Entra ID에 있어야 합니다. 게이트웨이 관리자가 이 계정을 사용합니다. 게이트웨이를 설치 및 등록할 때 Azure B2B(게스트) 계정은 지원되지 않습니다.

참고 항목
도메인 계정으로 로그인하는 경우 Microsoft Entra ID의 조직 계정에 매핑됩니다. 조직 계정은 게이트웨이 관리자로 사용됩니다.
등록
Azure에서 게이트웨이 리소스를 만들기 위해 게이트웨이 클라우드 서비스와 함께 설치한 로컬 인스턴스를 등록해야 합니다.
이 컴퓨터에 새 게이트웨이 등록을 선택합니다.

게이트웨이에 대한 이름 및 복구 키를 입력합니다. 기본적으로 게이트웨이는 구독의 기본 지역을 사용합니다. 다른 지역을 선택해야 하는 경우 지역 변경을 선택합니다.
Important
복구 키를 안전한 장소에 저장합니다. 복구 키는 게이트웨이 인수, 마이그레이션 또는 복원에 필요합니다.

Azure 게이트웨이 리소스 만들기
게이트웨이를 설치 및 등록한 후 Azure에서 게이트웨이 리소스를 만들어야 합니다. 게이트웨이를 등록할 때 사용했던 동일한 계정으로 Azure에 로그인합니다.
Azure Portal에서 리소스 만들기를 클릭한 다음 온-프레미스 데이터 게이트웨이를 검색하고 만들기를 클릭합니다.
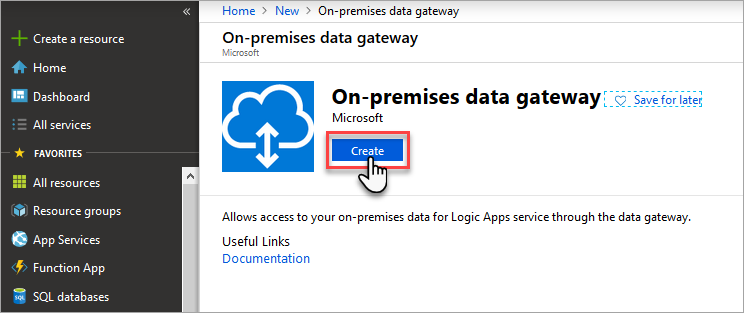
연결 게이트웨이 만들기에서 이러한 설정을 입력합니다.
이름: 게이트웨이 리소스의 이름을 입력합니다.
구독: 게이트웨이 리소스와 연결할 Azure 구독을 선택합니다.
기본 구독은 로그인하는 데 사용한 Azure 계정을 기반으로 합니다.
리소스 그룹: 리소스 그룹을 만들거나 기존 리소스 그룹을 선택합니다.
위치: 게이트웨이를 등록한 지역을 선택합니다.
설치 이름: 게이트웨이 설치가 선택되어 있지 않으면 컴퓨터에 설치하고 등록한 게이트웨이를 선택합니다.
완료되면 만들기를 클릭합니다.
서버에 게이트웨이 리소스 연결
참고 항목
서버와 다른 구독의 게이트웨이 리소스에 연결하는 것은 포털에서 지원되지 않지만 PowerShell을 사용하여 지원됩니다.
Azure Analysis Services 서버 개요에서 온-프레미스 데이터 게이트웨이를 클릭합니다.

연결할 온-프레미스 데이터 게이트웨이 선택에서 게이트웨이 리소스를 선택한 다음 선택한 게이트웨이 연결을 클릭합니다.

참고 항목
게이트웨이가 목록에 나타나지 않으면 서버는 게이트웨이를 등록할 때 지정한 지역과 동일한 지역에 있지 않을 가능성이 있습니다.
서버와 게이트웨이 리소스 간의 연결에 성공하면 상태가 연결됨으로 표시됩니다.

Optimize
기본적으로 게이트웨이는 데이터를 Analysis Services 서버 리소스로 보내기 전에 데이터를 스풀링하므로 데이터 로드 및 새로 고침 작업 중에 성능이 저하될 수 있습니다. 최적의 성능을 보장하려면 기본 설정을 재정의합니다.
C:\Program Files\On-Premises data gateway\Microsoft.PowerBI.DataMovement.Pipeline.GatewayCore.dll.config 파일에서 StreamBeforeRequestCompletes 설정을 True로 설정한 다음, 저장합니다.
<setting name="StreamBeforeRequestCompletes" serializeAs="String"> <value>True</value> </setting>온-프레미스 데이터 게이트웨이>서비스 설정에서 게이트웨이를 다시 시작합니다.