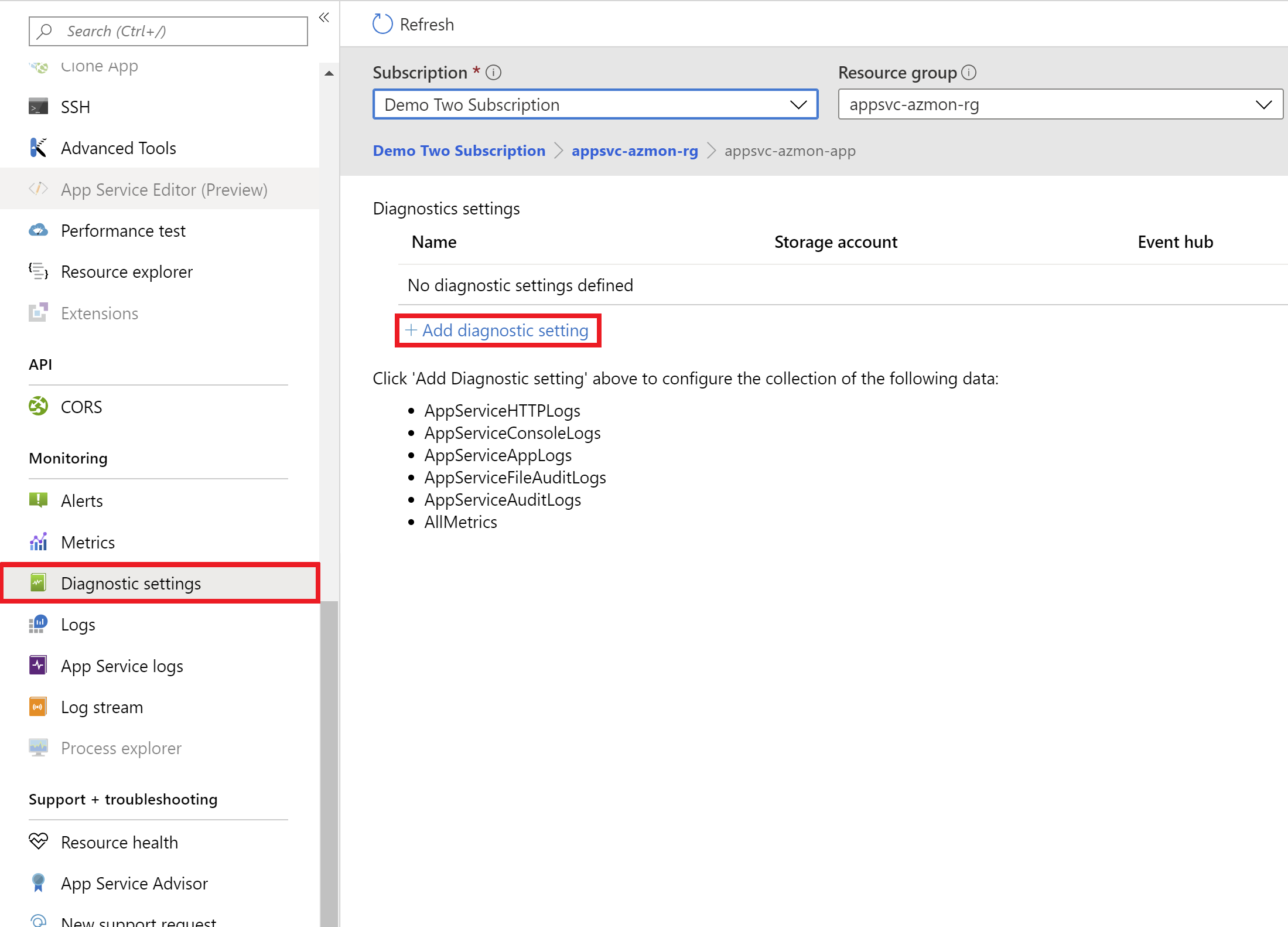Azure는 Azure App Service 앱 디버깅을 지원하는 기본 제공 진단을 제공합니다. 이 문서에서는 진단 로깅을 사용하도록 설정하고 애플리케이션에 계측을 추가하는 방법을 알아봅니다. Azure에서 기록하는 정보에 액세스하는 방법도 알아봅니다.
이 문서에서는 Azure Portal 및 Azure CLI를 사용하여 진단 로그를 사용합니다. Visual Studio를 사용하여 진단 로그를 사용하는 방법에 대한 자세한 내용은 Visual Studio 를 사용하여 Azure App Service에서 앱 문제 해결을 참조하세요.
이 문서의 로깅 지침 외에도 Azure Monitor 통합 로깅 기능을 사용할 수 있습니다. 자세한 내용은 Azure Monitor에 로그 보내기를 참조하세요.
참고
App Service는 애플리케이션 문제를 해결하는 데 도움이 되는 전용 대화형 진단 도구를 제공합니다. 자세한 내용은 Azure App Service 진단 개요를 참조하세요.
다른 Azure 서비스를 사용하여 Azure Monitor와 같은 앱의 로깅 및 모니터링 기능을 개선할 수도 있습니다.
로깅 유형 개요
| 유형 | 플랫폼 | 스토리지 위치 로깅 | 설명 |
|---|---|---|---|
| 애플리케이션 로깅 | Windows, Linux | App Service 파일 시스템 및/또는 Azure Storage BLOB | 애플리케이션 코드에서 생성하는 메시지를 기록합니다. 선택한 웹 프레임워크 또는 언어의 표준 로깅 패턴을 사용하여 애플리케이션 코드에서 직접 메시지를 생성할 수 있습니다. 각 메시지에는 위험, 오류, 경고, 정보, 디버그 또는 추적 범주 중 하나가 할당됩니다. 애플리케이션 로깅을 활성화할 때 심각도 수준을 설정하여 로깅의 자세함 정도를 선택할 수 있습니다. |
| 웹 서버 로깅 | 윈도우즈 | App Service 파일 시스템 또는 Azure Storage BLOB | W3C 확장 로그 파일 형식의원시 HTTP 요청 데이터. 각 로그 메시지에는 HTTP 메서드, 리소스 URI, 클라이언트 IP, 클라이언트 포트, 사용자 에이전트 및 응답 코드와 같은 데이터가 포함됩니다. |
| 자세한 오류 메시지 | 윈도우즈 | App Service 파일 시스템 | 클라이언트 브라우저로 전송된 .htm 오류 페이지의 복사본입니다. 보안상의 이유로 자세한 오류 페이지는 프로덕션의 클라이언트로 보내지 않아야 합니다. 그러나 App Service는 HTTP 코드 400 이상이 있는 애플리케이션 오류가 발생할 때마다 오류 페이지를 저장할 수 있습니다. 이 페이지에는 서버가 오류 코드를 반환하는 이유를 확인하는 데 도움이 되는 정보가 포함될 수 있습니다. |
| 실패한 요청 추적 | 윈도우즈 | App Service 파일 시스템 | 요청을 처리하는 데 사용된 IIS 구성 요소 추적 및 각 구성 요소에 소요된 시간을 포함하는 실패한 요청에 대한 자세한 추적 정보입니다. 이 정보는 사이트 성능을 향상시키거나 특정 HTTP 오류를 분리하려는 경우에 유용합니다. 실패한 각 요청에 대해 하나의 폴더가 생성됩니다. 폴더에는 로그 파일을 보기 위한 XML 로그 파일 및 XSL 스타일시트가 포함되어 있습니다. |
| 배포 로깅 | Windows, Linux | App Service 파일 시스템 | 앱에 콘텐츠를 게시하는 경우에 대한 로그. 배포 로깅은 자동으로 수행되며 배포 로깅에 대한 구성 가능한 설정이 없습니다. 배포가 실패한 이유를 확인하는 데 도움이 됩니다. 예를 들어 사용자 지정 배포 스크립트를 사용하는 경우 배포 로깅을 사용하여 스크립트가 실패한 이유를 확인할 수 있습니다. |
로그가 App Service 파일 시스템에 저장되면 가격 책정 계층에 사용 가능한 스토리지가 적용됩니다. 자세한 내용은 App Service 제한을 참조 하세요.
애플리케이션 로깅 활성화 (Windows)
Azure Portal에서 Windows 앱에 애플리케이션 로깅을 사용하도록 설정하려면 다음을 수행합니다.
앱에서 모니터링>을 선택하고 App Service 로그를 선택합니다.
다음 옵션 중 하나 또는 둘 모두에서 켜기를 선택하십시오.
애플리케이션 로깅(파일 시스템): 이 옵션은 임시 디버깅을 위한 것입니다. 12시간 후에 자동으로 꺼집니다.
애플리케이션 로깅(Blob): 이 옵션은 장기 로깅을 위한 것입니다. 로그를 작성하려면 Blob Storage 컨테이너가 필요합니다.
Blob 옵션에는 로그 메시지의 원본 가상 머신 인스턴스 ID(), 스레드 ID
InstanceId(Tid) 및 보다 세분화된 타임스탬프를EventTickCount포함한 추가 정보가 로그 메시지에 포함됩니다.
수준인 경우 기록할 세부 정보 수준을 선택합니다. 다음 표에는 각 수준에 포함된 로그 범주가 나와 있습니다.
레벨 포함된 범주 사용 안 함 없음 오류 오류, 위험 경고 경고, 오류, 위험 정보 정보, 경고, 오류, 위험 장황한 추적, 디버그, 정보, 경고, 오류, 위험 (모든 범주) 저장을 선택합니다.
Blob에 로그를 작성하는 경우 앱을 삭제하고 Blob에 로그를 유지하는 경우 보존 정책이 더 이상 적용되지 않습니다. 자세한 내용은 리소스 삭제 후 발생할 수 있는 비용을 참조하세요.
현재 .NET 애플리케이션 로그만 Blob Storage에 쓸 수 있습니다. Java, PHP, Node.js및 Python 애플리케이션 로그는 외부 스토리지에 로그를 쓰기 위해 코드를 수정하지 않고 App Service 파일 시스템에만 저장할 수 있습니다.
스토리지 계정의 액세스 키를 다시 생성하는 경우 업데이트된 액세스 키를 사용하도록 해당 로깅 구성을 다시 설정해야 합니다.
구성 탭에서 각 로깅 기능을 Off로 설정합니다. 설정을 저장합니다.
스토리지 계정의 Blob에 로깅을 다시 사용합니다. 설정을 저장합니다.
애플리케이션 로깅 사용(Linux 또는 컨테이너)
Azure Portal에서 Linux 앱 또는 사용자 지정 컨테이너에 애플리케이션 로깅을 사용하도록 설정하려면 다음을 수행합니다.
앱에서 모니터링>을 선택하고 App Service 로그를 선택합니다.
애플리케이션 로깅에서 파일 시스템을 선택합니다.
할당량(MB) 에서 애플리케이션 로그에 쓸 디스크 할당량을 지정합니다.
보존 기간(일)에서 로그를 보존할 일 수를 설정합니다.
저장을 선택합니다.
웹 서버 로깅 활성화
Azure Portal에서 Windows 앱에 대한 웹 서버 로깅을 사용하도록 설정하려면 다음을 수행합니다.
앱에서 모니터링>을 선택하고 App Service 로그를 선택합니다.
웹 서버 로깅의 경우 스토리지를 선택하여 Blob Storage에 로그를 저장하거나 App Service 파일 시스템에 로그를 저장할 파일 시스템을 선택합니다.
보존 기간(일)에서 로그를 보존할 일 수를 설정합니다.
저장을 선택합니다.
Blob에 로그를 작성하는 경우 앱을 삭제하고 Blob에 로그를 유지하는 경우 보존 정책이 더 이상 적용되지 않습니다. 자세한 내용은 리소스 삭제 후 발생할 수 있는 비용을 참조하세요.
스토리지 계정의 액세스 키를 다시 생성하는 경우 업데이트된 키를 사용하도록 각 로깅 구성을 다시 설정해야 합니다.
구성 탭에서 각 로깅 기능을 Off로 설정합니다. 설정을 저장합니다.
스토리지 계정의 Blob에 로깅을 다시 사용합니다. 설정을 저장합니다.
자세한 오류를 기록합니다
Azure Portal에서 Windows 앱에 대한 오류 페이지 또는 실패한 요청 추적을 저장하려면 다음을 수행합니다.
앱에서 모니터링>을 선택하고 App Service 로그를 선택합니다.
자세한 오류 메시지 또는 실패한 요청 추적에서 켜기(On)를 선택합니다.
저장을 선택합니다.
두 로그 유형 모두 App Service 파일 시스템에 저장됩니다. 최대 50개의 오류(파일 또는 폴더)를 유지합니다. HTML 파일 수가 50을 초과하면 App Service는 가장 오래된 오류 파일을 삭제합니다.
기본적으로 실패한 요청 추적은 400에서 600 사이의 HTTP 상태 코드로 실패한 요청 로그를 캡처합니다. 사용자 지정 규칙을 지정하려면 <traceFailedRequests> 파일의 Web.config 섹션을 재정의합니다.
코드에 로그 메시지 추가
애플리케이션 코드에서 일반적인 로깅 기능을 사용하여 로그 메시지를 애플리케이션 로그로 보낼 수 있습니다. 예시:
ASP.NET 애플리케이션은 System.Diagnostics.Trace 클래스를 사용하여 애플리케이션 진단 로그에 정보를 기록할 수 있습니다. 예시:
System.Diagnostics.Trace.TraceError("If you're seeing this, something bad happened");기본적으로 ASP.NET Core는 Microsoft.Extensions.Logging.AzureAppServices 로깅 공급자를 사용합니다. 자세한 내용은 Azure의 ASP.NET Core 로깅을 참조하세요. WebJobs SDK 로깅에 대한 자세한 내용은 Azure WebJobs SDK 시작을 참조하세요.
Python 애플리케이션은 OpenTelemetry를 사용하여 애플리케이션 진단 로그에 로그를 보낼 수 있습니다. 자세한 내용은 Azure Monitor OpenTelemetry 사용을 참조하세요.
로그 스트리밍
로그를 실시간으로 스트리밍하기 전에 원하는 로그 유형을 사용하도록 설정합니다. App Service는 /home/LogFiles 디렉터리(D:\home\LogFiles)에 저장된 콘솔 출력이나 .txt, .log 또는 .htm으로 끝나는 파일에 기록된 모든 정보를 스트리밍합니다.
참고
일부 유형의 로깅 버퍼는 로그 파일에 쓰기 때문에 스트림에서 이벤트가 잘못된 순서로 표시될 수 있습니다. 예를 들어 사용자가 페이지를 방문할 때 발생하는 애플리케이션 로그 항목은 페이지 요청에 대한 해당 HTTP 로그 항목 전에 스트림에 표시될 수 있습니다.
Azure Portal
Azure Portal에서 로그를 스트리밍하려면 앱으로 이동하여 모니터링로그 스트림> 선택합니다.
Cloud Shell
Azure Cloud Shell에서 로그를 라이브로 스트리밍하려면 다음 명령을 사용합니다.
중요
이 명령은 Linux 기반 App Service 계획에서 호스트되는 웹앱에서 작동하지 않을 수 있습니다.
az webapp log tail --name appname --resource-group myResourceGroup
HTTP와 같은 특정 로그 형식을 필터링하려면 매개 변수를 --provider 사용합니다. 예시:
az webapp log tail --name appname --resource-group myResourceGroup --provider http
로컬 터미널
로컬 콘솔에서 로그를 스트리밍하려면 Azure CLI를 설치 하고 계정에 로그인합니다. 로그인한 후에는 Cloud Shell 지침을 따릅니다.
로그 파일 액세스
로그 유형에 대한 Azure Storage BLOB 옵션을 구성하는 경우 Azure Storage에서 작동하는 클라이언트 도구가 필요합니다. 자세한 내용은 Azure Storage 작업을 위한 Microsoft 클라이언트 도구를 참조하세요.
App Service 파일 시스템에 저장된 로그의 경우 Kudu 엔진을 사용하여 액세스합니다.
- Azure Portal에서 앱을 열고 개발 도구> 선택한 다음, 이동을 선택합니다.
- Kudu에서 도구>진단 덤프를 선택합니다.
Linux 또는 사용자 지정 컨테이너의 경우 ZIP 파일에는 Docker 호스트와 Docker 컨테이너 모두에 대한 콘솔 출력 로그가 포함됩니다. 스케일 아웃된 앱의 경우 ZIP 파일에는 각 인스턴스에 대한 로그 집합이 하나 포함됩니다. App Service 파일 시스템에서 이러한 로그 파일은 /home/LogFiles 디렉터리의 내용입니다. 배포 로그는 .에 /site/deployments/저장됩니다.
Windows 앱의 경우 ZIP 파일에는 App Service 파일 시스템에 있는 디렉터리의 내용 D:\Home\LogFiles 이 포함됩니다. 구조는 다음과 같습니다.
| 로그 형식 | 디렉터리 | 설명 |
|---|---|---|
| 애플리케이션 로그 | /LogFiles/Application/ |
하나 이상의 텍스트 파일을 포함합니다. 로그 메시지의 형식은 사용하는 로깅 공급자에 따라 달라집니다. |
| 실패한 요청 추적 | /LogFiles/W3SVC#########/ |
XML 파일 및 XSL 파일을 포함합니다. 브라우저에서 형식이 지정된 XML 파일을 볼 수 있습니다. |
| 자세한 오류 로그 | /LogFiles/DetailedErrors/ |
HTM 오류 파일이 포함되어 있습니다. 브라우저에서 HTM 파일을 볼 수 있습니다. 실패한 요청 추적을 보는 또 다른 방법은 포털에서 앱 페이지로 이동하는 것입니다. 왼쪽 메뉴에서 진단 및 문제 해결을 선택합니다. 실패한 요청 추적 로그를 검색한 다음 아이콘을 선택하여 원하는 추적을 찾아 봅니다. |
| 웹 서버 로그 | /LogFiles/http/RawLogs/ |
W3C 확장 로그 파일 형식을 사용하여 서식이 지정된 텍스트 파일을 포함합니다. 텍스트 편집기 또는 로그 파서와 같은 도구를 사용하여 이러한 파일을 읽을 수 있습니다. App Service는 s-computername, s-ip, cs-version 필드를 지원하지 않습니다. |
| 배포 로그 |
/LogFiles/Git/ 및 /deployments/ |
Git 배포에 대한 로그와 함께 내부 배포 프로세스에서 생성된 로그를 포함합니다. |
Azure Monitor로 로그 보내기
Azure Monitor 통합을 사용하면 스토리지 계정, 이벤트 허브 및 Log Analytics 작업 영역에 로그를 보내는 진단 설정을 만들 수 있습니다. 진단 설정을 추가하면 App Service가 앱에 앱 설정을 추가하여 앱 재시작을 트리거합니다.
지원되는 로그 유형
지원되는 로그 형식 목록과 해당 설명은 Microsoft.Web에 대해 지원되는 리소스 로그를 참조하세요.
네트워크 고려 사항
진단 설정 제한에 대한 자세한 내용은 대상 제한을 참조하세요.