Visual Studio를 사용하여 Azure App Service에서 앱 문제 해결
참고 항목
이 문서는 Visual Studio 2019에 대한 것입니다. Visual Studio 2022의 문제를 해결하려면 Azure App Service의 ASP.NET Core 원격 디버그를 참조하세요.
개요
이 자습서에서는 원격으로 디버그 모드를 실행하거나 애플리케이션 로그 및 웹 서버 로그를 확인하여 App Service에서 앱을 디버그할 수 있는 Visual Studio 도구를 사용하는 방법을 보여줍니다.
다음 내용을 배웁니다.
- Visual Studio에서 사용할 수 있는 앱 관리 기능
- Visual Studio 원격 뷰를 사용하여 원격 앱에서 빠르게 변경하는 방법
- 앱 및 WebJob에 대해 Azure에서 프로젝트를 실행하는 동안 원격으로 디버그 모드를 실행하는 방법
- 애플리케이션 추적 로그를 만드는 방법 및 해당 로그가 생성될 때 이를 보는 방법
- 자세한 오류 메시지 및 실패한 요청 추적을 포함하여 웹 서버 로그를 보는 방법
- 진단 로그를 Azure Storage 계정으로 보내고 해당 위치에서 로그를 보는 방법
Visual Studio Ultimate가 있으면 디버깅에 IntelliTrace 를 사용할 수도 있습니다. IntelliTrace는 이 자습서에서 다루지 않습니다.
필수 조건
이 자습서에서는 Azure App Service에서 ASP.NET 앱 만들기에서 설정한 개발 환경, 웹 프로젝트 및 App Service 앱을 사용합니다. WebJobs 섹션의 경우 Azure WebJobs SDK 시작에서 만든 애플리케이션이 필요합니다.
이 사용설명서에 제시된 코드 샘플은 C# MVC 웹 애플리케이션용이지만 문제 해결 절차는 Visual Basic 및 Web Forms 애플리케이션에도 동일하게 적용됩니다.
이 자습서에서는 Visual Studio 2019를 사용한다고 가정합니다.
로그 스트리밍 기능은 .NET Framework 4 이상을 대상으로 하는 애플리케이션에 대해서만 작동합니다.
앱 구성 및 관리
Visual Studio를 사용하면 Azure Portal에서 사용할 수 있는 앱 관리 기능 및 구성 설정의 일부에 액세스할 수 있습니다. 이 섹션에서는 서버 탐색기를 사용하여 사용할 수 있는 기능에 대해 알아봅니다. 최신 Azure 통합 기능을 확인하려면 클라우드 탐색기 도 사용해 보십시오. 보기 메뉴에서 두 창을 모두 열 수 있습니다.
Visual Studio에서 Azure에 아직 로그인하지 않은 경우 Azure를 마우스 오른쪽 단추로 클릭하고 서버 탐색기에서 Microsoft Azure 구독에 연결을 선택합니다.
계정에 액세스할 수 있게 해 주는 또 다른 방법은 관리 인증서를 설치하는 것입니다. 인증서를 설치하도록 선택한 경우 서버 탐색기에서 Azure 노드를 마우스 오른쪽 단추로 클릭한 다음 상황에 맞는 메뉴에서 구독 관리 및 필터링을 선택합니다. Microsoft Azure 구독 관리 대화 상자에서 인증서 탭을 클릭한 후 가져오기를 클릭합니다. 지침에 따라 Azure 계정에 대한 구독 파일( .publishsettings 파일이라고도 함)을 다운로드하고 가져옵니다.
참고 항목
구독 파일을 다운로드한 경우 소스 코드 디렉터리의 외부 폴더(예: Downloads 폴더)에 구독 파일을 저장한 다음 가져오기가 완료되면 해당 파일을 삭제합니다. 악의적인 사용자가 구독 파일에 액세스할 경우 Azure 서비스를 편집, 생성 및 삭제할 수 있습니다.
Visual Studio에서 Azure 리소스에 연결하는 방법에 대한 자세한 내용은 Azure Portal을 사용하여 Azure 역할 할당을 참조하세요.
서버 탐색기에서 Azure를 확장한 후 App Service를 확장합니다.
Azure App Service에서 ASP.NET 앱 만들기에서 만든 앱을 포함하는 리소스 그룹을 확장한 후 앱 노드를 마우스 오른쪽 단추로 클릭하고 설정 보기를 클릭합니다.
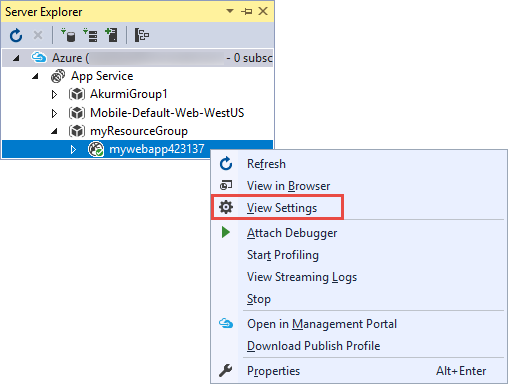
Azure 웹앱 탭이 나타나면 이 탭에서 Visual Studio에서 사용할 수 있는 앱 관리 및 구성 작업이 무엇인지 확인할 수 있습니다.
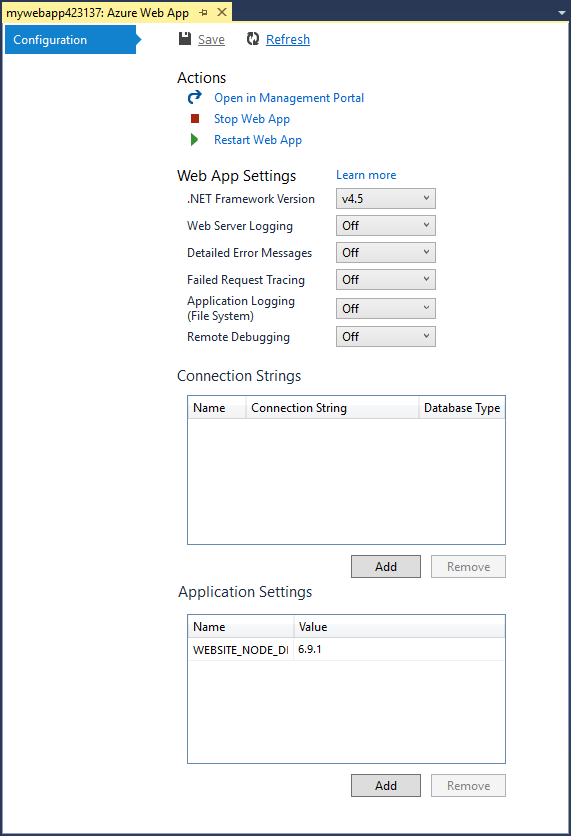
이 사용설명서에서는 로깅 및 추적 드롭다운을 사용합니다. 원격 디버깅도 사용하지만 다른 방법을 사용하여 이를 사용하도록 설정합니다.
이 창에 있는 애플리케이션 설정 및 연결 문자열 상자에 대한 자세한 내용은 Azure App Service: 애플리케이션 문자열 및 연결 문자열 작동 방식을 참조하세요.
이 창에서 지원하지 않는 앱 관리 작업을 수행하려는 경우 관리 포털에서 열기를 클릭하여 브라우저 창에서 Azure Portal을 엽니다.
서버 탐색기에서 앱 파일 액세스
일반적으로 Web.config 파일에서 customErrors 플래그를 On 또는 RemoteOnly로 설정한 상태로 웹 프로젝트가 배포되기 때문에 문제가 발생한 경우 유용한 오류 메시지를 받지 못합니다. 받을 수 있는 대부분의 오류는 다음 중 하나와 유사합니다.
'/' 애플리케이션의 서버 오류:
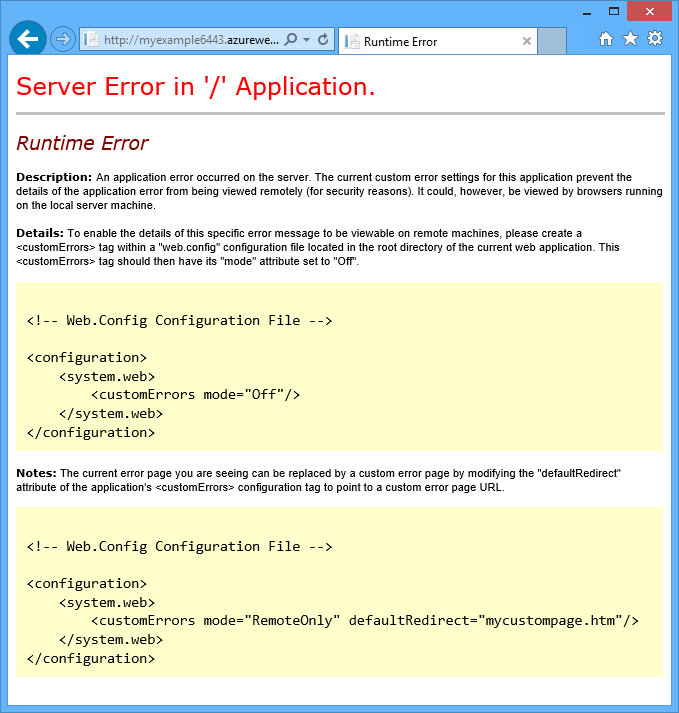
오류가 발생했습니다.
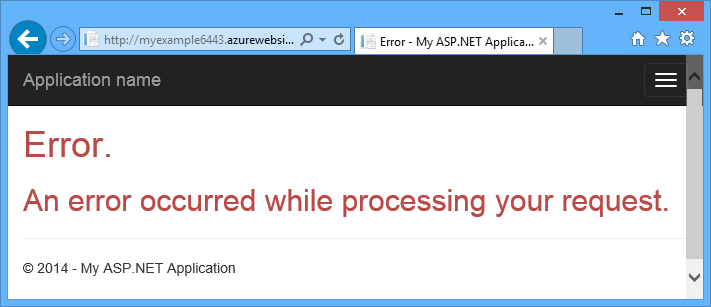
웹 사이트에서 페이지를 표시할 수 없습니다.
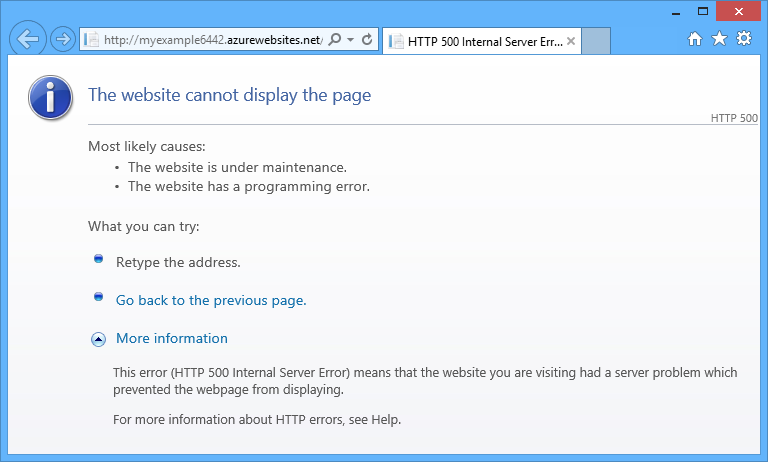
오류의 원인을 찾는 가장 쉬운 방법은 주로 자세한 오류 메시지를 사용하도록 설정하는 것입니다. 이전 스크린샷 중 첫 번째 스크린샷에 그 방법이 설명되어 있습니다. 배포된 Web.config 파일의 변경이 필요합니다. 프로젝트에서 Web.config 파일을 편집한 후 프로젝트를 다시 배포하거나 Web.config 변환을 만들고 디버그 빌드를 배포할 수도 있지만 더 빠른 방법이 있습니다. 솔루션 탐색기에서 원격 보기 기능을 사용하면 원격 앱의 파일을 직접 보고 편집할 수 있습니다.
서버 탐색기에서 Azure, App Service, 앱이 있는 리소스 그룹, 앱의 노드를 차례로 확장합니다.
표시되는 노드를 통해 앱의 콘텐츠 파일 및 로그 파일에 액세스할 수 있습니다.
파일 노드를 확장하고 Web.config 파일을 두 번 클릭합니다.
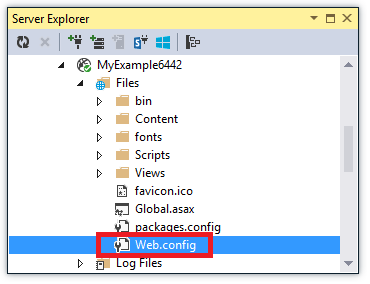
원격 앱의 Visual Studio에서 Web.config 파일이 열리고 제목 표시줄의 파일 이름 옆에 [원격]이 표시됩니다.
system.web요소에 다음 줄을 추가합니다.<customErrors mode="Off"></customErrors>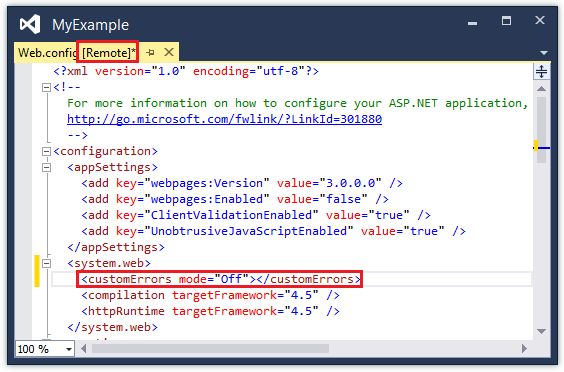
도움이 되지 않는 오류 메시지가 표시된 브라우저를 새로 고칩니다. 이제 다음 예와 같이 자세한 오류 메시지가 표시됩니다.
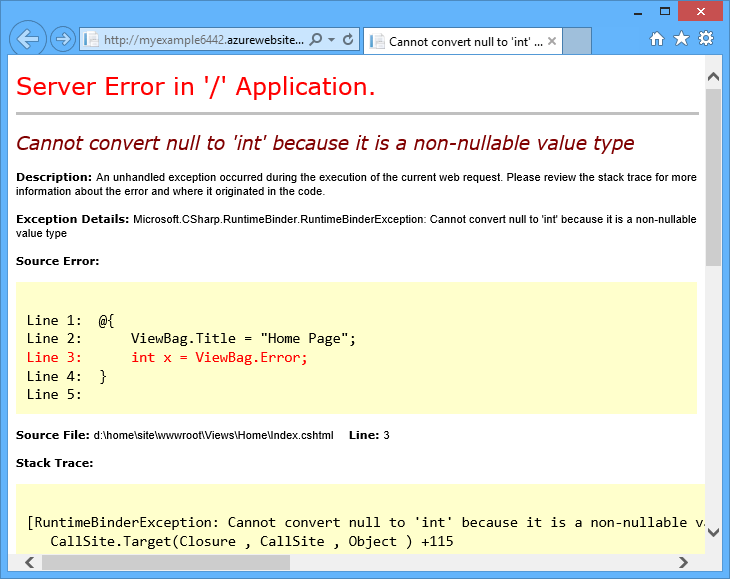
(표시된 오류는 빨간색으로 표시된 줄이 Views\Home\Index.cshtml에 추가되어 생성됨)
Web.config 파일을 편집하는 방법은 문제를 더 쉽게 해결할 수 있도록 App Service 앱의 파일 읽기/편집 기능을 사용하는 한 가지 예에 지나지 않습니다.
앱 원격 디버깅
자세한 오류 메시지에 충분한 정보가 제공되지 않은 경우 로컬로 오류를 다시 만들 수는 없습니다. 이때 문제를 해결하는 또 다른 방법은 원격으로 디버그 모드에서 실행하는 것입니다. 중단점을 설정하고 메모리를 직접 조작하며 코드를 단계별로 실행하고 심지어 코드 경로를 변경할 수 있습니다.
원격 디버깅은 Visual Studio의 Express Edition에서 작동하지 않습니다.
이 섹션에서는 Azure App Service에서 ASP.NET 앱 만들기에서 만든 프로젝트를 사용하여 원격으로 디버그하는 방법을 보여 줍니다.
Azure App Service에서 ASP.NET 앱 만들기에서 만든 웹 프로젝트를 엽니다.
Controllers\HomeController.cs를 엽니다.
About()메서드를 삭제하고 그 자리에 다음 코드를 삽입합니다.public ActionResult About() { string currentTime = DateTime.Now.ToLongTimeString(); ViewBag.Message = "The current time is " + currentTime; return View(); }ViewBag.Message줄에 중단점을 설정합니다.솔루션 탐색기에서 프로젝트를 마우스 오른쪽 단추로 클릭하고 게시를 클릭합니다.
프로필 드롭다운 목록에서 Azure App Service에서 ASP.NET 앱 만들기에서 사용한 것과 동일한 프로필을 선택합니다. 그런 후 설정을 클릭합니다.
게시 대화 상자에서 설정 탭을 클릭한 다음, 구성을 디버그로 변경하고 저장을 클릭합니다.
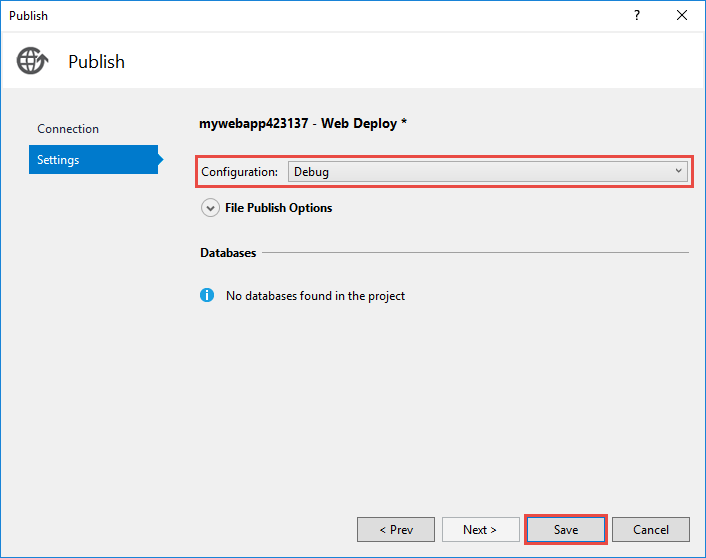
게시를 클릭합니다. 배포를 마치고 브라우저에 앱의 Azure URL이 열리면 브라우저를 닫습니다.
서버 탐색기에서 앱을 마우스 오른쪽 단추로 클릭한 다음, 디버거 연결을 클릭합니다.
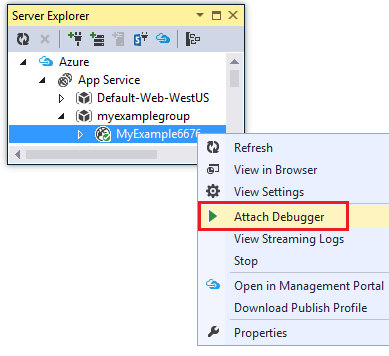
브라우저에 Azure에서 실행되는 홈 페이지가 자동으로 열립니다. Azure에서 디버깅용 서버를 설정할 때까지 약 20초 정도 기다려야 할 수 있습니다. 이 지연은 48시간 내 앱에서 디버그 모드를 처음 실행하는 경우에만 발생합니다. 동일한 시간에 디버깅을 다시 시작하면 지연이 발생하지 않습니다
참고 항목
디버거를 시작하는 데 문제가 있는 경우 서버 탐색기 대신 클라우드 탐색기를 사용해 보세요.
메뉴에서 정보 를 클릭합니다.
Visual Studio가 중단점에서 중지되고 코드는 로컬 컴퓨터가 아닌 Azure에서 실행됩니다.
currentTime변수를 마우스 포인터로 가리켜 시간 값을 봅니다.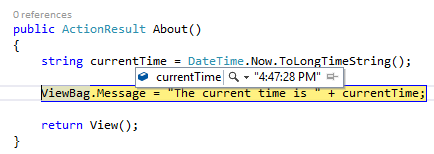
보이는 시간은 Azure 서버 시간이며 이는 로컬 컴퓨터의 표준 시간대와 다를 수 있습니다.
currentTime변수에 "현재 Azure에서 실행 중" 같은 새 값을 입력합니다.F5를 눌러 실행을 계속합니다.
Azure에서 실행되는 정보 페이지에는 currentTime 변수에 입력한 새 값이 표시됩니다.
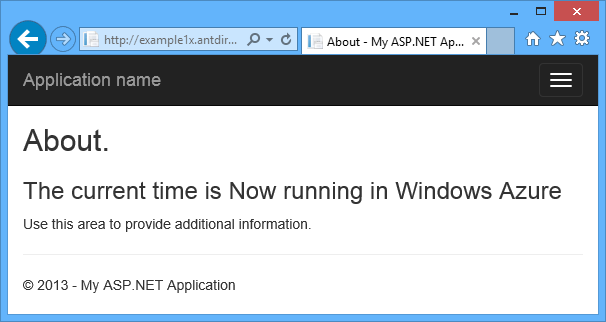
원격 디버깅 WebJobs
이 섹션에서는 Azure WebJob SDK 시작에서 만든 프로젝트 및 앱을 사용하여 원격으로 디버그하는 방법을 보여 줍니다
이 섹션에 표시된 기능은 Visual Studio 2013 업데이트 4에서만 사용할 수 있습니다.
연속 WebJobs에서 원격 디버깅만 작동합니다. 예약 및 주문형 WebJobs은 디버깅을 지원하지 않습니다.
Azure WebJobs SDK 시작에서 만든 웹 프로젝트를 엽니다.
ContosoAdsWebJob 프로젝트에서 Functions.cs를 엽니다.
GenerateThumbnail메서드의 첫 번째 문에 중단점을 설정합니다.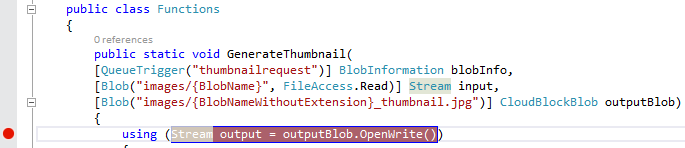
솔루션 탐색기에서 웹 프로젝트(WebJob 프로젝트가 아님)를 마우스 오른쪽 단추로 클릭하고 게시를 클릭합니다.
프로필 드롭다운 목록에서 Azure WebJobs SDK 시작에서 사용한 것과 같은 프로필을 선택합니다.
설정 탭을 클릭하고 구성을 디버그로 변경한 후 게시를 클릭합니다.
Visual Studio에서 웹 및 WebJob 프로젝트를 배포하며 브라우저에서 앱의 Azure URL이 열립니다.
서버 탐색기에서 Azure > App Service > 리소스 그룹 > 앱 > WebJobs > 연속을 확장한 다음, ContosoAdsWebJob을 마우스 오른쪽 단추로 클릭합니다.
디버거 연결을 클릭합니다.
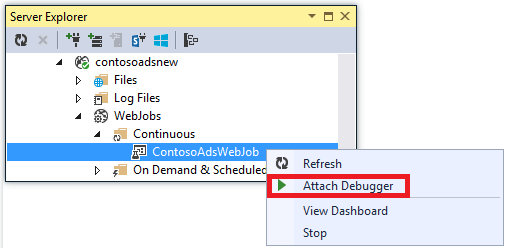
브라우저에 Azure에서 실행되는 홈 페이지가 자동으로 열립니다. Azure에서 디버깅용 서버를 설정할 때까지 약 20초 정도 기다려야 할 수 있습니다. 이 지연은 48시간 내 앱에서 디버그 모드를 처음 실행하는 경우에만 발생합니다. 동일한 시간에 디버깅을 다시 시작하면 지연이 발생하지 않습니다
Contoso Ads 홈페이지로 열리는 웹 브라우저에서 새 광고를 만듭니다.
광고를 만들면 큐 메시지가 생성되며, WebJob에서 메시지를 선택하여 처리합니다. WebJobs SDK가 큐 메시지를 처리할 함수를 호출하면 코드가 중단점에 도달합니다.
디버거가 중단점에서 중단되면 프로그램이 클라우드에서 실행되는 동안 변수 값을 검사하고 변경할 수 있습니다. 다음 그림에서 디버거는
GenerateThumbnail메서드로 전달된 blobInfo 개체의 내용을 보여 줍니다.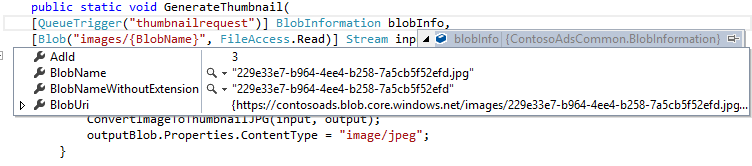
F5를 눌러 실행을 계속합니다.
GenerateThumbnail메서드가 미리 보기 만들기를 완료합니다.브라우저에서 인덱스 페이지를 새로 고치면 미리 보기가 표시됩니다.
Visual Studio에서 디버깅을 중지하려면 SHIFT+F5를 누릅니다.
서버 탐색기에서 ContosoAdsWebJob 노드를 마우스 오른쪽 단추로 클릭하고 대시보드 보기를 클릭합니다.
Azure 자격 증명을 사용하여 로그인한 다음 WebJob 이름을 클릭하여 WebJob 페이지로 이동합니다.
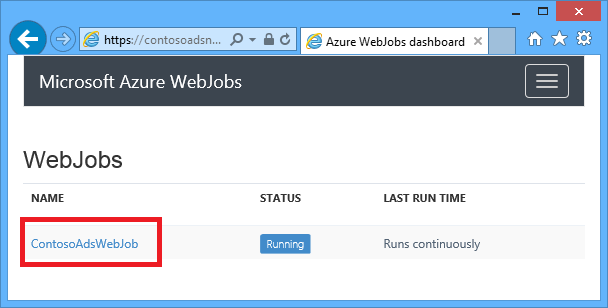
대시보드에서
GenerateThumbnail함수 대시보드가 최근에 실행되었음을 확인할 수 있습니다.(다음에 대시보드 보기를 클릭하면 로그인할 필요가 없고 브라우저가 바로 WebJob에 대한 페이지로 이동합니다.)
함수 이름을 클릭하여 함수 실행에 대한 세부 정보를 확인합니다.
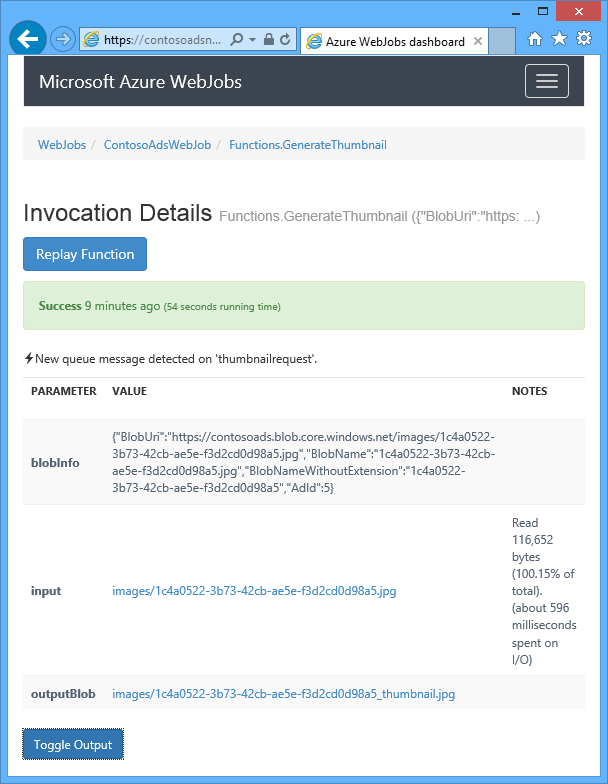
함수에서 로그가 작성되었으면 ToggleOutput을 클릭하여 확인할 수 있습니다.
원격 디버깅 관련 참고 사항
프로덕션 사이트에서 디버그 모드로 실행하는 것은 권장되지 않습니다. 프로덕션 애플리케이션이 여러 서버 인스턴스로 확장되지 않은 경우 디버깅으로 인해 웹 서버에서 다른 요청에 응답할 수 없습니다. 여러 웹 서버 인스턴스를 배포하여 이들을 디버거에 연결한 경우 디버깅은 임의 인스턴스에서 실행되므로 후속 브라우저 요청이 동일한 인스턴스로 이동하도록 보장할 수 있는 방법이 없습니다. 또한 일반적으로는 프로덕션 사이트에 디버그 빌드를 배포하지 않는데 이는 릴리스 빌드용 컴파일러 최적화로 인해 현재 진행되는 상황이 소스 코드에 자세히 표시되는 것이 불가능하기 때문입니다. 프로덕션 문제를 해결하는 데는 애플리케이션 추적 및 웹 서버 로그가 최적의 리소스입니다.
원격 디버깅 시 중단점에서 장시간 중지하지 않도록 합니다. 몇 분 이상 중지된 프로세스는 Azure에서 응답하지 않는 프로세스로 간주되어 종료되기 때문입니다.
디버그하는 동안 서버는 데이터를 Visual Studio로 보내며, 이로 인해 대역폭 사용 요금에 영향을 줄 수 있습니다. 대역폭 요금에 대한 자세한 내용은 Azure 가격 책정을 참조하십시오.
Web.config 파일에서
compilation요소의debug특성이 true로 설정되어 있어야 합니다. 디버그 빌드 구성을 게시하면 기본적으로 true로 설정됩니다.<system.web> <compilation debug="true" targetFramework="4.5" /> <httpRuntime targetFramework="4.5" /> </system.web>디버거에서 디버그하려는 코드가 단계별로 실행되지 않는 경우 "내 코드만" 설정을 변경해야 할 수 있습니다. 자세한 내용은 Visual Studio에서 Just My Code를 사용하여 사용자 코드만 디버그할지 지정을 참조하세요.
원격 디버깅 기능을 사용하도록 설정하면 서버의 타이머가 시작되고 48시간 후 기능이 자동으로 꺼집니다. 이 48시간 제한은 보안 및 성능상의 이유로 제한됩니다. 원하는 횟수만큼 기능을 쉽게 다시 켤 수 있습니다. 디버깅을 활발히 사용하지 않는 경우 이를 사용하지 않는 상태로 두는 것이 좋습니다.
앱 프로세스(w3wp.exe)뿐만 아니라 모든 프로세스에 디버거를 수동으로 연결할 수 있습니다. Visual Studio에서 디버그 모드를 사용하는 방법에 대한 자세한 내용은 Visual Studio의 디버깅을 참조하십시오.
진단 로그 개요
App Service 앱에서 실행하는 ASP.NET 애플리케이션은 다음과 같은 종류의 로그를 생성할 수 있습니다.
- 애플리케이션 추적 로그
애플리케이션은 System.Diagnostics.Trace 클래스의 메서드를 호출하여 이러한 로그를 생성합니다. - 웹 서버 로그
웹 서버는 앱에 대한 모든 HTTP 요청에 대해 로그 항목을 생성합니다. - 자세한 오류 메시지 로그
웹 서버는 실패한 HTTP 요청(상태 코드 400 이상을 발생하는 요청)에 대해 일부 추가 정보가 수록된 HTML 페이지를 생성합니다. - 실패한 요청 추적 로그
웹 서버는 실패한 HTTP 요청에 대한 자세한 추적 정보가 수록된 XML 파일을 생성합니다. 또한 웹 서버는 브라우저에서 XML 파일 형식으로 지정할 수 있도록 XSL 파일도 제공합니다.
로깅 기능을 사용하면 앱 성능에 영향을 미칠 수 있으므로 Azure에서는 필요에 따라 각 로그 유형을 사용 또는 사용하지 않도록 설정할 수 있는 기능이 제공됩니다. 애플리케이션 로그의 경우 특정 심각도 수준 이상의 로그만 작성되도록 지정할 수 있습니다. 새 앱을 만들 때 기본적으로 모든 로깅은 사용하지 않도록 설정됩니다.
로그는 앱의 파일 시스템에 있는 LogFiles 폴더의 파일에 기록되며 FTP를 통해 액세스할 수 있습니다. 웹 서버 로그 및 애플리케이션 로그는 또한 Azure Storage 계정에도 기록될 수 있습니다. 스토리지 계정에서는 파일 시스템에서 보존할 수 있는 로그보다 훨씬 많은 볼륨의 로그를 보존할 수 있습니다. 파일 시스템을 사용하는 경우 최대 100MB의 로그로 제한됩니다. (파일 시스템 로그는 단기 보존용입니다. Azure는 한도에 도달하면 새 로그 파일을 위한 공간을 만들기 위해 오래된 로그 파일을 삭제합니다.)
애플리케이션 추적 로그 만들기 및 보기
이 섹션에서는 다음 작업을 수행합니다.
- Azure 및 ASP.NET 시작에서 만든 웹 프로젝트에 추적 문을 추가합니다.
- 프로젝트를 로컬로 실행하는 경우 로그 보기
- Azure에서 실행하는 애플리케이션에서 생성된 로그 보기
WebJob에서 애플리케이션을 만드는 방법에 대한 자세한 내용은 WebJobs SDK를 사용하여 Azure Queue Storage 작업을 하는 방법 - 로그를 쓰는 방법을 참조하세요. 로그를 보고 Azure에 저장하는 방법을 제어하기 위한 다음 지침은 WebJob에서 만들어진 애플리케이션 로그에도 적용됩니다.
애플리케이션에 추적 문 추가
Controllers\HomeController.cs를 열고
Index,About,Contact메서드를 다음 코드로 바꾸어System.Diagnostics에 대해Trace문과using문을 추가합니다.public ActionResult Index() { Trace.WriteLine("Entering Index method"); ViewBag.Message = "Modify this template to jump-start your ASP.NET MVC application."; Trace.TraceInformation("Displaying the Index page at " + DateTime.Now.ToLongTimeString()); Trace.WriteLine("Leaving Index method"); return View(); } public ActionResult About() { Trace.WriteLine("Entering About method"); ViewBag.Message = "Your app description page."; Trace.TraceWarning("Transient error on the About page at " + DateTime.Now.ToShortTimeString()); Trace.WriteLine("Leaving About method"); return View(); } public ActionResult Contact() { Trace.WriteLine("Entering Contact method"); ViewBag.Message = "Your contact page."; Trace.TraceError("Fatal error on the Contact page at " + DateTime.Now.ToLongTimeString()); Trace.WriteLine("Leaving Contact method"); return View(); }파일 맨 위에
using System.Diagnostics;문을 추가합니다.
로컬에서 추적 출력 보기
F5 키를 눌러 디버그 모드에서 애플리케이션을 실행합니다.
기본 추적 수신기는 모든 추적 출력을 다른 디버그 출력과 함께 출력 창에 기록합니다. 다음 그림에서는
Index메서드에 추가한 trace 문의 출력을 보여줍니다.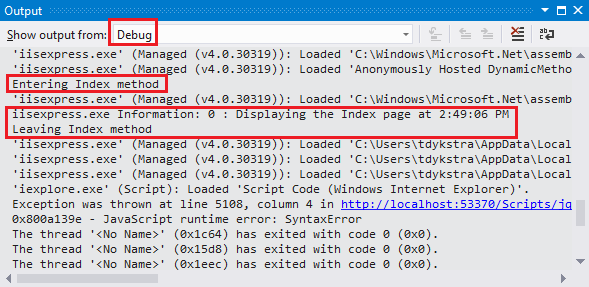
다음 단계는 디버그 모드에서 컴파일하지 않고 웹 페이지에서 추적 출력을 보는 방법을 보여 줍니다.
프로젝트 폴더에 위치한 애플리케이션 Web.config 파일을 열고 파일 끝에 있는 닫는
<system.diagnostics>요소 바로 앞에</configuration>요소를 추가합니다.<system.diagnostics> <trace> <listeners> <add name="WebPageTraceListener" type="System.Web.WebPageTraceListener, System.Web, Version=4.0.0.0, Culture=neutral, PublicKeyToken=b03f5f7f11d50a3a" /> </listeners> </trace> </system.diagnostics>
WebPageTraceListener를 사용하면 /trace.axd로 이동하여 추적 출력을 확인할 수 있습니다.
Web.config 파일의
<system.web>아래에 trace 요소를 다음 예와 같이 추가합니다.<trace enabled="true" writeToDiagnosticsTrace="true" mostRecent="true" pageOutput="false" />Ctrl+F5를 눌러 애플리케이션을 실행합니다.
브라우저 창의 주소 표시줄에서 trace.axd를 URL에 추가한 후 Enter 키를 누릅니다. URL은
http://localhost:53370/trace.axd과 유사합니다.애플리케이션 추적 페이지에서 BrowserLink 줄이 아니라 첫 번째 줄의 세부 정보 보기를 클릭합니다.
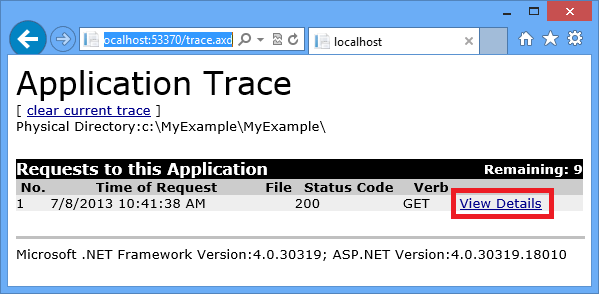
요청 세부 정보 페이지가 나타나며, 추적 정보 섹션에서
Index메서드에 추가한 trace 문의 출력을 확인합니다.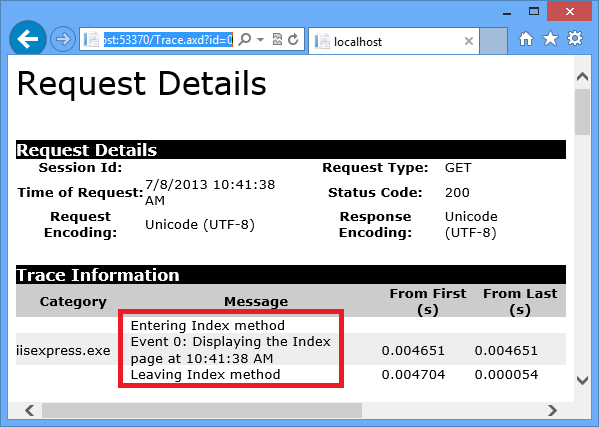
기본적으로
trace.axd는 로컬에서만 사용할 수 있습니다. 원격 앱에서 사용할 수 있도록 하려면, 다음 예제에 표시된 것처럼 Web.config 파일의trace요소에localOnly="false"를 추가하면 됩니다.<trace enabled="true" writeToDiagnosticsTrace="true" localOnly="false" mostRecent="true" pageOutput="false" />그러나 프로덕션 앱에서
trace.axd를 사용하도록 설정하는 것은 보안상의 이유로 권장되지 않습니다. 다음 섹션에서는 App Service 앱에서 추적 로그를 읽는 가장 쉬운 방법을 확인할 수 있습니다.
Azure에서 추적 출력 보기
솔루션 탐색기에서 웹 프로젝트를 마우스 오른쪽 단추로 클릭하고 게시를 선택합니다.
웹 게시 대화 상자에서 게시를 클릭합니다.
Visual Studio에서 업데이트가 게시된 후 연결 탭의 대상 URL의 확인란을 선택 취소하지 않은 경우 브라우저 창이 열리고 사용자의 홈 페이지가 표시됩니다.
서버 탐색기에서 앱을 마우스 오른쪽 단추로 클릭하고 스트리밍 로그 보기를 선택합니다.
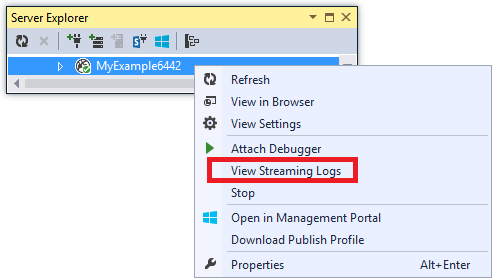
출력 창에는 현재 로그 스트리밍 서비스에 연결되어 있음이 표시되고, 로그는 표시되지 않은 상태로 매분마다 알림 줄이 추가됩니다.
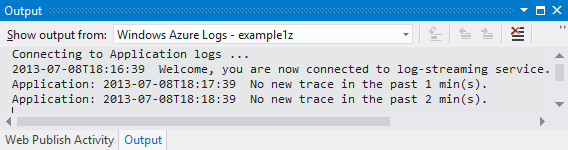
애플리케이션 홈 페이지가 표시된 브라우저 창에서 연락처를 클릭합니다.
몇 초 이내에
Contact메서드에 추가한 오류 수준의 추적에 대한 출력이 출력 창에 나타납니다.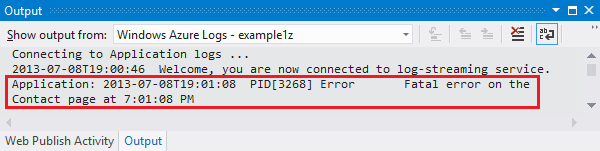
로그 모니터링 서비스를 사용하도록 설정하는 경우 오류 수준의 추적이 기본 설정이므로 Visual Studio에는 오류 수준의 추적만 표시됩니다. 새 App Service 앱을 만드는 경우 사이트 설정에서 확인한 것처럼 모든 로깅은 기본적으로 사용하지 않도록 설정됩니다.
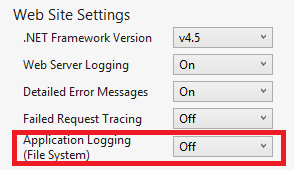
하지만 스트리밍 로그 보기를 선택한 경우 Visual Studio는 자동으로 애플리케이션 로깅(파일 시스템)을 오류로 변경합니다. 이는 오류 수준의 로그가 보고된다는 의미입니다. 추적 로그를 모두 보려면 이 설정을 자세한 정보 표시로 변경할 수 있습니다. 심각도 수준을 오류보다 낮은 수준으로 선택하면 그보다 더 높은 심각도 수준의 모든 로그가 보고됩니다. 따라서 자세한 정보 표시를 선택하는 경우 정보, 경고 및 오류 로그도 볼 수 있습니다.
서버 탐색기에서 앱을 마우스 오른쪽 단추로 클릭하고 이전과 마찬가지로 설정 보기를 클릭합니다.
애플리케이션 로깅(파일 시스템)을 자세한 정보 표시로 변경한 다음, 저장을 클릭합니다.
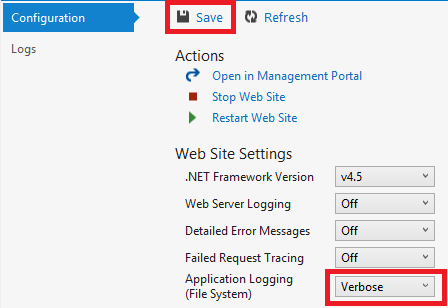
이제 연락처 페이지가 표시되는 브라우저 창에서 홈을 클릭하고 정보를 클릭한 후 연락처를 클릭합니다.
몇 초 이내에 출력 창에 추적 출력이 모두 표시됩니다.
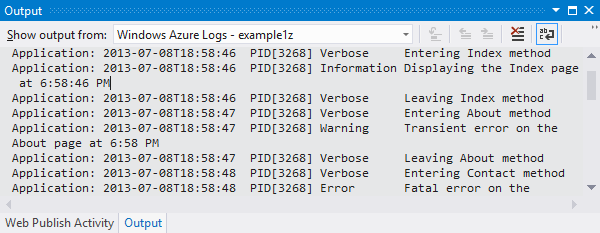
이 섹션에서는 앱 설정을 사용하여 로깅을 사용 및 사용하지 않도록 설정했습니다. 또한 Web.config 파일을 수정하여 추적 수신기를 사용 또는 사용하지 않도록 설정할 수도 있습니다. 하지만 Web.config 파일을 수정하면 앱 도메인이 재순환할 수 있습니다. 반면에 앱 구성을 통해 로깅을 사용하도록 설정하면 재순환하지 않습니다. 문제를 재현하는 데 오랜 시간이 걸리는 경우 또는 문제가 일시적인 경우 앱 도메인을 재순환하면 문제를 "해결" 할 수도 있지만 문제가 다시 발생할 때까지 강제로 대기해야 합니다. Azure에서 진단을 사용하도록 설정하면 앱 도메인을 재사용하지 않고 즉시 오류 정보를 캡처하기 시작할 수 있습니다.
출력 창 기능
출력 창의 Microsoft Azure 로그 탭에는 여러 단추와 하나의 입력란이 있습니다.
![]()
이들은 다음 기능을 수행합니다.
- 출력 창의 내용을 지웁니다.
- 자동 줄 바꿈을 사용 또는 사용하지 않도록 설정합니다.
- 로그 모니터링을 시작 또는 중지합니다.
- 모니터링할 로그를 지정합니다.
- 로그 다운로드에 설명된 대로 로그를 다운로드하고 평가합니다.
- 검색 문자열 또는 정규식을 기반으로 로그를 필터링합니다.
- 출력 창을 닫습니다.
검색 문자열 또는 정규식을 입력하면 Visual Studio에서 클라이언트 측의 로깅 정보가 필터링됩니다. 즉, 출력 창에 로그가 표시된 후에 조건을 입력할 수 있으며 로그를 다시 생성할 필요 없이 필터링 조건을 변경할 수 있습니다.
웹 서버 로그 보기
웹 서버 로그는 앱의 모든 HTTP 작업을 기록합니다. 출력 창에서 웹 서버 로그를 보려면 앱에서 이를 사용하도록 설정하고, Visual Studio에서 이들의 모니터링을 명시적으로 지정해야 합니다.
서버 탐색기에서 열었던 Azure Web App 구성 탭에서 웹 서버 로깅을 켜기로 변경하고 저장을 클릭합니다.
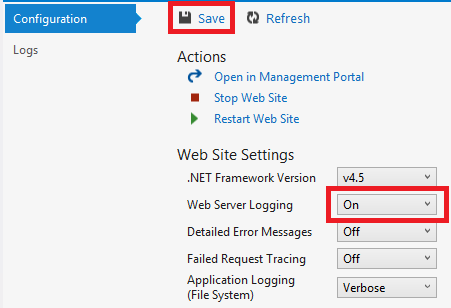
출력 창에서 모니터링할 Microsoft Azure 로그 지정 버튼을 클릭합니다.
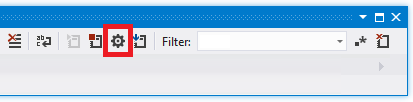
Microsoft Azure 로깅 옵션 대화 상자에서 웹 서버 로그를 선택한 후 확인을 클릭합니다.
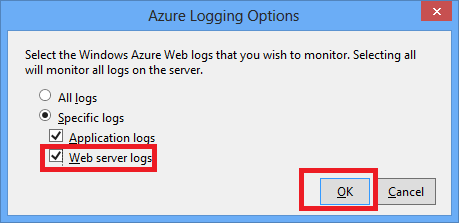
앱이 표시되는 브라우저 창에서 홈을 클릭하고 정보를 클릭한 후 연락처를 클릭합니다.
일반적으로 애플리케이션 로그가 먼저 나타나고 뒤에 웹 서버 로그가 나타납니다. 로그가 나타날 때까지 잠시 기다려야 할 수 있습니다.
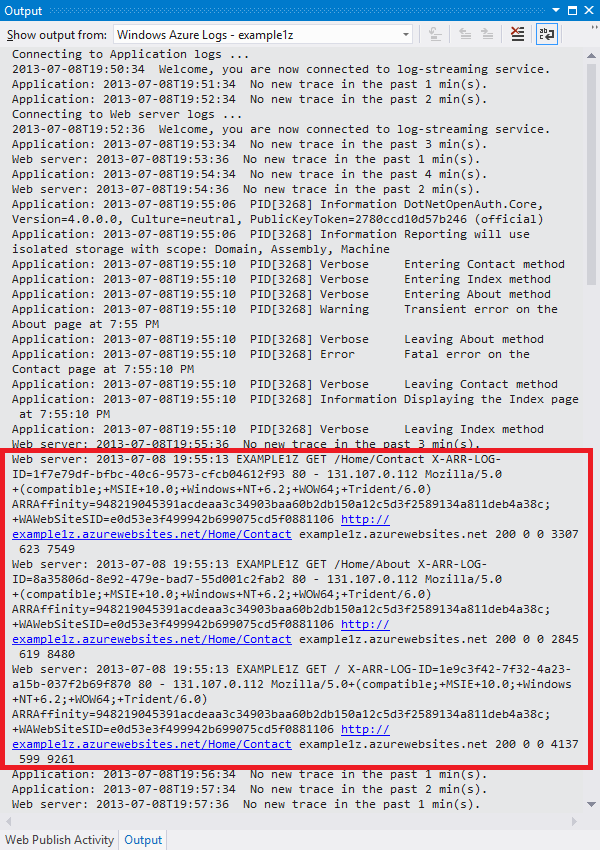
기본적으로 Visual Studio를 사용하여 웹 서버 로그를 사용하도록 처음 설정하는 경우 Azure는 로그를 파일 시스템에 기록합니다. 또는 Azure Portal을 사용하여 웹 서버 로그가 스토리지 계정의 Blob 컨테이너에 기록되도록 지정할 수 있습니다.
포털을 사용하여 Azure Storage 계정에 기록하도록 웹 서버 로깅을 설정한 후 Visual Studio에서 로깅을 사용하지 않도록 설정하는 경우 Visual Studio에서 로깅을 사용하도록 다시 설정하면 스토리지 계정 설정이 복원됩니다.
자세한 오류 메시지 로그 보기
자세한 오류 로그에서는 오류 응답 코드(400 이상)를 유발한 HTTP 요청과 관련된 일부 추가 정보가 제공됩니다. 출력 창에서 웹 서버 로그를 보려면 웹 앱에서 이를 사용하도록 설정하고, Visual Studio에서 이들의 모니터링을 명시적으로 지정해야 합니다.
서버 탐색기에서 열었던 Azure Web App 구성 탭에서 자세한 오류 메시지를 켜기로 변경하고 저장을 클릭합니다.
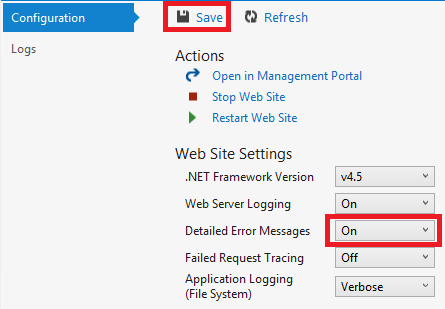
출력 창에서 모니터링할 Microsoft Azure 로그 지정 버튼을 클릭합니다.
Microsoft Azure 로깅 옵션 대화 상자에서 모든 로그를 클릭한 후 확인을 클릭합니다.
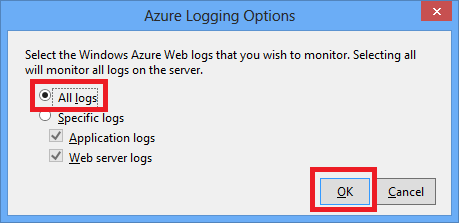
404 오류를 유발하도록 브라우저 창의 주소 표시줄에서 추가 문자를 URL에 추가(예:
http://localhost:53370/Home/Contactx)한 후 Enter를 누릅니다.몇 초 후 Visual Studio의 출력 창에 자세한 오류 로그가 나타납니다.
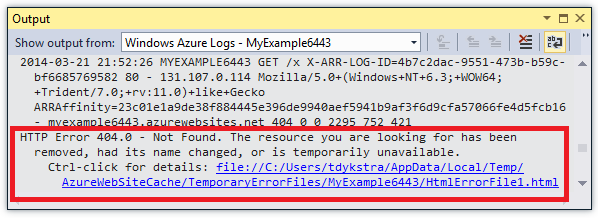
Ctrl 키를 누른 채 링크를 클릭하면 브라우저에 서식이 지정된 로그 출력이 표시됩니다.
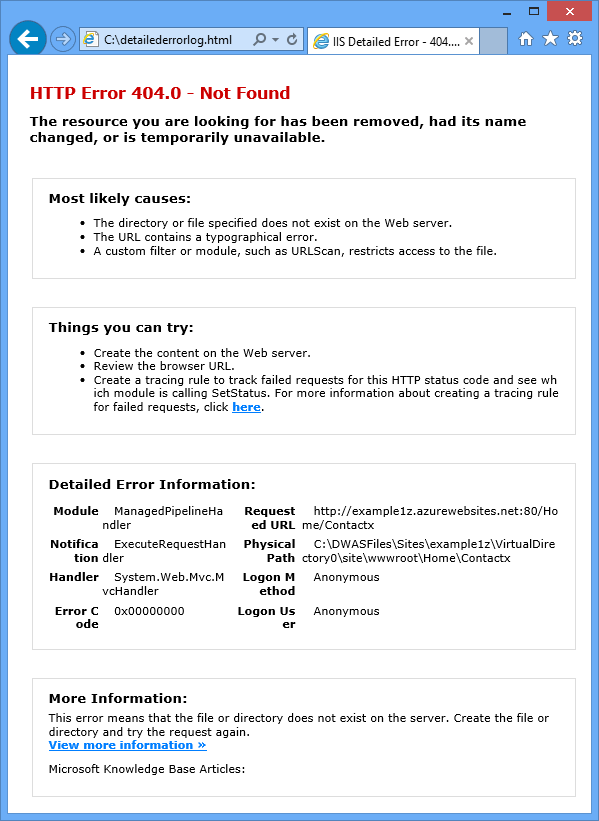
파일 시스템 로그 다운로드
출력 창에서 모니터링할 수 있는 모든 로그는 .zip 파일로 다운로드할 수도 있습니다.
출력 창에서 스트리밍 로그 다운로드를 클릭합니다.
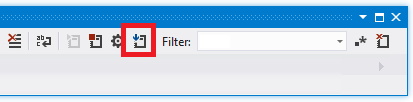
파일 탐색기에서 다운로드한 파일이 선택된 상태로 Downloads 폴더가 열립니다.
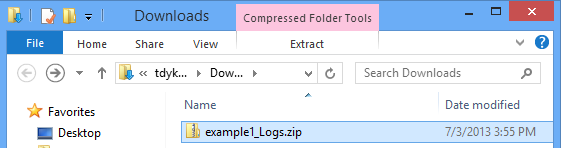
.zip 파일의 압축을 풀면 다음 폴더 구조가 표시됩니다.
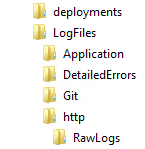
애플리케이션 추적 로그는 LogFiles\Application 폴더에 .txt 파일로 기록됩니다.
웹 서버 로그는 LogFiles\http\RawLogs 폴더에 .log 파일로 기록됩니다. Log Parser 같은 도구를 사용하여 이들 파일을 보고 조작할 수 있습니다.
자세한 오류 메시지 로그는 LogFiles\DetailedErrors 폴더에 .html 파일로 기록됩니다.
(deployments 폴더는 소스 제어 게시에서 만든 파일용으로, Visual Studio 게시와 관련된 항목이 없습니다. Git 폴더는 소스 제어 게시 및 로그 파일 스트리밍 서비스와 관련된 추적용입니다.)
실패한 요청 추적 로그 보기
실패한 요청 추적 로그는 URL 다시 쓰기 또는 인증 문제 등이 발생하는 경우 IIS에서 HTTP 요청이 처리되는 방식을 자세히 이해해야 하는 경우에 유용합니다.
App Service 앱은 IIS 7.0 이상 버전에서 사용할 수 있는 실패한 요청 추적 기능을 똑같이 사용합니다. 하지만 기록된 오류를 구성하는 IIS 설정에 대한 액세스 권한이 없습니다. 실패한 요청 추적을 사용하도록 설정하면 모든 오류가 캡처됩니다.
Visual Studio를 사용하여 실패한 요청 추적을 사용하도록 설정할 수 있지만 Visual Studio에서 해당 로그를 볼 수는 없습니다. 이러한 로그는 XML 파일입니다. 스트리밍 로그 서비스는 일반 텍스트 모드에서 읽을 수 있는 것으로 간주되는 파일인 .txt, .html, .log 파일만을 모니터링합니다.
실패한 요청 추적 로그는 FTP를 통해 브라우저에서 직접 보거나 로컬에서 FTP 도구를 사용하여 로컬 컴퓨터에 다운로드한 후 볼 수 있습니다. 이 섹션에서는 브라우저에서 직접 보겠습니다.
서버 탐색기에서 열었던 Azure Web App 창의 구성 탭에서 실패한 요청 추적을 켜기로 변경하고 저장을 클릭합니다.
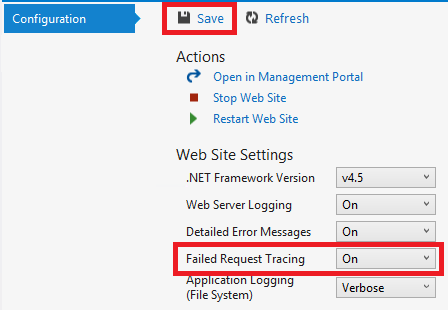
앱이 표시된 브라우저 창의 주소 표시줄에서 추가 문자를 URL에 추가하고 Enter 키를 눌러 404 오류를 발생시킵니다.
그러면 실패한 요청 추적 로그가 만들어집니다. 다은 단계는 로그를 보거나 다운로드하는 방법을 보여 줍니다.
Visual Studio의 Azure Web App 창에 있는 구성 탭에서 관리 포털에서 열기를 클릭합니다.
앱의 Azure Portal설정 페이지에서 배포 자격 증명을 클릭한 다음, 새 사용자 이름 및 암호를 입력합니다.
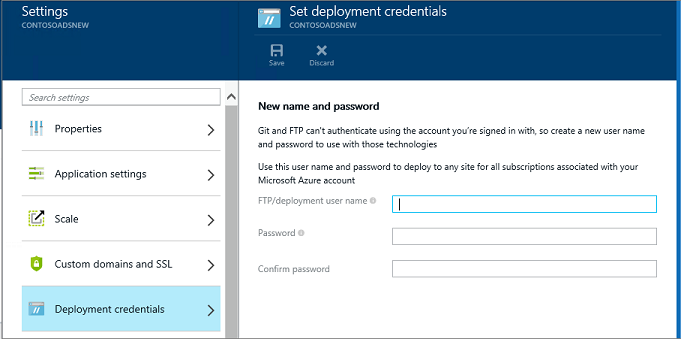
참고 항목
로그인할 때, 앞에 앱 이름이 있는 상태로 전체 사용자 이름을 사용해야 합니다. 예를 들어, 사용자 이름으로 "myid"를 입력하고 사이트가 "myexample"인 경우, "myexample\myid"로 로그인합니다.
새 브라우저 창에서 앱의 개요 페이지의 FTP 호스트 이름 또는 FTPS 호스트 이름 아래에 표시된 URL로 이동합니다.
이전에 만든 FTP 자격 증명을 사용하여 로그인합니다(사용자 이름 앞에 앱 이름 포함).
브라우저에 앱의 루트 폴더가 표시됩니다.
LogFiles 폴더를 엽니다.
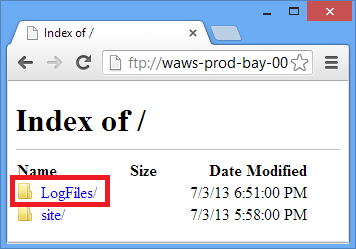
이름에 W3SVC와 숫자 값이 있는 폴더를 엽니다.
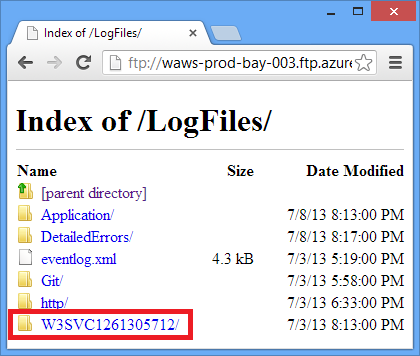
폴더에는 실패한 요청 추적을 사용하도록 설정한 후에 기록된 모든 로그가 XML 파일로 포함되어 있습니다. 또한 브라우저에서 XML 형식으로 사용할 수 있는 XSL 파일도 있습니다.
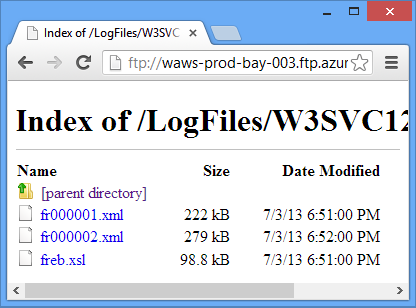
추적 정보를 확인하려는 실패한 요청의 XML 파일을 클릭합니다.
다음 그림에는 샘플 오류에 대한 추적 정보의 일부가 나와 있습니다.
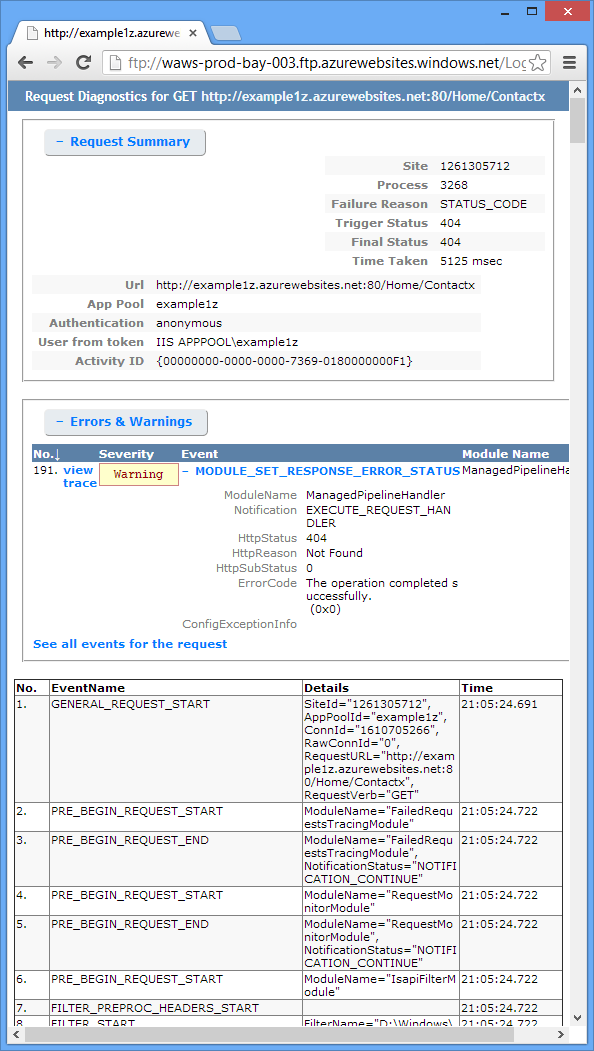
다음 단계
Visual Studio를 사용하여 App Service 앱에서 생성된 로그를 쉽게 보는 방법을 확인했습니다. 다음 섹션에서는 관련 항목에 대한 기타 리소스 링크를 제공합니다.
- App Service 문제 해결
- Visual Studio의 디버깅
- Azure의 원격 디버깅
- ASP.NET 애플리케이션의 추적
- 웹 서버 로그 분석
- 실패한 요청 로그 분석
- Cloud Services 디버깅
App Service 문제 해결
Azure App Service에서 앱 문제 해결에 대한 자세한 내용은 다음 리소스를 참조하세요.
- 앱을 모니터링하는 방법
- Visual Studio 2013을 사용하여 Azure App Service에서 메모리 누수 검사 관리되는 메모리 문제를 분석하는 데 사용되는 Visual Studio 기능에 대한 Microsoft ALM 블로그 게시물입니다.
- 알아 두면 도움이 되는 Azure App Service 온라인 도구 Amit Apple의 블로그 게시물입니다.
특정 문제 해결 질문과 관련하여 도움이 필요한 경우 다음 포럼 중 하나에서 게시물을 작성하십시오.
Visual Studio의 디버깅
Visual Studio에서 디버그 모드를 사용하는 방법에 대한 자세한 내용은 Visual Studio의 디버깅과 Visual Studio 2010을 사용한 디버깅 팁을 참조하세요.
Azure의 원격 디버깅
App Service 앱 및 WebJob의 원격 디버깅에 대한 자세한 내용은 다음 리소스를 참조하세요.
- Azure App Service의 원격 디버깅 소개.
- Azure App Service의 원격 디버깅 소개 2부 - 원격 디버깅 세부 정보
- Azure App Service의 원격 디버깅 소개 3부 - 다중 인스턴스 환경 및 GIT
- Webjob 디버깅(비디오)
앱에 Azure 웹 API 또는 Mobile Services 백 엔드가 사용되는 경우 이들을 디버그해야 하면 Visual Studio에서 .NET 백 엔드 디버깅을 참조하세요.
ASP.NET 애플리케이션의 추적
현재 인터넷에서 ASP.NET 추적과 관련하여 완벽한 최신 소개 정보를 제공하는 곳이 없습니다. 최상의 방법은 MVC가 아직 출시되지 않은 시점에 Web Forms용으로 작성된 기존 소개 자료를 먼저 참조한 후, 특정 문제에 주력하는 최신 블로그 게시물의 정보로 보충하는 것입니다. 시작하기에 유용한 리소스 위치는 다음과 같습니다.
모니터링 및 원격 분석(Azure에서 실제 클라우드 앱 빌드)
Azure 클라우드 애플리케이션에서 추적을 권장하는 eBook 챕터.ASP.NET 추적
오래된 자료이지만 추적의 기초를 소개하는 여전히 유용한 리소스입니다.추적 수신기
추적 수신기에 대한 정보를 제공하지만 WebPageTraceListener를 언급하지 않습니다.연습: ASP.NET 추적을 System.Diagnostics 추적과 통합
이 문서도 오래되었지만 소개 자료에서 다루지 않은 일부 추가 정보가 포함되어 있습니다.ASP.NET MVC Razor 뷰에서 추적
Razor 뷰의 추적 정보와 더불어, MVC 애플리케이션의 처리되지 않은 모든 예외를 기록할 수 있도록 오류 필터를 만드는 방법을 설명하는 게시물입니다. Web Forms 애플리케이션의 처리되지 않은 모든 예외를 기록하는 방법에 대한 자세한 내용은 MSDN의 오류 처리기의 전체 예제에서 Global.asax를 참조하세요. MVC 또는 Web Forms 중 하나에서 특정 예외를 기록하되 기본 프레임워크 처리 방식은 그대로 적용하려면 다음 예와 같이 해당 오류를 catch한 후 다시 throw하면 됩니다.try { // Your code that might cause an exception to be thrown. } catch (Exception ex) { Trace.TraceError("Exception: " + ex.ToString()); throw; }Azure 명령줄에서 진단 추적 로깅 스트리밍(Glimpse 포함)
이 사용설명서에서 설명한 Visual Studio 관련 작업을 명령줄로 수행하는 방법을 설명합니다. Glimpse 는 ASP.NET 애플리케이션을 디버그하는 데 사용하는 도구입니다.David Ebbo와 함께 하는 Web Apps 로깅 및 진단 및 David Ebbo와 함께 하는 Web Apps에서 로그 스트리밍
은 Scott Hanselman과 David Ebbo가 제작한 비디오입니다.
오류 로깅과 관련하여, 사용자 자신의 추적 코드를 기록하는 또 다른 방법은 ELMAH같은 오픈 소스 로깅 프레임워크를 사용하는 것입니다. 자세한 내용은 Scott Hanselman의 ELMAH 관련 블로그 게시물(영문)을 참조하십시오.
또한 Azure에서 스트리밍 로그를 가져오기 위해 ASP.NET이나 System.Diagnostics 추적을 사용할 필요가 없습니다. App Service 앱 스트리밍 로그 서비스는 LogFiles 폴더에 위치한 .txt, .html 또는 .log 파일을 스트리밍합니다. 따라서 앱의 파일 시스템에 기록하는 사용자 자신의 로깅 시스템을 만들 수 있습니다. 그러면 파일이 자동으로 스트리밍되어 다운로드됩니다. 그러려면 d:\home\logfiles 폴더에 파일을 만드는 애플리케이션 코드만 작성하면 됩니다.
웹 서버 로그 분석
웹 서버 로그 분석에 대한 자세한 내용은 다음 리소스를 참조하세요.
- LogParser
웹 서버 로그(.log 파일)의 데이터를 보는 데 사용하는 도구입니다. - LogParser를 사용하여 IIS 성능 문제 또는 애플리케이션 오류 문제 해결
웹 서버 로그를 분석하는 데 사용할 수 있는 로그 파서 도구를 소개합니다. - Robert McMurray의 LogParser 사용 관련 블로그 게시물
- IIS 7.0, IIS 7.5 및 IIS 8.0의 HTTP 상태 코드
실패한 요청 로그 분석
Microsoft TechNet 웹 사이트에 포함된 실패한 요청 추적 사용 섹션은 이러한 로그 사용 방법을 이해하는 데 유용할 수 있습니다. 하지만 이 설명서에서는 IIS에서 실패한 요청 추적을 구성하는 방법을 중점적으로 다루며, 이는 Azure App Service에서 수행할 수 없습니다.