Azure Application Gateway를 사용하여 백 엔드를 허용하기 위한 인증서 만들기
엔드투엔드 TLS를 수행하려면 Application Gateway는 인증/신뢰할 수 있는 루트 인증서를 업로드하여 백 엔드 인스턴스를 허용해야 합니다. 인증서를 허용하려면 v1 SKU의 경우 인증 인증서가 필요하고, v2 SKU의 경우 신뢰할 수 있는 루트 인증서가 필요합니다.
이 문서에서는 다음 방법을 설명합니다.
- 백 엔드 인증서에서 인증 인증서 내보내기(v1 SKU용)
- 백 엔드 인증서에서 신뢰할 수 있는 루트 인증서 내보내기(v2 SKU용)
필수 조건
Application Gateway의 백 엔드 인스턴스를 허용하는 데 필요한 인증 인증서 또는 신뢰할 수 있는 루트 인증서를 생성하려면 기존 백 엔드 인증서가 필요합니다. 백 엔드 인증서는 TLS/SSL 인증서와 동일하거나 보안 강화를 위해 다를 수 있습니다. Application Gateway는 TLS/SSL 인증서를 만들거나 구매하기 위한 메커니즘을 제공하지 않습니다. 테스트를 위해 자체 서명된 인증서를 만들 수 있지만 이를 프로덕션 워크로드에 사용하면 안 됩니다.
인증 인증서 내보내기(v1 SKU용)
Application Gateway v1 SKU에서 백 엔드 인스턴스를 허용하려면 인증 인증서가 필요합니다. 인증 인증서는 Base-64로 인코딩된 X.509(CER) 형식의 백 엔드 서버 인증서 공개 키입니다. 이 예에서는 백 엔드 인증서에 TLS/SSL 인증서를 사용하고 인증 인증서로 사용할 공개 키를 내보냅니다. 또한 이 예에서는 Windows 인증서 관리자 도구를 사용하여 필요한 인증서를 내보냅니다. 다른 편리한 도구를 선택하여 사용할 수도 있습니다.
TLS/SSL 인증서에서 공개 키 .cer 파일(프라이빗 키 제외)을 내보냅니다. 다음 단계는 인증서에 대한 Base-64로 인코딩된 X.509(.CER) 형식의 .cer 파일을 내보내는 데 도움이 됩니다.
인증서에서 .cer 파일을 가져오려면 사용자 인증서 관리를 엽니다. 일반적으로 'Certificates - Current User\Personal\Certificates'에서 인증서를 찾아 마우스 오른쪽 단추로 클릭합니다. 모든 태스크를 클릭한 다음 내보내기를 클릭합니다. 이렇게 하면 인증서 내보내기 마법사가 열립니다. PowerShell을 사용하여 현재 사용자 범위에서 인증서 관리자를 열려는 경우 콘솔 창에 certmgr을 입력합니다.
참고 항목
Current User\Personal\Certificates에서 인증서를 찾을 수 없는 경우 “인증서 -현재 사용자” 대신 실수로 “인증서 - 로컬 컴퓨터”를 열었을 수 있습니다.
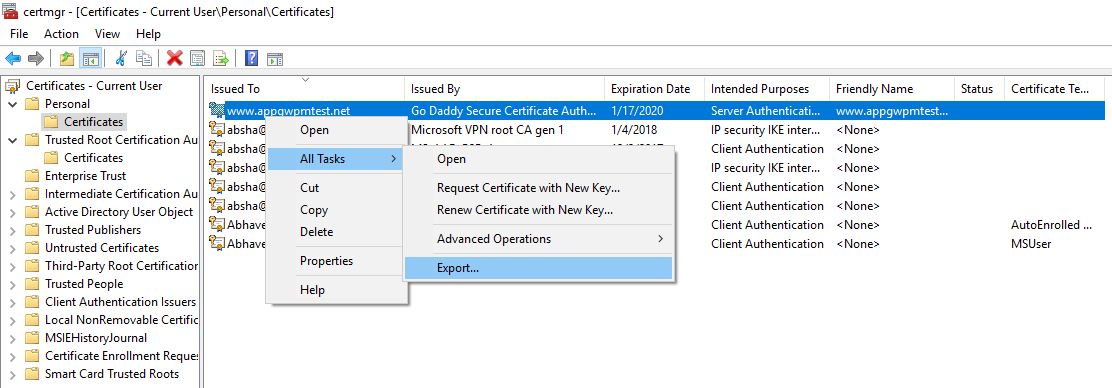
마법사에서 다음을 클릭합니다.
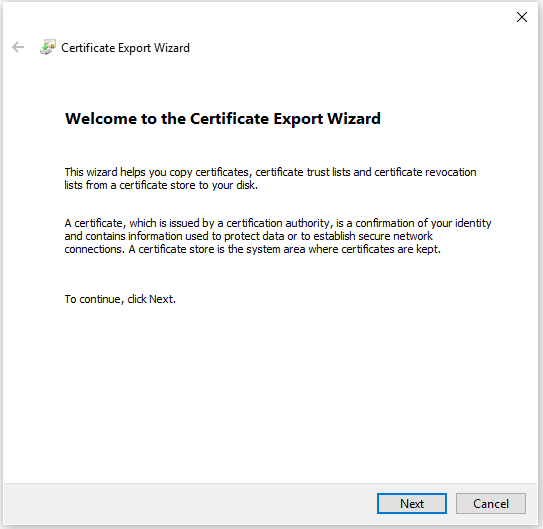
아니요, 프라이빗를 내보내지 않습니다.를 선택한 후, 다음을 클릭합니다.
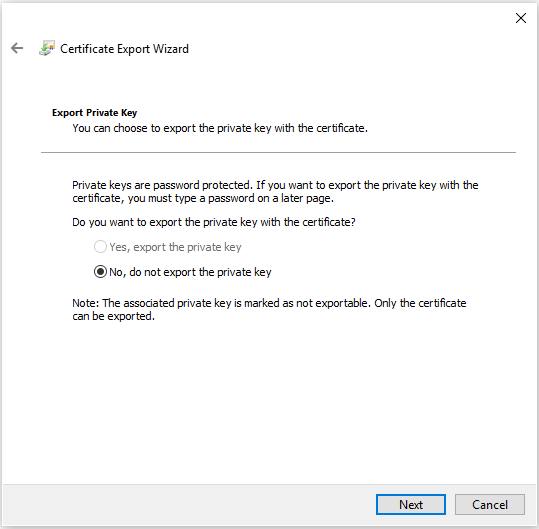
내보내기 파일 형식 페이지에서 Base 64로 인코딩된 X.509(.CER)를 선택한 후 다음을 클릭합니다.
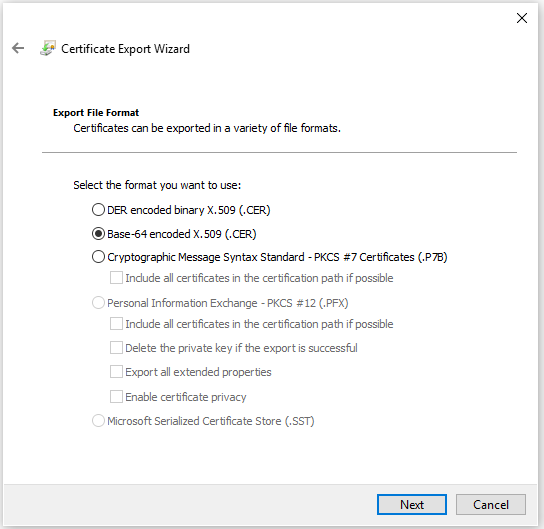
내보낼 파일에서 인증서를 내보내려는 위치를 찾습니다. 파일 이름에는 인증서 파일의 이름을 입력합니다. 그런 후에 다음을 클릭합니다.
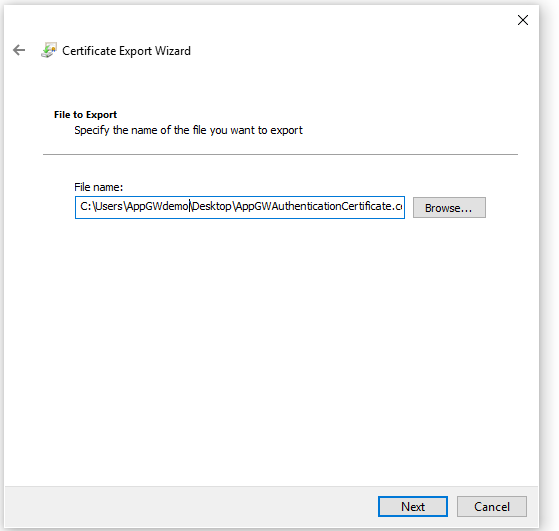
마침 을 클릭하여 인증서를 내보냅니다.
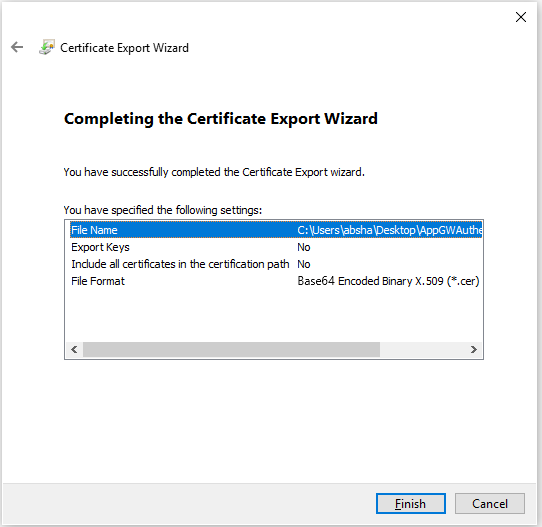
인증서가 성공적으로 내보내졌습니다.
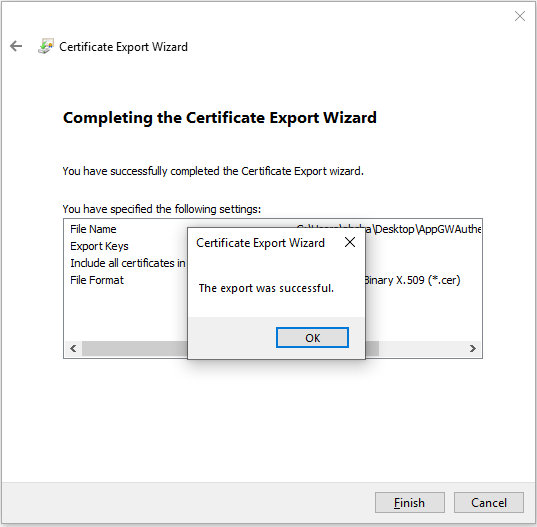
내보낸 인증서는 다음과 비슷합니다.

메모장을 사용하여 내보낸 인증서를 열면 이 예제와 비슷한 내용이 표시됩니다. 파란색 섹션에는 Application Gateway에 업로드되는 정보가 포함되어 있습니다. 메모장에서 인증서를 열었지만 이와 비슷하게 표시되지 않으면, 일반적으로 Base-64로 인코딩된 X.509(.CER) 형식을 사용하여 인증서를 내보내지 않았음을 의미합니다. 또한 다른 텍스트 편집기를 사용하려면 일부 편집자가 백그라운드에서 의도하지 않은 형식을 도입할 수도 있음을 이해해야 합니다. 이 경우 인증서의 텍스트를 Azure로 업로드할 때 문제가 발생할 수 있습니다.
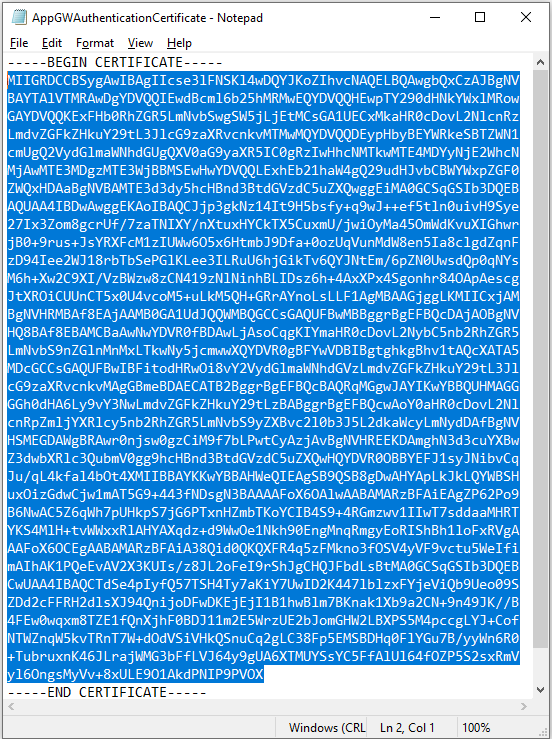
신뢰할 수 있는 루트 인증서 내보내기(v2 SKU용)
애플리케이션 게이트웨이 v2 SKU에서 백 엔드 인스턴스를 허용하려면 신뢰할 수 있는 루트 인증서가 필요합니다. 루트 인증서는 백 엔드 서버 인증서의 Base-64로 인코딩된 X.509(.CER) 형식 루트 인증서입니다. 이 예에서는 백 엔드 인증서에 TLS/SSL 인증서를 사용하고, 공개 키를 내보낸 다음 신뢰할 수 있는 CA의 루트 인증서를 공개 키에서 base64 인코딩 형식으로 내보내 신뢰할 수 있는 루트 인증서를 가져옵니다. 중간 인증서를 서버 인증서와 함께 사용하여 백 엔드 서버에 설치해야 합니다.
다음 단계는 인증서에 대한 .cer 파일을 내보내는 데 도움이 됩니다.
이전 섹션 인증 인증서 내보내기(v1 SKU용)에서 언급한 1~8단계를 사용하여 백 엔드 인증서에서 공개 키를 내보냅니다.
공개 키를 내보낸 후 파일을 엽니다.
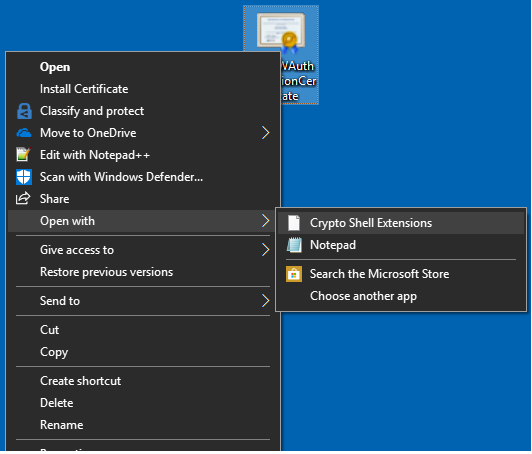
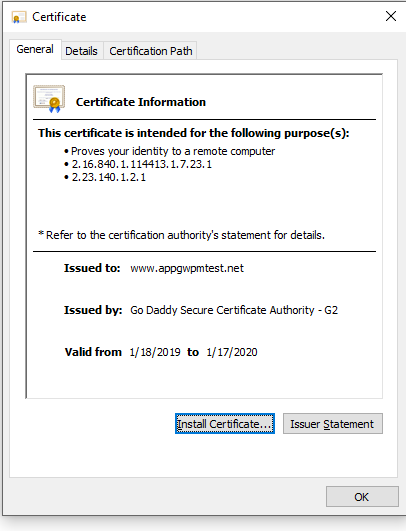
인증 기관을 보려면 인증 경로 보기로 이동합니다.
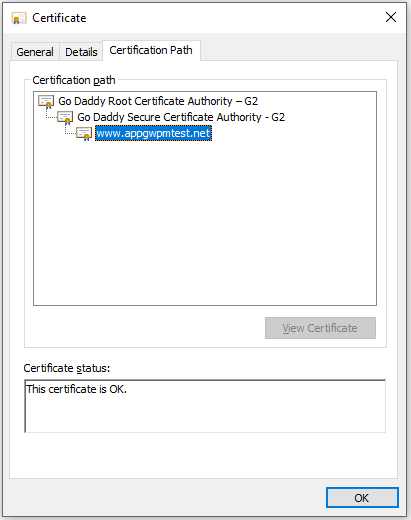
루트 인증서를 선택하고 인증서 보기를 클릭합니다.
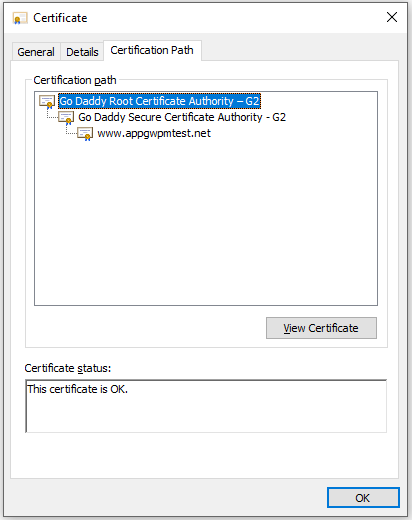
루트 인증서 세부 정보가 표시됩니다.
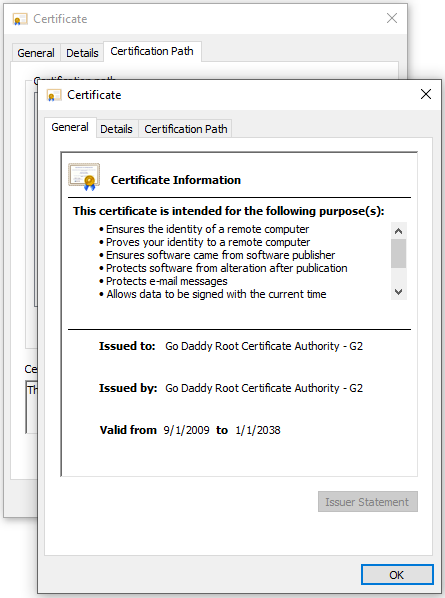
세부 정보 보기로 이동하고 파일에 복사...를 클릭합니다.
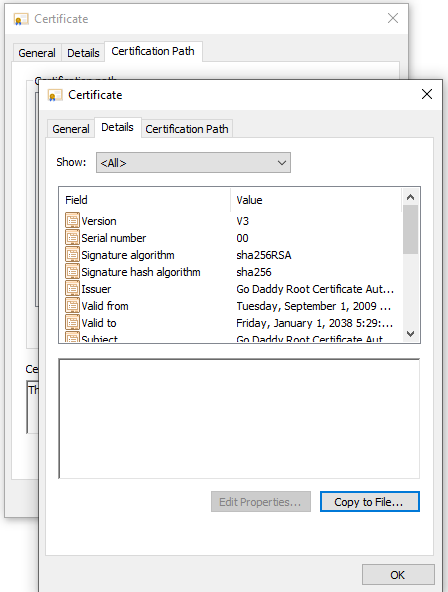
이 시점에서는 백 엔드 인증서에서 루트 인증서의 세부 정보가 이미 추출된 상태입니다. 인증서 내보내기 마법사가 표시됩니다. 이제 위의 백 엔드 인증서에서 인증 인증서 내보내기(v1 SKU용) 섹션에 언급된 2~9단계를 사용하여 신뢰할 수 있는 루트 인증서를 Base-64로 인코딩된 X.509(.CER) 형식으로 내보냅니다.
다음 단계
이제 Base-64로 인코딩된 X.509(.CER) 형식의 인증 인증서/신뢰할 수 있는 루트 인증서가 있습니다. 이를 애플리케이션 게이트웨이에 추가하여 엔드투엔드 TLS 암호화에 백 엔드 서버를 허용할 수 있습니다. PowerShell과 함께 Application Gateway를 사용하여 엔드투엔드 TLS 구성을 참조하세요.