Azure 및 Azure Stack Hub를 사용하여 AI 기반 발걸음 감지 솔루션 배포
이 문서에서는 Azure, Azure Stack Hub 및 Custom Vision AI Dev Kit를 사용하여 실제 작업에서 인사이트를 생성하는 AI 기반 솔루션을 배포하는 방법을 설명합니다.
이 솔루션에서는 다음을 수행하는 방법을 알아봅니다.
- 에지에 CNAB(Cloud Native Application Bundle)를 배포합니다.
- 클라우드 경계를 확장하는 앱을 배포합니다.
- Edge에서 유추를 위해 Custom Vision AI Dev Kit를 사용합니다.
팁
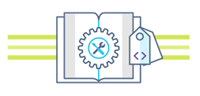 Microsoft Azure Stack Hub는 Azure의 확장입니다. Azure Stack Hub는 온-프레미스 환경에 클라우드 컴퓨팅의 민첩성과 혁신을 제공하여 어디서나 하이브리드 앱을 빌드하고 배포할 수 있는 유일한 하이브리드 클라우드를 사용하도록 설정합니다.
Microsoft Azure Stack Hub는 Azure의 확장입니다. Azure Stack Hub는 온-프레미스 환경에 클라우드 컴퓨팅의 민첩성과 혁신을 제공하여 어디서나 하이브리드 앱을 빌드하고 배포할 수 있는 유일한 하이브리드 클라우드를 사용하도록 설정합니다.
하이브리드 앱 디자인 고려 사항 문서는 하이브리드 앱 디자인, 배포 및 운영에 대한 소프트웨어 품질(배치, 확장성, 가용성, 복원력, 관리 효율성 및 보안)의 핵심 요소를 검토합니다. 디자인 고려 사항은 하이브리드 앱 디자인을 최적화하고 프로덕션 환경에서 문제를 최소화하는 데 도움이 됩니다.
필수 구성 요소
이 배포 가이드를 시작하기 전에 다음을 확인하십시오.
- 발걸음 감지 아키텍처를 검토합니다.
- 다음을 사용하여 AZURE STACK Development Kit(ASDK) 또는 Azure Stack Hub 통합 시스템 인스턴스에 대한 사용자 액세스 권한을 얻습니다.
- Azure Stack Hub 리소스 공급자에 대한 Azure App Service를 설치합니다. 설치하려면 Azure Stack Hub 인스턴스에 대한 운영자 액세스 권한이 있거나 관리자에게 문의해야 합니다.
- App Service 및 스토리지 할당량을 제공하는 제품을 구독합니다. 제품을 만들려면 운영자 액세스 권한이 필요합니다.
- Azure 구독에 대한 액세스 권한을 얻습니다.
- Azure 구독이 없으면 시작하기 전에 평가판 계정에 등록하세요.
- 디렉터리에 두 개의 서비스 주체를 만듭니다.
- 하나는 Azure 구독 범위에서 액세스할 수 있는 Azure 리소스에 사용하도록 설정합니다.
- 하나는 Azure Stack Hub 구독 범위에서 액세스할 수 있는 Azure Stack Hub 리소스에 사용하도록 설정합니다.
- 서비스 주체를 만들고 액세스 권한을 부여하는 방법에 대한 자세한 내용은 앱 ID를 사용하여 리소스에 액세스를 참조하세요. Azure CLI를 사용하는 것을 선호하는 경우 Azure CLI를 사용하여 Azure 서비스 주체 만들기를 참조하세요.
- Azure 또는 Azure Stack Hub에 Azure Cognitive Services를 배포합니다.
- 먼저 Cognitive Services에 대해 자세히 알아봅니다.
- 그런 다음, Azure Cognitive Services를 Azure Stack Hub에 배포를 방문하여 Azure Stack Hub에 Cognitive Services를 배포합니다. 먼저 미리 보기에 액세스하려면 등록해야 합니다.
- 구성되지 않은 Azure Custom Vision AI Dev Kit를 복제하거나 다운로드합니다. 자세한 내용은 Vision AI DevKit를 참조하세요.
- Power BI 계정에 등록합니다.
- Azure Cognitive Services Face API 구독 키 및 엔드포인트 URL. Cognitive Services 체험하기 평가판을 통해 두 가지를 모두 얻을 수 있습니다. 또는 Cognitive Services 계정 만들기의 지침을 따르세요.
- 다음 개발 리소스를 설치합니다.
- Azure CLI 2.0
- Docker CE
- Porter. Porter를 사용하면 제공되는 CNAB 번들 매니페스트를 사용하여 클라우드 앱을 배포할 수 있습니다.
- Visual Studio Code
- Visual Studio Code용 Azure IoT Tools
- Visual Studio Code용 Python 확장
- Python
하이브리드 클라우드 앱 배포
먼저 Porter CLI를 사용하여 자격 증명 집합을 생성한 다음, 클라우드 앱을 배포합니다.
솔루션 샘플 코드가 포함된 리포지토리를 복제하거나 다운로드합니다.
Porter는 앱 배포를 자동화하는 자격 증명 세트를 생성합니다. 자격 증명 생성 명령을 실행하기 전에 다음을 사용할 수 있는지 확인합니다.
- Azure 리소스에 액세스하기 위한 서비스 주체(예: 서비스 주체 ID, 키 및 테넌트 DNS)
- Azure 구독에 대한 구독 ID
- Azure Stack Hub 리소스에 액세스하기 위한 서비스 주체(예: 서비스 주체 ID, 키 및 테넌트 DNS)
- Azure Stack Hub 구독에 대한 구독 ID
- Azure Cognitive Services Face API 키 및 리소스 엔드포인트 URL
Porter 자격 증명 생성 프로세스를 실행하고 프롬프트를 따릅니다.
porter creds generate --tag intelligentedge/footfall-cloud-deployment:0.1.0Porter를 실행하려면 매개 변수 세트도 필요합니다. 매개 변수 텍스트 파일을 만들고 다음과 같은 이름/값 쌍을 입력합니다. 필요한 값에 대한 지원이 필요한 경우 Azure Stack Hub 관리자에게 문의하세요.
참고
resource suffix값은 배포의 리소스가 Azure 전체에서 고유한 이름을 갖도록 하는 데 사용됩니다. 8자 이하의 문자와 숫자로 구성된 고유한 문자열이어야 합니다.azure_stack_tenant_arm="Your Azure Stack Hub tenant endpoint" azure_stack_storage_suffix="Your Azure Stack Hub storage suffix" azure_stack_keyvault_suffix="Your Azure Stack Hub keyVault suffix" resource_suffix="A unique string to identify your deployment" azure_location="A valid Azure region" azure_stack_location="Your Azure Stack Hub location identifier" powerbi_display_name="Your first and last name" powerbi_principal_name="Your Power BI account email address"텍스트 파일을 저장하고 경로를 적어둡니다.
이제 Porter를 사용하여 하이브리드 클라우드 앱을 배포할 준비가 되었습니다. 설치 명령을 실행하고 리소스가 Azure 및 Azure Stack Hub에 배포되는 것을 살펴봅니다.
porter install footfall-cloud –tag intelligentedge/footfall-cloud-deployment:0.1.0 –creds footfall-cloud-deployment –param-file "path-to-cloud-parameters-file.txt"배포가 완료되면 다음 값을 적어둡니다.
- 카메라의 연결 문자열
- 이미지 스토리지 계정 연결 문자열
- 리소스 그룹 이름
Custom Vision AI DevKit 준비
다음으로 Vision AI DevKit 빠른 시작을 참조하여 Custom Vision AI Dev Kit를 설정합니다. 또한 이전 단계에서 제공한 연결 문자열을 사용하여 카메라를 설정하고 테스트합니다.
카메라 앱 배포
Porter CLI를 사용하여 자격 증명 집합을 생성한 다음, 카메라 앱을 배포합니다.
Porter는 앱 배포를 자동화하는 자격 증명 세트를 생성합니다. 자격 증명 생성 명령을 실행하기 전에 다음을 사용할 수 있는지 확인합니다.
- Azure 리소스에 액세스하기 위한 서비스 주체(예: 서비스 주체 ID, 키 및 테넌트 DNS)
- Azure 구독에 대한 구독 ID
- 클라우드 앱을 배포할 때 제공한 이미지 스토리지 계정 연결 문자열
Porter 자격 증명 생성 프로세스를 실행하고 프롬프트를 따릅니다.
porter creds generate --tag intelligentedge/footfall-camera-deployment:0.1.0Porter를 실행하려면 매개 변수 세트도 필요합니다. 매개 변수 텍스트 파일을 만들고 다음과 같은 텍스트를 입력합니다. 필요한 값을 모르는 경우 Azure Stack Hub 관리자에게 문의하세요.
참고
deployment suffix값은 배포의 리소스가 Azure 전체에서 고유한 이름을 갖도록 하는 데 사용됩니다. 8자 이하의 문자와 숫자로 구성된 고유한 문자열이어야 합니다.iot_hub_name="Name of the IoT Hub deployed" deployment_suffix="Unique string here"텍스트 파일을 저장하고 경로를 적어둡니다.
이제 Porter를 사용하여 카메라 앱을 배포할 준비가 되었습니다. 설치 명령을 실행하고 IoT Edge 배포가 생성되는 것을 살펴봅니다.
porter install footfall-camera –tag intelligentedge/footfall-camera-deployment:0.1.0 –creds footfall-camera-deployment –param-file "path-to-camera-parameters-file.txt"https://<camera-ip>:3000/에서 카메라 피드를 확인하여 카메라 배포가 완료되었는지 확인합니다.<camara-ip>는 카메라 IP 주소입니다. 이 단계는 최대 10분 정도 걸릴 수 있습니다.
Azure Stream Analytics 구성
이제 카메라에서 Azure Stream Analytics로 데이터가 이동하기 때문에 Power BI와 통신할 수 있도록 수동으로 권한을 부여해야 합니다.
Azure Portal에서 모든 리소스를 열고 process-footfall[yoursuffix] 작업을 엽니다.
Stream Analytics 작업 창의 작업 토폴로지 섹션에서 출력 옵션을 선택합니다.
traffic-output 출력 싱크를 선택합니다.
권한 갱신을 선택하고 사용자의 Power BI 계정에 로그인합니다.
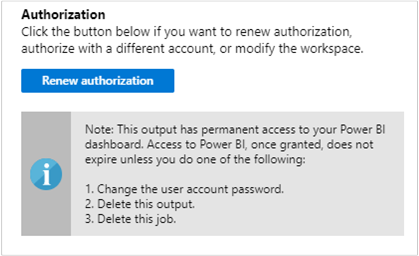
출력 설정을 저장합니다.
개요 창으로 이동하고 시작을 선택하여 Power BI로 데이터를 보내기 시작합니다.
작업 출력 시작 시간으로 지금을 선택하고 시작을 선택합니다. 알림 표시줄에서 작업 상태를 볼 수 있습니다.
Power BI 대시보드 만들기
작업이 성공하면 Power BI로 이동하여 회사 또는 학교 계정으로 로그인합니다. Stream Analytics 작업 쿼리가 결과를 출력 중이면 앞에서 만든 footfall-dataset 데이터 세트가 데이터 세트 탭에 있는 것입니다.
Power BI 작업 영역에서 + 만들기를 선택하여 발걸음 분석이라는 새 대시보드를 만듭니다.
창 맨 위에서 타일 추가를 선택합니다. 사용자 지정 스트리밍 데이터를 선택하고 다음을 선택합니다. 데이터 세트 아래에서 footfall-dataset를 선택합니다. 시각화 유형 드롭다운에서 카드를 선택하고 필드에 age를 추가합니다. 다음을 선택하여 타일 이름을 입력하고, 적용을 선택하여 타일을 만듭니다.
필요에 따라 필드와 카드를 더 추가할 수 있습니다.
솔루션 테스트
카메라 앞에서 사람들이 걷는 동안 Power BI에서 생성한 카드의 데이터가 어떻게 변하는지 관찰합니다. 기록된 후 추론이 나타나는 데 최대 20초가 걸릴 수 있습니다.
솔루션 제거
솔루션을 제거하려면 배포용으로 만든 것과 동일한 매개 변수 파일을 사용하고 Porter를 사용하여 다음 명령을 실행합니다.
porter uninstall footfall-cloud –tag intelligentedge/footfall-cloud-deployment:0.1.0 –creds footfall-cloud-deployment –param-file "path-to-cloud-parameters-file.txt"
porter uninstall footfall-camera –tag intelligentedge/footfall-camera-deployment:0.1.0 –creds footfall-camera-deployment –param-file "path-to-camera-parameters-file.txt"
다음 단계
- 하이브리드 앱 디자인 고려 사항에 대해 자세히 알아보기
- GitHub에서 이 샘플의 코드를 검토하고 개선을 제안하세요.
- Azure Well-Architected Framework의 하이브리드 워크로드 개요를 참조하세요.
- Azure 클라우드 채택 프레임워크의 하이브리드 및 다중 클라우드 시나리오를 참조하세요.
관련 참고 자료
피드백
출시 예정: 2024년 내내 콘텐츠에 대한 피드백 메커니즘으로 GitHub 문제를 단계적으로 폐지하고 이를 새로운 피드백 시스템으로 바꿀 예정입니다. 자세한 내용은 다음을 참조하세요. https://aka.ms/ContentUserFeedback
다음에 대한 사용자 의견 제출 및 보기