Azure Automation에서 Runbook 시작
다음 표를 통해 특정 시나리오에 가장 적합하게 Azure Automation에서 Runbook을 시작하는 방법을 결정할 수 있습니다. 이 문서에서는 Azure Portal 및 Windows PowerShell을 사용하여 Runbook을 시작하는 방법에 대해 자세히 설명합니다. 다른 방법에 대한 자세한 내용은 아래 링크에서 액세스할 수 있는 다른 설명서에 제공됩니다.
| 방법 | 특성 |
|---|---|
| Azure Portal | |
| Windows PowerShell | |
| Azure Automation API | |
| 웹후크 | |
| Azure 경고에 응답 | |
| 예약 | |
| 다른 Runbook에서 |
다음 이미지는 Runbook의 수명 주기에서 자세한 단계별 프로세스를 보여 줍니다. Runbook이 Azure Automation에서 시작하는 다양한 방법, Hybrid Runbook Worker에서 Azure Automation Runbook을 실행하는 데 필요한 구성 요소 및 여러 구성 요소 간의 상호 작용을 포함합니다. 데이터 센터에서 Automation Runbook의 실행에 대해 알아보려면 Hybrid Runbook Worker
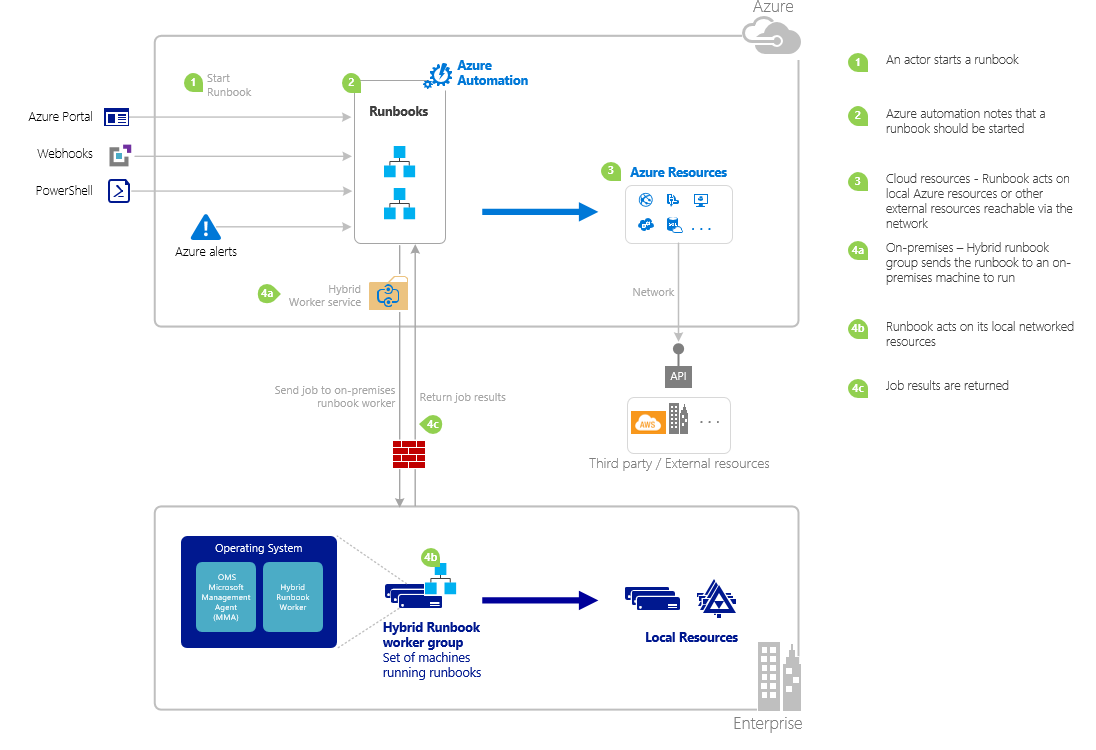
Runbook 매개 변수 사용
Azure Portal 또는 Windows PowerShell을 사용하여 Runbook을 시작한 경우 Azure Automation 웹 서비스를 통해 지침이 전송됩니다. 이 서비스는 복잡한 데이터 형식을 가진 매개 변수를 지원하지 않습니다. 복잡한 매개 변수의 값을 제공해야 하는 경우 Azure Automation에서 자식 Runbook에 설명된 대로 다른 Runbook에서 인라인으로 호출해야 합니다.
Azure Automation 웹 서비스는 다음 섹션에 설명된 대로 특정 데이터 형식을 사용하는 매개 변수에 대해 특별한 기능을 제공합니다.
명명된 값
매개 변수의 데이터 형식이 [object]인 경우 {Name1:'Value1', Name2:'Value2', Name3:'Value3'}JSON 형식을 사용하여 명명된 값 목록으로 전송할 수 있습니다. 이러한 값은 단순한 형식이어야 합니다. Runbook에 각 명명된 값에 해당하는 속성이 있는 PSCustomObject로 매개 변수가 수신됩니다.
user매개 변수를 수락하는 다음의 테스트 Runbook을 고려해보세요.
Workflow Test-Parameters
{
param (
[Parameter(Mandatory=$true)][object]$user
)
$userObject = $user | ConvertFrom-JSON
if ($userObject.Show) {
foreach ($i in 1..$userObject.RepeatCount) {
$userObject.FirstName
$userObject.LastName
}
}
}
user 매개 변수에 대해 다음 텍스트를 사용할 수 있습니다.
{FirstName:'Joe',LastName:'Smith',RepeatCount:'2',Show:'True'}
그 결과는 다음과 같이 출력됩니다.
Joe
Smith
Joe
Smith
배열
매개 변수가 [array] 또는 [string[]]과 같은 배열인 경우 [Value1, Value2, Value3] JSON 형식을 사용하여 값 목록으로 전송해야 합니다. 이러한 값은 단순한 형식이어야 합니다.
user매개 변수를 수락하는 다음의 테스트 Runbook을 고려해보세요.
Workflow Test-Parameters
{
param (
[Parameter(Mandatory=$true)][array]$user
)
if ($user[3]) {
foreach ($i in 1..$user[2]) {
$ user[0]
$ user[1]
}
}
}
user 매개 변수에 대해 다음 텍스트를 사용할 수 있습니다.
["Joe","Smith",2,true]
그 결과는 다음과 같이 출력됩니다.
Joe
Smith
Joe
Smith
자격 증명
매개 변수의 데이터 형식이 PSCredential인 경우 Azure Automation 자격 증명 자산의 이름을 입력하면 됩니다. Runbook에서 지정한 이름의 자격 증명을 검색합니다. 다음 테스트 Runbook은 credential이라는 매개 변수를 수락합니다.
Workflow Test-Parameters
{
param (
[Parameter(Mandatory=$true)][PSCredential]$credential
)
$credential.UserName
}
My Credential이라는 자격 증명 자산이 있다고 가정할 경우 user 매개 변수에 다음 텍스트를 사용할 수 있습니다.
My Credential
자격 증명의 사용자 이름이 jsmith라고 가정할 경우 다음 출력이 표시됩니다.
jsmith
Azure Portal을 사용하여 Runbook 시작
- Azure Portal에서 Automation을 선택한 다음 Automation 계정의 이름을 선택합니다.
- 왼쪽 창에서 Runbook을 선택합니다.
- Runbook 창에서 Runbook을 선택하고 시작을 클릭합니다.
- Runbook에 매개 변수가 있는 경우 각 매개 변수에 대한 텍스트 상자와 함께 값을 제공하라는 메시지가 표시됩니다. 매개 변수에 대한 자세한 내용은 Runbook 매개 변수를 참조하세요.
- 작업 창에서 Runbook 작업의 상태를 볼 수 있습니다.
PowerShell을 사용하여 Runbook 시작
Windows PowerShell에서 Start-AzAutomationRunbook을 사용하여 Runbook을 시작할 수 있습니다. 다음 샘플 코드는 Test-Runbook이라는 Runbook을 시작합니다.
Start-AzAutomationRunbook -AutomationAccountName "MyAutomationAccount" -Name "Test-Runbook" -ResourceGroupName "ResourceGroup01"
Start-AzAutomationRunbook은 Runbook이 시작된 후 해당 상태를 추적하는 데 사용할 수 있는 작업 개체를 반환합니다. 그런 다음, 이 작업 개체를 Get-AzAutomationJob에서 사용하여 작업 상태를 확인하고, Get-AzAutomationJobOutput에서 사용하여 해당 출력을 검색할 수 있습니다. 다음 예제는 Test-Runbook이라는 Runbook을 시작하고, 완료될 때까지 기다렸다가 해당 출력을 표시합니다.
$runbookName = "Test-Runbook"
$ResourceGroup = "ResourceGroup01"
$AutomationAcct = "MyAutomationAccount"
$job = Start-AzAutomationRunbook -AutomationAccountName $AutomationAcct -Name $runbookName -ResourceGroupName $ResourceGroup
$doLoop = $true
While ($doLoop) {
$job = Get-AzAutomationJob -AutomationAccountName $AutomationAcct -Id $job.JobId -ResourceGroupName $ResourceGroup
$status = $job.Status
$doLoop = (($status -ne "Completed") -and ($status -ne "Failed") -and ($status -ne "Suspended") -and ($status -ne "Stopped"))
}
Get-AzAutomationJobOutput -AutomationAccountName $AutomationAcct -Id $job.JobId -ResourceGroupName $ResourceGroup -Stream Output
Runbook에 매개 변수가 필요한 경우 해시 테이블로 매개 변수를 제공해야 합니다. 해시 테이블의 키는 매개 변수 이름과 일치해야 하고, 값은 매개 변수 값입니다. 다음 예제에서는 FirstName 및 LastName의 두 문자열 매개 변수, RepeatCount라는 정수 및 Show라는 부울 매개 변수를 사용하여 Runbook을 시작하는 방법을 보여 줍니다. 매개 변수에 대한 자세한 내용은 Runbook 매개 변수를 참조하세요.
$params = @{"FirstName"="Joe";"LastName"="Smith";"RepeatCount"=2;"Show"=$true}
Start-AzAutomationRunbook -AutomationAccountName "MyAutomationAccount" -Name "Test-Runbook" -ResourceGroupName "ResourceGroup01" -Parameters $params
다음 단계
- Runbook 관리에 대한 자세한 내용은 Azure Automation에서 Runbook 관리를 참조하세요.
- PowerShell에 대한 자세한 내용은 PowerShell 설명서를 참조하세요.
- Runbook 실행과 관련된 문제 해결은 Runbook 문제 해결을 참조하세요.