배포 스크립트를 사용하여 Azure Arc에 하이브리드 컴퓨터 연결
일련의 단계를 수동으로 수행하여 환경에서 하나 또는 소수의 Windows 또는 Linux 머신에 대해 Azure Arc 지원 서버를 활성화할 수 있습니다. 또는 제공된 템플릿 스크립트를 실행하여 자동화된 방법을 사용할 수 있습니다. 이 스크립트는 두 에이전트의 다운로드 및 설치를 자동화합니다.
이 방법을 사용하려면 머신에 대한 관리자 권한으로 에이전트를 설치하고 구성할 수 있어야 합니다. Linux에서는 루트 계정을 사용하여 수행하고, Windows에서는 로컬 관리자 그룹의 멤버로 수행해야 합니다.
시작하려면 먼저 사전 요구 사항을 검토하고 구독 및 리소스에서 요구 사항을 충족하는지 확인해야 합니다. 지원되는 지역 및 기타 관련 고려 사항에 대한 자세한 내용은 Azure 지원 지역을 참조하세요.
Azure 구독이 아직 없는 경우 시작하기 전에 체험 계정을 만듭니다.
참고 항목
모범 보안 사례를 따르고 소유자 액세스 권한이 있는 Azure 계정을 온보딩 서버에 사용하지 않도록 합니다. 대신 Azure Connected Machine 온보딩 또는 Azure Connected Machine 리소스 관리자 역할 할당만 있는 계정을 사용합니다. 자세한 내용은 Azure ID 관리 및 액세스 제어 보안 모범 사례를 참조하세요.
SQL Server에 대한 자동 연결
Microsoft SQL Server가 설치된 Azure Arc에 Windows 또는 Linux 서버를 연결하면 SQL Server 인스턴스도 자동으로 Azure Arc에 연결됩니다. Azure Arc를 통해 지원되는 SQL Server는 SQL Server 인스턴스 및 데이터베이스에 대한 상세 인벤토리와 추가 관리 기능을 제공합니다. 연결 프로세스의 일부로 확장이 Azure Arc 지원 서버에 배포되고 새 역할이 SQL Server 및 데이터베이스에 적용됩니다. SQL Server를 Azure Arc에 자동으로 연결하지 않으려면 Azure Arc에 연결될 때 이름이 ArcSQLServerExtensionDeployment이고 값이 Disabled인 Windows 또는 Linux 서버에 태그를 추가하여 옵트아웃할 수 있습니다.
자세한 내용은 Azure Arc를 통해 지원되는 SQL Server의 자동 연결 관리를 참조하세요.
Azure Portal에서 설치 스크립트 생성
다운로드 및 설치를 자동화하고 Azure Arc와의 연결을 설정하는 스크립트는 Azure Portal에서 사용할 수 있습니다. 프로세스를 완료하려면 다음을 수행합니다.
브라우저에서 Azure Portal에 로그인합니다.
Azure Arc - 컴퓨터 페이지의 왼쪽 위에서 추가/만들기를 선택한 다음, 드롭다운 메뉴에서 컴퓨터 추가를 선택합니다.
Azure Arc를 사용하여 서버 추가 페이지의 단일 서버 추가 타일에서 스크립트 생성을 선택합니다.
기본 사항 페이지에서 다음 값을 제공합니다.
- 프로젝트 세부 정보 섹션에서 컴퓨터를 관리할 구독 및 리소스 그룹을 선택합니다.
- 지역 드롭다운 목록에서 서버 메타데이터를 저장할 Azure 지역을 선택합니다.
- 운영 체제 드롭다운 목록에서 스크립트가 실행되도록 구성된 운영 체제를 선택합니다.
- 연결 방법 섹션에서 컴퓨터가 인터넷에 연결하기 위해 프록시 서버를 통해 통신하는 경우 프록시 서버 옵션을 선택하고 프록시 IP 주소 또는 머신에서 프록시 서버와 통신하는 데 사용할 이름과 포트 번호를 지정합니다. 해당 값을
http://<proxyURL>:<proxyport>형식으로 입력합니다. 그렇지 않으면 컴퓨터가 프라이빗 엔드포인트를 통해 통신하는 경우 드롭다운 목록에서 프라이빗 엔드포인트 옵션 및 적절한 프라이빗 링크 범위를 선택합니다. 그렇지 않으면 컴퓨터가 퍼블릭 엔드포인트를 통해 통신하는 경우 퍼블릭 엔드포인트 옵션을 선택합니다. - Automanage 컴퓨터 모범 사례 섹션에서 서버 요구 사항에 따라 컴퓨터 구성 및 인사이트와 같은 모범 사례 서비스를 온보딩하고 구성하려는 경우 자동 관리를 사용하도록 설정할 수 있습니다.
- 다음을 선택하여 태그 페이지로 이동합니다.
태그 페이지에서 제안된 기본 실제 위치 태그를 검토하고 값을 입력하거나 표준을 지원하는 사용자 지정 태그를 하나 이상 지정합니다.
다음을 선택하여 스크립트 페이지를 다운로드하고 실행합니다.
스크립트 다운로드 및 실행 페이지에서 요약 정보를 검토한 다음, 다운로드를 선택합니다. 그래도 변경해야 하는 경우 이전을 선택합니다.
Windows에서 에이전트 설치 및 유효성 검사
수동 설치
AzureConnectedMachineAgent.msi Windows Installer 패키지를 실행하여 Connected Machine 에이전트를 수동으로 설치할 수 있습니다. Microsoft 다운로드 센터에서 최신 버전의 Windows 에이전트 Windows Installer 패키지를 다운로드할 수 있습니다.
참고 항목
- 에이전트를 설치하거나 제거하려면 관리자 권한이 있어야 합니다.
- 먼저 설치 관리자 패키지를 다운로드하여 대상 서버의 폴더 또는 공유 네트워크 폴더에 복사해야 합니다. 옵션 없이 설치 관리자 패키지를 실행하면 에이전트를 대화형으로 설치하기 위해 수행할 수 있는 설치 마법사가 시작됩니다.
컴퓨터가 프록시 서버를 통해 서비스와 통신해야 하는 경우 에이전트를 설치한 후 아래 단계에 설명된 명령을 실행해야 합니다. 그러면 프록시 서버 시스템 환경 변수가 설정됩니다https_proxy. 이 구성을 사용하여 에이전트는 HTTP 프로토콜을 사용하는 프록시 서버를 통해 통신합니다.
Windows Installer 패키지에 대한 명령줄 옵션에 익숙하지 않은 경우 Msiexec 표준 명령줄 및 Msiexec 명령줄 옵션을 검토하세요.
예를 들어 /? 매개 변수를 사용하여 설치 프로그램을 실행하고 도움말 및 빠른 참조 옵션을 검토합니다.
msiexec.exe /i AzureConnectedMachineAgent.msi /?
에이전트를 자동으로 설치하고 이미 존재하는
C:\Support\Logs폴더에 설치 로그 파일을 만들려면 다음 명령을 실행합니다.msiexec.exe /i AzureConnectedMachineAgent.msi /qn /l*v "C:\Support\Logs\Azcmagentsetup.log"설치가 완료된 후 에이전트가 시작되지 않으면 자세한 오류 정보를 로그에서 확인합니다. 로그 디렉터리는 %ProgramData%\AzureConnectedMachineAgent\log입니다.
컴퓨터가 프록시 서버를 통해 통신해야 하는 경우 프록시 서버 환경 변수를 설정하려면 다음 명령을 실행합니다.
[Environment]::SetEnvironmentVariable("https_proxy", "http://{proxy-url}:{proxy-port}", "Machine") $env:https_proxy = [System.Environment]::GetEnvironmentVariable("https_proxy","Machine") # For the changes to take effect, the agent service needs to be restarted after the proxy environment variable is set. Restart-Service -Name himds참고 항목
이 미리보기에서는 에이전트에서 프록시 인증 설정을 지원하지 않습니다.
에이전트를 설치한 후 다음 명령을 실행하여 Azure Arc 서비스와 통신하도록 구성해야 합니다.
"%ProgramFiles%\AzureConnectedMachineAgent\azcmagent.exe" connect --resource-group "resourceGroupName" --tenant-id "tenantID" --location "regionName" --subscription-id "subscriptionID"
스크립팅된 메서드를 사용하여 설치
서버에 로그인합니다.
관리자 권한 PowerShell 명령 프롬프트를 엽니다.
참고 항목
스크립트는 64비트 버전의 Windows PowerShell 실행만 지원합니다.
스크립트를 복사한 폴더 또는 공유로 변경하고,
./OnboardingScript.ps1스크립트를 실행하여 서버에서 실행합니다.
설치가 완료된 후 에이전트가 시작되지 않으면 자세한 오류 정보를 로그에서 확인합니다. 로그 디렉터리는 %ProgramData%\AzureConnectedMachineAgent\log입니다.
Linux에서 에이전트 설치 및 유효성 검사
Linux용 Connected Machine 에이전트는 Microsoft 패키지 리포지토리에서 호스팅되는 배포(.RPM 또는 .DEB)에 대한 기본 설정 패키지 형식으로 제공됩니다. Install_linux_azcmagent.sh 셸 스크립트 번들에서 수행하는 작업은 다음과 같습니다.
packages.microsoft.com에서 에이전트 패키지를 다운로드하도록 호스트 머신을 구성합니다.
하이브리드 리소스 공급자 패키지를 설치합니다.
필요에 따라 --proxy "{proxy-url}:{proxy-port}" 매개 변수를 포함하여 에이전트를 프록시 정보로 구성할 수 있습니다. 이 구성을 사용하여 에이전트는 HTTP 프로토콜을 사용하는 프록시 서버를 통해 통신합니다.
또한 이 스크립트에는 지원되는 배포와 지원되지 않는 배포를 식별하는 논리가 포함되어 있으며 설치를 수행하는 데 필요한 권한을 확인합니다.
다음 예제에서는 에이전트를 다운로드하여 설치합니다.
# Download the installation package.
wget https://aka.ms/azcmagent -O ~/Install_linux_azcmagent.sh
# Install the Azure Connected Machine agent.
bash ~/Install_linux_azcmagent.sh
에이전트를 다운로드 하고 설치 하려면 다음 명령을 실행합니다. 컴퓨터에서 인터넷에 연결 하기 위해 프록시 서버를 통해 통신 해야 하는 경우
--proxy매개 변수를 포함합니다.# Download the installation package. wget https://aka.ms/azcmagent -O ~/Install_linux_azcmagent.sh # Install the AZure Connected Machine agent. bash ~/Install_linux_azcmagent.sh --proxy "{proxy-url}:{proxy-port}"에이전트를 설치한 후 다음 명령을 실행하여 Azure Arc 서비스와 통신하도록 구성해야 합니다.
azcmagent connect --resource-group "resourceGroupName" --tenant-id "tenantID" --location "regionName" --subscription-id "subscriptionID" --cloud "cloudName" if [ $? = 0 ]; then echo "\033[33mTo view your onboarded server(s), navigate to https://portal.azure.com/#blade/HubsExtension/BrowseResource/resourceType/Microsoft.HybridCompute%2Fmachines\033[m"; fi
스크립팅된 메서드를 사용하여 설치
루트 액세스 권한이 있는 계정으로 서버에 로그인 합니다.
스크립트를 복사한 폴더 또는 공유로 변경하고,
./OnboardingScript.sh스크립트를 실행하여 서버에서 실행합니다.
설치가 완료된 후 에이전트가 시작되지 않으면 자세한 오류 정보를 로그에서 확인합니다. 로그 디렉터리는 var/opt/azcmagent/log입니다.
Azure Arc 연결 확인
에이전트가 설치되고 Azure Arc 사용 서버에 연결하도록 구성되면 Azure Portal로 이동하여 서버가 성공적으로 연결되었는지 확인합니다. Azure Portal에서 머신을 확인합니다.
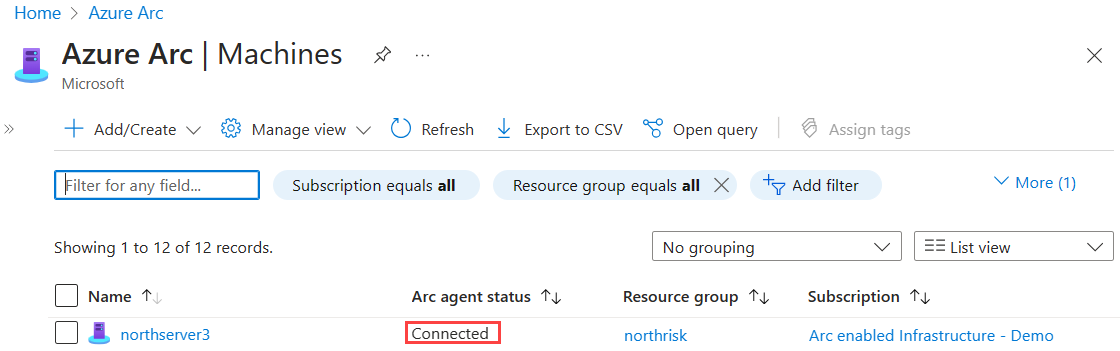
다음 단계
문제 해결에 대한 정보는 Connected Machine 에이전트 문제 해결 가이드에서 찾을 수 있습니다.
계획 및 배포 가이드를 검토하여 모든 규모의 Azure Arc 지원 서버 배포를 계획하고 중앙 집중식 관리와 모니터링을 구현합니다.
Azure 정책을 사용하여 VM 게스트 구성과 머신을 관리하는 방법을 알아봅니다. 머신이 예상되는 Log Analytics 작업 영역에 보고되는지, VM 인사이트로 모니터링 사용하는지 그리고 기타 등등을 확인하세요.