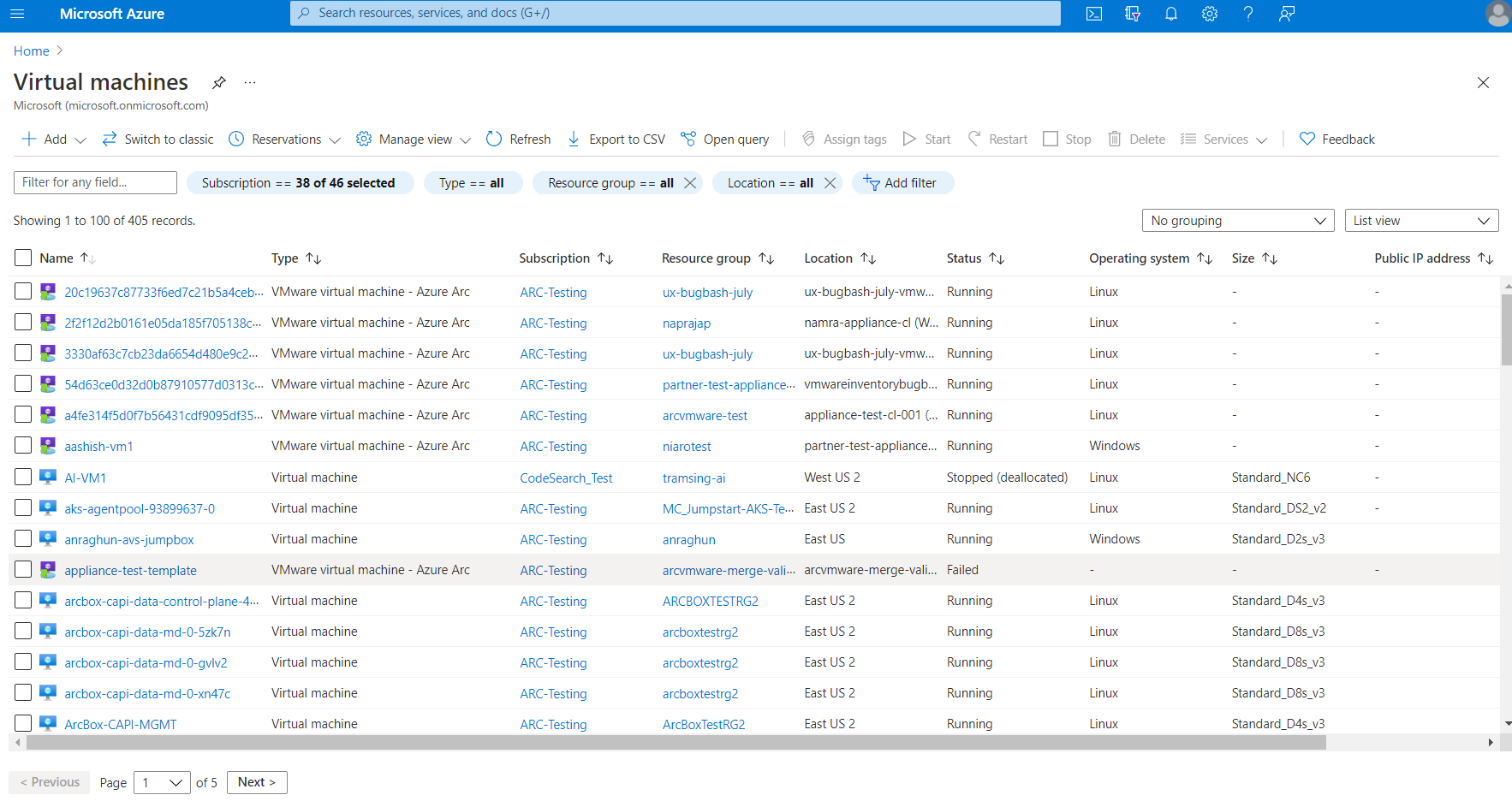Azure Arc를 사용하여 VMware vCenter에서 가상 머신 만들기
이 문서에서는 Azure Portal에서 vCenter 리소스를 사용하여 VM을 프로비전하는 방법을 설명합니다.
Azure Portal에서 VM 만들기
관리자가 VMware vCenter를 Azure에 연결하고, Azure에 VMware vCenter 리소스를 나타내고, 해당 리소스에 대한 권한을 제공했으면 사용자는 가상 머신을 만들 수 있습니다.
필수 조건
- Arc VMware VM 기여자 역할이 있는 Azure 구독 및 리소스 그룹
- Arc 프라이빗 클라우드 리소스 사용자 역할이 있는 리소스 풀/클라우드/호스트
- Arc 프라이빗 클라우드 리소스 사용자 역할이 있는 가상 머신 템플릿 리소스
- Arc 프라이빗 클라우드 리소스 사용자 역할이 있는 가상 네트워크 리소스
Azure Portal에서 VM을 만들려면 다음 단계를 따릅니다.
브라우저에서 Azure Portal로 이동합니다. 가상 머신 찾아보기 보기로 이동합니다. Azure 및 Arc 가상 머신에 대한 통합 찾아보기 환경이 표시됩니다.
추가를 선택한 다음, 드롭다운에서 Azure Arc 머신을 선택합니다.
VM을 배포할 구독 및 리소스 그룹을 선택합니다.
가상 머신 이름을 입력한 다음, 관리자가 공유한 사용자 지정 위치를 선택합니다.
여러 종류의 VM이 지원되는 경우 가상 머신 종류 드롭다운에서 VMware를 선택합니다.
VM을 배포해야 하는 리소스 풀/클러스터/호스트를 선택합니다.
스토리지에 사용할 데이터 저장소를 선택합니다.
VM을 만들 때 기준으로 사용되는 템플릿을 선택합니다.
팁
CPU 코어 및 메모리에 대한 템플릿 기본값을 재정의할 수 있습니다.
Windows 템플릿을 선택한 경우 관리자 계정에 대한 사용자 이름 및 암호를 제공합니다.
(선택 사항) 템플릿에 구성된 디스크를 변경합니다. 예를 들어 디스크를 더 추가하거나 기존 디스크를 업데이트할 수 있습니다. 모든 디스크 및 VM은 6단계에서 선택한 데이터 저장소에 있습니다.
(선택 사항) 템플릿에 구성된 네트워크 인터페이스를 변경합니다. 예를 들어 NIC(네트워크 인터페이스) 카드를 추가하거나 기존 NIC를 업데이트할 수 있습니다. 네트워크 리소스에 대한 적절한 권한이 있는 경우 이 NIC가 연결될 네트워크를 변경할 수도 있습니다.
(선택 사항) 필요한 경우 VM 리소스에 태그를 추가합니다.
모든 속성을 검토한 후 만들기를 선택합니다. VM을 만드는 데 몇 분 정도 걸립니다.
이 문서에서는 Bicep 템플릿을 사용하여 vCenter 리소스로 VM을 프로비전하는 방법을 설명합니다.
Bicep 템플릿을 사용하여 Arc VMware 컴퓨터 만들기
다음 bicep 템플릿을 사용하여 Arc VMware 컴퓨터를 만들 수 있습니다. 다음은 Arc 사용 VMware 리소스에 사용할 수 있는 ARM(Azure Resource Manager), Bicep 및 Terraform 템플릿 목록입니다. 다른 Arc 작업을 트리거하려면 해당하는 ARM 템플릿을 Bicep 템플릿으로 변환합니다.
// Parameters
param vmName string = 'contoso-vm'
param vmAdminPassword string = 'examplepassword!#'
param vCenterId string = '/subscriptions/aaaa0a0a-bb1b-cc2c-dd3d-eeeeee4e4e4e/resourceGroups/contoso-rg/providers/Microsoft.ConnectedVMwarevSphere/vcenters/contoso-vcenter'
param templateId string = '/subscriptions/aaaa0a0a-bb1b-cc2c-dd3d-eeeeee4e4e4e/resourceGroups/contoso-rg/providers/Microsoft.ConnectedVMwarevSphere/VirtualMachineTemplates/contoso-template-win22'
param resourcePoolId string = '/subscriptions/aaaa0a0a-bb1b-cc2c-dd3d-eeeeee4e4e4e/resourceGroups/contoso-rg/providers/Microsoft.ConnectedVMwarevSphere/ResourcePools/contoso-respool'
param datastoreId string = '/subscriptions/aaaa0a0a-bb1b-cc2c-dd3d-eeeeee4e4e4e/resourceGroups/contoso-rg/providers/Microsoft.ConnectedVMwarevSphere/Datastores/contoso-datastore'
param networkId string = '/subscriptions/aaaa0a0a-bb1b-cc2c-dd3d-eeeeee4e4e4e/resourceGroups/contoso-rg/providers/Microsoft.ConnectedVMwarevSphere/VirtualNetworks/contoso-network'
param extendedLocation object = {
type: 'customLocation'
name: '/subscriptions/aaaa0a0a-bb1b-cc2c-dd3d-eeeeee4e4e4e/resourceGroups/contoso-rg/providers/Microsoft.ExtendedLocation/customLocations/contoso-customlocation'
}
param ipSettings object = {
allocationMethod: 'static'
gateway: ['172.24.XXX.1']
ipAddress: '172.24.XXX.105'
subnetMask: '255.255.255.0'
dnsServers: ['172.24.XXX.9']
}
resource contosoMachine 'Microsoft.HybridCompute/machines@2023-10-03-preview' = {
name: vmName
location:'westeurope'
kind:'VMware'
properties:{}
tags: {
foo: 'bar'
}
}
resource vm 'Microsoft.ConnectedVMwarevSphere/virtualMachineInstances@2023-12-01' = {
name: 'default'
scope: contosoMachine
extendedLocation: extendedLocation
properties: {
hardwareProfile: {
memorySizeMB: 4096
numCPUs: 2
}
osProfile: {
computerName: vmName
adminPassword: vmAdminPassword
}
placementProfile: {
resourcePoolId: resourcePoolId
datastoreId: datastoreId
}
infrastructureProfile: {
templateId: templateId
vCenterId: vCenterId
}
networkProfile: {
networkInterfaces: [
{
nicType: 'vmxnet3'
ipSettings: ipSettings
networkId: networkId
name: 'VLAN103NIC'
powerOnBoot: 'enabled'
}
]
}
}
}
// Outputs
output vmId string = vm.id
이 문서에서는 Terraform 템플릿을 사용하여 vCenter 리소스로 VM을 프로비전하는 방법을 설명합니다.
Terraform을 사용하여 Arc VMware 컴퓨터 만들기
필수 조건
- Azure 구독: 활성 Azure 구독이 있는지 확인합니다.
- Terraform: 컴퓨터에 Terraform을 설치합니다.
- Azure CLI: Azure CLI를 설치하여 리소스를 인증하고 관리합니다.
다음 단계에 따라 Terraform을 사용하여 Arc VMware 컴퓨터를 만듭니다. 이 문서에서는 다음과 같은 두 가지 시나리오에 대해 설명합니다.
- vCenter 인벤토리에서 검색된 VM의 경우 Azure 작업에서 사용하도록 설정하고 Arc 에이전트를 설치합니다.
- 템플릿, 리소스 풀, 데이터 저장소를 사용하여 새 Arc VMware VM을 만들고 Arc 에이전트를 설치합니다.
시나리오 1
vCenter 인벤토리에서 검색된 VM의 경우 Azure 작업에서 사용하도록 설정하고 Arc 에이전트를 설치합니다.
1단계: variables.tf 파일에서 변수 정의
variables.tf라는 파일을 만들고 필요한 모든 변수를 정의합니다.
variable "subscription_id" {
description = "The subscription ID for the Azure account."
type = string
}
variable "resource_group_name" {
description = "The name of the resource group."
type = string
}
variable "location" {
description = "The location/region where the resources will be created."
type = string
}
variable "machine_name" {
description = "The name of the machine."
type = string
}
variable "inventory_item_id" {
description = "The ID of the Inventory Item for the VM."
type = string
}
variable "custom_location_id" {
description = "The ID of the custom location."
type = string
}
variable "vm_username" {
description = "The admin username for the VM."
type = string
}
variable "vm_password" {
description = "The admin password for the VM."
type = string
}
variable "resource_group_name" {
description = "The name of the resource group."
type = string
}
variable "location" {
description = "The location/region where the resources will be created."
type = string
}
variable "machine_name" {
description = "The name of the machine."
type = string
}
variable "vm_username" {
description = "The admin username for the VM."
type = string
}
variable "vm_password" {
description = "The admin password for the VM."
type = string
}
variable "inventory_id" {
description = "The Inventory ID for the VM."
type = string
}
variable "vcenter_id" {
description = "The ID of the vCenter."
type = string
}
variable "custom_location_id" {
description = "The ID of the custom location."
type = string
}
2단계: tfvars 파일 만들기
CreateVMwareVM.tfvars라는 파일을 만들고 변수에 대한 샘플 값을 제공합니다.
subscription_id = "your-subscription-id"
resource_group_name = "your-resource-group"
location = "eastus"
machine_name = "test_machine0001"
inventory_item_id = "/subscriptions/your-subscription-id/resourceGroups/your-resource-group/providers/Microsoft.ConnectedVMwarevSphere/VCenters/your-vcenter-id/InventoryItems/your-inventory-item-id"
custom_location_id = "/subscriptions/your-subscription-id/resourceGroups/your-resource-group/providers/Microsoft.ExtendedLocation/customLocations/your-custom-location-id"
vm_username = "Administrator"
vm_password = " The admin password for the VM "
3단계: 변수를 사용하도록 구성 수정
main.tf라는 파일을 만들고 다음 코드를 삽입합니다.
terraform {
required_providers {
azurerm = {
source = "hashicorp/azurerm"
version = ">= 3.0"
}
azapi = {
source = "azure/azapi"
version = ">= 1.0.0"
}
}
}
# Configure the AzureRM provider with the subscription ID
provider "azurerm" {
features {}
subscription_id = var.subscription_id
}
# Configure the AzAPI provider with the subscription ID
provider "azapi" {
subscription_id = var.subscription_id
}
# Retrieve the resource group details
data "azurerm_resource_group" "example" {
name = var.resource_group_name
}
# Create a VMware machine resource in Azure
resource "azapi_resource" "test_machine0001" {
schema_validation_enabled = false
parent_id = data.azurerm_resource_group.example.id
type = "Microsoft.HybridCompute/machines@2023-06-20-preview"
name = var.machine_name
location = data.azurerm_resource_group.example.location
body = jsonencode({
kind = "VMware"
identity = {
type = "SystemAssigned"
}
})
}
# Create a Virtual Machine instance using the VMware machine and Inventory Item ID
resource "azapi_resource" "test_inventory_vm0001" {
schema_validation_enabled = false
type = "Microsoft.ConnectedVMwarevSphere/VirtualMachineInstances@2023-10-01"
name = "default"
parent_id = azapi_resource.test_machine0001.id
body = jsonencode({
properties = {
infrastructureProfile = {
inventoryItemId = var.inventory_item_id
}
}
extendedLocation = {
type = "CustomLocation"
name = var.custom_location_id
}
})
depends_on = [azapi_resource.test_machine0001]
}
# Install Arc agent on the VM
resource "azapi_resource" "guestAgent" {
type = "Microsoft.ConnectedVMwarevSphere/virtualMachineInstances/guestAgents@2023-10-01"
parent_id = azapi_resource.test_inventory_vm0001.id
name = "default"
body = jsonencode({
properties = {
credentials = {
username = var.vm_username
password = var.vm_password
}
provisioningAction = "install"
}
})
schema_validation_enabled = false
ignore_missing_property = false
depends_on = [azapi_resource.test_inventory_vm0001]
}
4단계: Terraform 명령 실행
-var-file 플래그를 사용하여 Terraform 명령을 실행하는 중에 .tfvars 파일을 전달합니다.
- Terraform 초기화(아직 초기화되지 않은 경우):
terraform init - 구성 유효성 검사:
terraform validate -var-file="CreateVMwareVM.tfvars" - 변경 계획:
terraform plan -var-file="CreateVMwareVM.tfvars" - 변경 내용 적용:
terraform apply -var-file="CreateVMwareVM.tfvars"
변경 내용을 적용하려면 yes를 입력하여 프롬프트를 확인합니다.
모범 사례
- 버전 제어 사용: 시간에 따른 변경 내용을 추적하려면 Terraform 구성 파일을 버전 제어(예: Git)에 유지합니다.
- 신중하게 계획 검토: 변경 내용을 적용하기 전에 항상 Terraform 계획의 출력을 검토하여 어떤 변경 사항이 적용되는지 확인합니다.
- 상태 관리: 데이터 손실을 방지하기 위해 Terraform 상태 파일을 정기적으로 백업합니다.
다음 단계를 수행하면 Terraform을 사용하여 Azure에서 HCRP 및 Arc VMware VM을 효과적으로 만들고 관리하는 것은 물론, 만들어진 VM에 게스트 에이전트를 설치할 수도 있습니다.
시나리오 2
템플릿, 리소스 풀, 데이터 저장소를 사용하여 새 Arc VMware VM을 만들고 Arc 에이전트를 설치합니다.
1단계: variables.tf 파일에서 변수 정의
variables.tf라는 파일을 만들고 필요한 모든 변수를 정의합니다.
variable "subscription_id" {
description = "The subscription ID for the Azure account."
type = string
}
variable "resource_group_name" {
description = "The name of the resource group."
type = string
}
variable "location" {
description = "The location/region where the resources will be created."
type = string
}
variable "machine_name" {
description = "The name of the machine."
type = string
}
variable "vm_username" {
description = "The admin username for the VM."
type = string
}
variable "vm_password" {
description = "The admin password for the VM."
type = string
}
variable "template_id" {
description = "The ID of the VM template."
type = string
}
variable "vcenter_id" {
description = "The ID of the vCenter."
type = string
}
variable "resource_pool_id" {
description = "The ID of the resource pool."
type = string
}
variable "datastore_id" {
description = "The ID of the datastore."
type = string
}
variable "custom_location_id" {
description = "The ID of the custom location."
type = string
}
2단계: tfvars 파일 만들기
CreateVMwareVM.tfvars라는 파일을 만들고 변수에 대한 샘플 값을 제공합니다.
subscription_id = "your-subscription-id"
resource_group_name = "your-resource-group"
location = "eastus"
machine_name = "test_machine0002"
vm_username = "Administrator"
vm_password = "*********"
template_id = "/subscriptions/your-subscription-id/resourceGroups/your-resource-group/providers/Microsoft.ConnectedVMwarevSphere/virtualmachinetemplates/your-template-id"
vcenter_id = "/subscriptions/your-subscription-id/resourceGroups/your-resource-group/providers/Microsoft.ConnectedVMwarevSphere/VCenters/your-vcenter-id"
resource_pool_id = "/subscriptions/your-subscription-id/resourceGroups/your-resource-group/providers/Microsoft.ConnectedVMwarevSphere/resourcepools/your-resource-pool-id"
datastore_id = "/subscriptions/your-subscription-id/resourceGroups/your-resource-group/providers/Microsoft.ConnectedVMwarevSphere/datastores/your-datastore-id"
custom_location_id = "/subscriptions/your-subscription-id/resourceGroups/your-resource-group/providers/Microsoft.ExtendedLocation/customLocations/your-custom-location-id"
3단계: 변수를 사용하도록 구성 수정
main.tf라는 파일을 만들고 다음 코드를 삽입합니다.
terraform {
required_providers {
azurerm = {
source = "hashicorp/azurerm"
version = ">= 3.0"
}
azapi = {
source = "azure/azapi"
version = ">= 1.0.0"
}
}
}
# Configure the AzureRM provider with the subscription ID
provider "azurerm" {
features {}
subscription_id = var.subscription_id
}
# Configure the AzAPI provider with the subscription ID
provider "azapi" {
subscription_id = var.subscription_id
}
# Retrieve the resource group details
data "azurerm_resource_group" "example" {
name = var.resource_group_name
}
# Create a VMware machine resource in Azure
resource "azapi_resource" "test_machine0002" {
schema_validation_enabled = false
parent_id = data.azurerm_resource_group.example.id
type = "Microsoft.HybridCompute/machines@2023-06-20-preview"
name = var.machine_name
location = data.azurerm_resource_group.example.location
body = jsonencode({
kind = "VMware"
identity = {
type = "SystemAssigned"
}
})
}
# Create a Virtual Machine instance using the VMware machine created above
resource "azapi_resource" "test_vm0002" {
schema_validation_enabled = false
type = "Microsoft.ConnectedVMwarevSphere/VirtualMachineInstances@2023-10-01"
name = "default"
parent_id = azapi_resource.test_machine0002.id
body = jsonencode({
properties = {
infrastructureProfile = {
templateId = var.template_id
vCenterId = var.vcenter_id
}
placementProfile = {
resourcePoolId = var.resource_pool_id
datastoreId = var.datastore_id
}
osProfile = {
adminPassword = var.vm_password
}
}
extendedLocation = {
type = "CustomLocation"
name = var.custom_location_id
}
})
depends_on = [azapi_resource.test_machine0002]
}
# Create a guest agent for the VM instance
resource "azapi_resource" "guestAgent" {
type = "Microsoft.ConnectedVMwarevSphere/virtualMachineInstances/guestAgents@2023-10-01"
parent_id = azapi_resource.test_vm0002.id
name = "default"
body = jsonencode({
properties = {
credentials = {
username = var.vm_username
password = var.vm_password
}
provisioningAction = "install"
}
})
schema_validation_enabled = false
ignore_missing_property = false
depends_on = [azapi_resource.test_vm0002]
}
4단계: Terraform 명령 실행
-var-file 플래그를 사용하여 Terraform 명령을 실행하는 중에 .tfvars 파일을 전달합니다.
- Terraform 초기화(아직 초기화되지 않은 경우):
terraform init - 구성 유효성 검사:
terraform validate -var-file="CreateVMwareVM.tfvars" - 변경 계획:
terraform plan -var-file="CreateVMwareVM.tfvars" - 변경 내용 적용:
terraform apply -var-file="CreateVMwareVM.tfvars"
변경 내용을 적용하려면 yes를 입력하여 프롬프트를 확인합니다.
모범 사례
- 버전 제어 사용: 시간에 따른 변경 내용을 추적하려면 Terraform 구성 파일을 버전 제어(예: Git)에 유지합니다.
- 신중하게 계획 검토: 변경 내용을 적용하기 전에 항상 Terraform 계획의 출력을 검토하여 어떤 변경 사항이 적용되는지 확인합니다.
- 상태 관리: 데이터 손실을 방지하기 위해 Terraform 상태 파일을 정기적으로 백업합니다.