이 문서에서는 새 메트릭 경고 규칙을 만들거나 기존 메트릭 경고 규칙을 편집하는 방법을 보여 줍니다. 경고에 대한 자세한 내용은 경고 개요를 참조하세요.
모니터링할 리소스, 리소스의 모니터링 데이터 및 경고를 트리거하려는 조건을 결합하여 경고 규칙을 만듭니다. 그런 다음, 작업 그룹 및 경고 처리 규칙을 정의하여 경고가 트리거될 때 발생하는 작업을 결정할 수 있습니다.
이러한 경고 규칙에 의해 트리거되는 경고에 포함된 페이로드를 정의할 수 있습니다. 일반적인 경고 스키마를 사용하는 페이로드 또는 경고 유형당 권장되지 않는 개별화된 스키마를 포함할 수 있습니다.
필수 조건
메트릭 경고 규칙을 만들려면 다음 권한이 있어야 합니다.
- 경고 규칙의 대상 리소스에 대한 읽기 권한.
- 경고 규칙이 만들어지는 리소스 그룹에 대한 쓰기 권한. Azure Portal에서 경고 규칙을 만드는 경우 경고 규칙은 기본적으로 대상 리소스가 있는 동일한 리소스 그룹에 만들어집니다.
- 경고 규칙에 연결된 모든 작업 그룹에 대한 읽기 권한(해당하는 경우).
포털 홈페이지에서 경고 규칙 만들기 또는 편집
아래 단계를 수행하세요.
포털에서 모니터>경고를 선택합니다.
+ 만들기 메뉴를 열고 경고 규칙을 선택합니다.
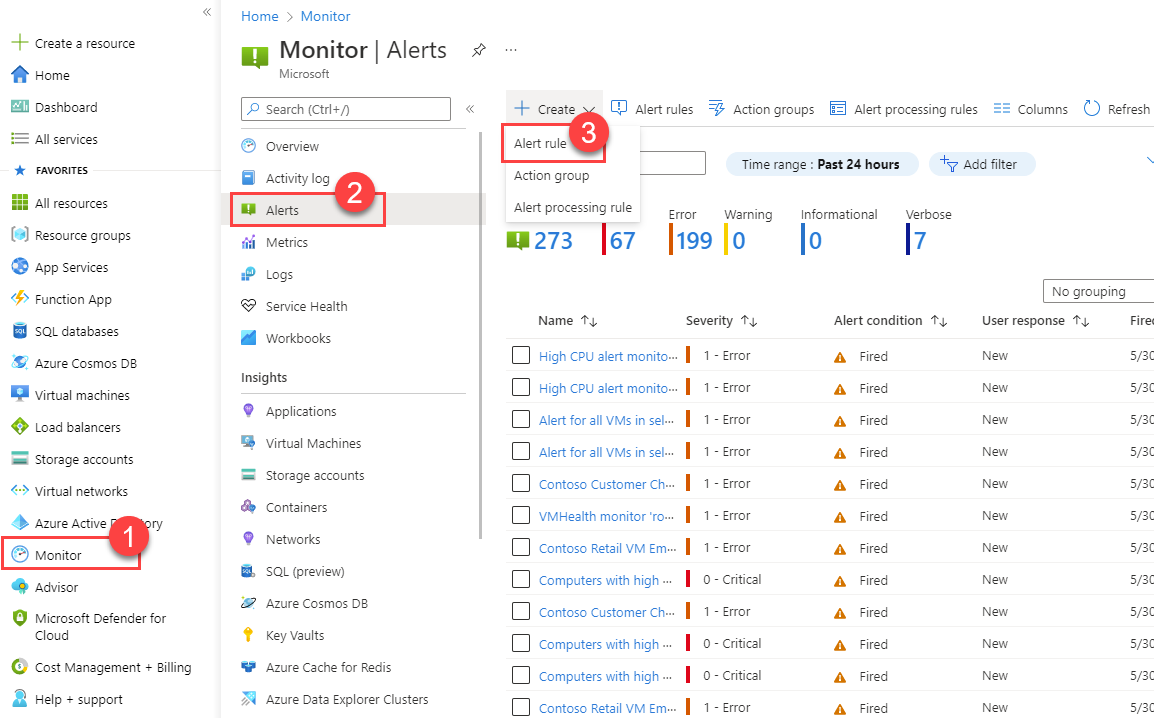
특정 리소스에서 경고 규칙 만들기 또는 편집
아래 단계를 수행하세요.
포털에서 리소스로 이동합니다.
왼쪽 창에서 경고을 선택한 다음 + 만들기>경고 규칙을 선택합니다.
경고 규칙의 범위는 선택한 리소스로 설정됩니다. 경고 규칙의 조건을 계속 설정합니다.
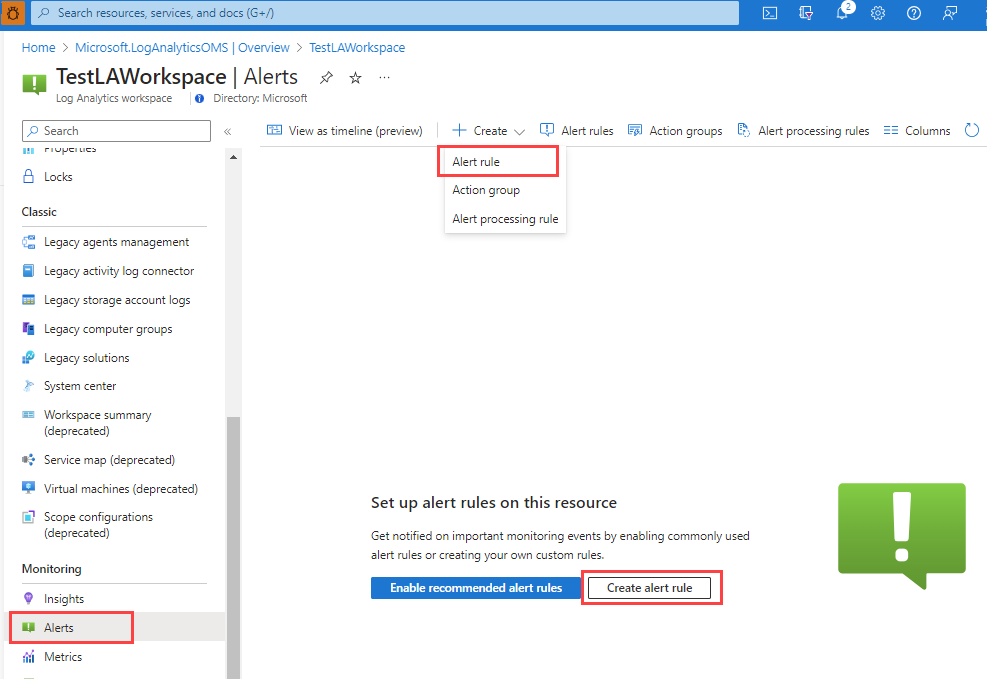
기존 경고 규칙 편집
아래 단계를 수행하세요.
포털 홈페이지 또는 특정 리소스의 왼쪽 창에서 경고를 선택합니다.
경고 규칙을 선택합니다.
편집하려는 경고 규칙을 선택한 다음 편집을 선택합니다.
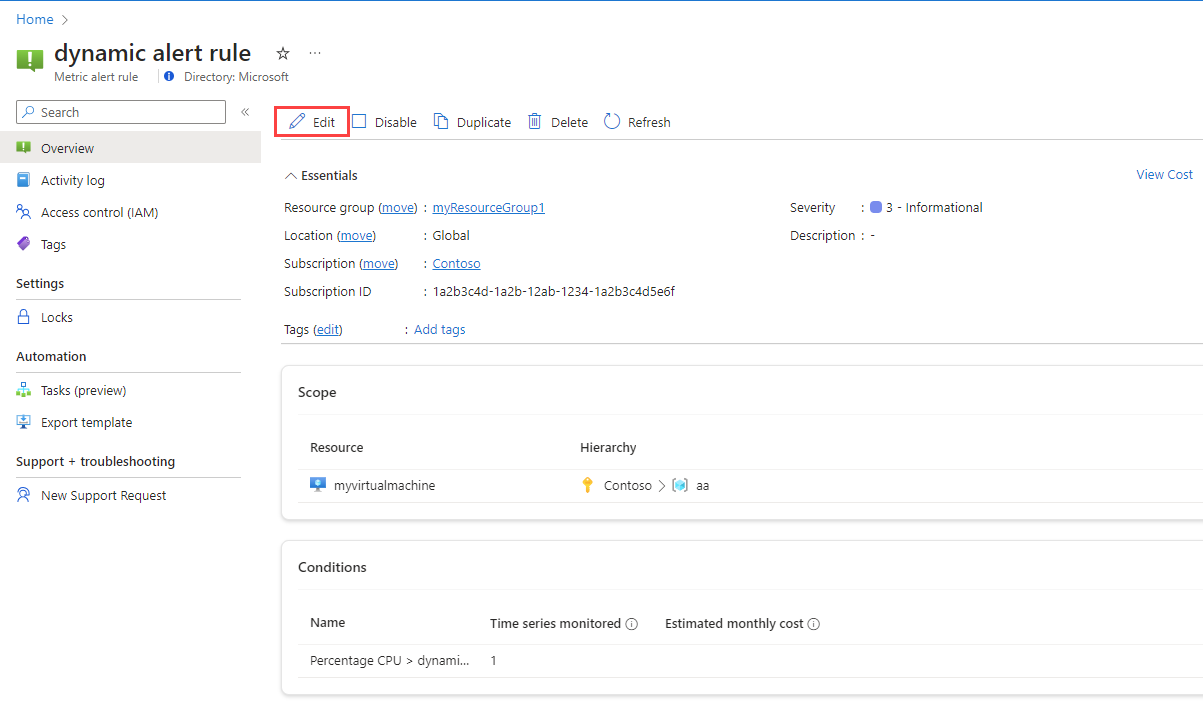
설정을 편집하려면 경고 규칙에 대한 탭을 선택합니다.
경고 규칙의 범위 구성
아래 단계를 수행하세요.
리소스 선택 창에서 경고 규칙의 범위를 설정합니다. 구독, 리소스 종류 또는 리소스 위치별로 필터링할 수 있습니다.
적용을 선택합니다.
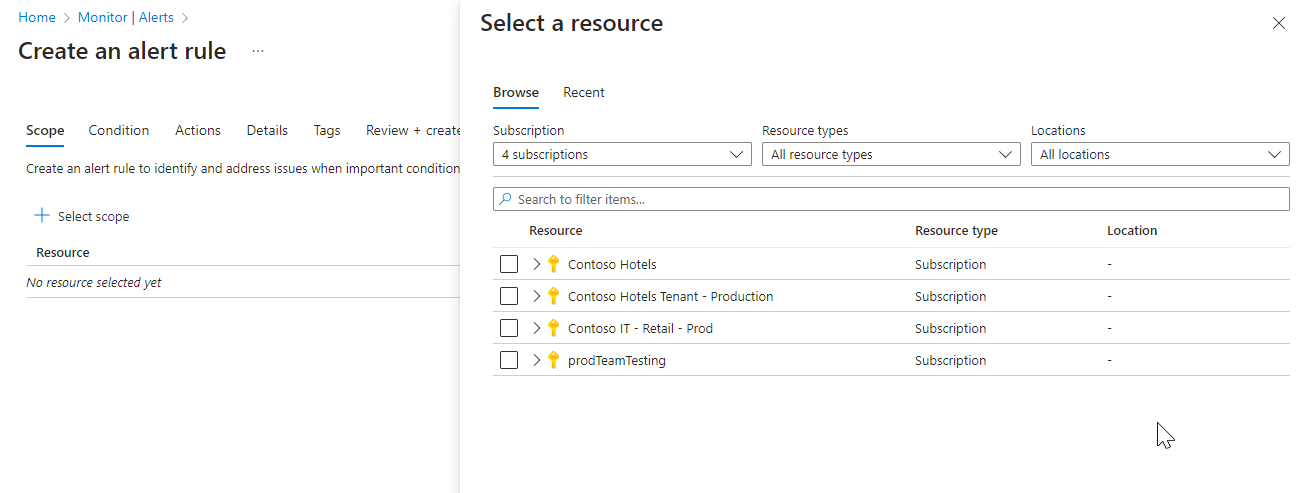
경고 규칙 조건 구성
아래 단계를 수행하세요.
조건 탭에서 신호 이름 필드를 선택하면 가장 일반적으로 사용되는 신호가 드롭다운 목록에 표시됩니다. 자주 사용되는 신호 중 하나를 선택하거나 조건에 대해 다른 신호를 선택하려면 모든 신호 보기를 선택합니다.
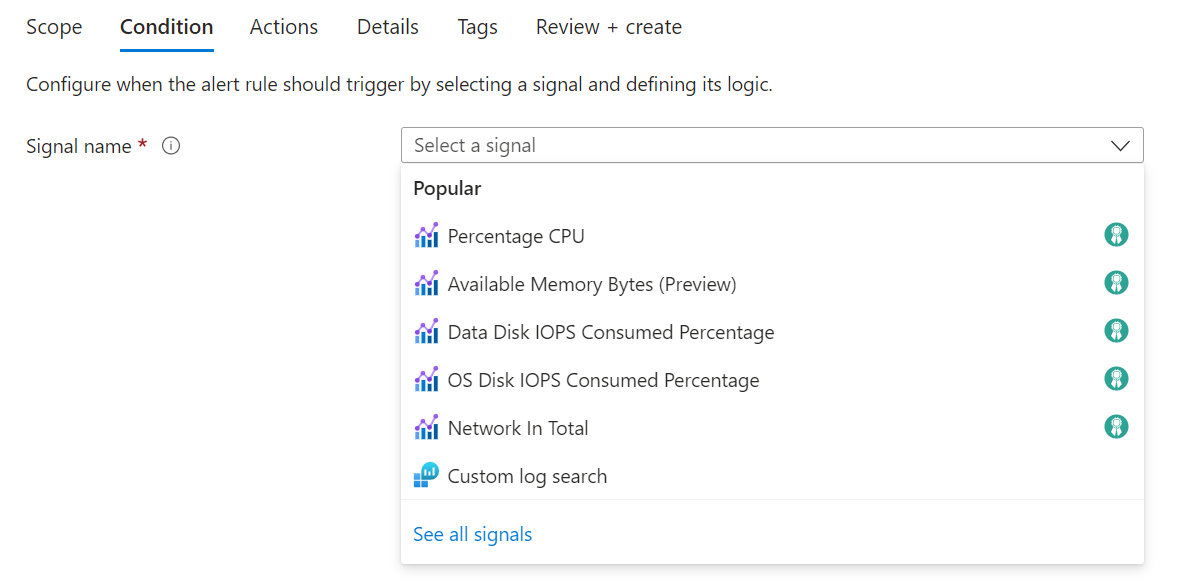
(선택 사항) 이전 단계에서 모든 신호 보기를 선택한 경우 신호 선택 창을 사용하여 신호 이름을 검색하거나 신호 목록을 필터링합니다. 필터 기준:
- 신호 유형: 생성 중인 경고 규칙 유형입니다.
- 신호 원본: 신호를 보내는 서비스입니다.
이 표에서는 메트릭 경고 규칙에 사용할 수 있는 서비스에 대해 설명합니다.
신호 원본 설명 플랫폼 메트릭 신호의 경우 모니터 서비스는 메트릭 네임스페이스입니다. "플랫폼"은 메트릭이 리소스 공급자, 즉 Azure에서 제공됨을 의미합니다. Azure.ApplicationInsights Application Insights SDK에서 보낸 고객이 보고한 메트릭입니다. Azure.VM.Windows.게스트메트릭스 VM에서 실행되는 확장에 의해 수집되는 VM 게스트 메트릭입니다. 기본 제공 운영 체제 성능 카운터 및 사용자 지정 성능 카운터를 포함할 수 있습니다. <사용자 지정 네임스페이스> Azure Monitor 메트릭 API로 전송된 사용자 지정 메트릭을 포함하는 사용자 지정 메트릭 네임스페이스입니다. 신호 이름 및 적용을 선택합니다.
미리 보기 섹션에서 선택한 메트릭 신호의 결과를 미리 봅니다. 다음 필드에 대한 값을 선택합니다.
분야 설명 시간 범위 결과에 포함할 시간 범위입니다. 지난 6시간부터 지난 주까지 가능합니다. 시계열 결과에 포함할 시계열입니다. 경고 논리 섹션에서 다음을 수행합니다.
분야 설명 기준치 임계값을 정적 값 또는 동적 값을 기준으로 평가해야 하는지 여부를 선택합니다.
정적 임계값은 구성한 임계값을 사용하여 규칙을 평가합니다.
동적 임계값은 기계 학습 알고리즘을 사용하여 메트릭 동작 패턴을 지속적으로 학습하고 예기치 않은 동작에 대한 적절한 임계값을 계산합니다. 메트릭 경고에 대한 동적 임계값 사용에 대해 자세히 알아볼 수 있습니다.오퍼레이터 메트릭 값을 임계값과 비교할 연산자를 선택합니다.
동적 임계값을 사용하는 경우 경고 규칙은 동일한 경고 규칙의 상한 및 하한 모두에 대한 메트릭 동작을 기반으로 맞춤형 임계값을 사용할 수 있습니다. 다음 연산자 중 하나를 선택합니다.
• 상한 임계값보다 크거나 하한 임계값보다 낮음(기본값)
상한선을 초과함
• 낮은 임계값보다 낮음집계 유형 데이터 포인트에 적용할 집계 함수(합계, 개수, 평균, 최소 또는 최대)를 선택합니다. 임계값 정적 임계값을 선택한 경우 조건 논리에 대한 임계값을 입력합니다. 단위 선택한 메트릭 신호가 바이트, KB, MB 및 GB와 같은 다른 단위를 지원하고 정적 임계값을 선택한 경우 조건 논리의 단위를 입력합니다. 임계값 민감도 동적 임계값을 선택한 경우 민감도 수준을 입력합니다. 민감도 수준은 경고를 트리거하는 데 필요한 메트릭 계열 패턴과의 편차 정도에 영향을 줍니다.
• 높음: 임계값은 밀접하며 메트릭 계열 패턴에 가깝습니다. 가장 작은 편차에서 경고 규칙이 트리거되어 더 많은 경고가 발생합니다.
• 중간: 임계값은 덜 타이트하고 균형이 조정됩니다. 높은 민감도(기본값)보다 경고 수가 적습니다.
• 낮음: 임계값이 느슨하여 메트릭 계열 패턴에서 더 큰 편차를 허용합니다. 경고 규칙은 편차가 큰 경우에만 트리거되므로 경고 수가 줄어듭니다.(선택 사항) 차원별로 분할을 구성할 수 있습니다.
차원은 메트릭 값에 대한 추가 데이터를 포함하는 이름-값 쌍입니다. 차원을 사용하면 모든 차원 값의 집계를 모니터링하는 대신 메트릭을 필터링하고 특정 시계열을 모니터링할 수 있습니다.
차원 값을 두 개 이상 선택하면 조합의 결과인 각 시계열이 자체 경고를 트리거하고 별도로 요금이 청구됩니다. 예를 들어 스토리지 계정의 트랜잭션 메트릭에는 각 트랜잭션에서 호출하는 API의 이름(예: GetBlob, DeleteBlob, PutPage)을 포함하는 API 이름 차원이 있을 수 있습니다. 특정 API(집계 데이터)에 많은 수의 트랜잭션이 있는 경우 경고가 발생하도록 선택할 수 있습니다. 또는 차원을 사용하여 특정 API에 대한 트랜잭션 수가 많은 경우에만 경고할 수 있습니다.
분야 설명 차원 이름 차원은 숫자 또는 문자열 열일 수 있습니다. 차원은 특정 시계열을 모니터링하고 발생한 경고에 대한 컨텍스트를 제공하는 데 사용됩니다.
Azure 리소스 ID 열을 분할하면 지정된 리소스가 경고 대상이 됩니다. 검색되면 ResourceID 열이 자동으로 선택되고 실행된 경고의 컨텍스트가 레코드 리소스로 변경됩니다.오퍼레이터 차원 이름 및 값에 사용되는 연산자입니다. 차원 값 차원 값은 지난 48시간 동안의 데이터를 기준으로 합니다. 사용자 지정 값 추가를 선택하여 사용자 지정 차원 값을 추가합니다. 모든 미래 값 포함 선택한 차원에 추가되는 향후 값을 포함하려면 이 필드를 선택합니다. 평가 시기 섹션에서 다음을 수행합니다.
분야 설명 매 경고 규칙이 조건이 충족되는지 확인하는 빈도를 선택합니다. 되돌아보기 기간 데이터를 확인할 때마다 확인할 거리를 선택합니다. 예를 들어, 1분마다 5분 뒤를 돌아봅니다. (선택 사항) 동적 임계값을 사용하는 경우 고급 옵션 섹션에서 경고를 트리거하는 특정 기간 내의 오류 수를 지정할 수 있습니다. 예를 들어, 지난 1시간 동안 3번의 오류가 발생한 경우에만 경고를 트리거하도록 지정할 수 있습니다. 애플리케이션 비즈니스 정책이 이 설정을 결정해야 합니다.
다음 필드에 대한 값을 선택합니다.
분야 설명 위반 수 경고를 트리거하는 구성된 시간 프레임 내의 위반 수입니다. 평가 기간 위반 횟수가 발생하는 기간입니다. 이전의 데이터 무시 이 설정을 사용하여 동적 임계값을 계산하기 위해 메트릭 기록 데이터를 사용하기 시작할 날짜를 선택합니다. 예를 들어, 리소스가 테스트 모드에서 실행 중이었고 프로덕션으로 이동된 경우 리소스가 테스트 중인 동안 메트릭 동작을 무시할 수 있습니다. 완료를 선택합니다. 경고 규칙 조건을 구성한 후 경고 규칙 세부 정보를 구성하여 경고 만들기를 완료하거나 필요에 따라 경고 규칙에 작업 및 태그를 추가할 수도 있습니다.
경고 규칙 작업 구성
(선택 사항) 다음 단계에 따라 경고 규칙에 작업을 추가합니다.
작업 탭을 선택합니다.
필수 작업 그룹을 선택하거나 만듭니다.
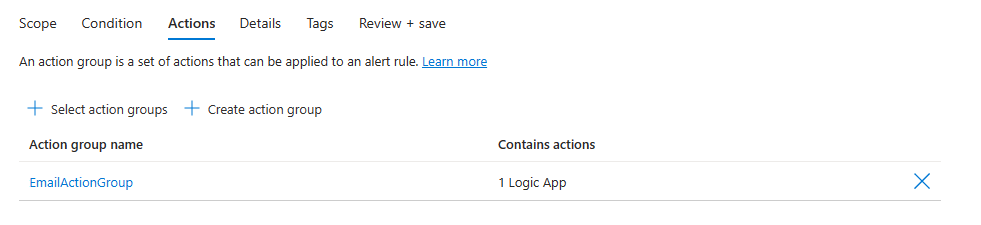
경고 규칙 세부 정보 구성
아래 단계를 수행하세요.
세부 정보 탭에서 프로젝트 세부 정보를 정의합니다.
- 구독선택합니다.
- 리소스 그룹을 선택합니다.
경고 규칙 세부 정보를 정의합니다.
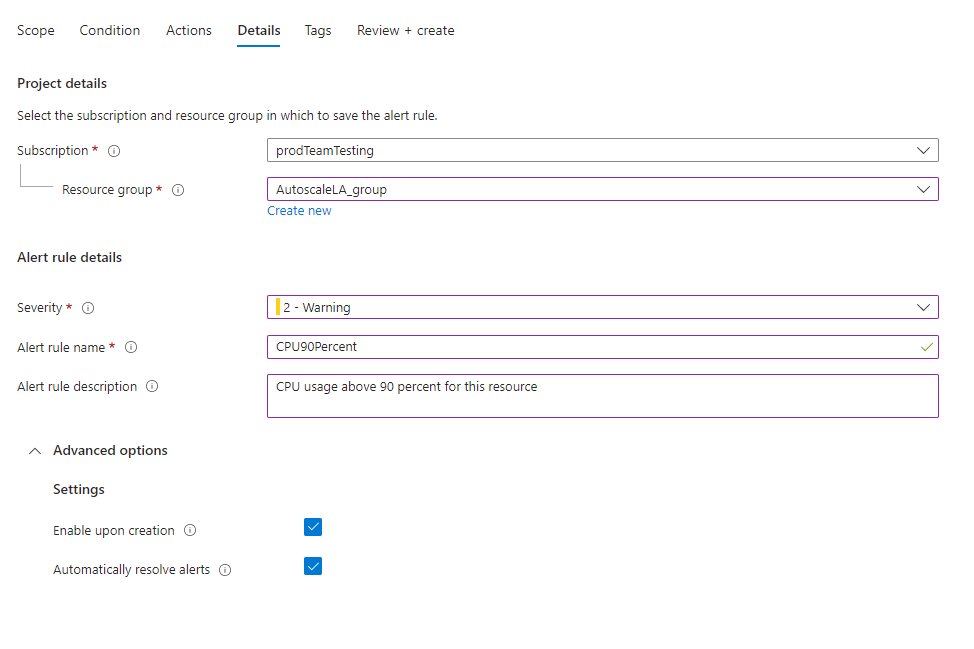
심각도를 선택합니다.
경고 규칙 이름 및 경고 규칙 설명 값을 입력합니다.
(선택 사항) 특정 지역 내에서 사용자 지정 메트릭을 모니터링하는 메트릭 경고 규칙을 만드는 경우 경고 규칙에 대한 데이터 처리가 해당 지역 내에서 수행되도록 할 수 있습니다. 이렇게 하려면 경고 규칙을 처리할 지역 중 하나를 선택합니다.
- 북유럽
- 서유럽
- 스웨덴 중부
- 독일 중서부
(선택 사항) 고급 옵션 섹션에서 여러 옵션을 설정할 수 있습니다.
분야 설명 만들어지면 바로 사용 경고 규칙 만들기가 완료되는 즉시 실행을 시작하려면 선택합니다. 자동으로 경고 해결 경고를 상태 저장으로 만들려면 선택합니다. 경고가 상태 저장인 경우 조건이 더 이상 충족되지 않으면 경고가 해결됩니다.
이 확인란을 선택하지 않으면 메트릭 경고는 상태 비저장입니다. 상태 비저장 경고는 경고가 이미 발생했더라도 조건이 충족될 때마다 발생합니다.
상태 비저장 메트릭 경고에 대한 알림 빈도는 경고 규칙의 구성된 빈도에 따라 다릅니다.
5분 미만의 경고 빈도: 조건이 계속 충족되는 동안 1~6분 사이에 알림이 전송됩니다.
5분 이상의 경고 빈도: 조건이 계속 충족되는 동안 구성된 빈도와 두 배의 빈도 사이에 알림이 전송됩니다. 예를 들어, 빈도가 15분인 경고 규칙의 경우 15~30분 사이에 알림이 전송됩니다.-
(선택 사항) 사용자 지정 속성 섹션에서 이 경고 규칙에 작업 그룹이 포함된 경우 경고 알림 페이로드에 포함할 고유한 속성을 추가할 수 있습니다. 웹후크, Azure 함수 또는 논리 앱 작업과 같이 작업 그룹이 호출하는 작업에서 이러한 속성을 사용할 수 있습니다.
사용자 지정 속성은 정적 텍스트, 경고 페이로드에서 추출된 동적 값 또는 둘의 조합을 사용하여 키/값 쌍으로 지정됩니다.
경고 페이로드에서 동적 값을 추출하는 형식은
${<path to schema field>}입니다. 예:${data.essentials.monitorCondition}.경고 규칙에 구성된 작업 그룹이 공통 스키마를 사용하는지 여부에 관계없이 페이로드의 필드를 지정하려면 공통 경고 스키마 형식을 사용합니다.
비고
- 사용자 지정 속성은 경고의 페이로드에 추가되지만 메일 템플릿이나 Azure Portal의 경고 세부 정보에는 표시되지 않습니다.
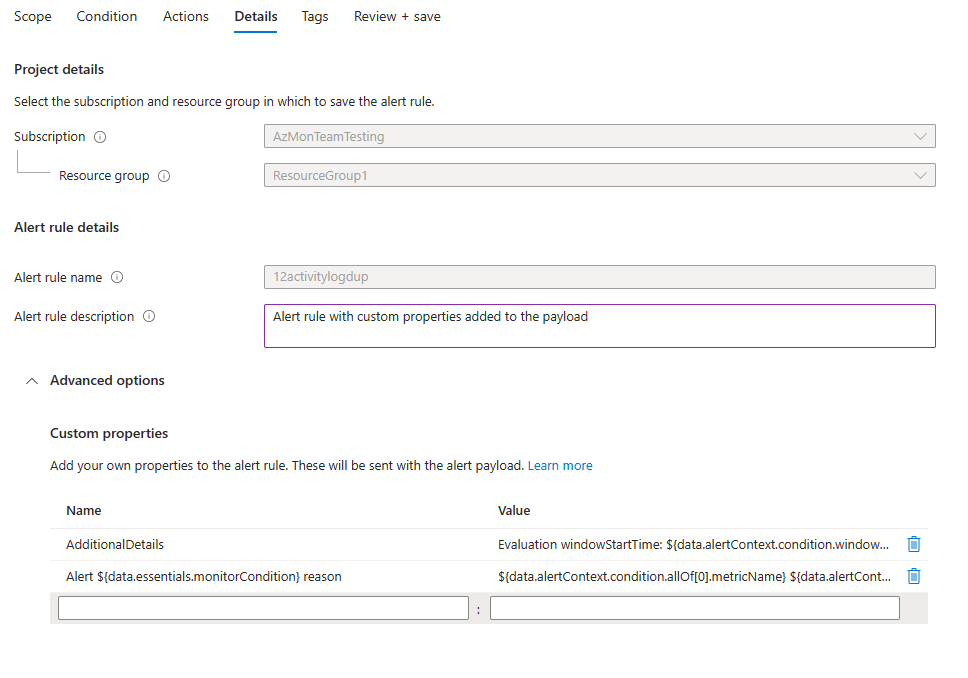
다음 예에서는 사용자 지정 속성의 값을 사용하여 공통 경고 스키마를 사용하는 페이로드의 데이터를 활용합니다.
이 예에서는 기간 시작 시간 및 기간 종료 시간에 관한 데이터가 포함된 추가 세부 정보 태그를 만듭니다.
- 이름:
Additional Details - 값:
Evaluation windowStartTime: ${data.alertContext.condition.windowStartTime}. windowEndTime: ${data.alertContext.condition.windowEndTime} - 결과:
AdditionalDetails:Evaluation windowStartTime: 2023-04-04T14:39:24.492Z. windowEndTime: 2023-04-04T14:44:24.492Z
이 예에서는 경고를 해결하거나 발생시키는 이유에 관한 데이터를 추가합니다.
- 이름:
Alert ${data.essentials.monitorCondition} reason - 값:
${data.alertContext.condition.allOf[0].metricName} ${data.alertContext.condition.allOf[0].operator} ${data.alertContext.condition.allOf[0].threshold} ${data.essentials.monitorCondition}. The value is ${data.alertContext.condition.allOf[0].metricValue} - 잠재적인 결과:
Alert Resolved reason: Percentage CPU GreaterThan5 Resolved. The value is 3.585Alert Fired reason": "Percentage CPU GreaterThan5 Fired. The value is 10.585
범위, 조건 및 세부 정보가 구성되면 언제든지 검토 + 만들기 단추를 선택할 수 있습니다.
경고 규칙 태그 구성
(선택 사항) 다음 단계에 따라 경고 규칙에 태그를 추가합니다.
태그 탭 을 선택합니다.
경고 규칙 리소스에 필요한 태그를 설정합니다.
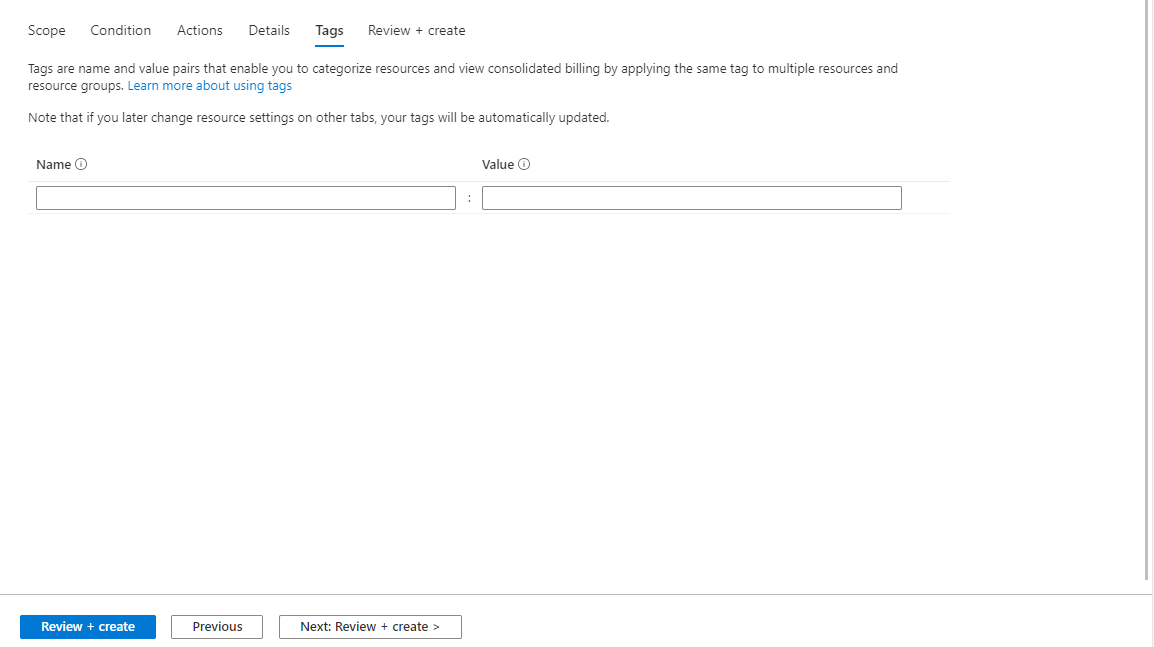
경고 규칙 검토 및 만들기
아래 단계를 수행하세요.
검토 + 만들기 탭에서 규칙의 유효성이 검사되고 모든 문제에 대해 알려 줍니다.
유효성 검사가 통과하고 설정을 검토한 경우 만들기 단추를 선택합니다.
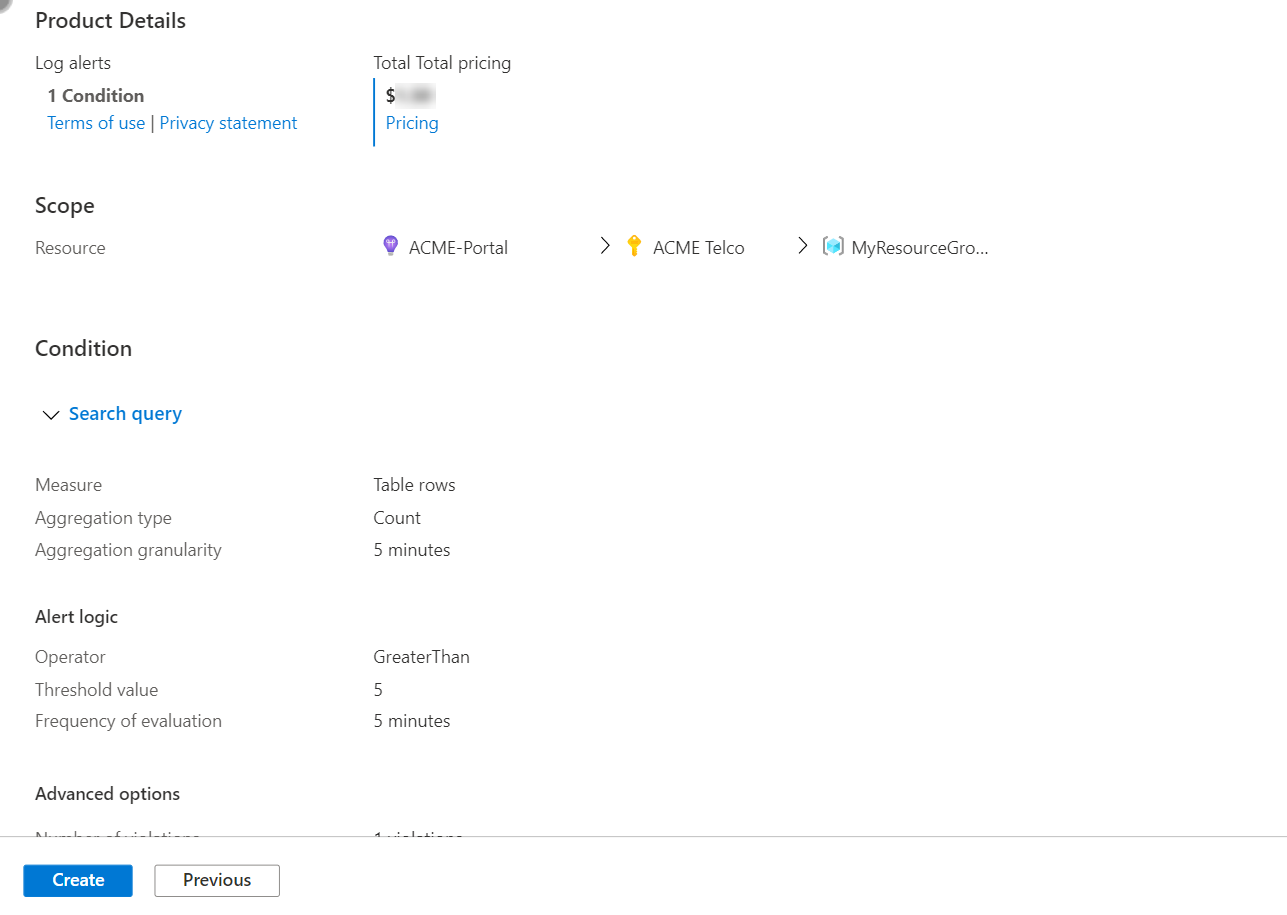
메트릭 경고 규칙에 대한 명명 제한 사항
메트릭 경고 규칙 이름에 대한 다음과 같은 제한 사항을 고려하세요.
- 메트릭 경고 규칙 이름은 만들어진 후에는 변경(이름 변경)할 수 없습니다.
- 메트릭 경고 규칙 이름은 각 리소스 그룹 내에서 고유해야 합니다.
- 메트릭 경고 규칙 이름에는 * # & + : <> ? @ % { } \ /
- 메트릭 경고 규칙 이름은 공백 또는 마침표로 끝날 수 없습니다.
- 결합된 리소스 그룹 이름과 경고 규칙 이름은 252자를 초과할 수 없습니다.
비고
경고 규칙 이름에 사전순 또는 숫자가 아닌 문자가 포함된 경우 특정 클라이언트에서 검색할 때 이러한 문자는 URL로 인코딩될 수 있습니다. 예를 들어 공백, 문장 부호 및 기호가 있습니다.
여러 조건이 있는 메트릭 경고 규칙에서 차원을 사용할 때의 제한 사항
메트릭 경고는 다차원 메트릭에 대한 경고를 지원하고 경고 규칙당 최대 5개의 조건으로 여러 조건 정의를 지원합니다.
여러 조건이 포함된 경고 규칙에서 차원을 사용할 때 다음 제약 조건을 고려합니다.
각 조건 내에서 차원당 하나의 값만 선택할 수 있습니다.
모든 현재 및 미래 값 선택 옵션을 사용할 수 없습니다. 별표(*)를 선택합니다.
여러 조건을 모니터링하는 경고 규칙에서는 동적 임계값을 사용할 수 없습니다.
다른 조건으로 구성된 메트릭에서 동일한 차원을 지원하는 경우 구성된 차원 값은 관련 조건의 모든 메트릭에 대해 동일한 방식으로 명시적으로 설정해야 합니다.
다음은 그 예입니다.
스토리지 계정에 정의되고 다음 두 조건을 모니터링하는 메트릭 경고 규칙을 고려합니다.
- 총 트랜잭션> 5
- 평균 SuccessE2ELatency> 250ms
첫 번째 조건을 업데이트하고 ApiName 차원이
"GetBlob"과 일치하는 트랜잭션만 모니터링하려고 합니다.Transactions 및 SuccessE2ELatency 메트릭은 모두 ApiName 차원을 지원하므로 두 조건을 모두 업데이트하고 값으로
"GetBlob"차원을 지정하도록 해야 합니다.
여러 조건을 포함하는 경고 규칙을 만들 때 고려 사항
- 각 조건 내에서 차원당 하나의 값만 선택할 수 있습니다.
- 별표(*)를 차원 값으로 사용할 수 없습니다.
- 다른 조건으로 구성된 메트릭이 동일한 차원을 지원하는 경우 구성된 차원 값은 모든 메트릭에 대해 동일한 방식으로 명시적으로 설정해야 합니다. Resource Manager 템플릿 예제는 Resource Manager 템플릿을 사용하여 메트릭 경고 만들기를 참조하세요.