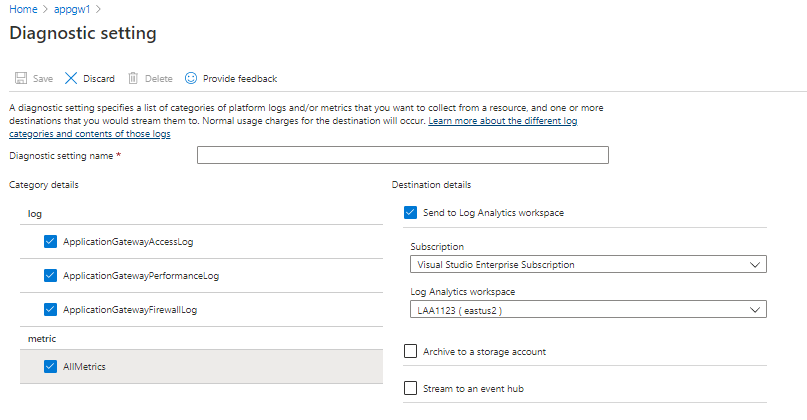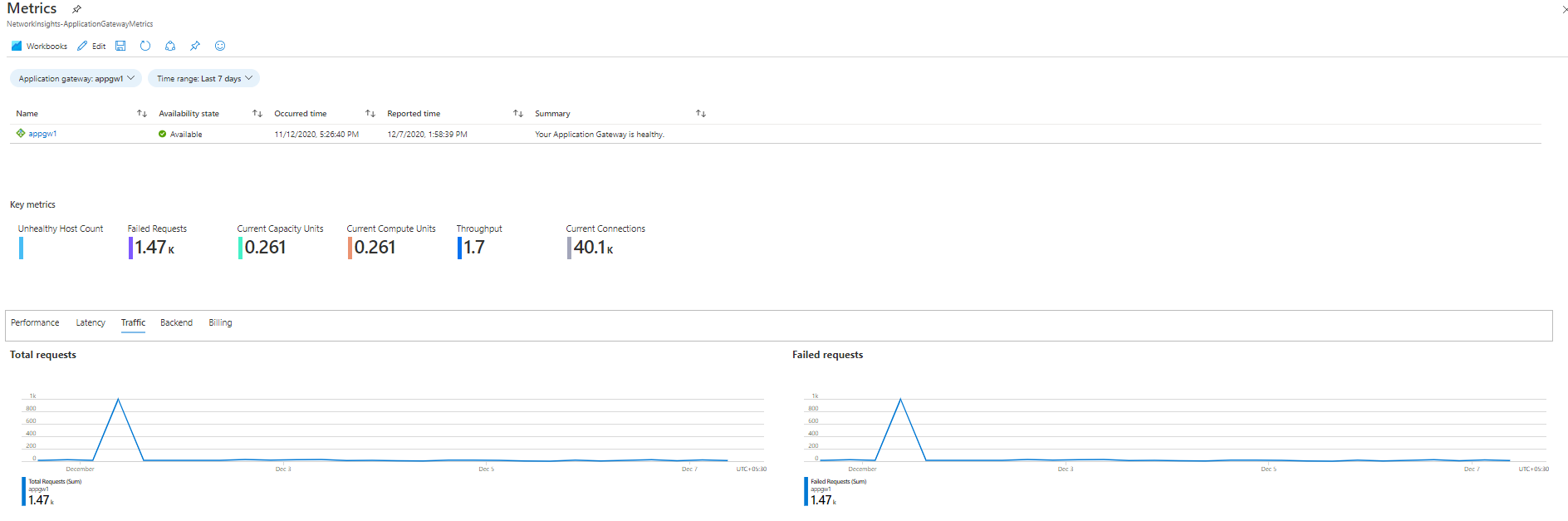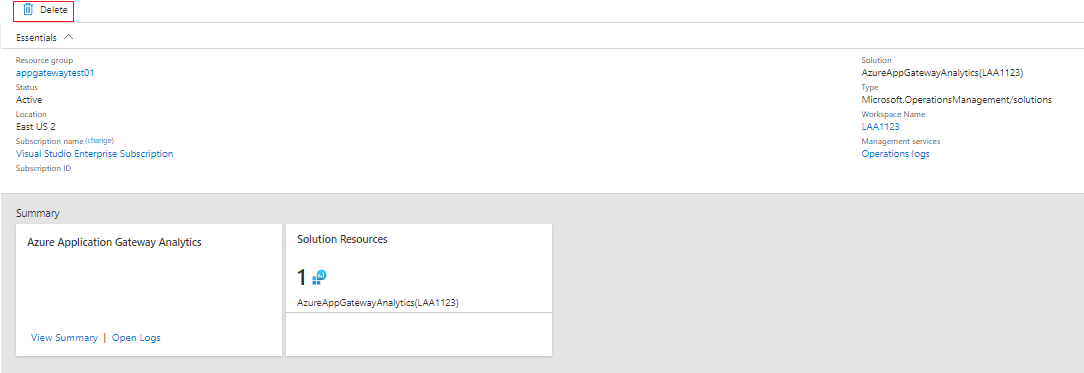Azure Monitor의 Azure 네트워킹 모니터링 솔루션
참고
Azure Az PowerShell 모듈을 사용하여 Azure와 상호 작용하는 것이 좋습니다. 시작하려면 Azure PowerShell 설치를 참조하세요. Az PowerShell 모듈로 마이그레이션하는 방법에 대한 자세한 내용은 Azure PowerShell을 AzureRM에서 Azure로 마이그레이션을 참조하세요.
Azure Monitor는 네트워크를 모니터링하기 위해 다음과 같은 솔루션을 제공합니다.
- 네트워크 성능 모니터
- 네트워크 상태 모니터링
- 다음과 같은 항목을 검토하는 Azure Application Gateway 분석
- Application Gateway 로그.
- Application Gateway 메트릭
- 클라우드 네트워크에서 네트워크 활동을 모니터링하고 감사하는 솔루션
네트워크 성능 모니터
네트워크 성능 모니터 관리 솔루션은 네트워크의 상태, 가용성 및 연결 가능성을 모니터링하는 네트워크 모니터링 솔루션입니다. 다음 항목 간의 연결을 모니터링하는 데 사용됩니다.
- 퍼블릭 클라우드 및 온-프레미스
- 데이터 센터와 사용자 위치(예: 지점)
- 다중 계층 애플리케이션의 다양한 계층을 호스팅하는 서브넷
자세한 내용은 네트워크 성능 모니터를 참조하세요.
Application Gateway 분석
- Azure Monitor의 Log Analytics 작업 영역에 대한 진단을 지시하는 진단을 사용합니다.
- Application Gateway용 통합 문서 템플릿을 사용하여 리소스에 대한 자세한 요약을 사용합니다.
Application Gateway에 대해 진단 로그가 사용 설정되지 않은 경우, 통합 문서 내에 기본 메트릭 데이터만 채워집니다.
Azure 네트워킹 데이터 수집 세부 정보 검토
Azure Application Gateway 분석 및 네트워크 보안 그룹 분석 관리 솔루션은 Application Gateway 및 네트워크 보안 그룹에서 직접 진단 로그를 수집합니다. Azure Blob Storage에 로그를 작성하지 않아도 되며 데이터 수집에 에이전트가 필요하지 않습니다.
다음 표에서는 데이터 수집 방법과 Azure Application Gateway 분석 및 네트워크 보안 그룹 분석에서 데이터가 수집되는 방식에 대한 기타 세부 정보를 보여 줍니다.
| 플랫폼 | 직접 에이전트 | Systems Center Operations Manager 에이전트 | Azure | Operations Manager 필요 여부 | 관리 그룹을 통해 전송되는 Operations Manager 에이전트 데이터 | 수집 빈도 |
|---|---|---|---|---|---|---|
| Azure | • | 로깅될 때 |
포털에서 Azure Application Gateway 진단 사용 설정
Azure Portal에서 모니터링할 Application Gateway 리소스로 이동합니다.
진단 설정을 선택하여 다음 페이지를 엽니다.
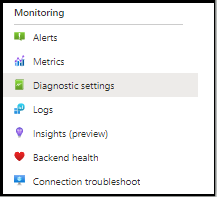
Log Analytics 작업 영역에 보내기 확인란을 선택합니다.
기존 Log Analytics 작업 영역을 선택하거나 작업 영역을 만듭니다.
로그 아래에서 수집할 각 로그 유형에 대한 확인란을 선택합니다.
저장을 클릭하여 Azure Monitor로의 진단 로깅을 사용 설정합니다.
PowerShell을 사용하여 Azure 네트워크 진단 사용 설정
다음 PowerShell 스크립트는 애플리케이션 게이트웨이에 리소스 로깅을 사용하도록 설정하는 방법에 대한 예제를 제공합니다.
$workspaceId = "/subscriptions/d2e37fee-1234-40b2-5678-0b2199de3b50/resourcegroups/oi-default-east-us/providers/microsoft.operationalinsights/workspaces/rollingbaskets"
$gateway = Get-AzApplicationGateway -Name 'ContosoGateway'
Set-AzDiagnosticSetting -ResourceId $gateway.ResourceId -WorkspaceId $workspaceId -Enabled $true
Azure Monitor Network Insights를 통해 Application Gateway 분석 액세스
Application Gateway 리소스의 인사이트 탭을 통해 Application insights에 액세스할 수 있습니다.
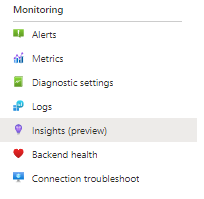
상세 메트릭 보기 탭을 선택하면 Application Gateway 리소스의 데이터가 요약된 미리 채워진 통합 문서가 열립니다.
Azure Monitor Network Insights 통합 문서의 새로운 기능
참고
다른 비용은 Azure Monitor Network Insights 통합 문서와 관련이 없습니다. Log Analytics 작업 영역은 사용량에 따라 계속 요금이 청구됩니다.
Network Insights 통합 문서를 통해 다음과 같은 Azure Monitor와 Log Analytics의 최신 기능을 활용할 수 있습니다.
- 메트릭과 로그 데이터 둘 모두를 모니터링하고 문제를 해결하기 위한 중앙 집중형 콘솔
- 사용자 지정된 풍부한 시각화 생성을 지원하는 유연한 캔버스
- 보다 광범위한 커뮤니티와 함께 통합 문서 템플릿을 공유하고 사용하는 기능
새로운 통합 문서 솔루션의 기능에 대한 자세한 내용은 통합 문서 개요를 참조하세요.
Azure Gateway 분석 솔루션에서 Azure Monitor 통합 문서로의 마이그레이션
참고
Application Gateway 리소스의 메트릭과 로그 분석에 액세스하는 데 Azure Monitor Network Insights 통합 문서 솔루션을 사용하는 것이 좋습니다.
진단 설정을 사용하도록 설정하여 로그를 Log Analytics 작업 영역에 저장할 수 있도록 하여야 합니다. 이미 그와 같이 구성한 경우, Azure Monitor Network Insights 통합 문서가 동일한 위치에서 데이터를 사용할 수 있으며 추가 변경은 필요하지 않습니다.
참고
과거의 모든 데이터는 진단 설정을 원래 사용하도록 설정한 시점부터 통합 문서 내에서 모두 사용할 수 있습니다. 데이터 전송이 필요하지 않습니다.
Application Gateway 리소스에 대한 기본 인사이트 통합 문서에 엑세스합니다. Application Gateway 분석 솔루션이 지원하는 기존의 인사이트가 모두 이미 통합 문서에 들어 있습니다. 메트릭 및 로그 데이터를 기반으로 사용자 지정 시각화를 추가할 수 있습니다.
메트릭과 로그 인사이트를 모두 확인한 후 작업 영역에서 Azure Gateway 분석 솔루션을 정리하려면 솔루션 리소스 창에서 해당 솔루션을 삭제합니다.
문제 해결
여기에 나와 있는 단계에 따라 Azure Diagnostics 문제를 해결합니다.
Azure Diagnostics 문제 해결
다음과 같은 오류 메시지가 표시되면 Microsoft.Insights 리소스 공급자가 등록되지 않은 것입니다.
Failed to update diagnostics for 'resource'. {"code":"Forbidden","message":"Please register the subscription 'subscription id' with Microsoft.Insights."}
리소스 공급자를 등록하려면 Azure Portal에서 다음 단계를 수행합니다.
- 왼쪽 탐색 창에서 구독을 선택합니다.
- 오류 메시지에서 식별된 구독을 선택합니다.
- 리소스 공급자를 선택합니다.
- Microsoft.insights 공급자를 찾습니다.
- 등록 링크를 선택합니다.
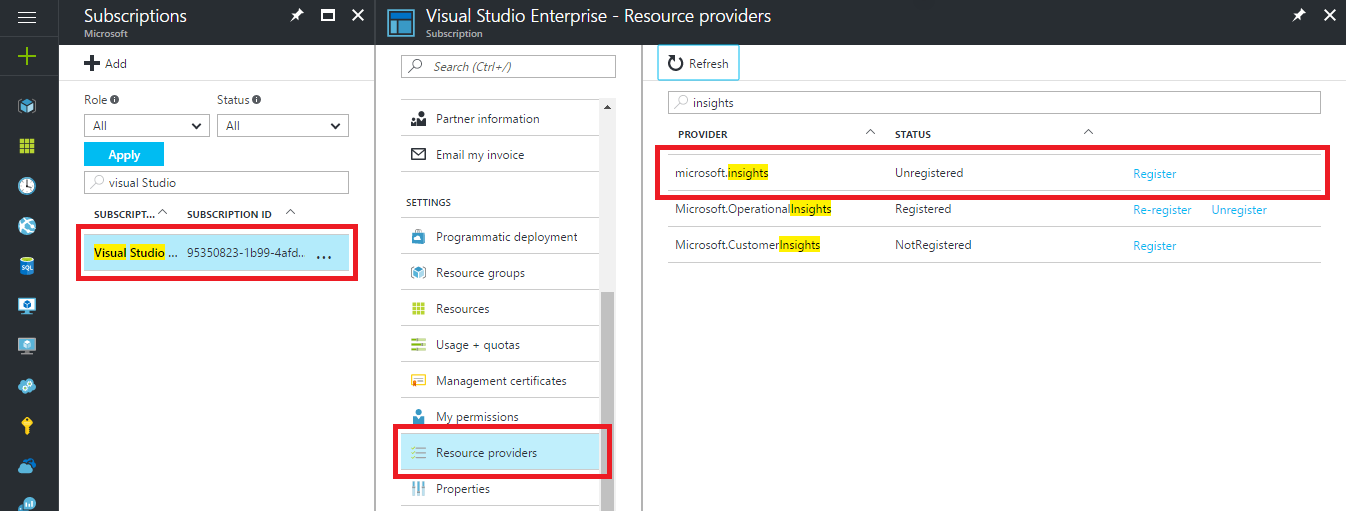
Microsoft.Insights 리소스 공급자가 등록되었으면 진단 구성을 다시 시도합니다.
PowerShell에서 다음 오류 메시지가 표시되면 PowerShell 버전을 업데이트해야 합니다.
Set-AzDiagnosticSetting : A parameter cannot be found that matches parameter name 'WorkspaceId'.
Azure PowerShell 버전을 업데이트하려면 Azure PowerShell 설치의 지침을 따릅니다.
다음 단계
Azure Monitor의 로그 쿼리를 사용하여 자세한 Azure Diagnostics 데이터를 확인합니다.