Application Insights 스냅샷 디버거 데이터 보기
스냅샷은 Azure Portal의 Application Insights 창에 있는 예외에 표시됩니다. 포털에서 디버그 스냅샷을 보고 호출 스택을 검사하고 각 호출 스택 프레임에서 변수를 검사합니다.
소스 코드를 사용하여 더 강력한 디버깅 환경을 구현하려면 Visual Studio Enterprise에서 스냅샷을 엽니다. 또한 예외를 기다리지 않고 스냅샷을 대화형으로 수행하도록 SnapPoints를 설정할 수 있습니다.
필수 조건
스냅샷에는 중요한 정보가 포함될 수 있습니다. Application Insights Snapshot Debugger 역할이 할당된 경우에만 스냅샷을 볼 수 있습니다.
포털에서 디버그 스냅샷에 액세스
애플리케이션에서 예외가 발생하고 스냅샷이 만들어진 후 5~10분 이내에 Azure Portal에서 스냅샷을 볼 수 있습니다.
Application Insights 리소스에서 왼쪽 메뉴에서 조사>실패를 선택합니다.
실패 창에서 다음 중 하나를 선택합니다.
- 작업 탭 또는
- 예외 탭.
페이지 중앙 열에서 [x] 샘플을 선택하면 오른쪽에 샘플 작업 또는 예외 목록이 생성됩니다.
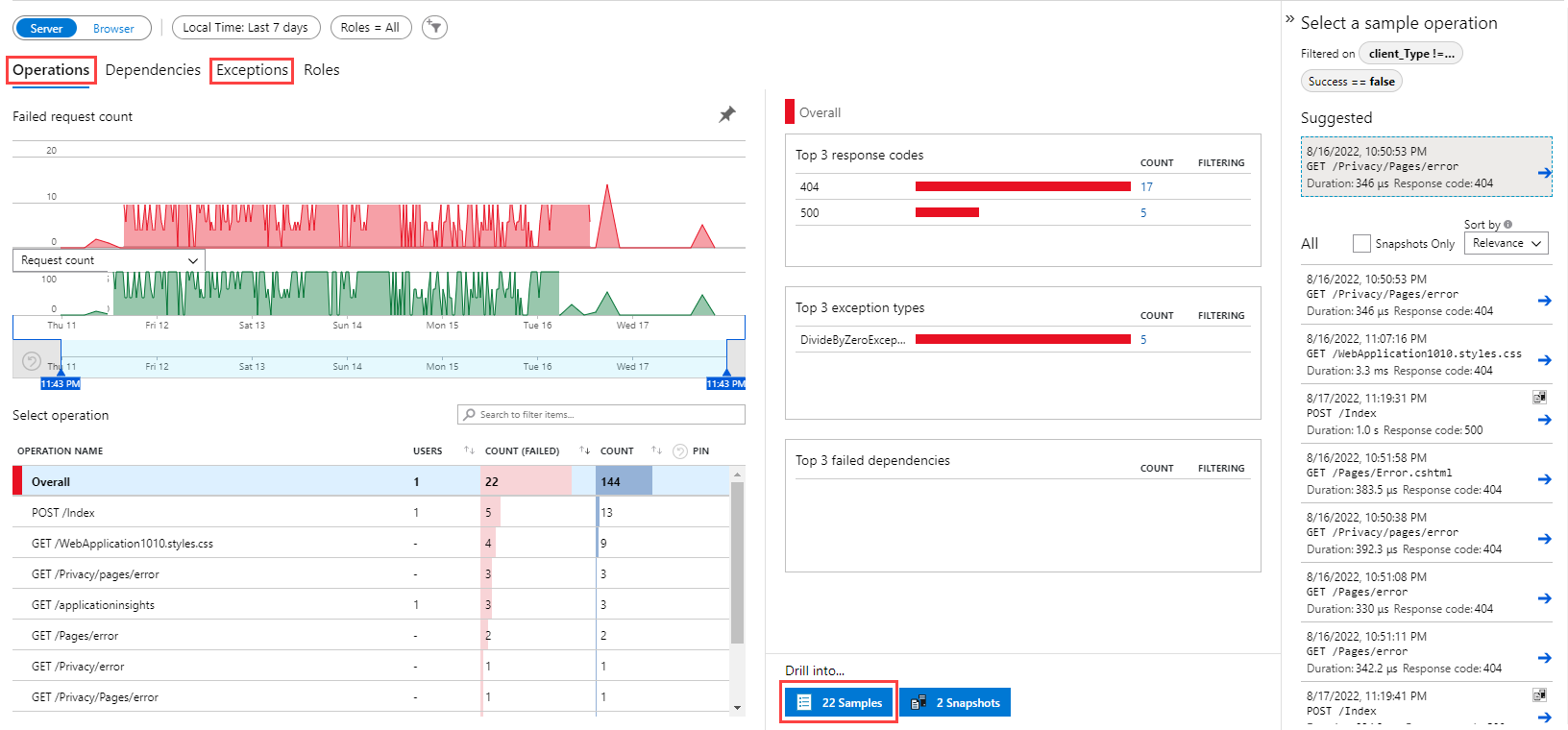
샘플 목록에서 작업이나 예외를 선택하여 엔드투엔드 트랜잭션 세부 정보 페이지를 엽니다. 여기에서 조사하려는 예외 이벤트를 선택합니다.
- 해당 예외에 대한 스냅샷을 사용할 수 있는 경우 오른쪽 창에서 디버그 스냅샷 열기 단추를 선택하여 디버그 스냅샷 페이지를 봅니다.
- 이 단추가 보이지 않으면 스냅샷을 이용할 수 없습니다. 문제 해결 가이드를 참조하세요.
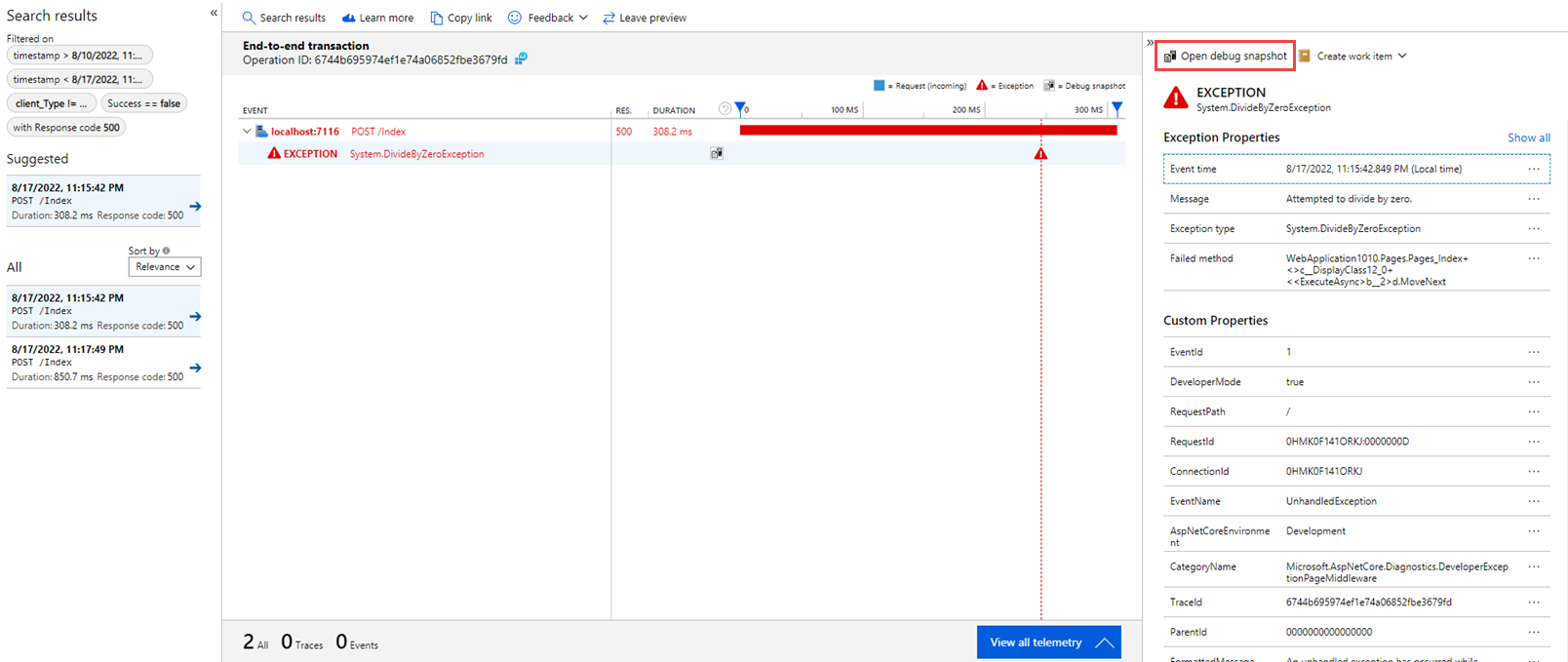
디버그 스냅샷 페이지에서 지역 변수 창이 있는 호출 스택을 볼 수 있습니다. 변수 창에서 해당 함수 호출에 대한 지역 변수와 매개 변수를 보려면 호출 스택 프레임을 선택합니다.
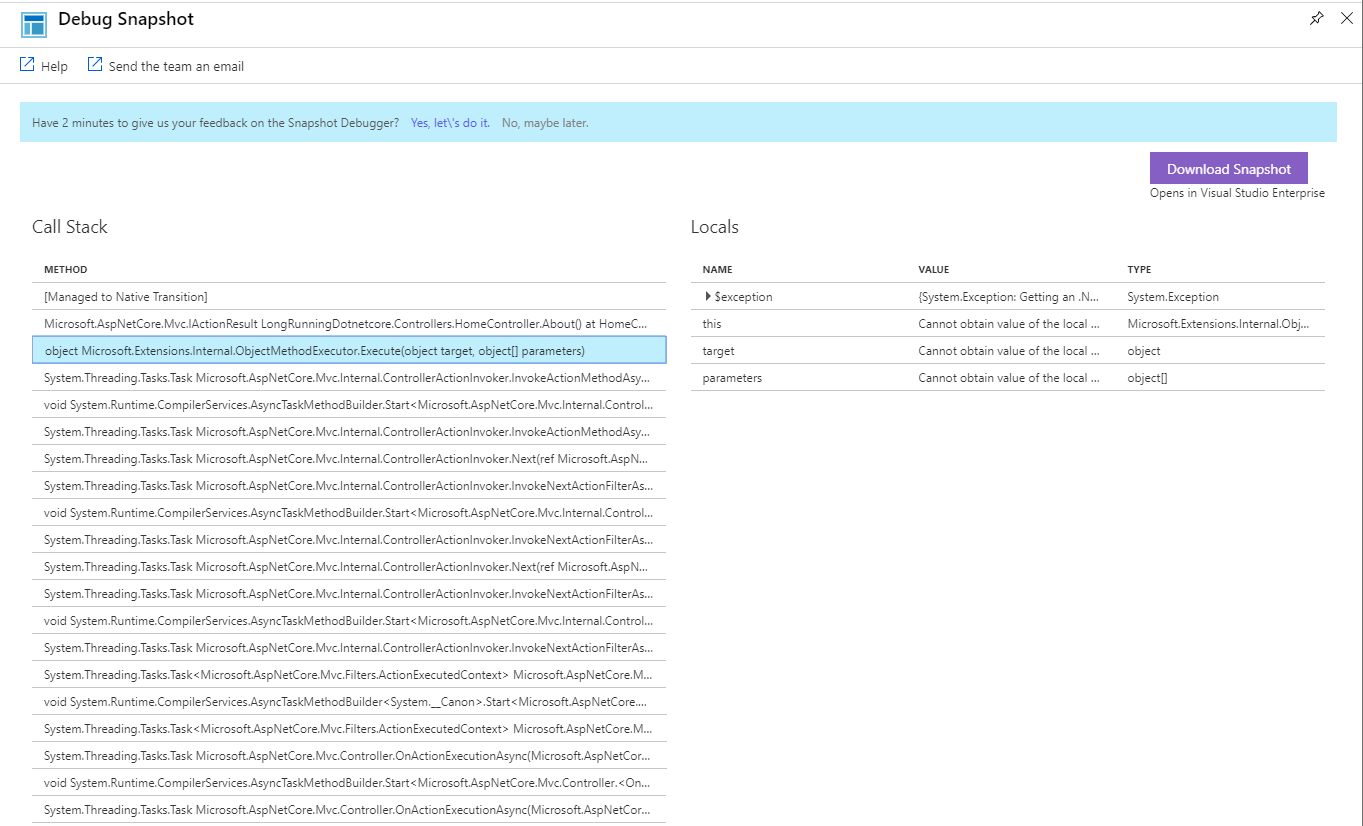
Visual Studio에서 보기 위해 스냅샷 다운로드
Visual Studio 2017 Enterprise 이상에서 스냅샷을 보려면:
디버그 스냅샷 페이지에서 스냅샷 다운로드 단추를 클릭하여 Visual Studio Enterprise에서 열 수 있는
.diagsession파일을 다운로드합니다.Visual Studio에서 스냅샷 디버거 Visual Studio 구성 요소가 설치되어 있는지 확인합니다.
- Visual Studio 2017 Enterprise 이상의 경우: 필요한 스냅샷 디버거 구성 요소는 Visual Studio 설치 관리자의 개별 구성 요소 목록에서 선택할 수 있습니다.
- Visual Studio 2017 버전 15.5보다 이전 버전의 경우: Visual Studio Marketplace에서 확장을 설치합니다.
.diagsession파일을 엽니다. Visual Studio에서 Minidump 디버깅 페이지가 나타납니다.관리 코드 디버그를 클릭하여 스냅샷을 디버깅하기 시작합니다. 스냅샷은 예외가 throw된 코드 줄로 열립니다.
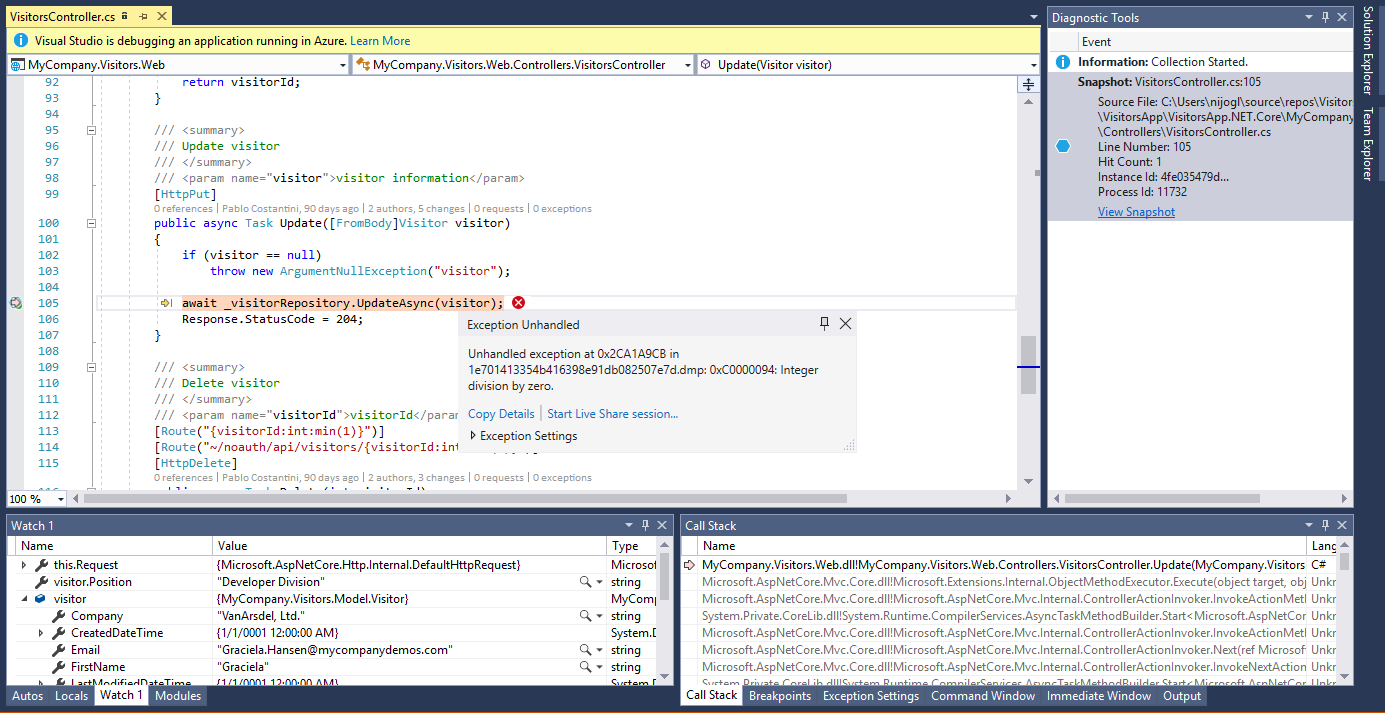
다운로드한 스냅샷에는 웹 애플리케이션 서버에서 발견된 모든 기호 파일이 포함됩니다. 이러한 기호 파일은 소스 코드에 스냅샷 데이터를 연결하는 데 필요합니다. App Service 앱의 경우 웹앱을 게시할 때 기호 배포를 사용할 수 있는지를 확인합니다.
다음 단계
다음에서 스냅샷 디버거를 사용하도록 설정합니다.