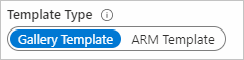프로그래밍 방식으로 통합 문서 관리
리소스 소유자는 ARM 템플릿(Azure Resource Manager 템플릿)을 통해 프로그래밍 방식으로 통합 문서를 만들고 관리할 수 있습니다.
이 기능은 다음과 같은 시나리오에서 유용합니다.
- 리소스 배포와 함께 조직 또는 도메인별 분석 보고서 배포 예를 들어 새 앱 또는 가상 머신에 대한 조직별 성능 및 오류 통합 문서를 배포할 수 있습니다.
- 기존 리소스용 통합 문서를 사용하여 표준 보고서 또는 대시보드 배포
통합 문서는 원하는 하위 리소스 그룹에 ARM 템플릿에 지정된 콘텐츠로 생성됩니다.
두 가지 형식의 통합 문서 리소스는 다음과 같이 프로그래밍 방식으로 관리될 수 있습니다.
통합 문서 템플릿을 배포하기 위한 ARM 템플릿
프로그래밍 방식으로 배포하려는 통합 문서를 엽니다.
편집을 선택하여 통합 문서를 편집 모드로 전환합니다.
도구 모음의 </> 단추를 사용하여 고급 편집기를 엽니다.
갤러리 템플릿 탭에 있는지 확인합니다.
갤러리 템플릿의 JSON을 클립보드에 복사합니다.
다음 샘플 ARM 템플릿은 통합 문서 템플릿을 Azure Monitor 통합 문서 갤러리에 배포합니다.
<PASTE-COPIED-WORKBOOK_TEMPLATE_HERE>대신 복사한 JSON을 붙여넣습니다. 통합 문서 템플릿을 만드는 참조 ARM 템플릿은 이 GitHub 리포지토리를 참조하세요.{ "$schema": "http://schema.management.azure.com/schemas/2015-01-01/deploymentTemplate.json#", "contentVersion": "1.0.0.0", "parameters": { "resourceName": { "type": "string", "defaultValue": "my-workbook-template", "metadata": { "description": "The unique name for this workbook template instance" } } }, "resources": [ { "name": "[parameters('resourceName')]", "type": "microsoft.insights/workbooktemplates", "location": "[resourceGroup().location]", "apiVersion": "2019-10-17-preview", "dependsOn": [], "properties": { "galleries": [ { "name": "A Workbook Template", "category": "Deployed Templates", "order": 100, "type": "workbook", "resourceType": "Azure Monitor" } ], "templateData": <PASTE-COPIED-WORKBOOK_TEMPLATE_HERE> } } ] }galleries개체에서name및category키에 값을 채웁니다. 다음 섹션의 매개 변수 를 참조하세요.Azure Portal, 명령줄 인터페이스 또는 PowerShell을 사용하여 이 ARM 템플릿을 배포합니다.
Azure Portal을 열고 ARM 템플릿에서 선택한 통합 문서 갤러리로 이동합니다. 예제 템플릿에서 Azure Monitor 통합 문서 갤러리로 이동합니다.
- Azure Portal을 열고 Azure Monitor로 이동합니다.
- 목차에서
Workbooks를 엽니다. Deployed Templates범주 아래 갤러리에서 템플릿을 찾습니다. (자주색 항목 중 하나가 됩니다.)
매개 변수
| 매개 변수 | 설명 |
|---|---|
name |
Azure Resource Manager에 있는 통합 문서 템플릿 리소스의 이름입니다. |
type |
항상 microsoft insights/workbooktemplates. |
location |
통합 문서가 생성될 Azure 위치 |
apiVersion |
2019-10-17 미리 보기. |
type |
항상 microsoft insights/workbooktemplates. |
galleries |
이 통합 문서 템플릿을 표시할 갤러리 집합입니다. |
gallery.name |
갤러리의 통합 문서 템플릿 식별 이름입니다. |
gallery.category |
템플릿을 저장할 갤러리의 그룹입니다. |
gallery.order |
갤러리의 범주 내에서 템플릿을 표시하는 순서를 결정하는 번호입니다. 하위 순서는 더 높은 우선 순위를 나타냅니다. |
gallery.resourceType |
갤러리에 해당하는 리소스 종류입니다. 이 형식은 일반적으로 리소스에 해당하는 리소스 종류 문자열입니다(예: microsoft.operationalinsights/workspaces). |
gallery.type |
통합 문서 형식이라고 합니다. 이 고유 키는 리소스 종류 내 갤러리를 구분합니다. 예를 들어 Application Insights에는 다른 통합 문서 갤러리에 해당하는 workbook 및 tsg 형식이 있습니다. |
갤러리
| 갤러리 | 리소스 종류 | 통합 문서 형식 |
|---|---|---|
| Azure Monitor의 통합 문서 | Azure Monitor |
workbook |
| Azure Monitor의 VM 인사이트 | Azure Monitor |
vm-insights |
| Log Analytics 작업 영역의 통합 문서 | microsoft.operationalinsights/workspaces |
workbook |
| Application Insights의 통합 문서 | microsoft.insights/components |
workbook |
| Application Insights의 문제 해결 가이드 | microsoft.insights/components |
tsg |
| Application Insights의 사용 | microsoft.insights/components |
usage |
| Kubernetes 서비스의 통합 문서 | Microsoft.ContainerService/managedClusters |
workbook |
| 리소스 그룹의 통합 문서 | microsoft.resources/subscriptions/resourcegroups |
workbook |
| Microsoft Entra ID의 통합 문서 | microsoft.aadiam/tenant |
workbook |
| 가상 머신의 VM 인사이트 | microsoft.compute/virtualmachines |
insights |
| 가상 머신 확장 집합의 VM 인사이트 | microsoft.compute/virtualmachinescalesets |
insights |
통합 문서 인스턴스를 배포하기 위한 ARM 템플릿
- 프로그래밍 방식으로 배포하려는 통합 문서를 엽니다.
- 편집을 선택하여 통합 문서를 편집 모드로 전환합니다.
- </>를 선택하여 고급 편집기를 엽니다.
- 편집기에서 템플릿 형식을 ARM 템플릿으로 전환합니다.
- 만들기용 ARM 템플릿이 편집기에 나타납니다. 콘텐츠를 복사하여 그대로 사용하거나 대상 리소스를 배포하는 더 큰 템플릿과 병합합니다.
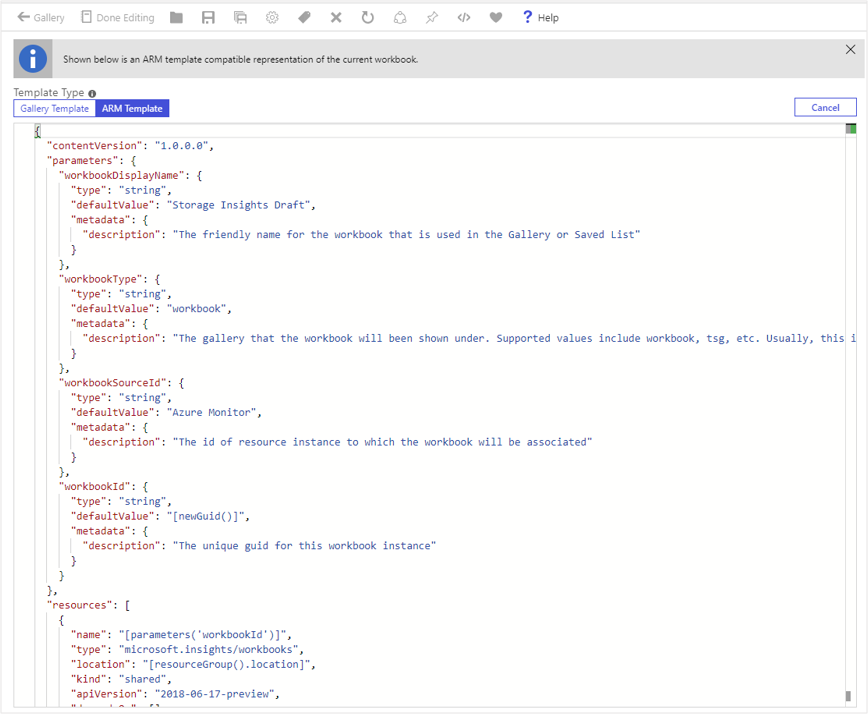
샘플 ARM 템플릿
이 템플릿은 Hello World!를 표시하는 통합 문서를 배포하는 방법을 보여 줍니다.
{
"$schema": "http://schema.management.azure.com/schemas/2015-01-01/deploymentTemplate.json#",
"contentVersion": "1.0.0.0",
"parameters": {
"workbookDisplayName": {
"type":"string",
"defaultValue": "My Workbook",
"metadata": {
"description": "The friendly name for the workbook that is used in the Gallery or Saved List. Needs to be unique in the scope of the resource group and source"
}
},
"workbookType": {
"type":"string",
"defaultValue": "tsg",
"metadata": {
"description": "The gallery that the workbook will be shown under. Supported values include workbook, `tsg`, Azure Monitor, etc."
}
},
"workbookSourceId": {
"type":"string",
"defaultValue": "<insert-your-resource-id-here>",
"metadata": {
"description": "The id of resource instance to which the workbook will be associated"
}
},
"workbookId": {
"type":"string",
"defaultValue": "[newGuid()]",
"metadata": {
"description": "The unique guid for this workbook instance"
}
}
},
"resources": [
{
"name": "[parameters('workbookId')]",
"type": "Microsoft.Insights/workbooks",
"location": "[resourceGroup().location]",
"kind": "shared",
"apiVersion": "2018-06-17-preview",
"dependsOn": [],
"properties": {
"displayName": "[parameters('workbookDisplayName')]",
"serializedData": "{\"version\":\"Notebook/1.0\",\"items\":[{\"type\":1,\"content\":\"{\\\"json\\\":\\\"Hello World!\\\"}\",\"conditionalVisibility\":null}],\"isLocked\":false}",
"version": "1.0",
"sourceId": "[parameters('workbookSourceId')]",
"category": "[parameters('workbookType')]"
}
}
],
"outputs": {
"workbookId": {
"type": "string",
"value": "[resourceId( 'Microsoft.Insights/workbooks', parameters('workbookId'))]"
}
}
}
템플릿 매개 변수
| 매개 변수 | 설명 |
|---|---|
workbookDisplayName |
갤러리 또는 저장된 목록에 사용되는 통합 문서의 식별 이름입니다. 리소스 그룹 및 원본 범위에서 고유해야 합니다. |
workbookType |
통합 문서가 나타나는 갤러리입니다. 지원되는 값에는 통합 문서, tsg 및 Azure Monitor가 포함됩니다. |
workbookSourceId |
통합 문서를 연결할 리소스 인스턴스의 ID입니다. 새 통합 문서는 이 리소스 인스턴스와 관련되어 표시됩니다. 예를 들어 통합 문서 아래 리소스의 목차에 있습니다. 통합 문서가 Azure Monitor의 통합 문서 갤러리에 표시되도록 하려면 리소스 ID 대신 문자열 Azure Monitor를 사용합니다. |
workbookId |
이 통합 문서 인스턴스의 고유 guid [newGuid()]를 사용하여 새 guid를 자동으로 만듭니다. |
kind |
만든 통합 문서가 공유 문서인지 지정하는 데 사용됩니다. 모든 새 통합 문서는 shared 값을 사용합니다. |
location |
통합 문서가 생성될 Azure 위치 [resourceGroup().location]을 사용하여 리소스 그룹과 같은 위치에 만듭니다. |
serializedData |
통합 문서에 사용할 콘텐츠나 페이로드를 포함합니다. 통합 문서 UI의 ARM 템플릿을 사용하여 값을 가져옵니다. |
통합 문서 형식
통합 문서 형식은 새 통합 문서 인스턴스가 나타나는 통합 문서 갤러리 유형을 지정합니다. 표시되는 옵션은 다음과 같습니다.
| Type | 갤러리 위치 |
|---|---|
workbook |
Application Insights 및 Azure Monitor의 통합 문서 갤러리를 포함하여 대부분의 보고서에서 사용되는 기본값입니다. |
tsg |
Application Insights의 문제 해결 가이드 갤러리 |
usage |
Application Insights의 사용량 아래의 더 보기 갤러리 |
serializedData 템플릿 매개 변수에서 JSON 형식의 통합 문서 데이터 작업
Azure 통합 문서용 ARM 템플릿을 내보낼 때 내보낸 serializedData 템플릿 매개 변수 내에 포함된 고정 리소스 링크가 있는 경우가 많습니다. 이러한 링크에는 구독 ID, 리소스 그룹 이름 및 다른 유형의 리소스 ID와 같은 잠재적으로 중요한 값이 포함됩니다.
다음 예에서는 문자열 조작을 사용하지 않고 내보낸 통합 문서 ARM 템플릿을 사용자 지정하는 방법을 보여 줍니다. 이 예에 표시된 패턴은 Azure Portal에서 내보낸 변경되지 않은 데이터를 사용하기 위한 것입니다. 또한 프로그래밍 방식으로 통합 문서를 관리할 때 포함된 중요한 값을 마스킹하는 것이 모범 사례입니다. 이러한 이유로 구독 ID 및 리소스 그룹은 여기에 마스킹되었습니다. 원시 수신 serializedData 값에 다른 수정 사항이 없습니다.
{
"contentVersion": "1.0.0.0",
"parameters": {
"workbookDisplayName": {
"type": "string"
},
"workbookSourceId": {
"type": "string",
"defaultValue": "[resourceGroup().id]"
},
"workbookId": {
"type": "string",
"defaultValue": "[newGuid()]"
}
},
"variables": {
// serializedData from original exported Azure Resource Manager template
"serializedData": "{\"version\":\"Notebook/1.0\",\"items\":[{\"type\":1,\"content\":{\"json\":\"Replace with Title\"},\"name\":\"text - 0\"},{\"type\":3,\"content\":{\"version\":\"KqlItem/1.0\",\"query\":\"{\\\"version\\\":\\\"ARMEndpoint/1.0\\\",\\\"data\\\":null,\\\"headers\\\":[],\\\"method\\\":\\\"GET\\\",\\\"path\\\":\\\"/subscriptions/XXXXXXXX-XXXX-XXXX-XXXX-XXXXXXXXXXXX/resourceGroups\\\",\\\"urlParams\\\":[{\\\"key\\\":\\\"api-version\\\",\\\"value\\\":\\\"2019-06-01\\\"}],\\\"batchDisabled\\\":false,\\\"transformers\\\":[{\\\"type\\\":\\\"jsonpath\\\",\\\"settings\\\":{\\\"tablePath\\\":\\\"$..*\\\",\\\"columns\\\":[]}}]}\",\"size\":0,\"queryType\":12,\"visualization\":\"map\",\"tileSettings\":{\"showBorder\":false},\"graphSettings\":{\"type\":0},\"mapSettings\":{\"locInfo\":\"AzureLoc\",\"locInfoColumn\":\"location\",\"sizeSettings\":\"location\",\"sizeAggregation\":\"Count\",\"opacity\":0.5,\"legendAggregation\":\"Count\",\"itemColorSettings\":null}},\"name\":\"query - 1\"}],\"isLocked\":false,\"fallbackResourceIds\":[\"/subscriptions/XXXXXXXX-XXXX-XXXX-XXXX-XXXXXXXXXXXX/resourceGroups/XXXXXXX\"]}",
// parse the original into a JSON object, so that it can be manipulated
"parsedData": "[json(variables('serializedData'))]",
// create new JSON objects that represent only the items/properties to be modified
"updatedTitle": {
"content":{
"json": "[concat('Resource Group Regions in subscription \"', subscription().displayName, '\"')]"
}
},
"updatedMap": {
"content": {
"path": "[concat('/subscriptions/', subscription().subscriptionId, '/resourceGroups')]"
}
},
// the union function applies the updates to the original data
"updatedItems": [
"[union(variables('parsedData')['items'][0], variables('updatedTitle'))]",
"[union(variables('parsedData')['items'][1], variables('updatedMap'))]"
],
// copy to a new workbook object, with the updated items
"updatedWorkbookData": {
"version": "[variables('parsedData')['version']]",
"items": "[variables('updatedItems')]",
"isLocked": "[variables('parsedData')['isLocked']]",
"fallbackResourceIds": ["[parameters('workbookSourceId')]"]
},
// convert back to an encoded string
"reserializedData": "[string(variables('updatedWorkbookData'))]"
},
"resources": [
{
"name": "[parameters('workbookId')]",
"type": "microsoft.insights/workbooks",
"location": "[resourceGroup().location]",
"apiVersion": "2018-06-17-preview",
"dependsOn": [],
"kind": "shared",
"properties": {
"displayName": "[parameters('workbookDisplayName')]",
"serializedData": "[variables('reserializedData')]",
"version": "1.0",
"sourceId": "[parameters('workbookSourceId')]",
"category": "workbook"
}
}
],
"outputs": {
"workbookId": {
"type": "string",
"value": "[resourceId( 'microsoft.insights/workbooks', parameters('workbookId'))]"
}
},
"$schema": "https://schema.management.azure.com/schemas/2019-04-01/deploymentTemplate.json#"
}
이 예에서는 다음 단계를 수행하여 내보낸 ARM 템플릿 사용자 지정을 용이하게 합니다.
- 이전 섹션에서 설명한 대로 통합 문서를 ARM 템플릿으로 내보냅니다.
- 템플릿의
variables섹션에서:serializedData값을 JSON 개체 변수로 구문 분석하여 통합 문서의 콘텐츠를 나타내는 항목 배열을 포함하는 JSON 구조를 만듭니다.- 수정할 항목/속성만 나타내는 새 JSON 개체를 만듭니다.
union()함수를 사용하여 원래 JSON 항목에 수정 사항을 적용하여 새 JSON 콘텐츠 항목(updatedItems) 집합을 프로젝션합니다.- 원래 구문 분석된 데이터의
updatedItems및version/isLocked데이터와 수정된fallbackResourceIds집합을 포함하는 새 통합 문서 개체,updatedWorkbookData를 만듭니다. - 새 JSON 콘텐츠를 다시 새 문자열 변수
reserializedData로 직렬화합니다.
- 원래
serializedData특성 대신 새reserializedData변수를 사용합니다. - 업데이트된 ARM 템플릿을 사용하여 새 통합 문서 리소스를 배포합니다.
다음 단계
통합 문서를 사용하여 새로운 Storage 인사이트 환경을 강화하는 방법을 살펴보세요.