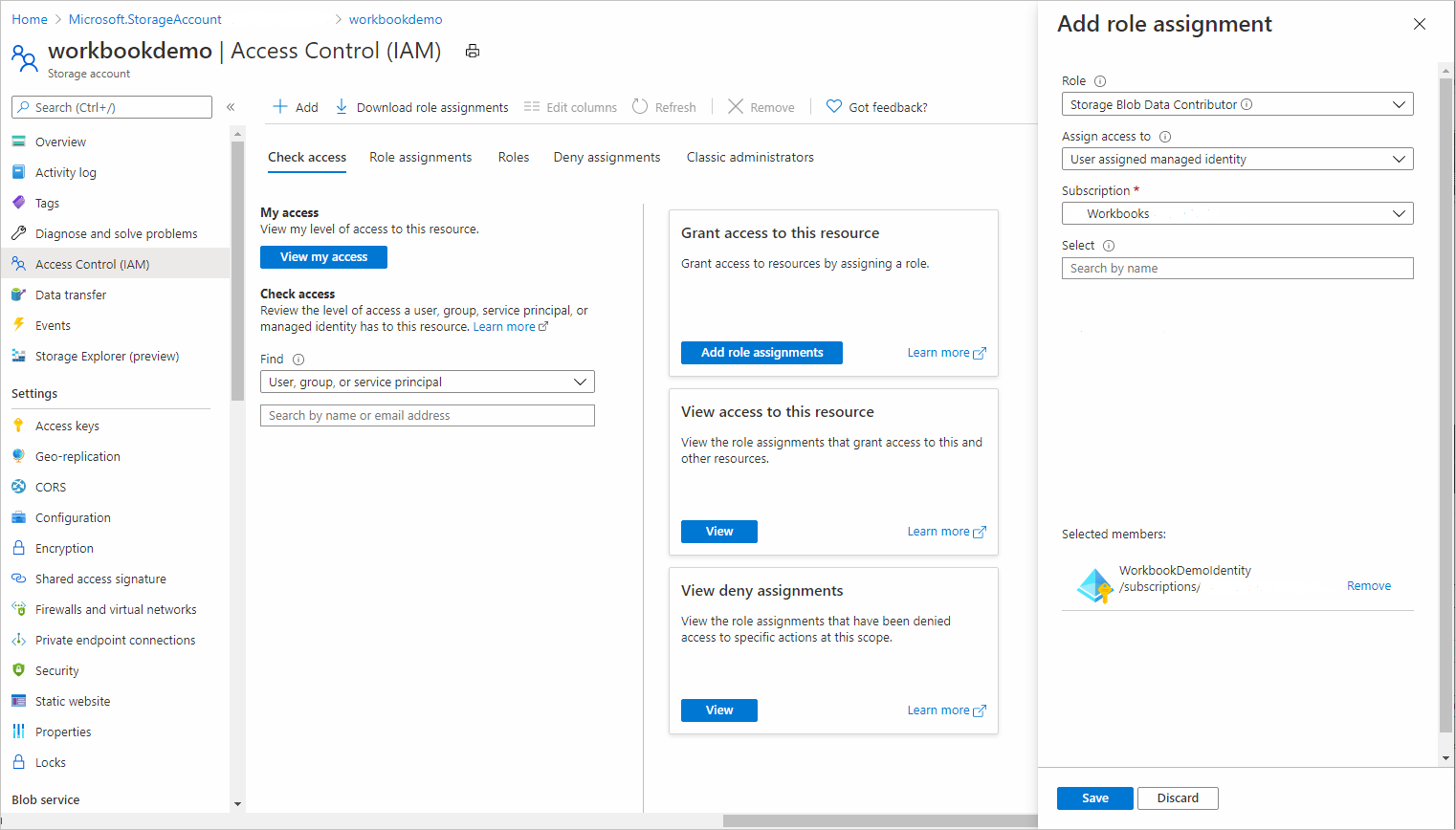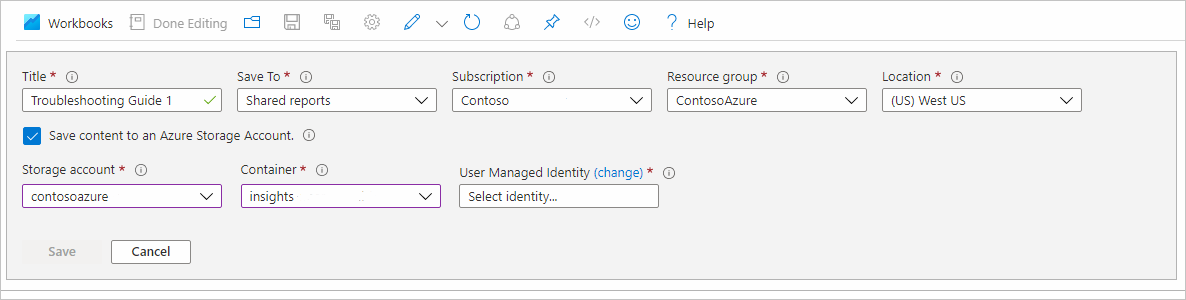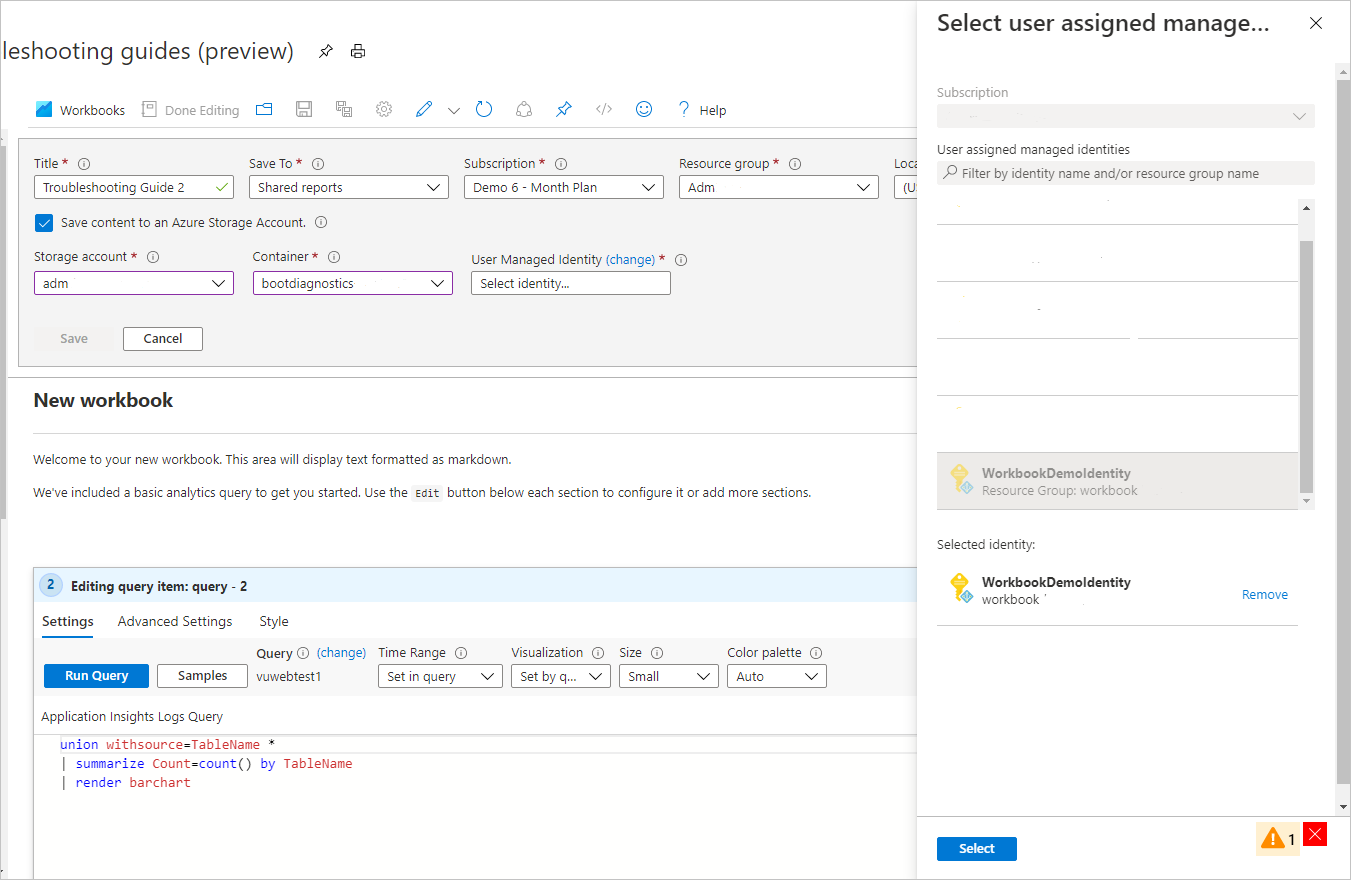사용자 스토리지를 가져와 통합 문서 저장
보호하려는 쿼리 또는 비즈니스 논리가 있는 경우가 있습니다. 스토리지에 콘텐츠를 저장하여 통합 문서를 보호할 수 있습니다. 그런 다음, Microsoft 관리 키를 사용하여 스토리지 계정을 암호화하거나 자체 키를 제공하여 암호화를 관리할 수 있습니다. 자세한 내용은 스토리지 서비스 암호화에 대한 Azure 설명서를 참조하세요.
관리 ID를 사용하여 통합 문서 저장
통합 문서를 스토리지에 저장하려면 모든 서비스>관리 ID를 선택하여 관리 ID를 만들어야 합니다. 그런 다음, 스토리지 계정에 대한 Storage Blob 데이터 기여자 액세스 권한을 부여합니다. 자세한 내용은 관리 ID에 대한 Azure 설명서를 참조하세요.
새 통합 문서를 만듭니다.
저장을 선택하여 통합 문서를 저장합니다.
Azure Storage 계정에 콘텐츠 저장 확인란을 선택하여 Azure Storage 계정에 저장합니다.
원하는 스토리지 계정과 컨테이너를 선택합니다. Storage 계정 목록은 이전에 선택한 구독에서 가져온 것입니다.
(변경)을 선택하여 이전에 만든 관리 ID를 선택합니다.
스토리지 옵션을 선택한 후 저장을 선택하여 통합 문서를 저장합니다.
제한 사항
지원되지 않으므로 스토리지 계정은 Page Blob Premium Storage 계정이 될 수 없습니다. 표준 스토리지 계정 또는 프리미엄 블록 Blob Storage 계정이어야 합니다.
사용자 지정 스토리지에 저장하는 경우 개별 고정에는 대시보드 자체의 보호되는 정보가 포함되므로 통합 문서의 개별 파트를 대시보드에 고정할 수 없습니다. 사용자 지정 스토리지를 사용하는 경우 통합 문서 자체에 대한 링크만 대시보드에 고정할 수 있습니다.
통합 문서를 사용자 지정 스토리지에 저장한 후에는 항상 사용자 지정 스토리지에 저장되며 이 기능은 해제할 수 없습니다. 다른 곳에 저장하려면 다른 이름으로 저장을 사용하여 복사본을 사용자 지정 스토리지에 저장하지 않도록 선택할 수 있습니다.
사용자 지정 스토리지에 저장된 통합 문서는 지원 팀에서 복구할 수 없습니다. 기본 스토리지 계정에서 일시 삭제 또는 Blob 버전 관리가 사용하도록 설정된 경우 사용자는 통합 문서 콘텐츠를 복구할 수 있습니다. 삭제된 통합 문서 복구를 참조하세요.
사용자 지정 스토리지에 저장된 통합 문서는 버전 관리가 지원되지 않습니다. 최신 버전만 저장됩니다. 기본 스토리지 계정에서 Blob 버전 관리가 사용하도록 설정된 경우 다른 버전을 스토리지에서 사용할 수 있습니다. 통합 문서 버전 관리를 참조하세요.
다음 단계
- 통합 문서에서 지도 시각화를 만드는 방법을 알아봅니다.
- 통합 문서에서 그룹을 사용하는 방법을 알아봅니다.