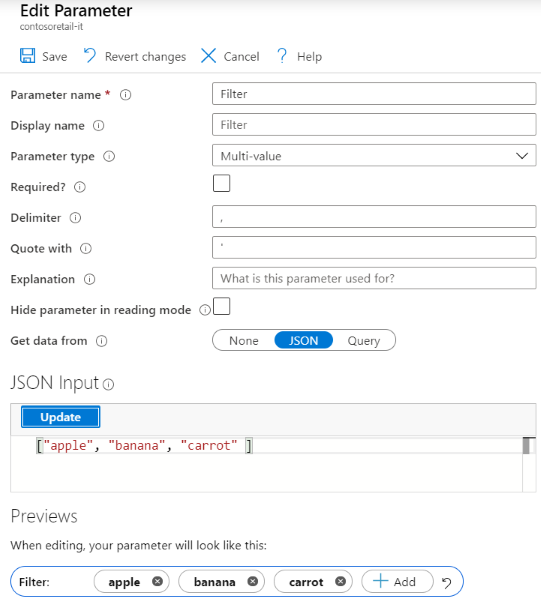다중 값 매개 변수
다중 값 매개 변수를 사용하면 사용자가 하나 이상의 임의 텍스트 값을 설정할 수 있습니다. 다중 값 매개 변수는 일반적으로 드롭다운 컨트롤에 너무 많은 값이 포함되어 유용할 수 없는 경우 필터링에 사용됩니다.
정적 다중 값 매개 변수 만들기
편집 모드에서 빈 통합 문서로 시작합니다.
매개 변수 추가>매개 변수 추가를 선택합니다.
열리는 새 매개 변수 창에서 다음을 입력합니다.
- 매개 변수 이름:
Filter - 매개 변수 형식:
Multi-value - 필수:
unchecked - 데이터 출처:
None
- 매개 변수 이름:
저장을 선택하여 매개 변수를 만듭니다.
Filter 매개 변수는 처음에는 값이 없는 다중 값 매개 변수가 됩니다.
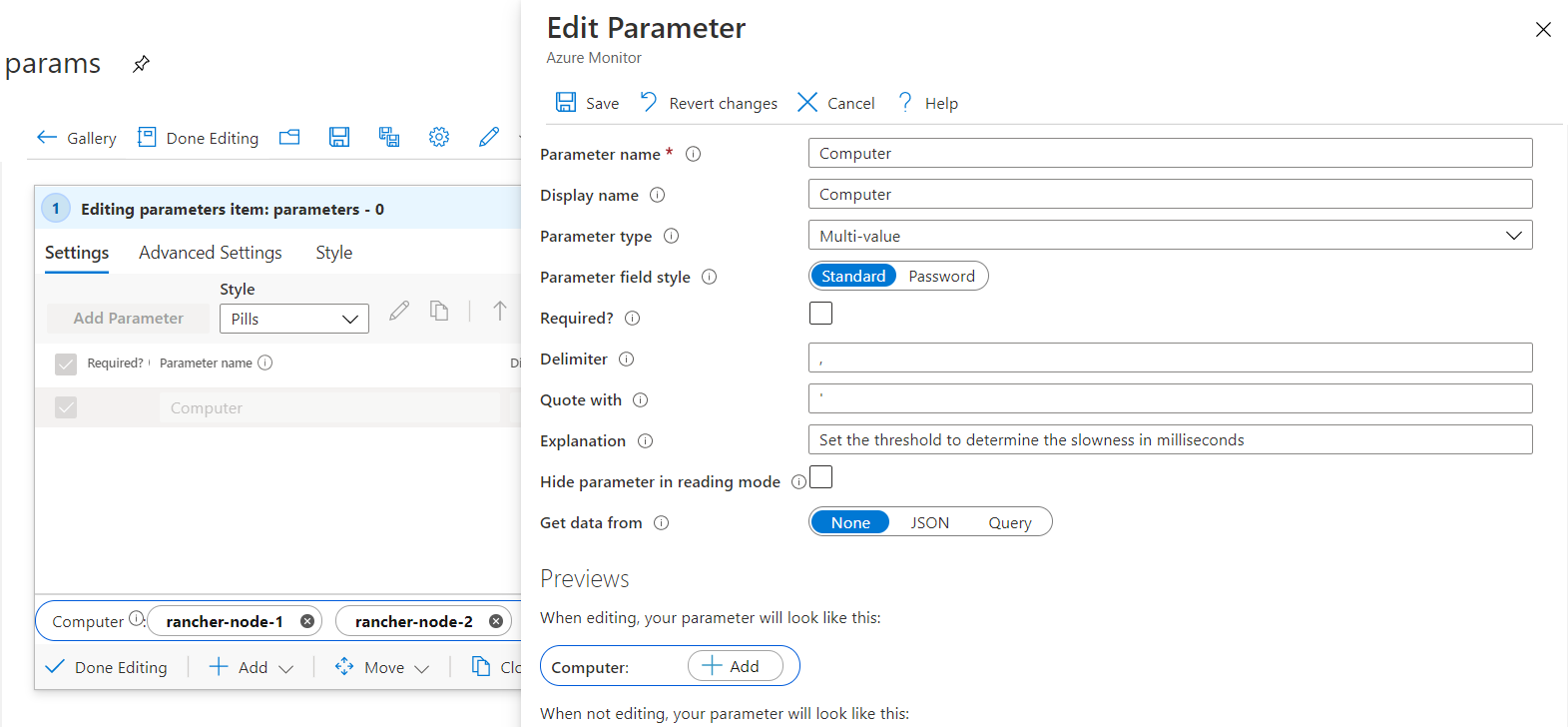
그런 다음, 여러 값을 추가할 수 있습니다.
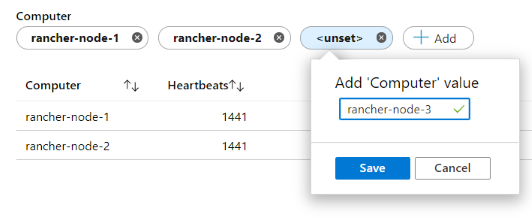
다중 값 매개 변수는 다중 선택 드롭다운 매개 변수와 유사하게 작동하며 일반적으로 "in"과 같은 시나리오에서 사용됩니다.
let computerFilter = dynamic([{Computer}]);
Heartbeat
| where array_length(computerFilter) == 0 or Computer in (computerFilter)
| summarize Heartbeats = count() by Computer
| order by Heartbeats desc
매개 변수 필드 스타일
다중 값 매개 변수는 다음 필드 스타일을 지원합니다.
표준: 임의의 텍스트 항목을 추가하거나 제거할 수 있습니다.
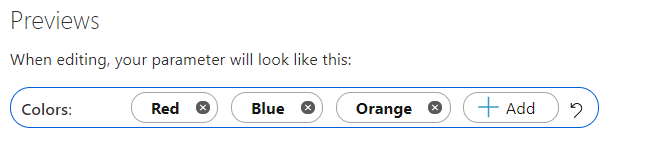
암호: 임의의 암호 필드를 추가하거나 제거할 수 있습니다. 암호 값은 입력할 때만 UI에서 숨겨집니다. 값은 참조될 때 여전히 매개 변수 값으로 완전히 액세스할 수 있습니다. 통합 문서를 저장할 때 암호화되지 않은 상태로 저장됩니다.
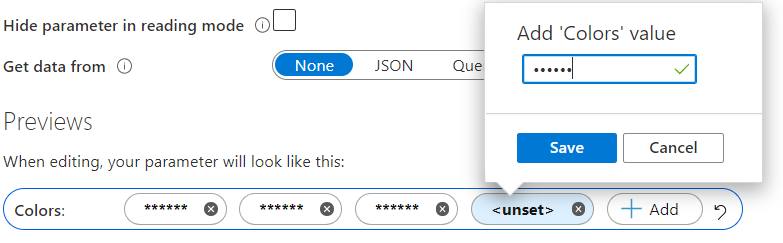
초기 값으로 다중 값 매개 변수 만들기
쿼리를 사용하여 초기 값으로 다중 값 매개 변수를 시드할 수 있습니다. 그런 다음 값을 수동으로 제거하거나 값을 더 추가할 수 있습니다. 쿼리를 사용하여 다중 값 매개 변수를 채우는 경우 복원 기본값 단추가 매개 변수에 표시되어 원래 쿼리된 값으로 다시 복원됩니다.
편집 모드에서 빈 통합 문서로 시작합니다.
매개 변수 추가>매개 변수 추가를 선택합니다.
열리는 새 매개 변수 창에서 다음을 입력합니다.
- 매개 변수 이름:
Filter - 매개 변수 형식:
Multi-value - 필수:
unchecked - 데이터 출처:
JSON
- 매개 변수 이름:
JSON 입력 텍스트 블록에서 다음 JSON 코드 조각을 삽입합니다.
["apple", "banana", "carrot" ]쿼리 결과인 모든 항목은 다중 값 항목으로 표시됩니다. JSON에 국한되지 않습니다. 모든 쿼리 공급자를 사용하여 초기 값을 제공할 수 있지만 처음 100개의 결과로 제한됩니다.
쿼리 실행을 선택합니다.
저장을 선택하여 매개 변수를 만듭니다.
Filter 매개 변수는 초기 값이 세 개인 다중 값 매개 변수가 됩니다.