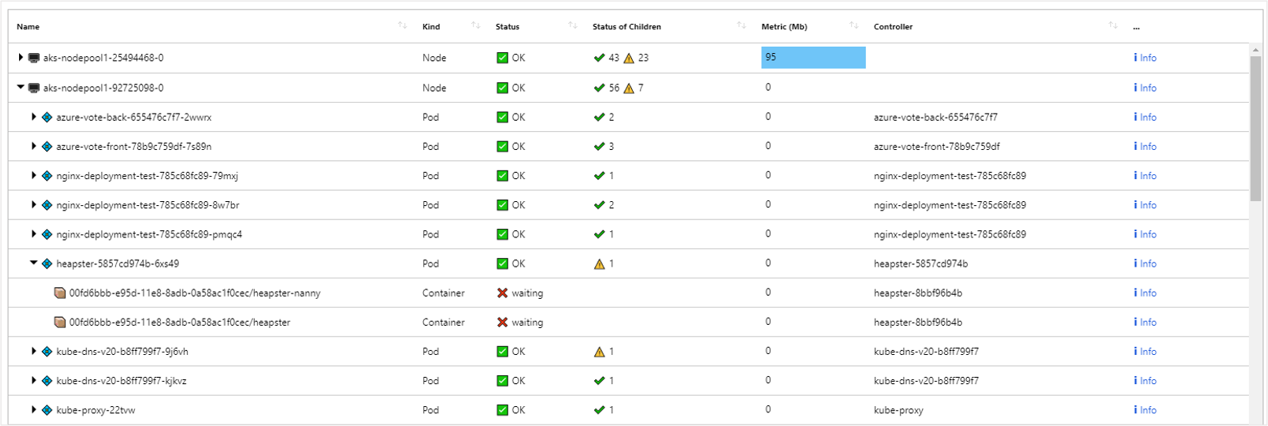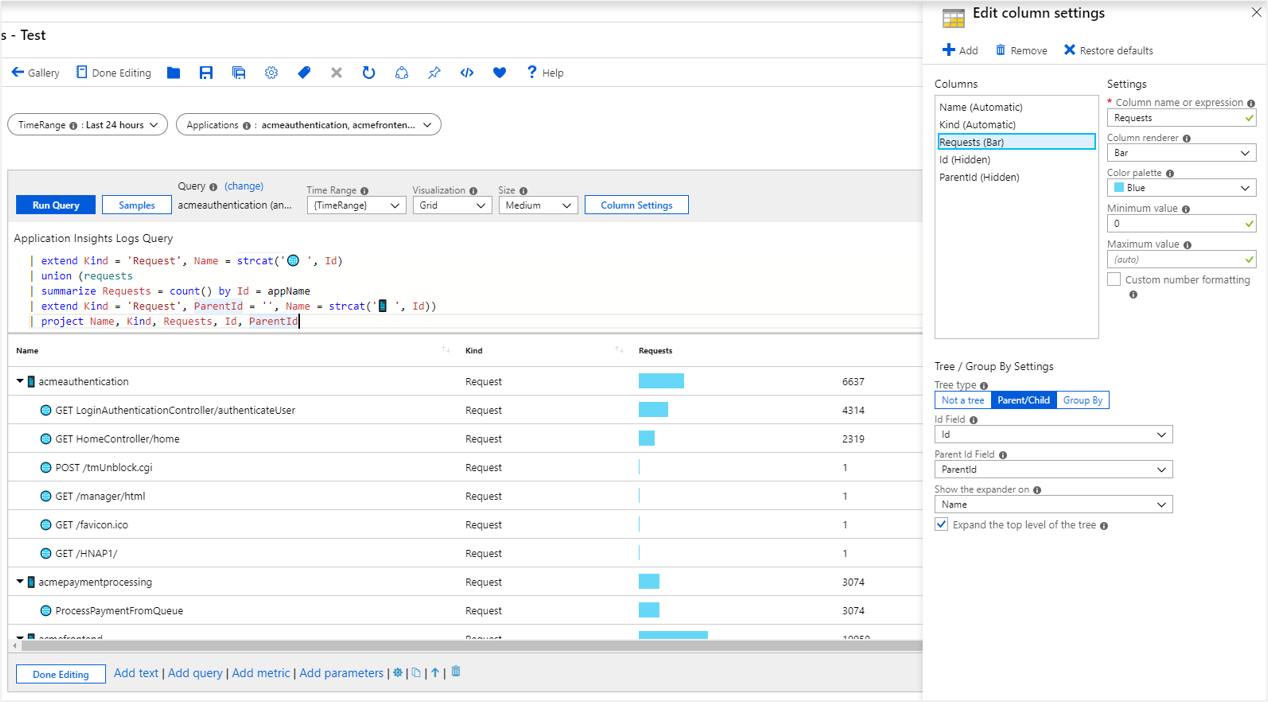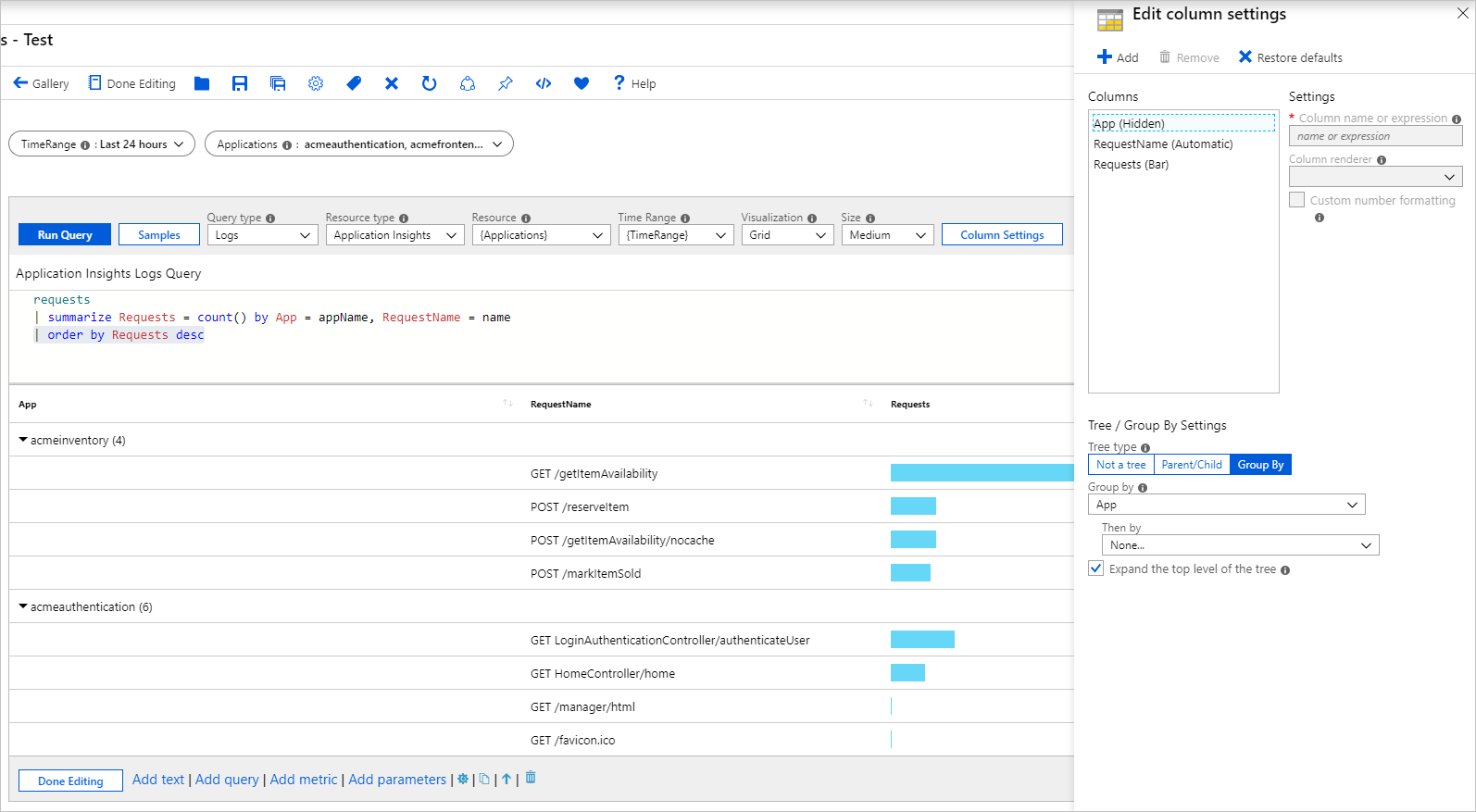트리 시각화
통합 문서는 트리 그리드를 통해 계층 뷰를 지원합니다. 트리를 사용하면 드릴다운 환경에서 일부 행을 다음 수준으로 확장할 수 있습니다.
다음 예는 트리 그리드로 시각화된 작업 집합 크기의 컨테이너 상태 메트릭을 보여 줍니다. 여기서 최상위 노드는 AKS(Azure Kubernetes Service) 노드입니다. 다음 수준 노드는 Pod이고 최종 수준 노드는 컨테이너입니다. 히트맵, 아이콘 및 링크가 있는 그리드에서와 같이 열의 형식을 계속 지정할 수 있습니다. 이 경우 기본 데이터 원본은 AKS 로그가 있는 Log Analytics 작업 영역입니다.
트리 그리드 추가
도구 모음에서 편집을 선택하여 통합 문서를 편집 모드로 전환합니다.
추가>쿼리 추가를 선택하여 통합 문서에 로그 쿼리 컨트롤을 추가합니다.
쿼리 유형을 로그로 선택합니다. 리소스 종류를 선택하고(예: Application Insights) 대상 리소스를 선택합니다.
쿼리 편집기를 사용하여 분석을 위한 KQL을 입력합니다.
requests | summarize Requests = count() by ParentId = appName, Id = name | extend Kind = 'Request', Name = strcat('🌐 ', Id) | union (requests | summarize Requests = count() by Id = appName | extend Kind = 'Request', ParentId = '', Name = strcat('📱 ', Id)) | project Name, Kind, Requests, Id, ParentId | order by Requests desc시각화를 그리드로 설정합니다.
열 설정 버튼을 선택하여 열 설정 편집 창을 엽니다.
위쪽의 열 섹션에서 다음을 설정합니다.
- Id - 열 렌더러:
Hidden - 부모 ID - 열 렌더러:
Hidden - 요청 - 열 렌더러:
Bar - 색상표:
Blue - 최소값:
0
- Id - 열 렌더러:
아래쪽의 트리/그룹화 기준 설정 섹션에서 다음을 설정합니다.
- 트리 형식:
Parent/Child - ID 필드:
Id - 부모 ID 필드:
ParentId - 확장기 표시:
Name - 트리의 최상위 수준 확장 확인란을 선택합니다.
- 트리 형식:
창 맨 아래에 있는 저장 및 닫기 단추를 선택합니다.
트리 설정
| 설정 | 설명 |
|---|---|
Id Field |
그리드의 모든 행에 대한 고유 ID입니다. |
Parent Id Field |
현재 행의 부모 ID입니다. |
Show the expander on |
트리 확장기를 표시할 열입니다. 트리 그리드에서는 잘 읽을 수 없기 때문에 해당 ID 및 부모 ID 필드를 숨기는 것이 일반적입니다. 대신, 확장기가 엔터티의 이름과 같이 보다 읽기 쉬운 값이 있는 필드에 표시됩니다. |
Expand the top level of the tree |
선택하면 트리 그리드가 최상위 수준에서 확장됩니다. 이 옵션은 기본적으로 추가 정보를 표시하려는 경우에 유용합니다. |
그리드에서의 그룹화
그룹화를 사용하여 이전 예제에 표시된 것과 유사한 계층적 보기를 더 간단한 쿼리로 작성할 수 있습니다. 트리의 내부 노드에서 집계가 손실되지만 일부 시나리오에서는 허용될 수 있습니다. 기본 결과 집합을 적절한 무료 형식으로 변환할 수 없는 경우 그룹화 기준을 사용하여 트리 뷰를 작성합니다. 경고, 상태 및 메트릭 데이터가 그 예입니다.
그룹화를 사용하여 트리 추가
도구 모음에서 편집을 선택하여 통합 문서를 편집 모드로 전환합니다.
추가>쿼리 추가를 선택하여 통합 문서에 로그 쿼리 컨트롤을 추가합니다.
쿼리 유형을 로그로 선택합니다. 리소스 종류를 선택하고(예: Application Insights) 대상 리소스를 선택합니다.
쿼리 편집기를 사용하여 분석을 위한 KQL을 입력합니다.
requests | summarize Requests = count() by App = appName, RequestName = name | order by Requests desc시각화를 그리드로 설정합니다.
열 설정 버튼을 선택하여 열 설정 편집 창을 엽니다.
위쪽의 열 섹션에서 다음을 설정합니다.
- 앱 - 열 렌더러:
Hidden - 요청 - 열 렌더러:
Bar - 색상표:
Blue - 최소값:
0
- 앱 - 열 렌더러:
아래쪽의 트리/그룹화 기준 설정 섹션에서 다음을 설정합니다.
- 트리 형식:
Group By - 그룹화 기준:
App - 다음 기준:
None - 트리의 최상위 수준 확장 확인란을 선택합니다.
- 트리 형식:
창 맨 아래에 있는 저장 및 닫기 단추를 선택합니다.
다음 단계
- 통합 문서에서 그래프를 만드는 방법을 알아봅니다.
- 통합 문서에서 타일을 만드는 방법을 알아봅니다.
피드백
출시 예정: 2024년 내내 콘텐츠에 대한 피드백 메커니즘으로 GitHub 문제를 단계적으로 폐지하고 이를 새로운 피드백 시스템으로 바꿀 예정입니다. 자세한 내용은 다음을 참조하세요. https://aka.ms/ContentUserFeedback
다음에 대한 사용자 의견 제출 및 보기