빠른 시작: Azure Marketplace 관리 애플리케이션 배포
이 빠른 시작에서는 Azure Marketplace 관리 애플리케이션을 배포하고 Azure에서 리소스 배포를 확인합니다. Marketplace 관리 애플리케이션 게시자는 애플리케이션을 유지 관리하는 데 드는 요금을 부과하며 배포하는 동안 애플리케이션의 관리 리소스 그룹에 대한 권한을 부여받습니다. 고객은 배포된 리소스에 대한 액세스가 제한되어 있지만 Azure 구독에서 관리 애플리케이션을 삭제할 수 있습니다.
관리 애플리케이션의 Azure 리소스에 대한 불필요한 비용을 방지하려면 완료 후 리소스 정리로 이동합니다.
필수 조건
활성 구독이 있는 Azure 계정. 계정이 없으면 시작하기 전에 무료 계정을 만듭니다.
관리 애플리케이션 찾기
Azure Portal에서 관리 애플리케이션을 받으려면 다음 단계를 사용합니다.
Azure Portal에 로그인합니다.
Marketplace를 검색하고 사용 가능한 옵션 중에서 선택합니다. 또는 최근에 Marketplace를 사용한 경우 목록에서 선택합니다.
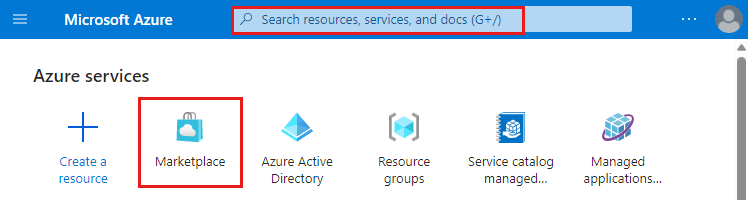
Marketplace 페이지에서 Microsoft 커뮤니티 교육을 검색합니다.
Microsoft 커뮤니티 교육(미리 보기)을 선택합니다.
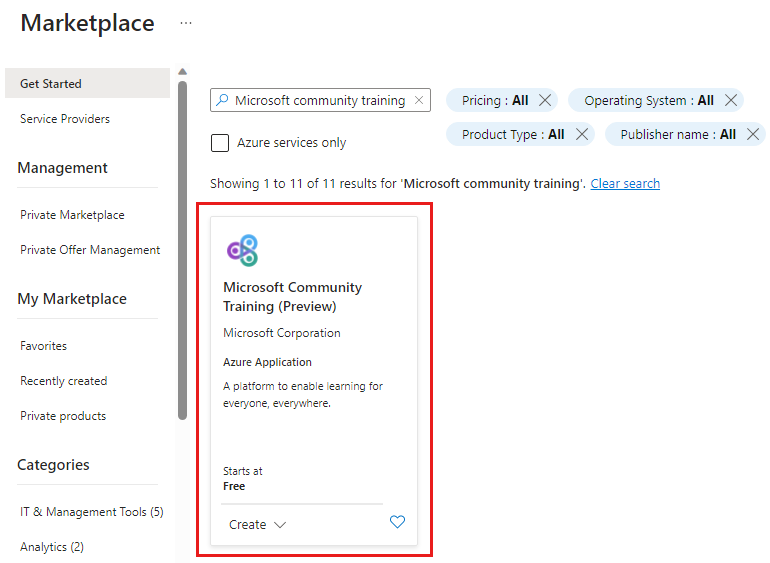
기본 계획을 선택한 다음 만들기를 선택합니다.
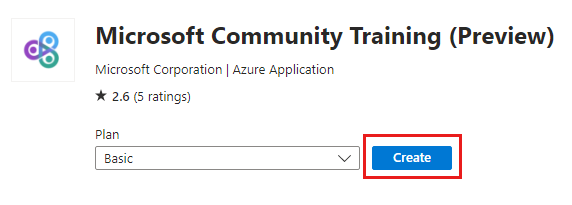
관리되는 애플리케이션 배포
기본 탭에서 필수 정보를 입력합니다.
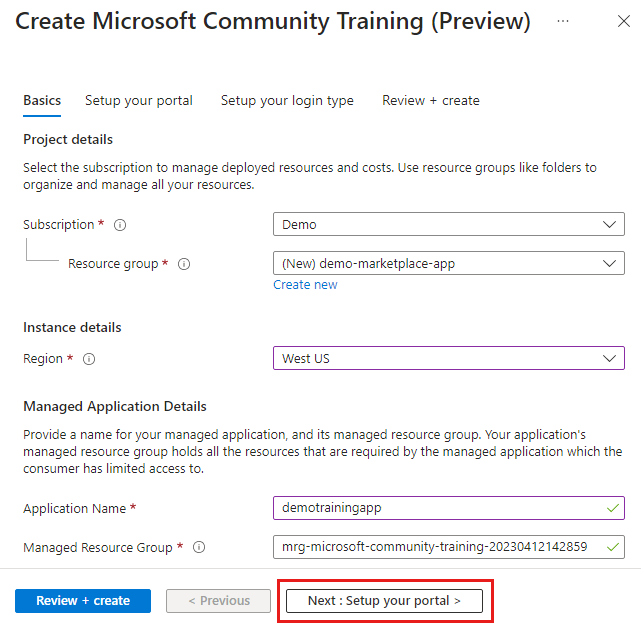
- 구독: Azure 구독을 선택합니다.
- 리소스 그룹: 새 리소스 그룹을 만듭니다. 이 예제에서는 demo-marketplace-app을 사용합니다.
- 지역: 미국 서부와 같은 지역을 선택합니다.
- 애플리케이션 이름: demotrainingapp 같은 이름을 입력합니다.
- 관리되는 리소스 그룹: 이 예제에서는 기본 이름을 사용합니다. 형식은
mrg-microsoft-community-training-<dateTime>입니다. 하지만 원하는 경우 이름을 변경할 수 있습니다.
다음: 포털 설정을 선택합니다.
포털 설정 탭에서 필요한 정보를 입력합니다.
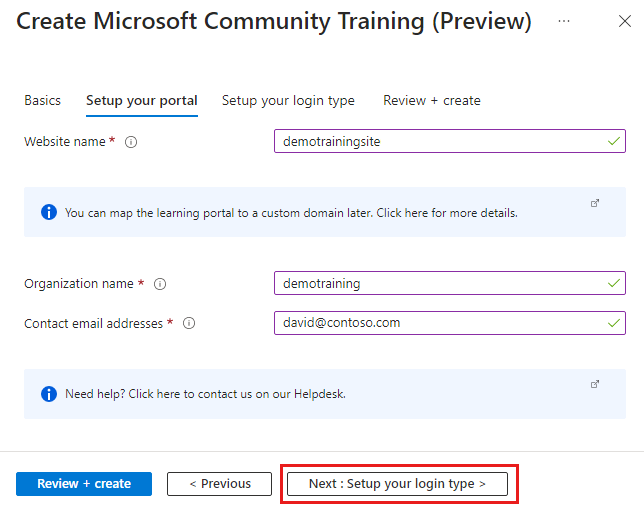
- 웹 사이트 이름: 양식에 지정된 조건을 충족하는 이름을 입력합니다(예: demotrainingsite). 웹 사이트 이름은 Azure에서 전역적으로 고유해야 합니다.
- 조직 이름: 조직 이름을 입력합니다.
- 연락처 이메일 주소: 유효한 이메일 주소를 하나 이상 입력합니다.
다음: 로그인 유형 설정을 선택합니다.
로그인 유형 설정 탭에서 필요한 정보를 입력합니다.
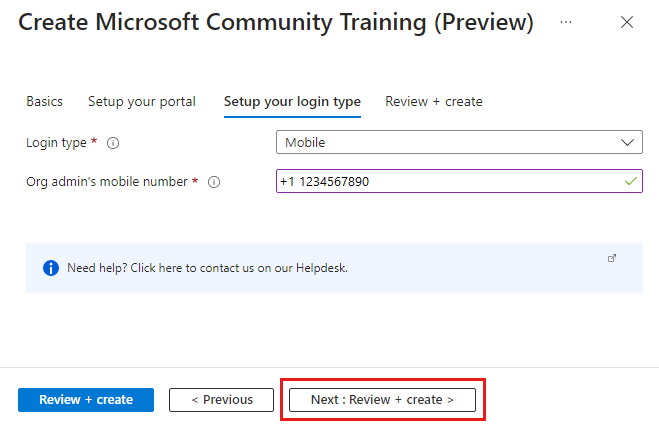
- 로그인 유형: 이 예제에서는 모바일을 선택합니다.
- 조직 관리자의 휴대폰 번호: 국가/지역 코드를 포함한 유효한 휴대폰 번호를 +1 1234567890 형식으로 입력합니다. 이 전화 번호는 학습 사이트에 로그인하는 데 사용됩니다.
완료되면 다음: 리뷰 + 만들기를 클릭합니다.
유효성 검사 통과가 표시된 후 정보가 올바른지 확인합니다.
공동 관리자 액세스 권한을 읽고 사용 약관에 동의한다는 확인란을 선택합니다.
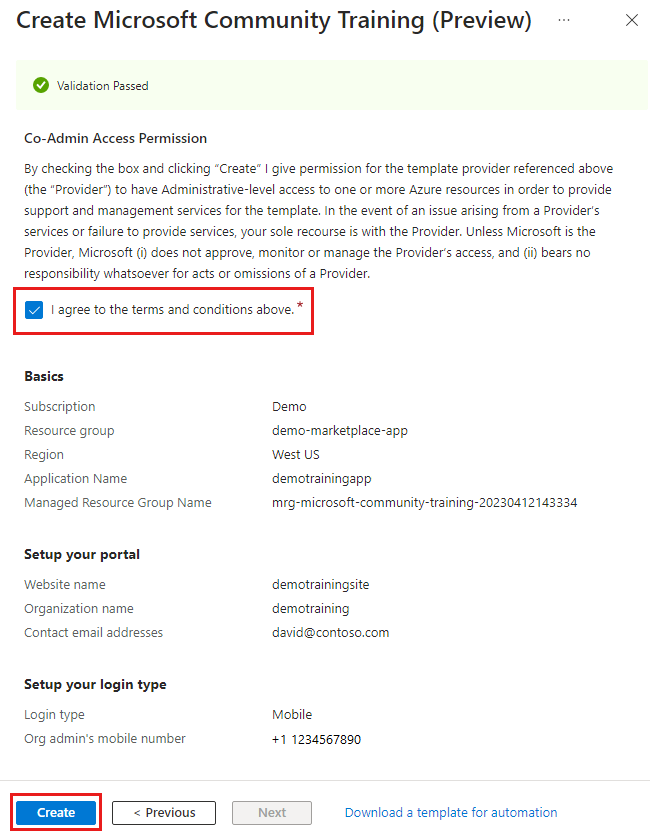
만들기를 실행합니다.
배포가 시작되면 많은 리소스가 생성되므로 Azure 배포를 완료하는 데 약 20분이 걸립니다. 웹 사이트가 사용 가능하게 되기 전에 Azure 배포를 확인할 수 있습니다.
관리 애플리케이션 배포 확인
관리 애플리케이션 배포가 완료되면 리소스를 확인할 수 있습니다.
리소스 그룹 demo-marketplace-app으로 이동하고 관리 애플리케이션을 선택합니다.
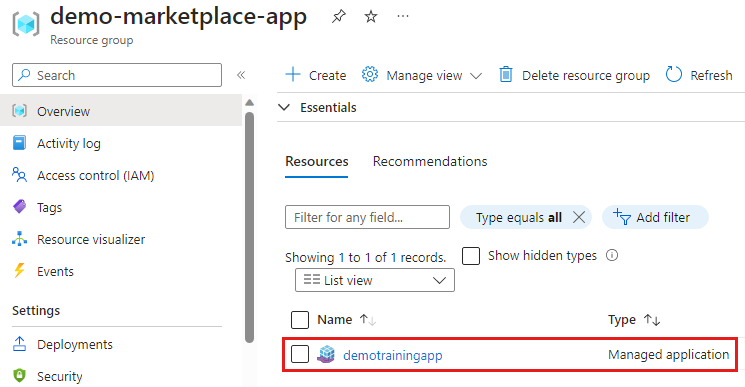
개요 탭을 선택하여 관리 애플리케이션 및 관리 리소스 그룹에 대한 링크를 표시합니다.
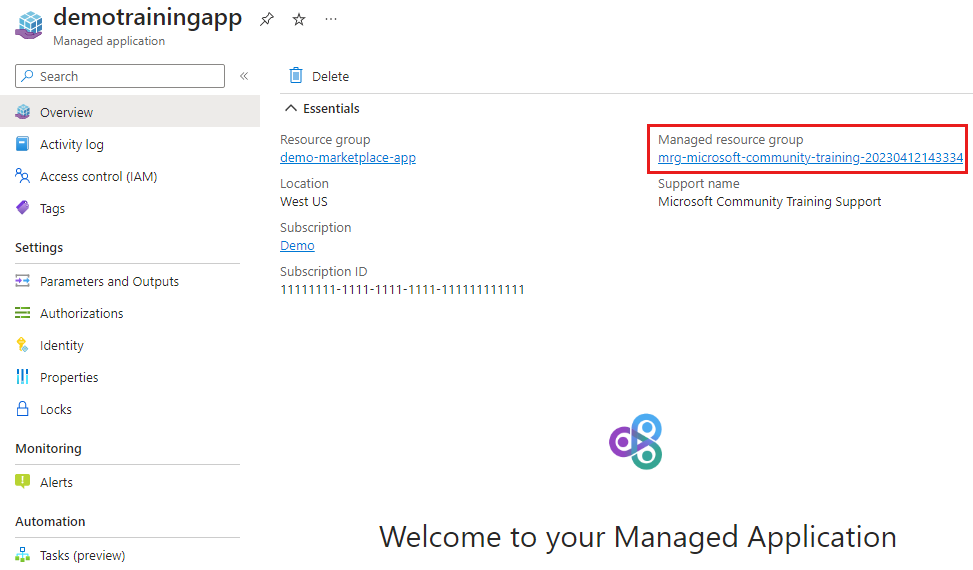
관리되는 리소스 그룹에는 배포된 리소스와 리소스를 만든 배포가 표시됩니다.
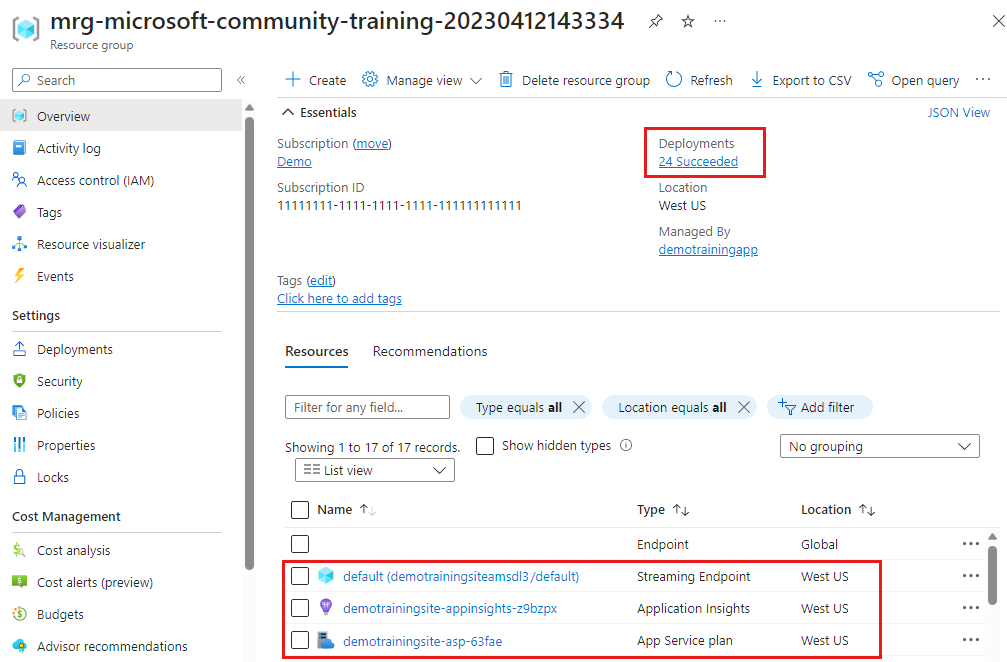
관리되는 리소스 그룹에서 게시자의 권한을 검토하려면 액세스 제어(IAM)>역할 할당을 선택합니다.
거부 할당도 확인할 수 있습니다.
이 예제에서는 웹 사이트의 가용성이 필요하지 않습니다. 이 문서의 목적은 Azure Marketplace 관리 애플리케이션을 배포하고 리소스를 확인하는 방법을 보여주는 것입니다. 불필요한 비용을 방지하려면 완료 후 리소스 정리로 이동합니다.
웹 사이트 시작(선택 사항)
배포가 완료되면 관리되는 리소스 그룹에서 App Service 리소스로 이동하고 웹 사이트를 시작할 수 있습니다.
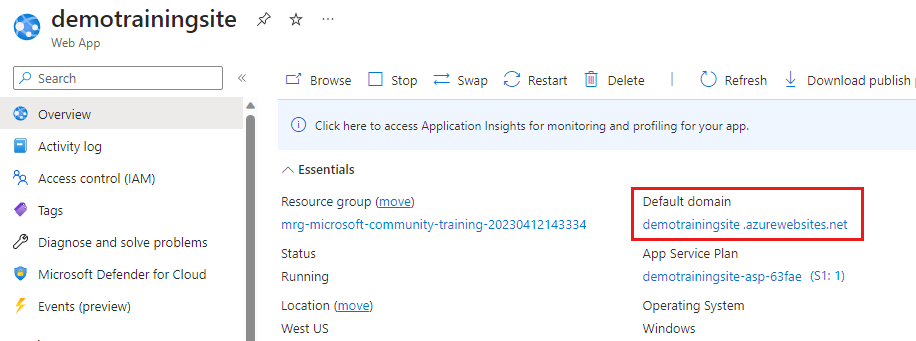
사이트에서 배포가 아직 처리 중이라는 페이지로 응답할 수 있습니다.
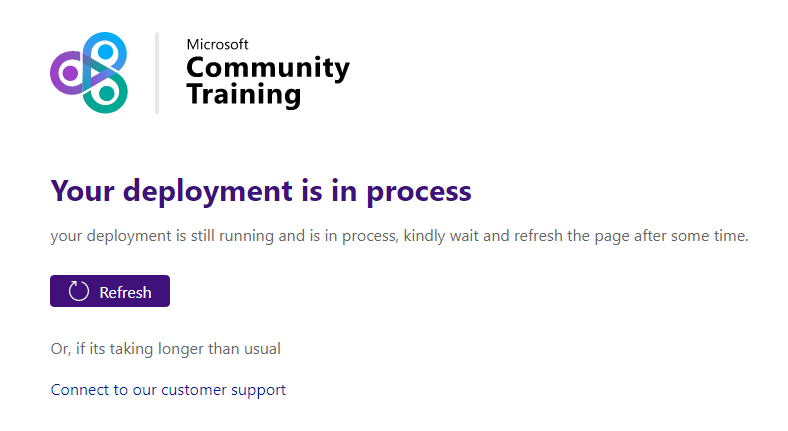
웹 사이트를 사용할 수 있으면 기본 로그인 페이지가 표시됩니다. 배포 중에 사용한 휴대폰 번호로 로그인할 수 있으며 문자 메시지 확인을 받게 됩니다. 완료되면 학습 웹 사이트에서 로그아웃해야 합니다.
리소스 정리
관리 애플리케이션을 완료하면 리소스 그룹을 삭제할 수 있으며 그러면 만든 모든 Azure 리소스가 제거됩니다. 예를 들어 이 빠른 시작에서는 리소스 그룹 demo-marketplace-app과 접두사가 mrg-microsoft-community-training인 관리되는 리소스 그룹을 만들었습니다.
demo-marketplace-app 리소스 그룹을 삭제하면 관리 애플리케이션, 관리되는 리소스 그룹 및 모든 Azure 리소스가 삭제됩니다.
demo-marketplace-app 리소스 그룹 및 리소스 그룹 삭제로 이동합니다.
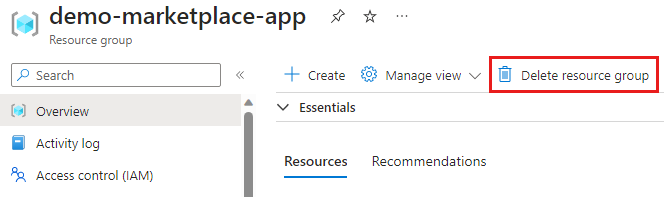
삭제를 확인하려면 리소스 그룹 이름을 입력하고 삭제를 선택합니다.
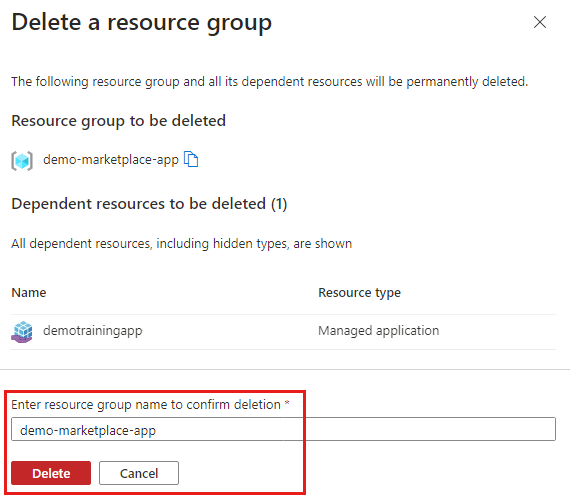
다음 단계
- 관리되는 애플리케이션의 정의 파일을 만들고 게시하는 방법을 알아보려면 빠른 시작: Azure Managed Applications 정의 만들기 및 게시로 이동합니다.
- 관리 애플리케이션을 배포하는 방법을 알아보려면 빠른 시작: 서비스 카탈로그 관리 애플리케이션 배포로 이동하세요.
- 자체 스토리지를 사용하여 관리되는 애플리케이션에 대한 정의 파일을 만들고 게시하려면 빠른 시작: Bring Your Own Storage로 Azure Managed Applications 정의 만들기 및 게시로 이동합니다.