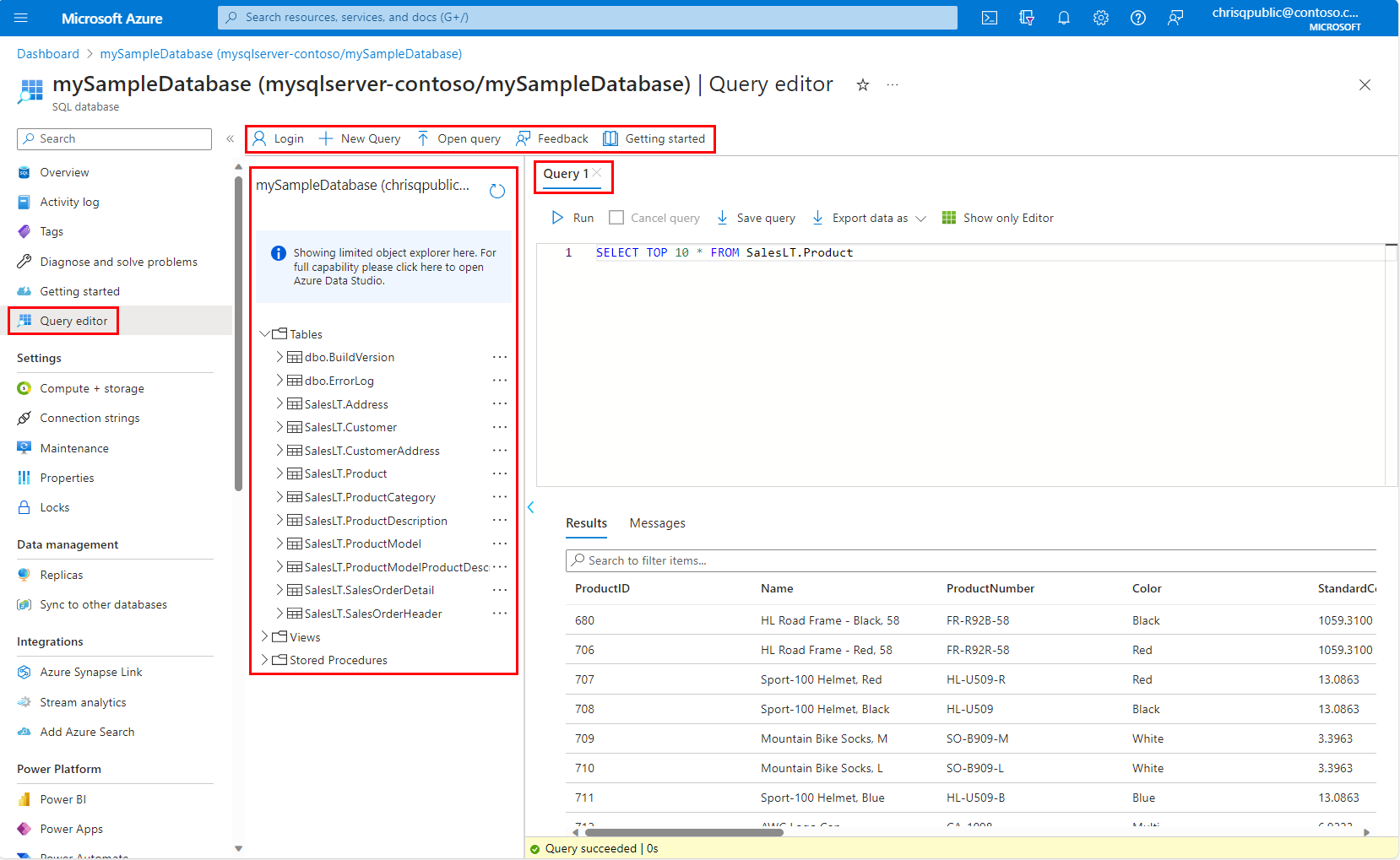Azure SQL 데이터베이스용 Azure portal 쿼리 편집기기
적용 대상: Azure SQL Database
쿼리 편집기(미리 보기)는 Azure Portal 브라우저에서 Azure SQL Database에 대해 T-SQL 쿼리를 실행하는 도구입니다.
- Azure Portal 쿼리 편집기에서 빠른 시작은 빠른 시작: Azure Portal 쿼리 편집기 사용(미리 보기)을 참조하세요.
- 고급 개체 탐색기 기능 및 관리 함수의 경우 Azure Data Studio 또는 SSMS(SQL Server Management Studio)를 사용합니다.
- Azure SQL 데이터베이스(미리 보기)의 Microsoft Copilot 기술에 대한 자세한 정보는 Azure SQL 데이터베이스의 Microsoft Copilot 기술(미리 보기)을 참조하세요. 자습서 및 예제를 보려면 Azure Portal 쿼리 편집기(미리 보기)의 자연어를 SQL로 변환을 참조하세요.
- Azure SQL Database를 아직 만들지 않은 경우 빠른 시작: 단일 데이터베이스 만들기를 방문하세요. 제품을 사용하여 Azure SQL Database를 무료로 사용해 보기(미리 보기) 옵션을 찾습니다.
Azure 포털에서 Azure SQL 데이터베이스를 쿼리합니다.
쿼리 편집기는 Azure portal의 모든 브라우저 내에서 Azure SQL 데이터베이스의 간단한 쿼리 및 개체 탐색을 위해 설계되었습니다. 데이터베이스에 대해 T-SQL 쿼리를 실행하고 빌드된 테이블 형식 데이터 편집기에서 데이터를 편집할 수 있습니다.
SQL Server Management Studio의 쿼리 환경과 마찬가지로 간단한 쿼리 또는 더 큰 T-SQL 쿼리 모두에 쿼리 편집기를 사용합니다. DML(데이터 조작 언어) 및 DDL(데이터 정의 언어) 쿼리를 실행할 수 있습니다.
팁
Azure SQL Database가 처음인가요? 심층적인 무료 교육 콘텐츠인 Azure SQL 기본 사항으로 속도를 높일 수 있습니다.
쿼리 편집기를 통해 연결
쿼리 편집기를 위한 두 가지 인증 옵션인 SQL 인증 또는 Microsoft Entra ID를 사용한 인증(이전의 Azure Active Directory)이 있습니다.
Azure SQL Database를 위한 인증
예시는 빠른 시작: Azure SQL Database 쿼리를 위해 Azure portal 쿼리 편집기 (미리 보기) 사용하기를 참조하세요.
- SQL 인증을 사용하여 쿼리 편집기를 통해 Azure SQL 데이터베이스에 연결하려면 논리 서버의
master데이터베이스에 로그인하거나 원하는 사용자 데이터베이스에 포함된 SQL 사용자가 있어야 합니다. 자세한 내용은 로그인을 참조하세요.- 사용자 이름 및 암호를 입력한 다음, OK를 선택합니다.
- Microsoft Entra 인증을 사용하여 쿼리 편집기를 통해 Azure SQL 데이터베이스에 연결하려면 데이터베이스를 Microsoft Entra 인증으로 구성해야 하며 데이터베이스에서 만든 Microsoft Entra 사용자가 있어야 합니다.
- <user@domain>으로 계속을 선택합니다.
쿼리 편집기 액세스에 필요한 권한
쿼리 편집기를 사용하는 데 필요한 가장 기본적인 Azure RBAC(역할 기반 액세스 제어) 권한은 서버 및 데이터베이스에 대한 읽기 권한입니다.
쿼리 편집기로 이동합니다.
쿼리 편집기의 네 가지 기본 섹션이 있습니다.
탐색 모음
탐색 모음에서 수행할 수 있는 네 가지 작업이 있습니다.
- 로그인을 사용하여 인증 컨텍스트를 변경할 수 있습니다.
- 새 쿼리를 사용하여 빈 쿼리 창을 열 수 있습니다.
- 쿼리 열기를 사용하여 로컬 컴퓨터에서 최대 10개의
.sql또는.txt파일을 선택하고 쿼리 창에서 열 수 있습니다. - Azure SQL Database 쿼리 편집기에서 피드백을 제공할 수 있습니다.
개체 탐색기
개체 탐색기를 사용하면 데이터베이스의 테이블, 뷰 및 저장 프로시저에 대한 작업을 보고 수행할 수 있습니다.
- 테이블을 확장하여 데이터베이스의 테이블 목륵을 봅니다. 테이블을 확장하여 테이블의 열을 확인합니다. 타원을 사용하여 상위 1,000개 행을 선택하거나, 데이터 편집기에 액세스하거나, 테이블 이름을 바꿉니다. 테이블 이름을 바꾸는 경우 새로 고침 화살표를 사용하여 변경 내용을 확인합니다.
- 보기를 확장하여 데이터베이스의 보기 목록을 봅니다. 보기를 확장하여 보기의 열을 확인합니다. 타원을 사용하여 상위 1,000개 행을 선택하거나 보기 이름을 바꿉니다. 보기 이름을 바꾸는 경우 새로 고침 화살표를 사용하여 변경 내용을 확인합니다.
- 저장 프로시저를 확장하여 데이터베이스의 모든 저장 프로시저 목록을 봅니다. 저장 프로시저의 출력을 보려면 저장 프로시저를 확장합니다. 타원을 사용하여 쿼리 창에서 저장 프로시저의 정의를 볼 수 있습니다.
쿼리 창
이 창을 사용하면 쿼리를 입력하거나 붙여넣은 다음 실행할 수 있습니다. 쿼리 결과가 결과 창에 표시됩니다.
쿼리를 취소할 수 있습니다. 고려 사항 및 제한 사항에 설명된 대로 5분 제한 기간이 있습니다.
쿼리 저장 단추를 사용하면 쿼리 텍스트를 컴퓨터에 .sql 파일로 저장할 수 있습니다.
데이터 내보내기 단추를 사용하면 쿼리 결과를 컴퓨터로 .json, .csv 또는 .xml 파일로 내보낼 수 있습니다.
쿼리 실행 시간 또는 오류는 상태 표시줄에 표시됩니다.
Azure SQL 데이터베이스의 Microsoft Copilot 기술(미리 보기)
Microsoft Copilot은 Azure SQL 데이터베이스 기반 애플리케이션의 디자인, 운영, 최적화 및 상태를 간소화하도록 설계된 AI 도우미입니다. 자연어를 SQL로 변환하고 데이터베이스 관리를 위한 자가 진단을 제공하여 Azure Portal의 생산성을 개선합니다.
Azure SQL 데이터베이스에 대한 Azure Portal 쿼리 편집기 내의 자연어를 SQL로 변환 환경은 자연어 쿼리를 SQL로 변환하여 데이터베이스 상호 작용을 보다 직관적으로 만듭니다.
Copilot의 자연어를 SQL로 변환 기능에 대한 자습서 및 예제는 Azure Portal 쿼리 편집기에서 자연어를 SQL로 변환(미리 보기)을 참조하세요. 자세한 내용은 Azure SQL 데이터베이스의 Microsoft Copilot 기술(미리 보기)에 대한 자주 묻는 질문을 참조하세요.
데이터 편집기
데이터 편집기를 사용하면 기존 행의 데이터를 수정하거나, 테이블에 새 데이터 행을 추가하거나, 데이터 행을 삭제할 수 있습니다. 이는 SSMS(SQL Server Management Studio)의 환경과 비슷합니다.
데이터 편집기에 액세스하려면 개체 탐색기에서 테이블을 확장한 다음 테이블 이름 오른쪽에 있는 타원을 선택하고 데이터 편집(미리 보기)을 선택합니다.
기존 행의 데이터를 수정하려면 변경할 값을 선택하고 변경한 다음 맨 위에 저장을 선택합니다.
- 열이 ID 열인 경우 해당 값을 편집할 수 없습니다.
Save failed: Failed to execute query. Error: Cannot update identity column *column_name*오류 메시지가 표시됩니다.
새 행을 추가하려면 새 행 만들기를 선택하고 추가할 값을 입력합니다. 이 컨텍스트에서 추가하거나 사용할 수 없는 특정 데이터 형식이 있습니다.
- 열이 ID 열인 경우 필드에 값을 추가할 수 없습니다.
Save failed: Cannot set value in identity columns *column_name*오류 메시지가 표시됩니다. - 기본 제약 조건이 있는 열은 허용되지 않습니다. 데이터 편집기에서는 기본값을 생성하지 않으며 값을 입력해야 합니다. 기본 열 제약 조건이 있는 테이블에는 데이터 편집기를 사용하지 않는 것이 좋습니다.
- 계산 열은 계산되지 않습니다.
Save failed: Failed to execute query. Error: The column *column_name* cannot be modified because it is either a computed column or is the result of a UNION operator.오류 메시지가 표시됩니다. 계산 열이 있는 테이블에는 데이터 편집기를 사용하지 않는 것이 좋습니다.
데이터 행을 삭제하려면 행을 선택하고 행 삭제를 선택합니다.
- 행에 기본 키가 있고 해당 기본 키가 다른 테이블과 외래 키 관계를 갖는 경우 행이 삭제되면 다른 테이블의 관련 행도 삭제됩니다.
고려 사항 및 제한 사항
Azure portal 쿼리 편집기를 사용하여 Azure SQL Database에 연결하고 쿼리할 때 다음과 같은 고려 사항 및 제한 사항이 적용됩니다.
쿼리 편집기 제한 사항
- 쿼리에 여러 문이 있는 경우 마지막 문의 결과만 결과 탭에 표시됩니다.
- 쿼리 편집기는 로컬 서버의
master데이터베이스 연결을 지원하지 않습니다.master데이터베이스에 연결하려면 다른 도구를 사용하여 Azure SQL Database를 쿼리합니다. - 쿼리 편집기는
ApplicationIntent=ReadOnly를 사용하여 복제본 데이터베이스에 연결할 수 없습니다. 이러한 방식으로 연결하려면 SSMS를 사용하고 연결 옵션의 추가 연결 매개 변수 탭에서ApplicationIntent=ReadOnly를 지정합니다. 자세한 내용은 읽기 전용 복제본에 연결을 참조하세요. - 쿼리 편집기는 쿼리 실행을 위한 5분 제한 시간이 있습니다. 더 긴 쿼리를 실행하려면 다른 도구를 사용하여 Azure SQL Database를 쿼리합니다.
- 쿼리 편집기는 지리 데이터 형식에 대한 원통 도법만 지원합니다.
- 쿼리 편집기는 데이터베이스 테이블 및 보기에 대해 IntelliSense를 지원하지 않지만 이미 입력된 이름에 대한 자동 완성은 지원합니다. IntelliSense 지원의 경우 다른 도구를 사용하여 Azure SQL Database를 쿼리합니다.
- F5 키를 누르면 쿼리 편집기 페이지가 새로 고쳐지고 현재 편집기의 쿼리가 저장되지 않습니다.
Azure SQL Database를 쿼리하는 다른 방법
Azure SQL 데이터베이스에 대한 Azure Portal 쿼리 편집기 외에도 다른 도구에 대한 다음 빠른 시작을 고려합니다.
- 빠른 시작: Azure Data Studio를 사용하여 Azure SQL 데이터베이스 연결 및 쿼리
- 빠른 시작: SSMS를 사용하여 Azure SQL Database 또는 Azure SQL Managed Instance에 연결 및 쿼리
- 빠른 시작: Visual Studio Code를 사용하여 연결 및 쿼리
연결 고려 사항
- 쿼리 편집기에 대한 공용 연결의 경우 데이터베이스에 액세스하려면 서버의 허용된 방화벽 규칙에 아웃바운드 IP 주소를 추가해야 합니다.
- 서버에 Private Link 연결이 설정되어 있고 프라이빗 가상 네트워크 내에서 서버에 연결하는 경우 SQL Server 방화벽 규칙에 IP 주소를 추가할 필요가 없습니다.
연결 오류 문제 해결
The X-CSRF-Signature header could not be validated오류 메시지가 표시되면 다음 작업을 수행하여 문제를 해결합니다.- 컴퓨터의 시계가 올바른 시간과 표준 시간대에 설정되어 있는지 확인합니다. 또한 미국 동부 등의 데이터베이스 위치에 대한 표준 시간대를 검색하여 컴퓨터의 표준 시간대를 Azure와 일치시킬 수 있습니다.
- 프록시 네트워크에 있는 경우 요청 헤더
X-CSRF-Signature가 수정 또는 삭제되지 않았는지 확인합니다.
데이터베이스가 서버리스이고 오류 메시지가 표시되는 경우:
Database *name* on server *name.database.windows.net* is not currently available. Please retry the connection later. If the problem persists, contact customer support, and provide them the session tracing ID *ID*서버리스 데이터베이스가 현재 일시 중지되었음을 나타냅니다. 이 경우가 발생하면Continue as <user@domain>이 데이터베이스에 다시 시작 요청을 보내는 것을 선택하세요. 약 1분 정도 기다렸다가 페이지를 새로 고친 다음 다시 시도하세요."사용자
<token-identified principal>에 대해 로그인하지 못했습니다.”라는 오류 메세지를 확인하는 경우 서버가 현재 이 토큰을 수락하도록 구성되지 않았습니다." AD 인증을 사용하려고 하면 사용자가 데이터베이스에 액세스할 수 없습니다.- Microsoft Entra 보안 주체에서 데이터베이스 사용자를 만드는 방법에 대한 자세한 내용은 Azure SQL을 사용하여 Microsoft Entra 인증 구성 및 관리 및 사용자 데이터베이스에서
CREATE USER [group or user] FROM EXTERNAL PROVIDER사용을 참조하세요.
- Microsoft Entra 보안 주체에서 데이터베이스 사용자를 만드는 방법에 대한 자세한 내용은 Azure SQL을 사용하여 Microsoft Entra 인증 구성 및 관리 및 사용자 데이터베이스에서
포트 443 및 1443 연결
쿼리 편집기에서 다음 오류 중 하나가 발생할 수 있습니다.
Your local network settings might be preventing the Query Editor from issuing queries. Please click here for instructions on how to configure your network settings.A connection to the server could not be established. This might indicate an issue with your local firewall configuration or your network proxy settings.
이러한 오류는 쿼리 편집기가 포트 443 및 1443을 통해 통신할 수 없기 때문에 발생합니다. 이러한 포트에서 아웃바운드 HTTPS 트래픽을 사용하도록 설정해야 합니다. 다음 지침에서는 OS에 따라 이 프로세스를 안내합니다. 회사 IT 부서에 문의하여 로컬 네트워크에서 이 연결을 열도록 승인을 받아야 할 수 있습니다.
Windows Defender 방화벽에서 443 및 1443 허용
- Windows Defender 방화벽을 엽니다.
- 왼쪽 메뉴에서 고급 설정을 선택합니다.
- 고급 보안 기능이 있는 Windows Defender 방화벽의 왼쪽 메뉴에서 아웃바운드 규칙을 선택합니다.
- 오른쪽 메뉴에서 새 규칙을 선택합니다.
- 새 아웃바운드 규칙 마법사에서 다음 단계를 수행합니다.
- 만들고자 하는 규칙의 유형으로 포트를 선택한 후 다음을 선택합니다.
- TCP를 선택합니다.
- 특정 원격 포트를 선택하고
443, 1443을(를) 입력하고 다음을 선택합니다. - 보안 연결만 허용을 선택하고다음을 선택한 후 다음을 다시 선택합니다.
- 도메인, 개인 및 공용을 모두 선택된 상태로 유지합니다.
- 규칙에 이름(예: Access Azure SQL query editor)을 지정하고 선택적으로 설명을 입력합니다. 그런 다음, 마침을 선택합니다.
macOS에서 443 및 1443 허용
- Apple 메뉴에서 시스템 기본 설정을 엽니다.
- 보안 및 개인 정보를 선택한 다음 방화벽을 선택합니다.
- 방화벽이 꺼진 경우 잠금을 클릭하여 변경을 클릭하고 방화벽 켜기를 선택합니다.
- 방화벽 옵션을 선택합니다.
- 보안 및 개인정보 창에서 서명된 소프트웨어가 들어오는 연결을 수신하도록 자동으로 허용을 선택합니다.
Linux에서 443 및 1443 허용
다음 명령을 실행하여 iptables를 업데이트합니다.
sudo iptables -A OUTPUT -p tcp --dport 443 -j ACCEPT
sudo iptables -A OUTPUT -p tcp --dport 1443 -j ACCEPT
Azure VM에서 443 및 1443 허용
Azure VM을 사용하는 경우 연결을 차단하는 Azure 네트워크 보안 그룹이 있습니다. 네트워크 보안 그룹을 사용하여 Azure Virtual Network의 Azure 리소스에서 들어오고 나가는 인바운드 및 아웃바운드 네트워크 트래픽을 필터링할 수 있습니다. 네트워크 보안 그룹에 아웃바운드 보안 규칙을 추가해야 합니다. 예제는 보안 규칙 만들기를 참조하세요.