SQL Server 버전의 현재 위치 변경 - Azure VM의 SQL 서버를 참고하세요.
적용 대상: Azure VM 기반 SQL Server
이 문서에서는 Microsoft Azure의 Windows VM(가상 머신)에서 Microsoft SQL Server 버전을 변경하는 방법을 설명합니다.
버전 업그레이드 계획
SQL Server 버전을 업그레이드하기 전에 다음 필수 조건을 고려하세요.
어느 SQL Server 버전으로 업그레이드할지 결정합니다.
- SQL Server 2022의 새로운 기능
- SQL Server 2019의 새로운 기능
- SQL Server 2017의 새로운 기능
업그레이드 효과를 최소화하기 위해 데이터베이스 호환성 모드를 사용할 수 있도록 변경하는 버전에 대한 호환성 인증을 확인하는 것이 좋습니다.
성공적인 결과 보장을 위해 다음 문서를 검토할 수 있습니다.
필수 조건
SQL Server의 현재 위치 업그레이드를 수행하려면 다음이 필요합니다.
- SQL Server 설치 미디어. 소프트웨어 보증을 보유하고 있는 고객은 볼륨 라이선싱 센터에서 설치 미디어를 구할 수 있습니다. Software Assurance가 없는 고객은 원하는 버전의 SQL Server를 사용하여 Azure Marketplace SQL Server VM 이미지를 배포한 다음 해당 이미지에서 대상 SQL Server VM으로 설치 미디어(일반적으로
C:\SQLServerFull에 있음)를 복사할 수 있습니다. - 에디션 업그레이드는 업그레이드 경로 지원을 따라야 합니다.
확장 삭제
SQL Server 버전을 수정하기 전에 SQL Server VM에서 SQL IaaS 에이전트 익스텐션을 삭제해야 합니다. Azure Portal, PowerShell 또는 Azure CLI를 사용하여 수행할 수 있습니다.
Azure PowerShell을 사용하여 SQL Server VM에서 익스텐션을 삭제하려면 다음의 샘플 명령을 사용합니다.
Remove-AzSqlVM -ResourceGroupName <resource_group_name> -Name <SQL VM resource name>
SQL 버전 업그레이드
Warning
SQL Server 버전을 업그레이드하면 Analysis Services 및 R Services와 같은 관련 서비스와 함께 SQL Server용 서비스가 다시 시작됩니다.
SQL Server 버전을 업그레이드하려면 SQL Server 업그레이드 경로를 지원하는 최신 버전의 SQL Server 설치 미디어를 구한 후 다음 단계를 수행합니다.
프로세스를 시작하기 전에 시스템(
tempdb제외) 및 사용자 데이터베이스를 포함한 데이터베이스를 백업합니다. Azure Backup 서비스를 사용하여 애플리케이션 일치 VM 수준 백업을 만들 수도 있습니다.SQL Server 설치 미디어에서 Setup.exe를 시작합니다.
설치 마법사가 SQL Server 설치 센터를 시작합니다. 기존 SQL Server 인스턴스를 업그레이드하려면 탐색 창에서 설치를 선택한 다음, 이전 버전의 SQL Server에서 업그레이드를 선택합니다.
제품 키 페이지에서 SQL Server 무료 버전으로 업그레이드하는지 또는 프로덕션 버전 제품의 PID 키가 있는지 여부를 나타내는 옵션을 선택합니다. 자세한 내용은 SQL Server 2019(15.x)의 에디션 및 지원되는 기능과 지원되는 버전 및 에디션 업그레이드(SQL Server 2016)를 참조하세요.
업그레이드 준비 페이지가 표시될 때까지 다음을 선택한 다음, 업그레이드를 선택합니다. 변경 내용이 적용되는 동안 설치 창이 몇 분 동안 응답하지 않을 수 있습니다. 완료 페이지에서 업그레이드가 완료되었음을 확인합니다. 단계별 업그레이드 절차는 전체 절차를 참조하세요.
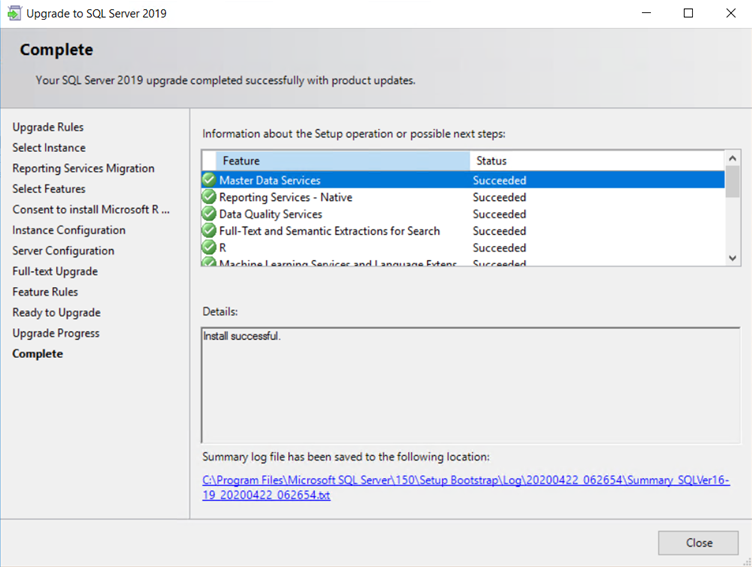
SQL Server 버전과 에디션을 함께 변경한 경우 에디션도 업데이트하고 포털에서 버전 및 에디션 확인 섹션을 참조하여 SQL VM 인스턴스를 변경합니다.
SQL Server 버전 다운그레이드하기
SQL Server 버전을 다운그레이드하려면 SQL Server를 완전히 제거하고 원하는 버전으로 다시 설치해야 합니다. 이는 최신 버전에서 새로 설치된 이전 버전으로 이전 데이터베이스를 복원할 수 없기 때문에 SQL Server를 새로 설치하는 것과 유사합니다. 데이터베이스를 처음부터 다시 만들어야 합니다. 업그레이드 중에 SQL Server 버전도 변경한 경우 Azure Portal에서 SQL Server VM의 에디션 속성을 새 버전 값으로 변경합니다. 이렇게 하면 이 VM과 연결된 메타데이터 및 청구가 업데이트됩니다.
Warning
SQL Server 현재 위치 다운그레이드는 지원되지 않습니다.
다음 단계를 수행하여 SQL Server 버전을 다운그레이드할 수 있습니다.
시스템 데이터베이스(
tempdb제외)와 사용자 데이터베이스를 포함한 모든 데이터베이스를 백업합니다.필요한 모든 서버 수준 개체(예: 서버 트리거, 역할, 로그인, 연결된 서버, 작업, 자격 증명 및 인증서)를 내보냅니다.
이전 버전에서 사용자 데이터베이스를 다시 만드는 스크립트가 없는 경우 모든 개체를 스크립팅하고 BCP.exe, SSIS 또는 DACPAC를 사용하여 모든 데이터를 내보내야 합니다.
대상 버전, 종속 개체 및 고급 옵션과 같은 항목을 스크립팅할 때 올바른 옵션을 선택해야 합니다.
SQL Server와 모든 연결된 서비스를 완전히 제거합니다.
VM을 다시 시작합니다.
원하는 프로그램 버전을 위한 미디어를 사용하여 SQL Server를 설치합니다.
최신 서비스 팩과 누적 업데이트를 설치합니다.
필요한 모든 서버 수준 개체(3단계에서 내보낸 개체)를 가져옵니다.
필요한 모든 사용자 데이터베이스를 처음부터 다시 만듭니다(4단계에서 만든 파일 또는 스크립트 사용).
익스텐션에 등록
SQL Server 버전을 변경한 후에는 Azure Portal에서 관리할 수 있도록 SQL IaaS 에이전트 익스텐션에 SQL Server VM을 다시 등록해야 합니다.
Azure PowerShell을 사용하여 SQL Server VM을 등록합니다.
# Get the existing Compute VM
$vm = Get-AzVM -Name <vm_name> -ResourceGroupName <resource_group_name>
New-AzSqlVM -Name $vm.Name -ResourceGroupName $vm.ResourceGroupName -Location $vm.Location `
-LicenseType <license_type>
포털에서 버전 및 에디션을 확인합니다.
SQL Server 버전을 변경한 후에는 Azure Portal을 사용하여 SQL Server 버전을 볼 수 있도록 SQL IaaS 에이전트 확장에 SQL Server VM을 다시 등록합니다. 이제 나열된 버전 번호는 SQL Server 설치의 새로 업그레이드된 버전을 반영해야 합니다.
설명
- 업그레이드가 완료된 후 백업/통계 업데이트/인덱스 다시 작성/일관성 검사를 시작하는 것이 좋습니다. 개별 데이터베이스 호환성 수준을 확인하여 원하는 수준을 반영할 수도 있습니다.
- VM에서 SQL Server가 업데이트된 후 Azure Portal에 있는 SQL Server의 버전 속성이 청구를 위해 설치된 버전 번호와 일치하는지 확인합니다.
- 버전을 변경하는 기능은 SQL IaaS 에이전트 익스텐션의 기능입니다. Azure Portal을 통해 Azure Marketplace 이미지를 배포하면 SQL Server VM이 자동으로 익스텐션에 등록됩니다. 그러나 SQL Server를 직접 설치하는 고객은 수동으로 SQL Server VM을 등록해야 합니다.
- SQL Server VM 리소스를 삭제하면 이미지의 하드 코드된 버전 설정이 복원됩니다.



