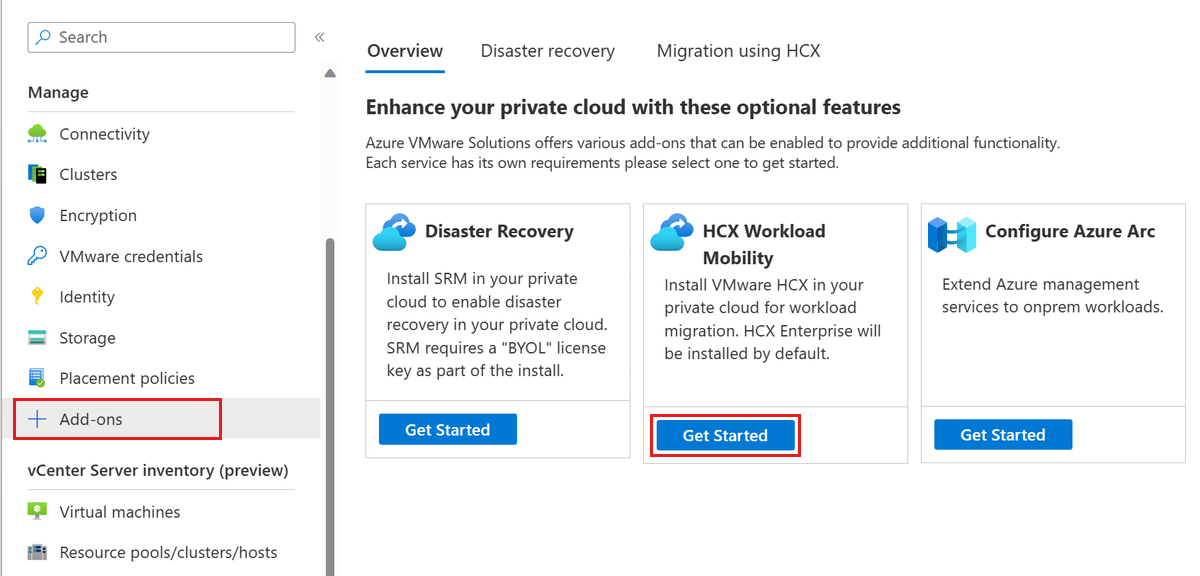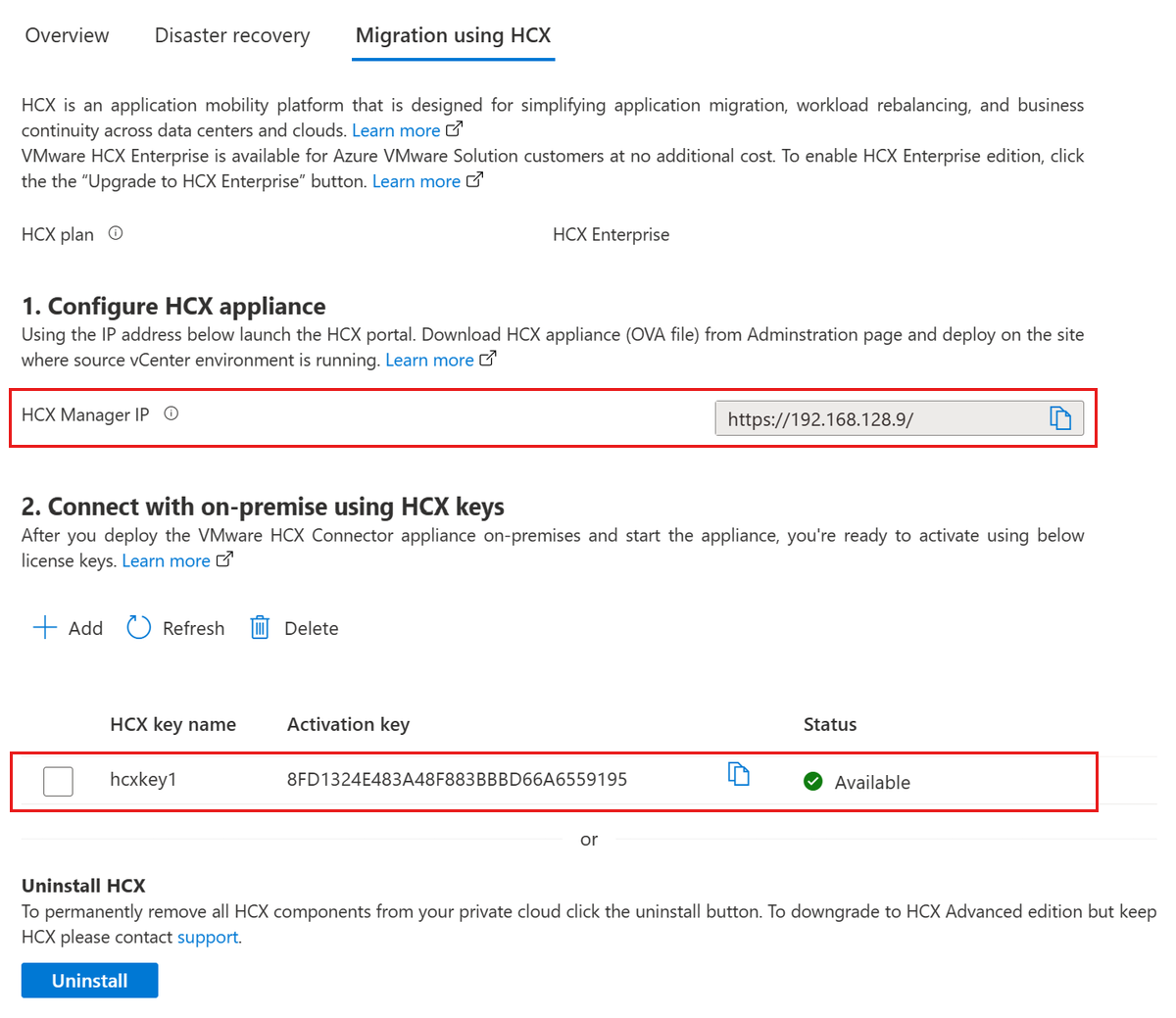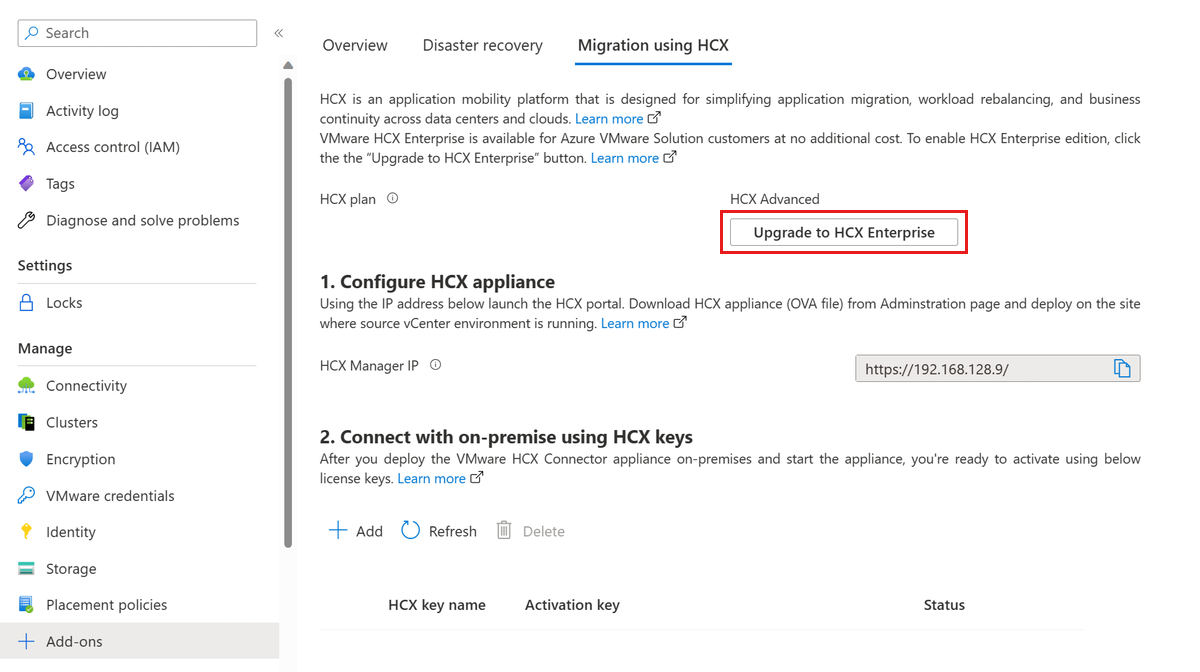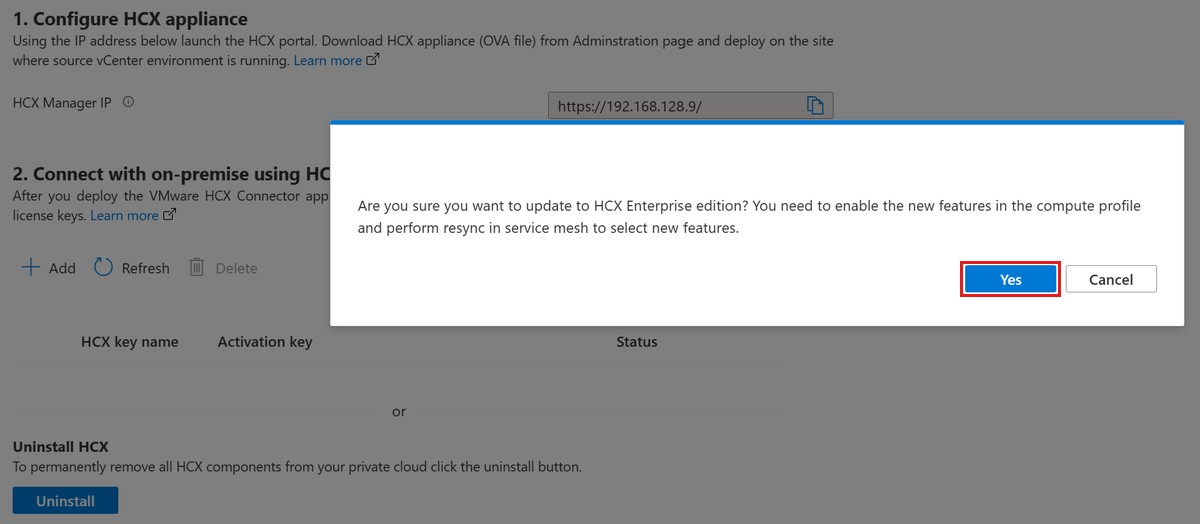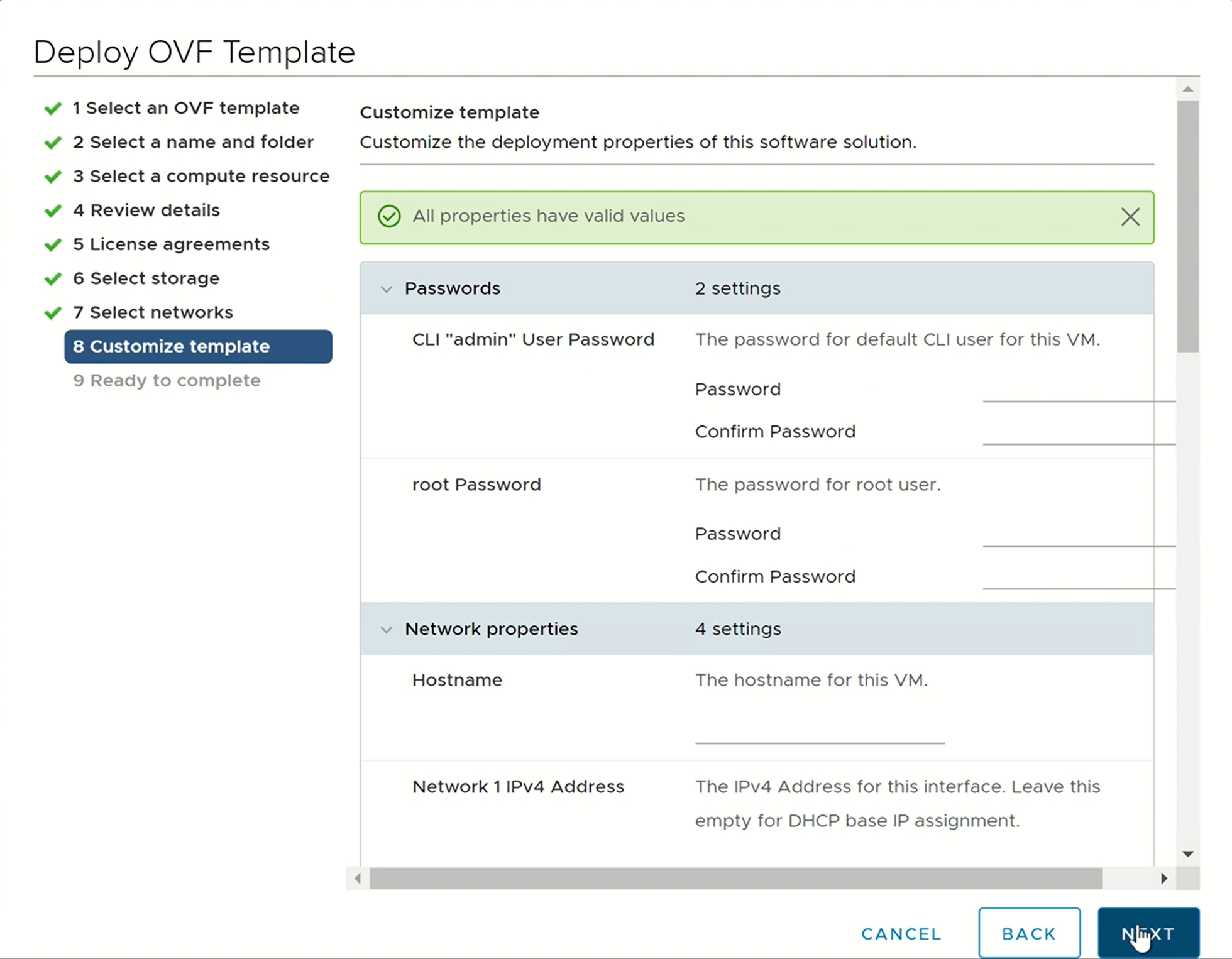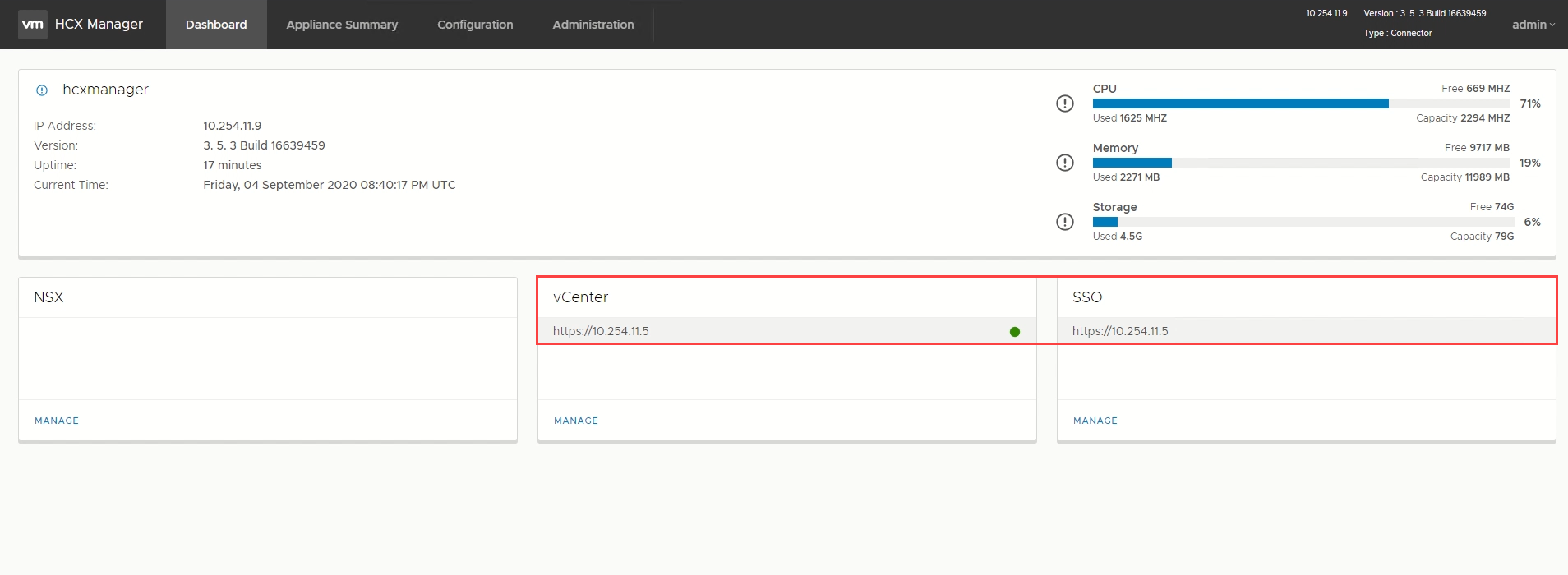Azure VMware 솔루션에 VMware HCX 설치 및 활성화
VMware HCX는 애플리케이션 마이그레이션을 간소화하고 워크로드를 리밸런싱하며 데이터 센터와 클라우드 전반에서 재해 복구를 최적화하도록 설계된 애플리케이션 모바일 플랫폼입니다.
VMware HCX에는 HCX Cloud Manager 및 HCX Connector라는 두 가지 구성 요소 서비스가 있습니다. 이러한 구성 요소는 VMware HCX 작업 시 함께 작동합니다.
이 문서에서는 VMware HCX Cloud Manager 및 VMware HCX Connector 구성 요소를 설치하고 활성화하는 방법을 보여 줍니다.
HCX Cloud Manager는 일반적으로 대상(클라우드 측)으로 배포되지만 클라우드 간 배포에서 원본으로 사용할 수도 있습니다. HCX 커넥터는 원본(온-프레미스 환경)에 배포됩니다. HCX Cloud Manager 내에서 HCX 커넥터 어플라이언스를 배포하기 위한 다운로드 링크가 제공됩니다.
이 문서에서는 다음 작업을 수행하는 방법도 설명합니다.
- Azure Portal을 통해 VMware HCX Cloud를 설치합니다.
- 온-프레미스에서 VMware HCX Connector를 다운로드하고 배포합니다.
- 라이선스 키로 VMware HCX를 활성화합니다.
HCX가 배포된 후 권장되는 다음 단계를 따릅니다.
전제 조건
- HCX 설치 준비를 참조하세요.
VMware HCX 클라우드 설치
Azure VMware Solution 프라이빗 클라우드에서 관리>Add-ons를 선택합니다.
HCX Workload Mobility에 대한 시작하기를 선택합니다.
사용 약관에 동의함 확인란을 선택하고 설치를 선택합니다.
설치가 완료되면 HCX를 사용한 마이그레이션 탭에 HCX 온-프레미스 커넥터 사이트 페어링에 필요한 HCX Manager IP 및 HCX 키가 표시되어야 합니다.
Important
설치 후 HCX 키가 표시되지 않으면 추가 단추를 클릭하여 사이트 페어링에 사용할 수 있는 키를 생성합니다.
VMware HCX 라이선스 버전
HCX는 시스템에 설치된 라이선스 형식에 따라 다양한 서비스를 제공합니다. Advanced는 하이브리드 상호 연결 및 마이그레이션 서비스를 지원하는 기본 연결 및 모바일 서비스를 제공합니다. HCX Enterprise는 표준 라이선스가 제공하는 것보다 더 많은 서비스를 제공합니다. 이러한 서비스 중 일부는 다음과 같습니다. 모바일 그룹, RAV(복제 지원 vMotion), 모바일 최적화 네트워킹, 네트워크 확장 고가용성, OS 지원 마이그레이션 등.
참고 항목
VMware HCX Enterprise는 Azure VMware Solution 고객이 추가 비용 없이 사용할 수 있습니다.
HCX는 이제 Azure VMware Solution의 모든 새 HCX 설치에 대해 엔터프라이즈로 설치됩니다.
기존 HCX Advanced 고객은 Azure Portal을 사용하여 HCX Enterprise로 업그레이드할 수 있습니다. Azure Portal을 사용하여 HCX Enterprise로 업그레이드하려면 다음 단계를 따릅니다.
왼쪽 탐색 메뉴의 관리에서 추가 기능을 선택한 다음 HCX를 사용한 마이그레이션 탭을 선택합니다.
HCX Enterprise로 업그레이드 단추를 선택하여 HCX Enterprise 버전을 사용하도록 설정합니다.
예를 선택하여 HCX Enterprise 버전 업데이트를 확인합니다.
Important
Advanced에서 Enterprise로 VMware HCX를 업그레이드한 경우, 컴퓨팅 프로필에서 새 기능을 사용하고 서비스 메시에서 재동기화를 수행하여 RAV(복제 지원 vMotion) 같은 새 기능을 선택합니다.
HCX를 HCX Enterprise로 업그레이드한 후 컴퓨팅 프로필을 변경합니다.
- HCX UI에서 인프라>상호 연결을 선택한 다음 편집을 선택합니다.
- RAV(복제 지원 vMotion) 및 VMware HCX Enterprise에서만 사용할 수 있는 OS 지원 마이그레이션과 같이 활성화하려는 서비스를 선택합니다.
- 계속을 선택하고 설정을 검토한 다음 마침을 선택하여 컴퓨팅 프로필을 만듭니다.
컴퓨팅 프로필이 서비스 메시에서 사용 중인 경우 서비스 메시를 다시 동기화합니다.
- 상호 연결>서비스 메시로 이동합니다.
- 재동기화를 선택한 다음 서비스 메시 구성에 변경 내용이 나타나는지 확인합니다.
다시 배포하지 않고 HCX Enterprise Edition에서 HCX Advanced로 다운그레이드하는 것이 가능합니다.
- HCX Advanced 구성 상태로 되돌아갔고 Enterprise 기능을 사용하고 있지 않은지 확인합니다.
- 다운그레이드할 계획이라면 예약된 마이그레이션, RAV 및 HCX MON과 같은 엔터프라이즈 서비스 등이 사용 중인지 확인합니다. 다운그레이드를 요청하려면 지원 요청을 엽니다.
VMware HCX Connector 온-프레미스 다운로드 및 배포
다음 단계에서 VMware HCX Connector OVA 파일을 다운로드한 다음 온-프레미스 vCenter Server에 VMware HCX Connector를 배포합니다.
브라우저 창을 열고 cloudadmin@vsphere.local 사용자 자격 증명을 사용하여
https://x.x.x.9포트 443에서 Azure VMware Solution HCX Manager에 로그인합니다.관리>시스템 업데이트 아래에서, 다운로드 링크 요청을 선택합니다. 상자가 회색으로 표시되면 몇 초 동안 기다린 후 링크를 생성합니다.
로컬 vCenter Server에 배포하는 VMware HCX Connector OVA 파일의 링크를 다운로드하거나 수신합니다.
온-프레미스 vCenter Server에서 OVF 템플릿을 선택하여 VMware HCX 커넥터를 온-프레미스 vSphere 클러스터에 배포합니다.
다운로드한 OVA 파일로 이동하여 선택한 다음, 열기를 선택합니다.
이름 및 위치를 선택하고, VMware HCX Connector를 배포할 리소스 또는 클러스터를 선택합니다. 그런 다음, 세부 정보 및 필요한 리소스를 검토하고, 다음을 선택합니다.
사용 조건을 검토하고, 필요한 스토리지 및 네트워크를 선택하고 다음을 선택합니다.
계획 상태에서 정의한 VMware HCX 관리 네트워크 세그먼트를 선택합니다. 그런 후 다음을 선택합니다.
템플릿 사용자 지정에서 필요한 모든 정보를 입력하고, 다음을 선택합니다.
확인한 다음, 마침을 선택하여 VMware HCX Connector OVA를 배포합니다.
Important
가상 어플라이언스를 수동으로 설정해야 합니다. 전원을 켜고 10~15분 정도 기다린 후에 다음 단계로 진행하세요.
VMware HCX 활성화
VMware HCX Connector OVA 온-프레미스를 배포하고 어플라이언스를 시작했으면 활성화 준비가 완료된 것입니다. 먼저 Azure VMware Solution 포털에서 라이선스 키를 가져와 VMware HCX Manager에서 활성화해야 합니다. 그런 다음 배포된 각 온-프레미스 HCX 커넥터에 대한 키가 필요합니다.
Azure VMware Solution 프라이빗 클라우드에서 관리>Add-ons>Migration using HCX를 선택합니다. 활성화 키를 복사합니다.

https://HCXManagerIP:9443에서admin자격 증명을 사용하여 온-프레미스 VMware HCX Manager에 로그인합니다. VMware HCX Manager IP 주소에9443포트 번호를 포함해야 합니다.팁
VMware HCX Manager OVA 파일을 배포하는 중에 관리자 사용자 암호를 정의했습니다.
라이선스에서 HCX Advanced 키에 대한 키를 입력하고, 활성화를 선택합니다.
Important
VMware HCX Manager는 인터넷 액세스가 가능하거나 프록시가 구성되어 있어야 합니다.
데이터 센터 위치에서, VMware HCX Manager를 온-프레미스에 설치할 가장 가까운 위치를 입력합니다. 그런 다음, 계속을 선택합니다.
시스템 이름에서 이름을 수정하거나 기본값을 적용하고, 계속을 선택합니다.
예, 계속을 선택합니다.
vCenter에 연결에서, vCenter 서버의 FQDN 또는 IP 주소와 적절한 자격 증명을 입력한 다음, 계속을 선택합니다.
팁
vCenter Server는 VMware HCX Connector를 데이터 센터에 배포한 위치입니다.
SSO/PSC 구성에서, Platform Services Controller의 FQDN 또는 IP 주소를 입력한 다음, 계속을 선택합니다.
참고 항목
일반적으로 vCenter Server FQDN 또는 IP 주소와 동일합니다.
입력한 정보가 올바른지 확인하고 다시 시작을 선택합니다.
참고 항목
다시 시작한 후 다음 단계를 진행하는 메시지가 표시될 때까지 약간 시간이 걸립니다.
서비스가 다시 시작되면 표시되는 화면에 vCenter Server가 녹색으로 표시됩니다. vCenter Server와 SSO 모두 이전 화면과 동일하게 적절한 구성 매개 변수를 포함하고 있어야 합니다.
다음 단계
다음 자습서를 계속 진행하여 VMware HCX Connector를 구성합니다. VMware HCX Connector를 구성하고 나면 가상 머신(VM)을 만들고 마이그레이션하기 위한 프로덕션 준비 환경을 사용할 수 있습니다.