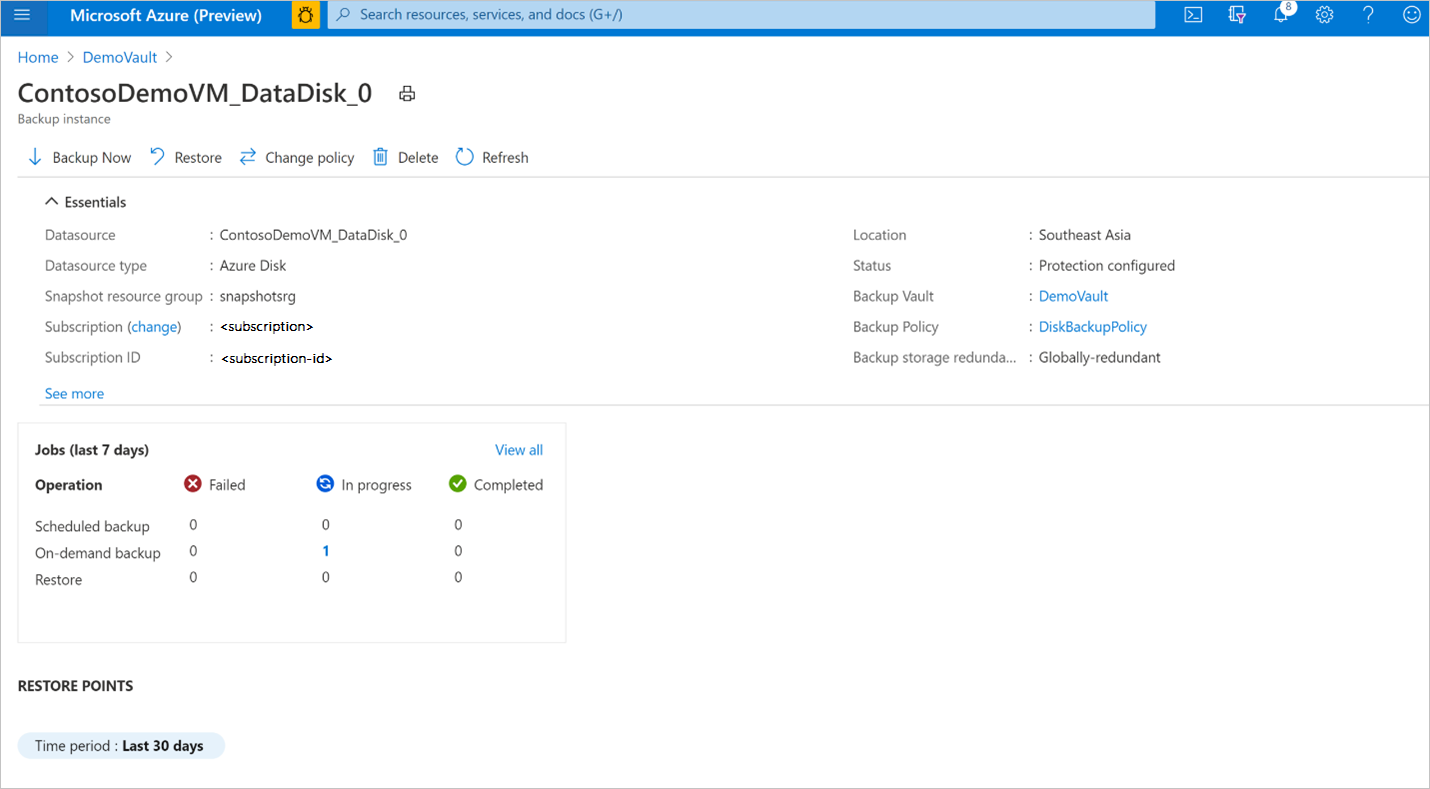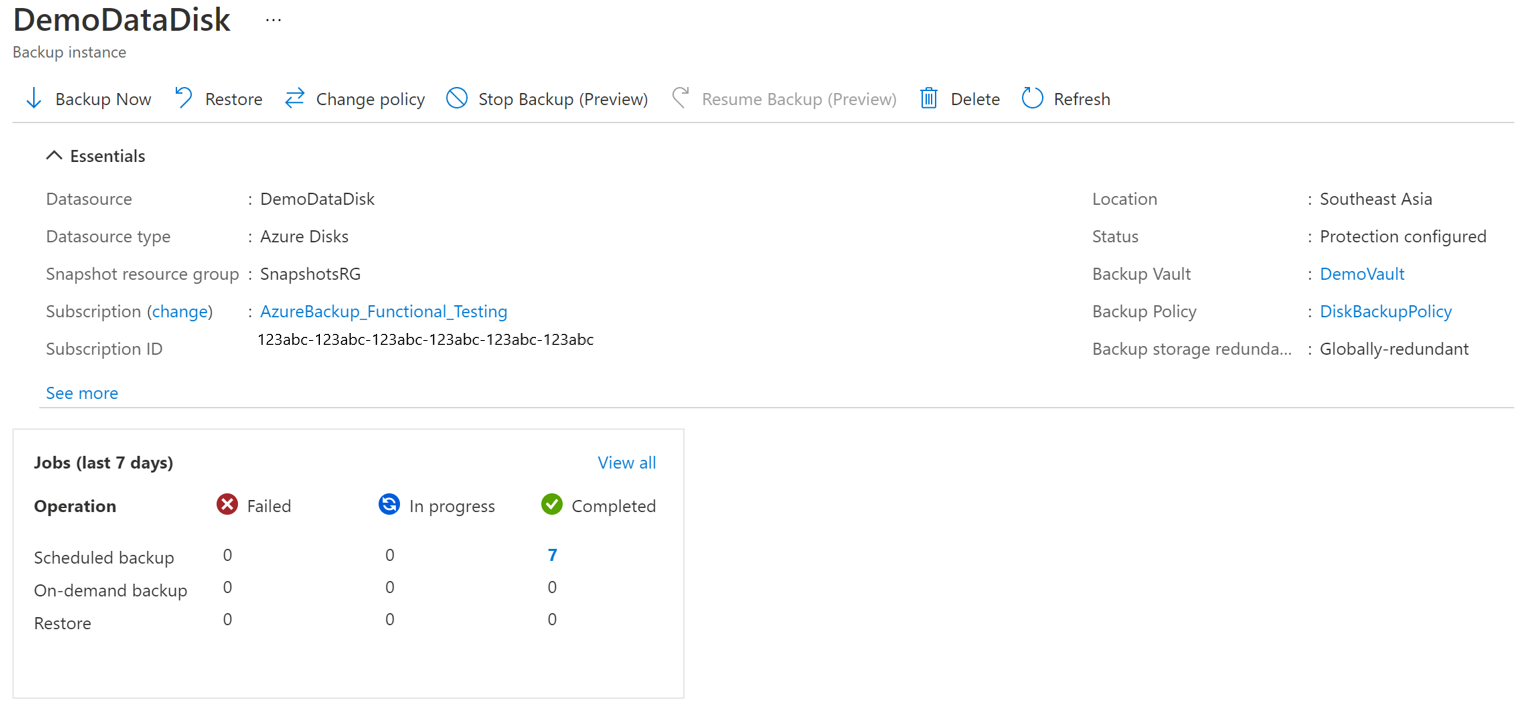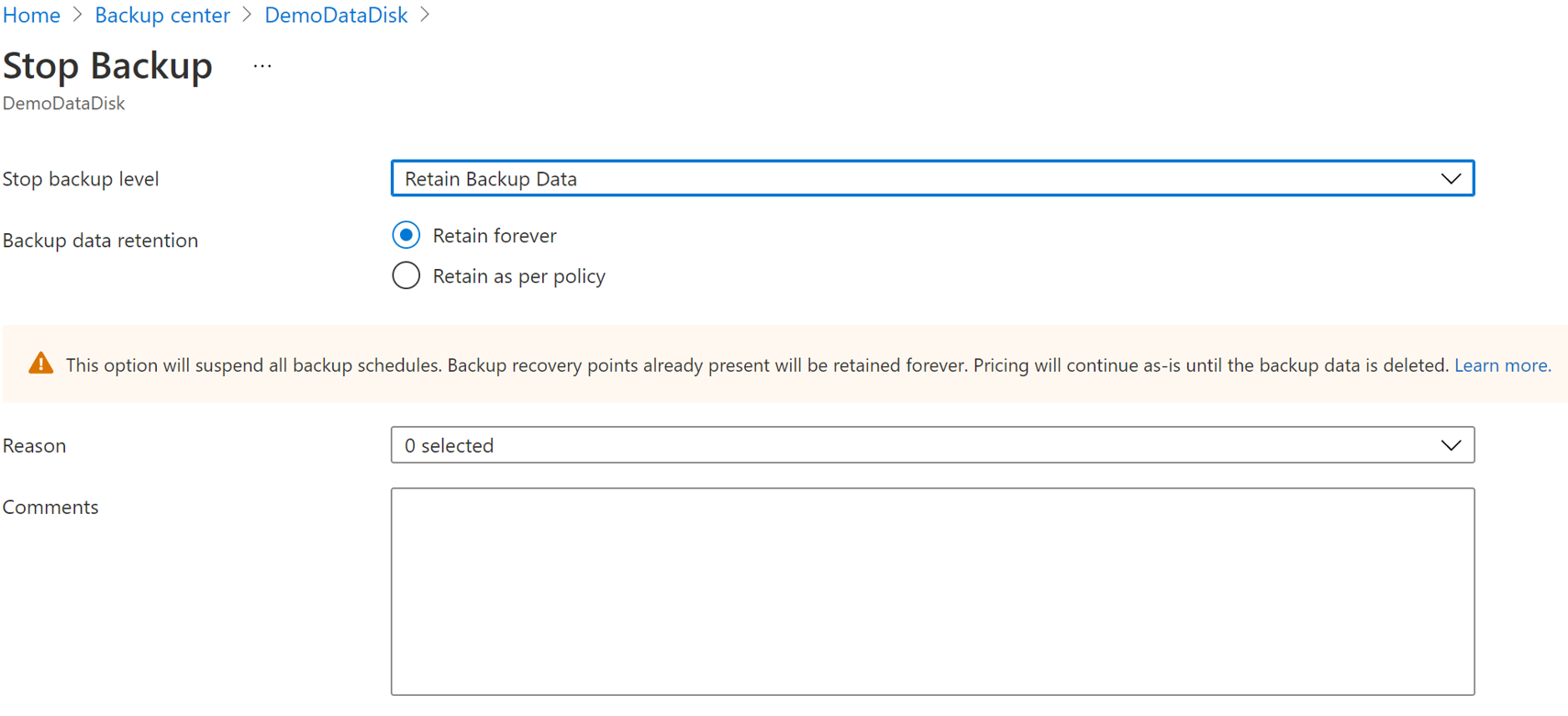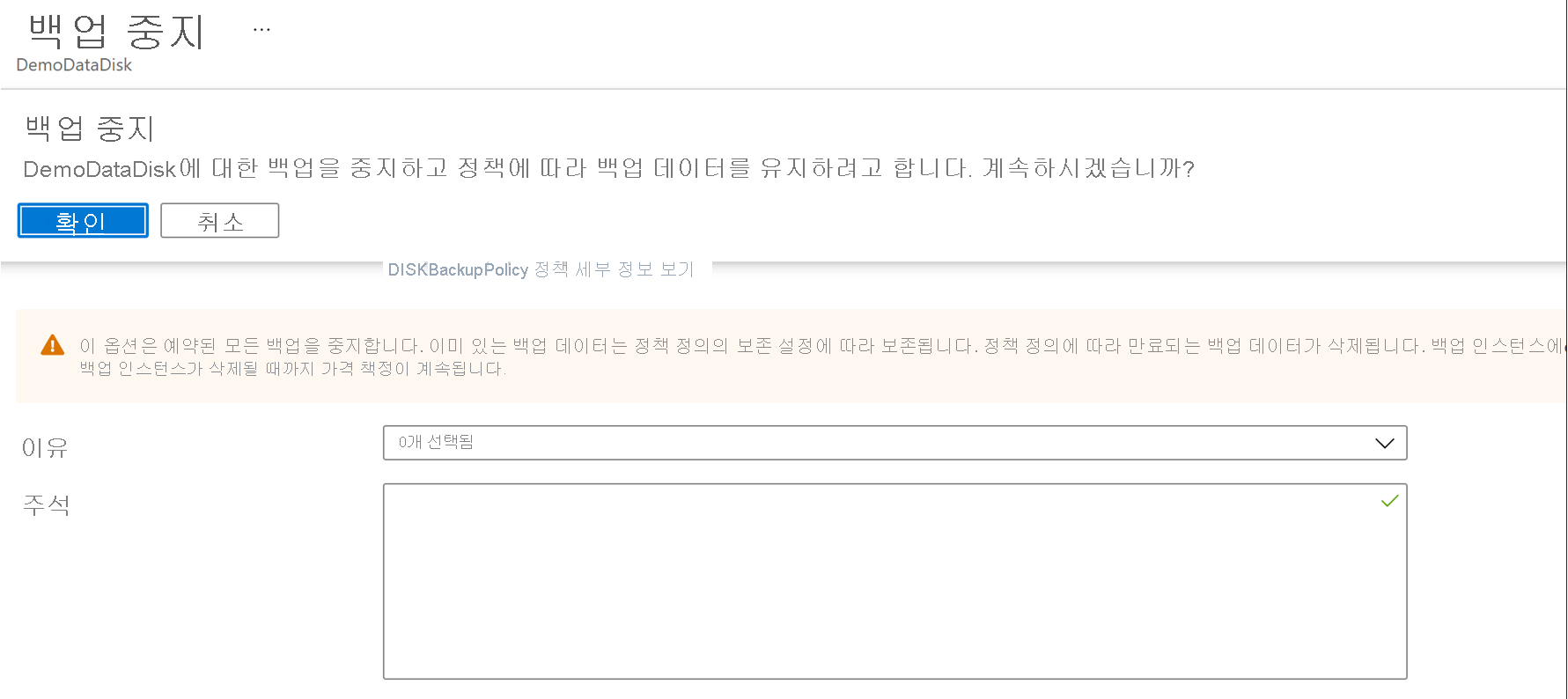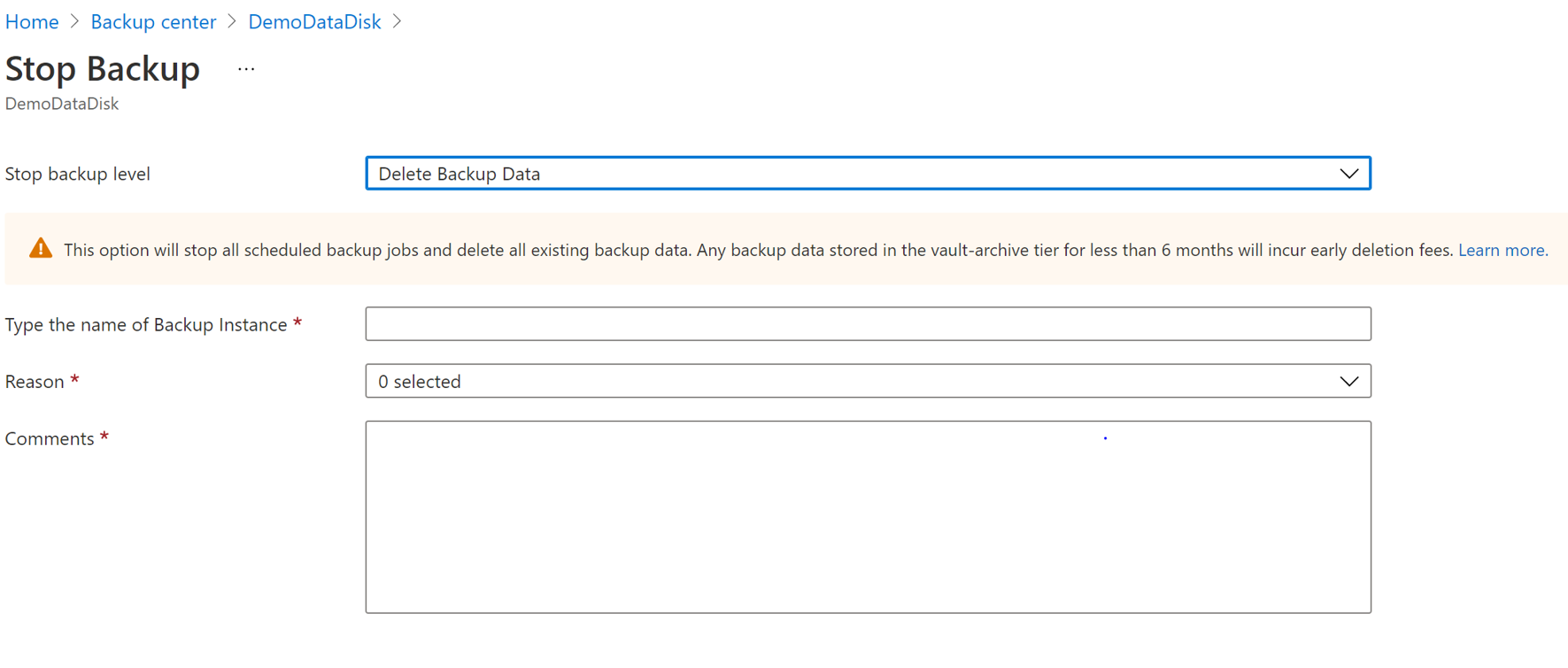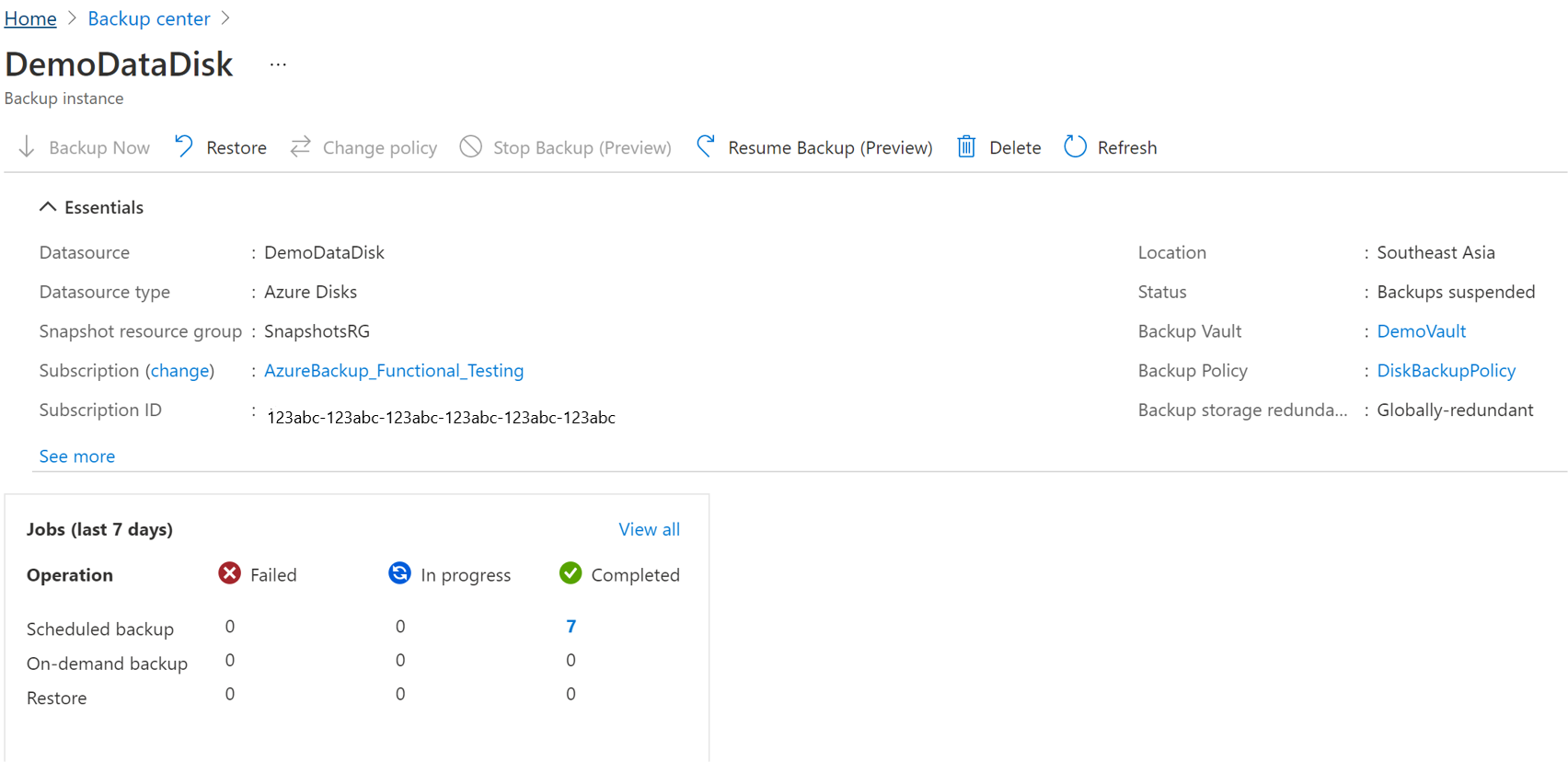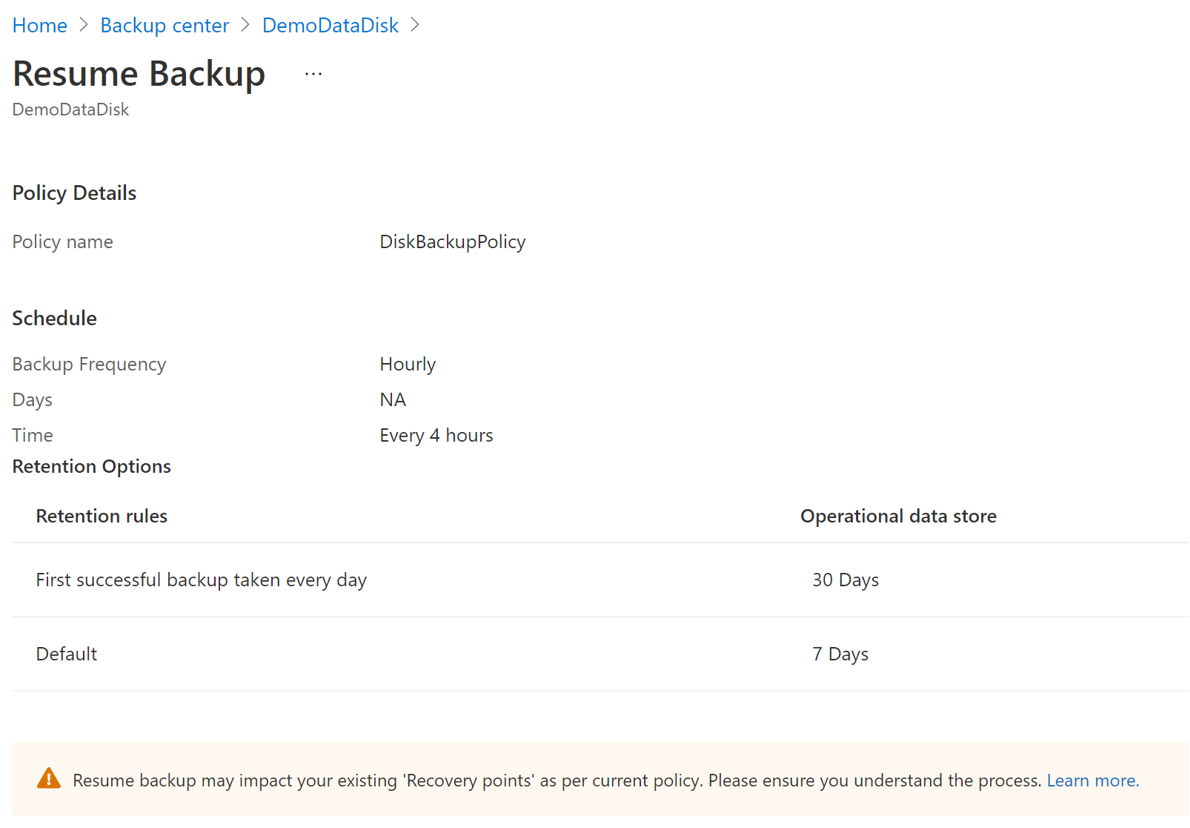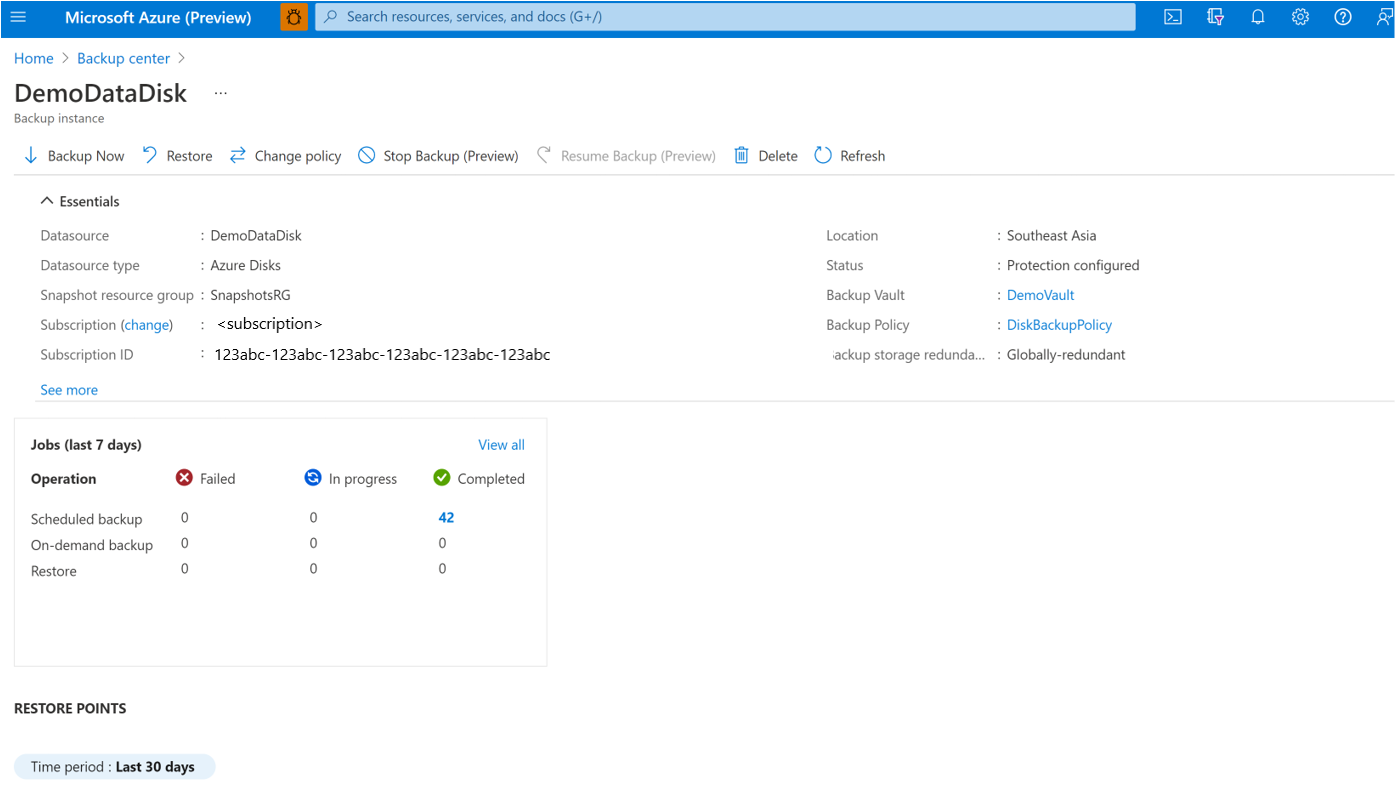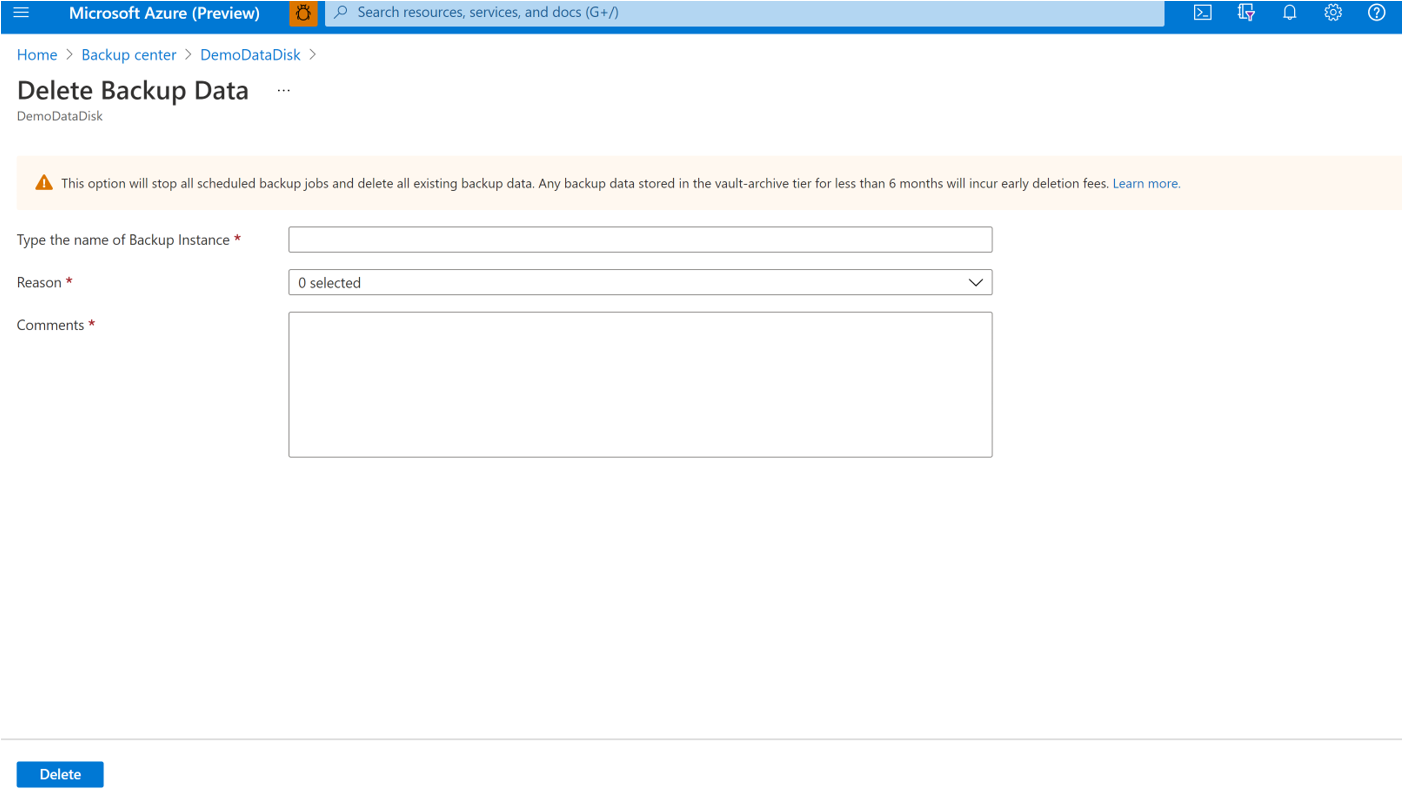Azure Managed Disks 관리
이 문서에서는 Azure Portal에서 Azure Managed Disk를 관리하는 방법을 설명합니다.
백업 작업 모니터링
Azure Backup 서비스는 예약된 백업 또는 추적을 위해 주문형 백업 작업을 트리거하는 경우 작업을 만듭니다. 백업 작업 상태를 보려면:
Backup 센터로 이동하여 Backup 인스턴스를 선택합니다.
Backup 인스턴스 블레이드에는 지난 7일 동안의 작업 및 상태 작업 대시보드가 표시됩니다.
백업 작업의 상태를 보려면 모두 보기를 선택하여 이 백업 인스턴스의 진행 중인 작업과 과거 작업을 표시합니다.
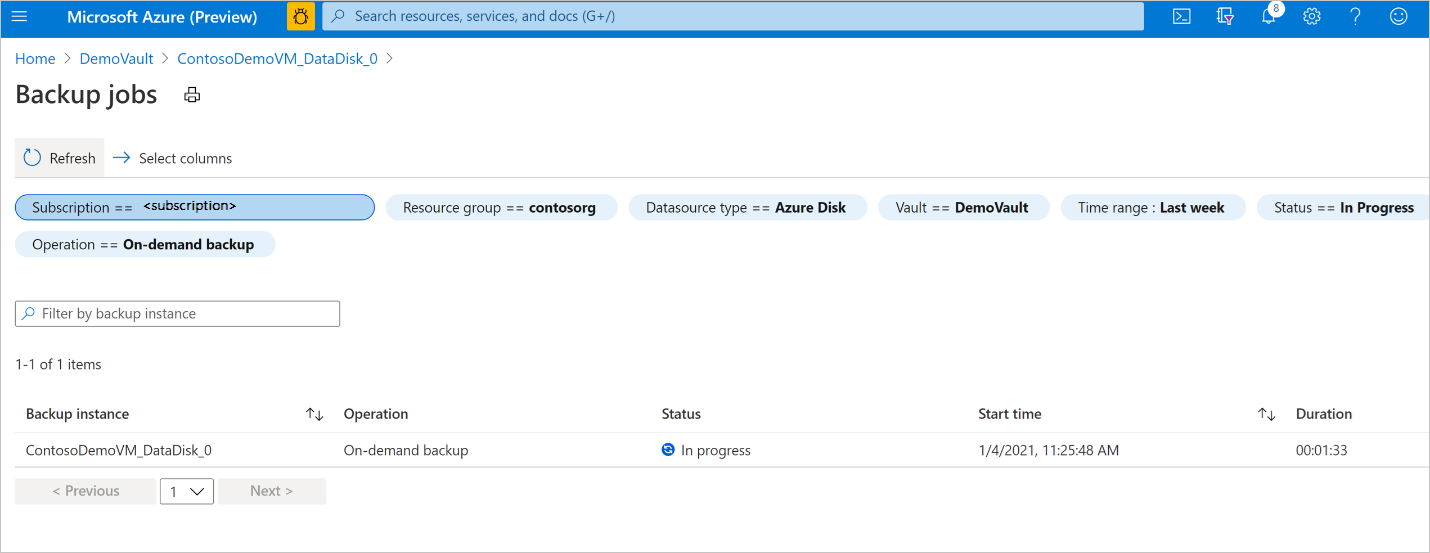
백업 및 복원 작업 목록과 해당 상태를 검토합니다. 작업 목록에서 작업을 선택하여 작업 세부 정보를 봅니다.
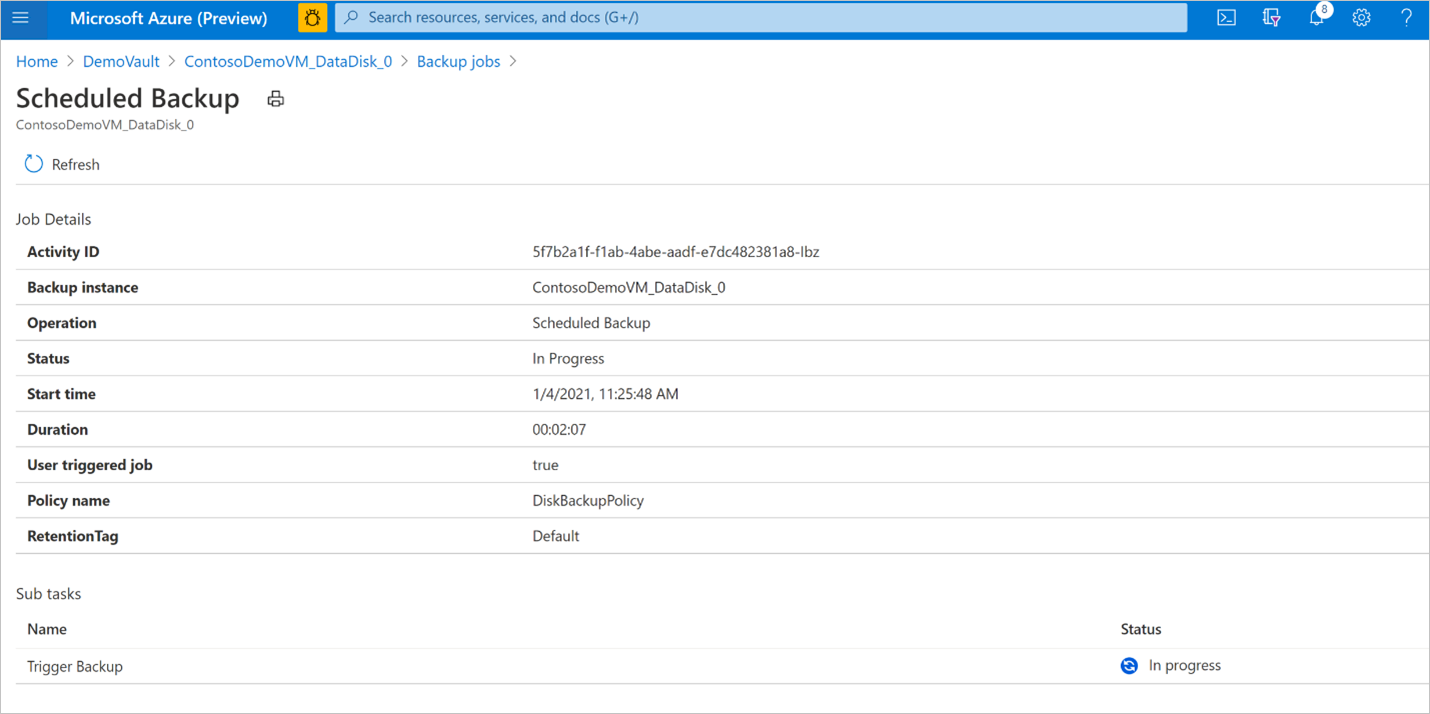
복원 작업 모니터링
복원 작업이 트리거되면 백업 서비스에서 추적 작업을 만듭니다. Azure Backup에서 작업에 대한 알림을 포털에 표시합니다. 복원 작업 진행률을 보려면:
Backup 센터로 이동하여 Backup 인스턴스를 선택합니다.
Backup 인스턴스 블레이드에는 지난 7일 동안의 작업 및 상태 작업 대시보드가 표시됩니다.
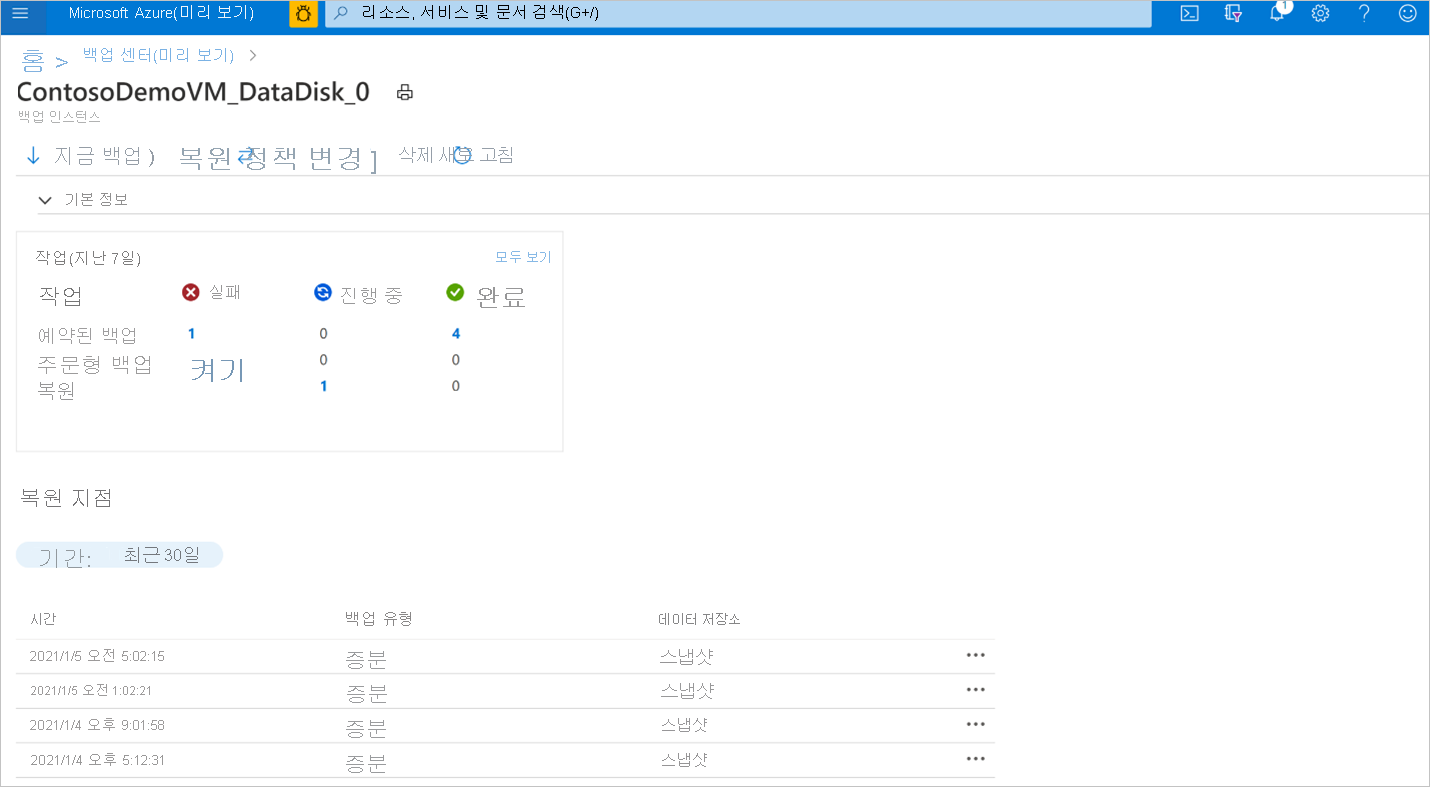
복원 작업의 상태를 보려면 모두 보기를 선택하여 이 백업 인스턴스의 진행 중인 작업과 과거 작업을 표시합니다.
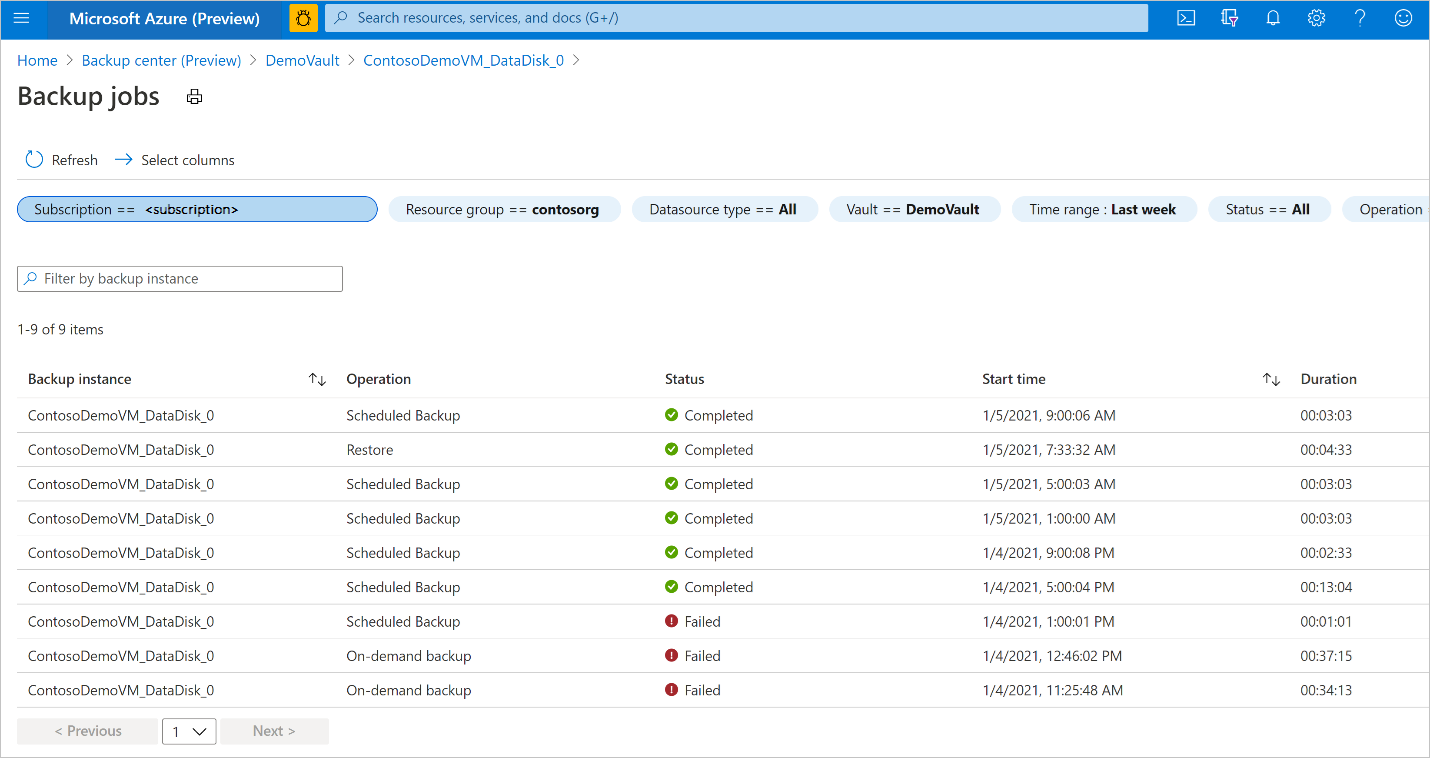
백업 및 복원 작업 목록과 해당 상태를 검토합니다. 작업 목록에서 작업을 선택하여 작업 세부 정보를 봅니다.
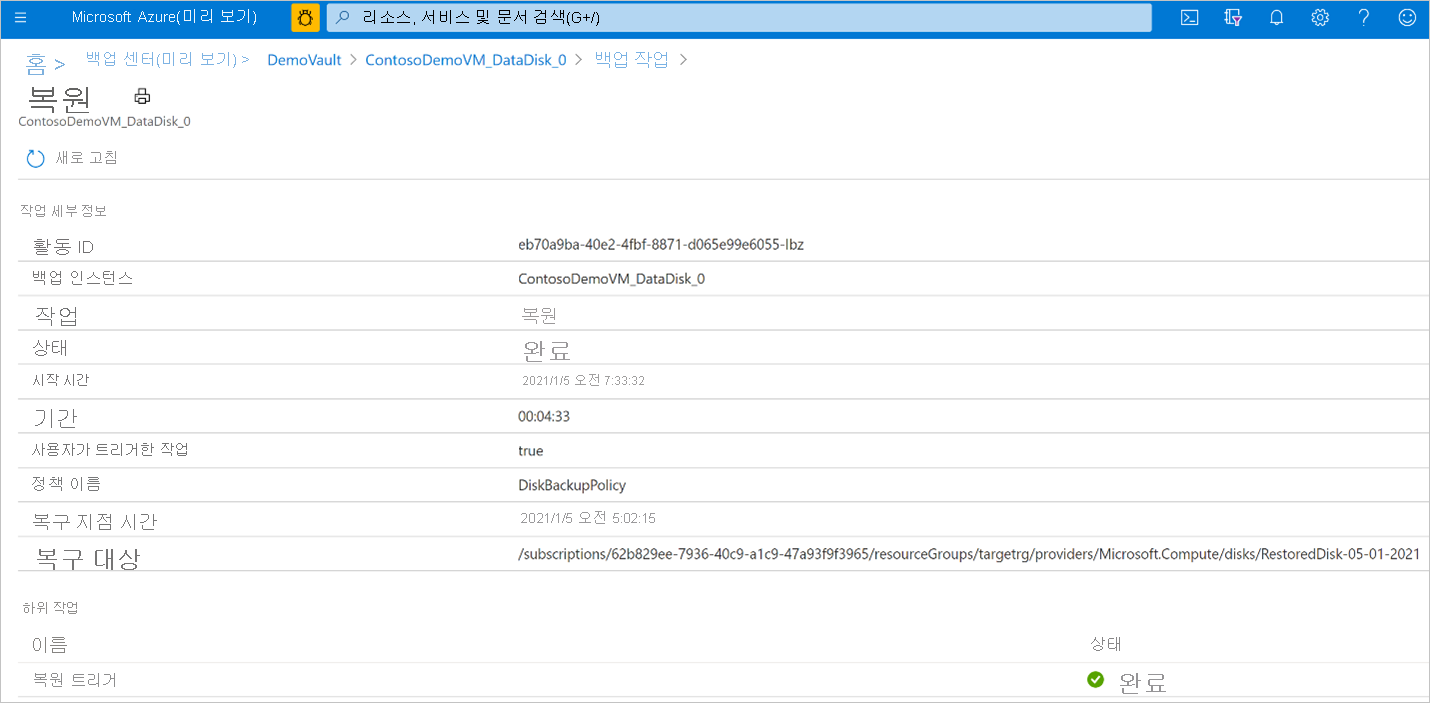
Azure Portal을 사용하여 작업 관리
이 섹션에서는 Azure 관리 디스크를 쉽게 관리할 수 있는 몇 가지 Azure Backup 지원 관리 작업에 대해 설명합니다.
보호 중지
Azure Disk 보호를 중지할 수 있는 세 가지 방법이 있습니다.
보호 중지 및 데이터 보존(영구 유지): 이 옵션을 사용하면 향후 모든 백업 작업이 디스크를 보호하지 못하게 할 수 있습니다. 그러나 Azure Backup 서비스에서 백업된 복구 지점은 영구 유지됩니다. 자격 증명 모음에서 복구 지점이 유지되도록 요금을 지불해야 합니다(자세한 내용은 Azure Backup 가격 참조). 필요한 경우 디스크를 복원할 수 있습니다. 디스크 보호를 다시 시작하려면 백업 다시 시작 옵션을 사용합니다.
보호 중지 및 데이터 보존(정책에 따라 유지): 이 옵션을 사용하면 향후 모든 백업 작업이 디스크를 보호하지 못하게 할 수 있습니다. 복구 지점은 정책에 따라 유지되고 Azure Backup 가격 책정에 따라 요금이 청구됩니다. 그러나 최신 복구 지점은 영구 유지됩니다.
보호 중지 및 데이터 삭제: 이 옵션을 사용하면 향후 모든 백업 작업이 디스크를 보호하지 못하게 하여 모든 복구 지점을 삭제할 수 있습니다. 디스크를 복원하거나 백업 다시 시작 옵션을 사용할 수 없습니다.
보호 중지 및 데이터 보존
백업 센터로 이동하여 Azure Disks를 선택합니다.
디스크 백업 인스턴스 목록에서, 유지하려는 인스턴스를 선택합니다.
백업 중지를 선택합니다.
다음 데이터 보존 옵션 중 하나를 선택합니다.
- 영구 보존
- 정책에 따라 보존
드롭다운 목록에서 백업을 중지하는 이유를 선택할 수도 있습니다.
백업 중지를 클릭합니다.
확인을 선택하여 데이터 보호를 중지합니다.
보호 중지 및 데이터 삭제
백업 센터로 이동하여 Azure Disks를 선택합니다.
디스크 백업 인스턴스 목록에서, 삭제할 인스턴스를 선택합니다.
백업 중지(미리 보기)를 클릭합니다.
백업 데이터 삭제를 선택합니다.
백업 인스턴스의 이름, 삭제 이유 및 기타 주석을 제공합니다.
백업 중지를 선택합니다.
확인을 선택하여 데이터 보호를 중지합니다.
보호 다시 시작
보호 중지 및 데이터 보존 옵션을 선택한 경우 디스크에 대한 보호를 다시 시작할 수 있습니다.
참고 항목
디스크 보호를 시작하면 백업 정책도 보존된 데이터에 적용됩니다. 정책에 따라 만료된 복구 지점이 정리됩니다.
다음 단계를 사용합니다.
백업 센터로 이동하여 Azure Disks를 선택합니다.
디스크 백업 인스턴스 목록에서, 다시 시작할 인스턴스를 선택합니다.
백업 다시 시작(미리 보기)을 선택합니다.
백업 다시 시작을 선택합니다.
백업 인스턴스 삭제
예약된 모든 백업 작업을 중지하고 기존 백업을 모두 삭제하려면 백업 인스턴스 삭제를 사용합니다.
참고 항목
스냅샷 리소스 그룹이 수동으로 삭제되거나 백업 자격 증명 모음의 관리 ID에 대한 권한이 해지되면 백업 인스턴스 삭제가 실패합니다. 이러한 실패의 경우 스냅샷 리소스 그룹(동일한 이름)을 일시적으로 만들고 여기에 설명된 처럼 필요한 역할 권한을 사용하여 백업 자격 증명 모음의 관리 ID를 제공합니다. 백업 인스턴스 화면의 Essentials 탭에서 스냅샷 리소스 그룹의 이름을 찾을 수 있습니다.
디스크 백업 인스턴스를 삭제하려면 다음 단계를 수행합니다.
백업 인스턴스 화면에서 삭제를 클릭합니다.
백업 인스턴스의 이름, 삭제 이유 및 추가 주석 등의 확인 세부 정보를 제공합니다.
삭제를 클릭하여 백업 인스턴스를 확인하고 삭제를 진행합니다.