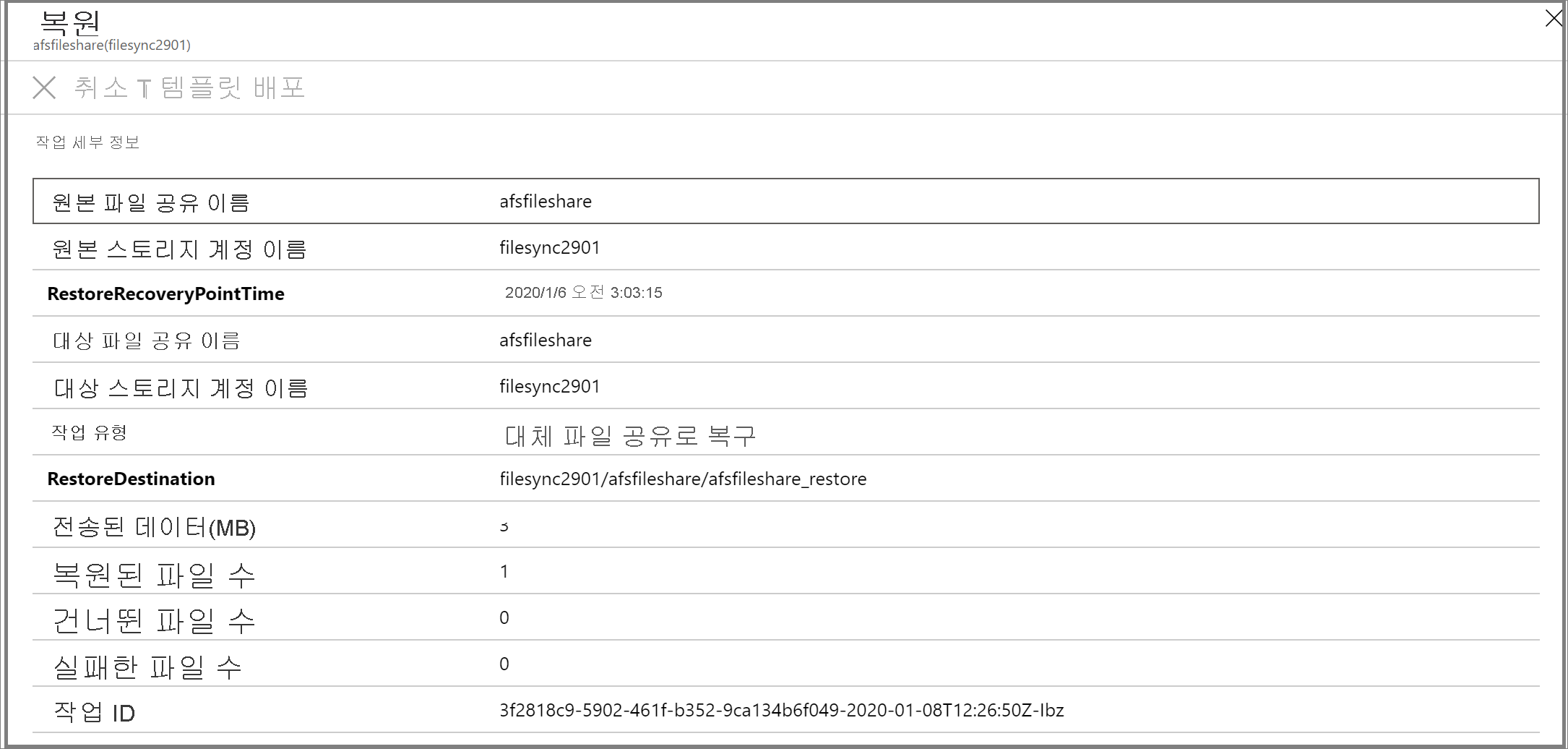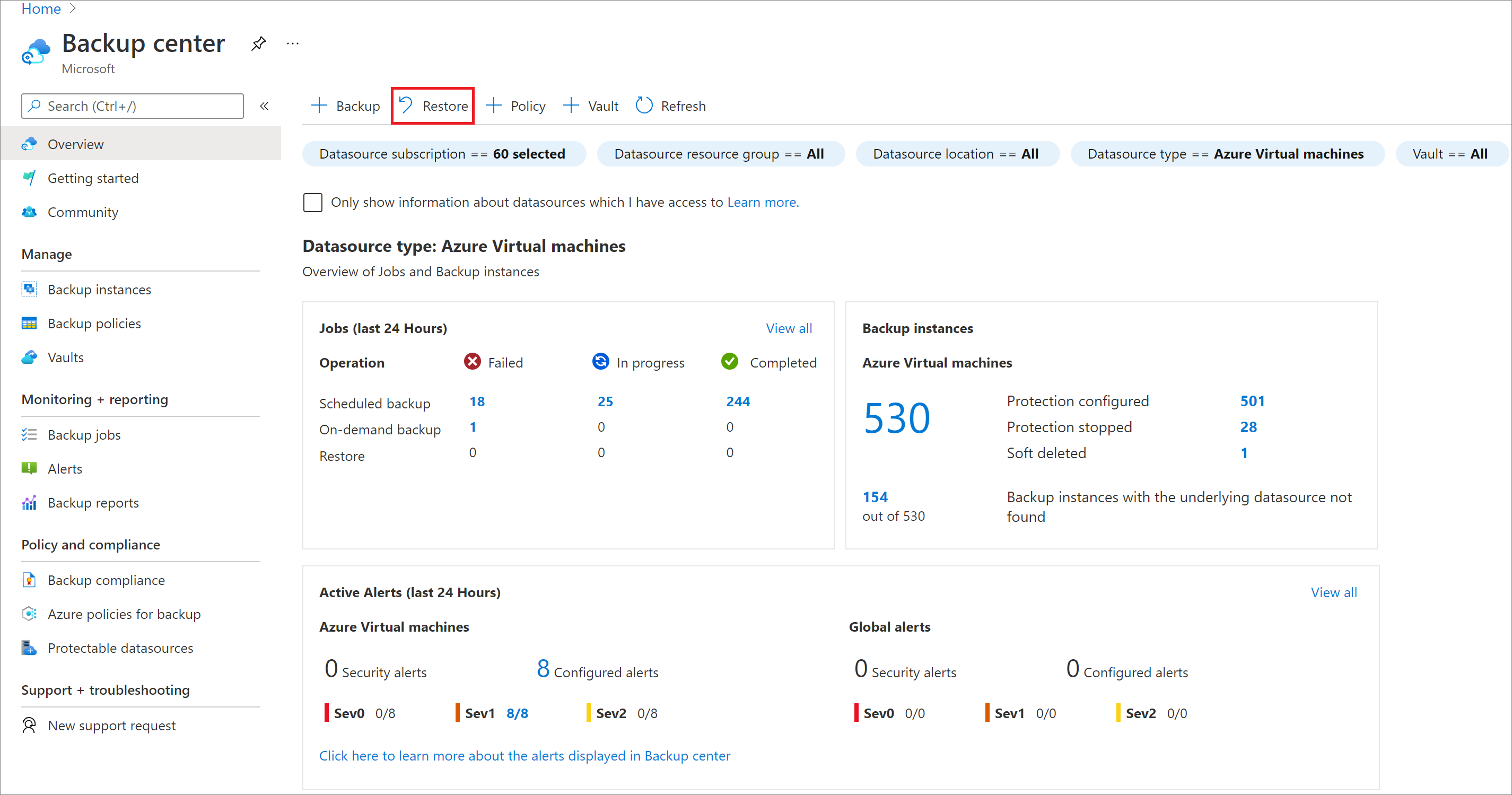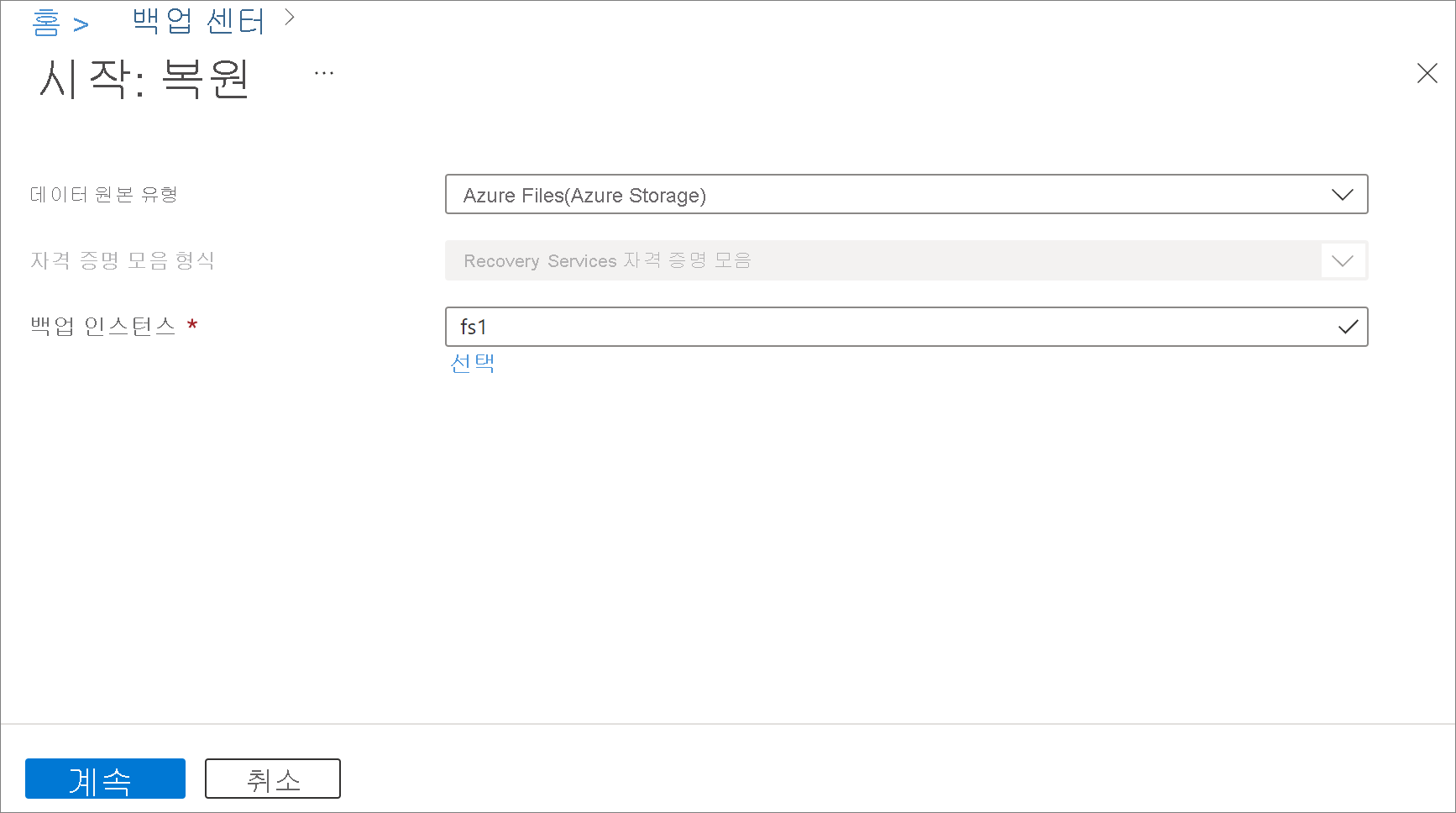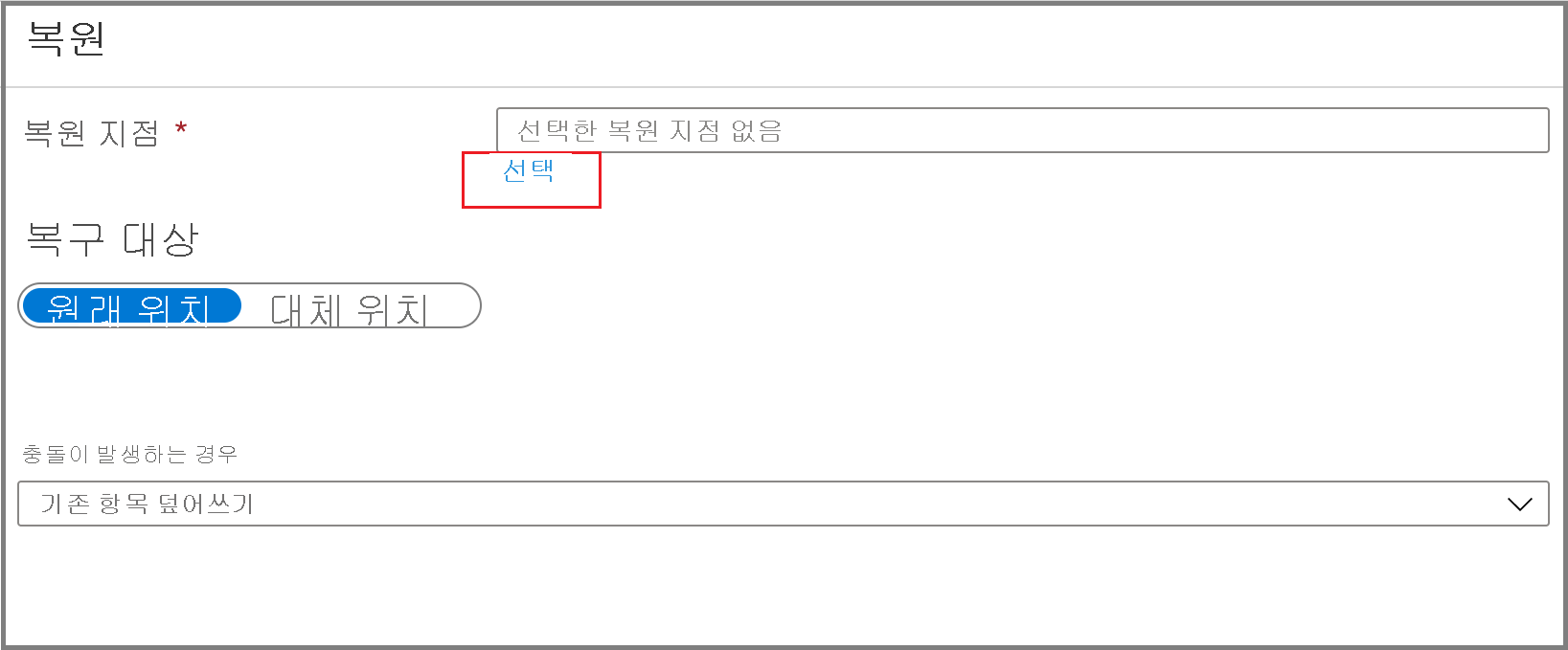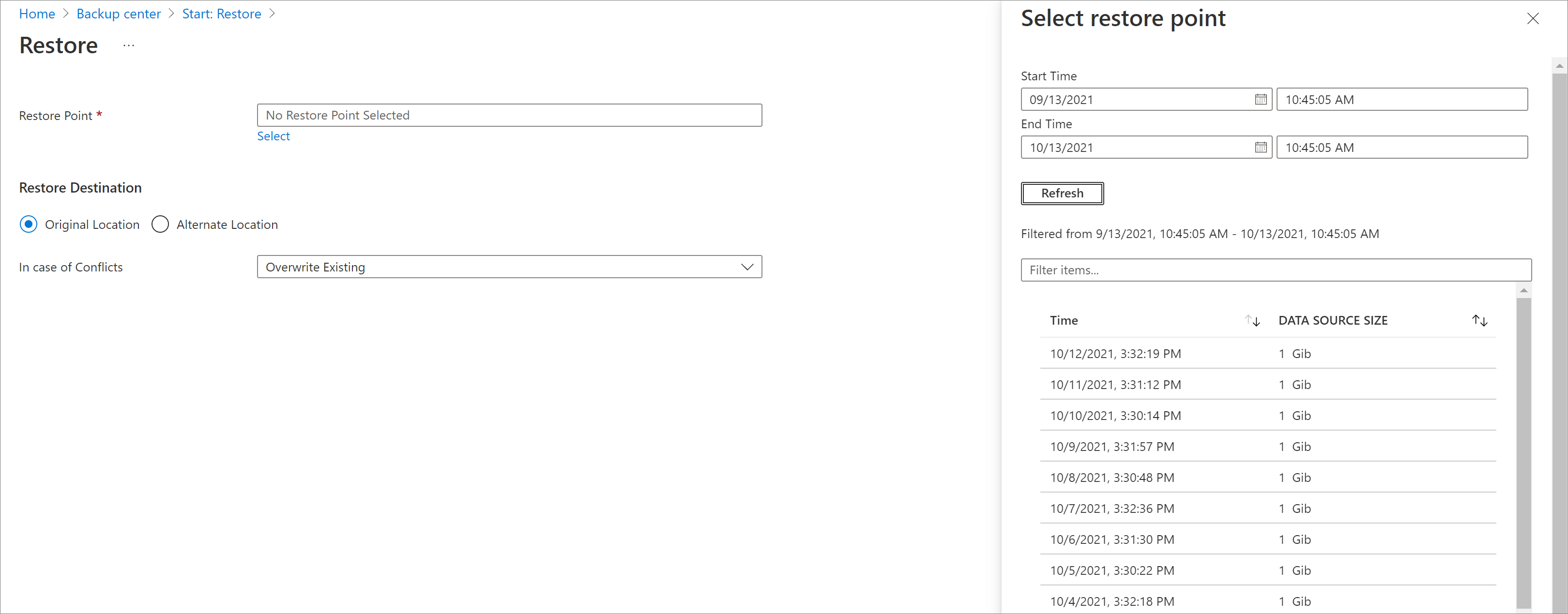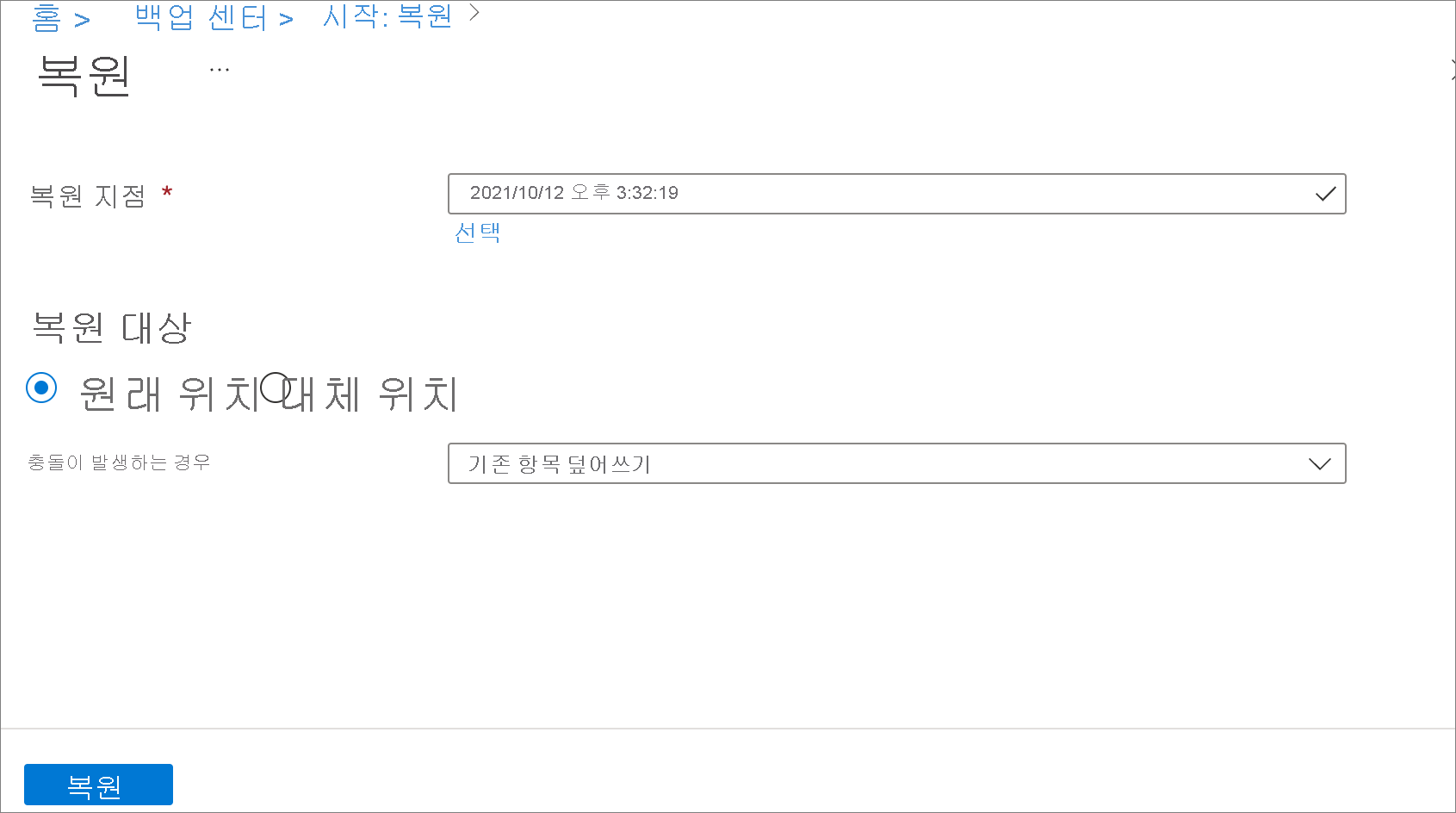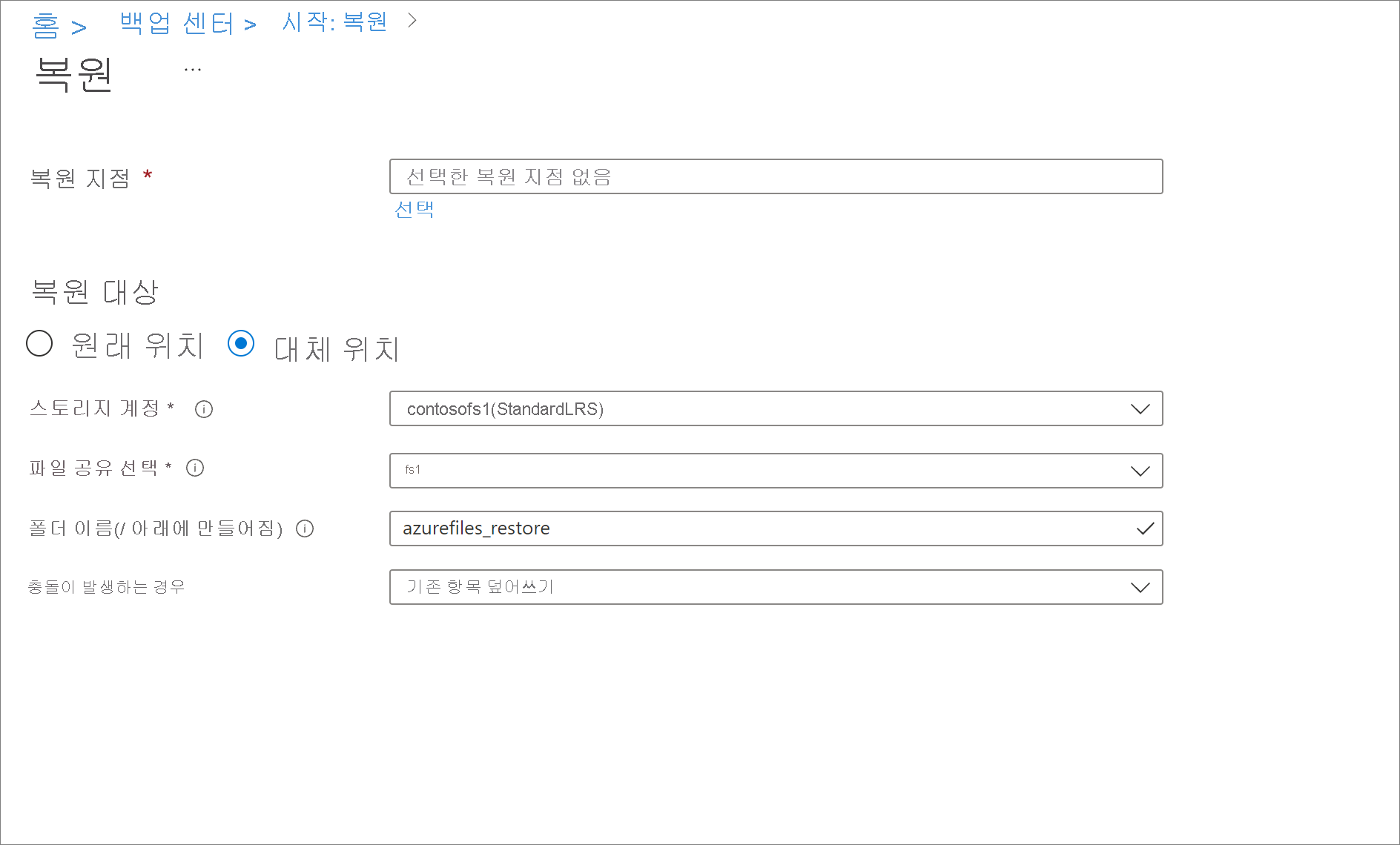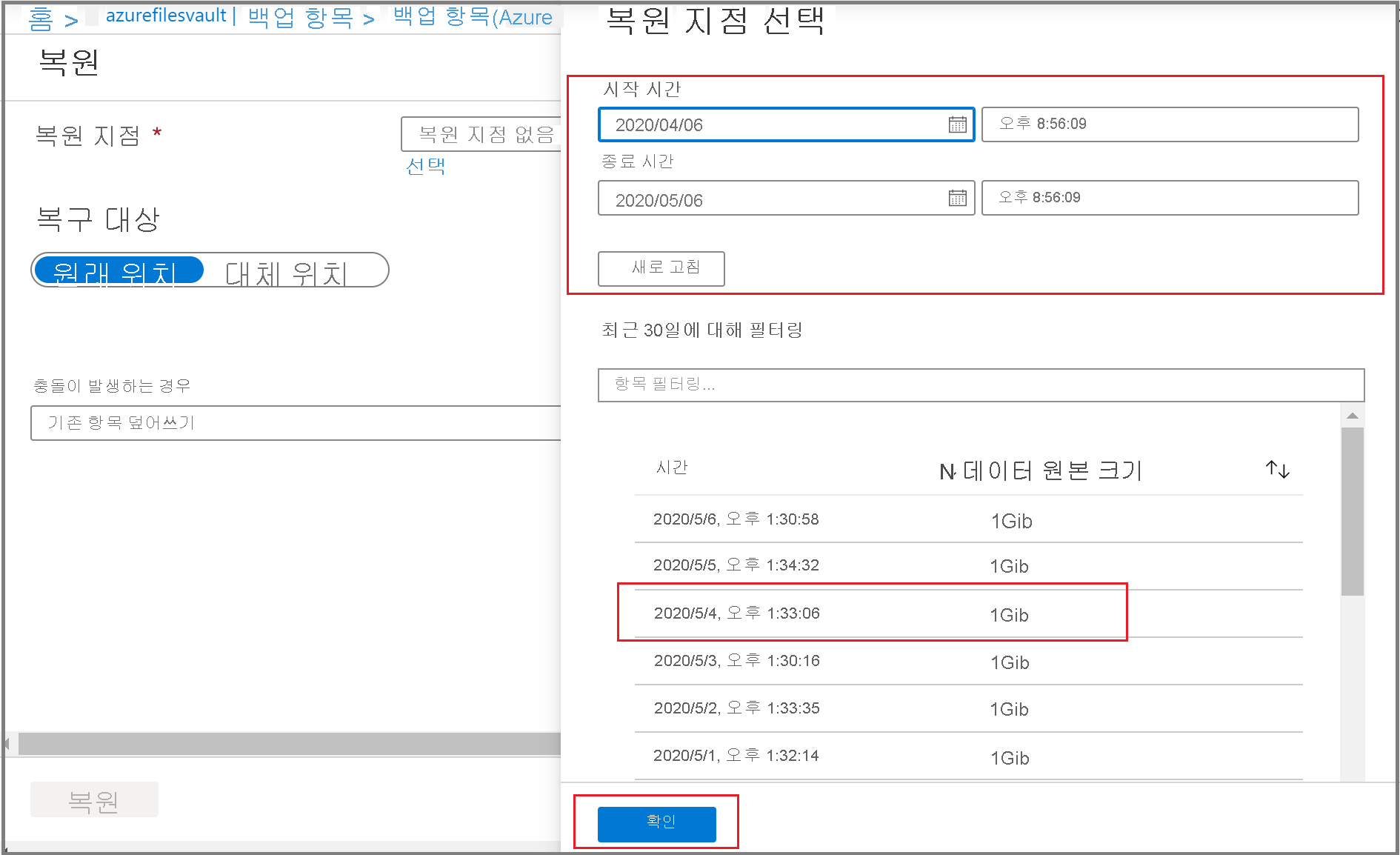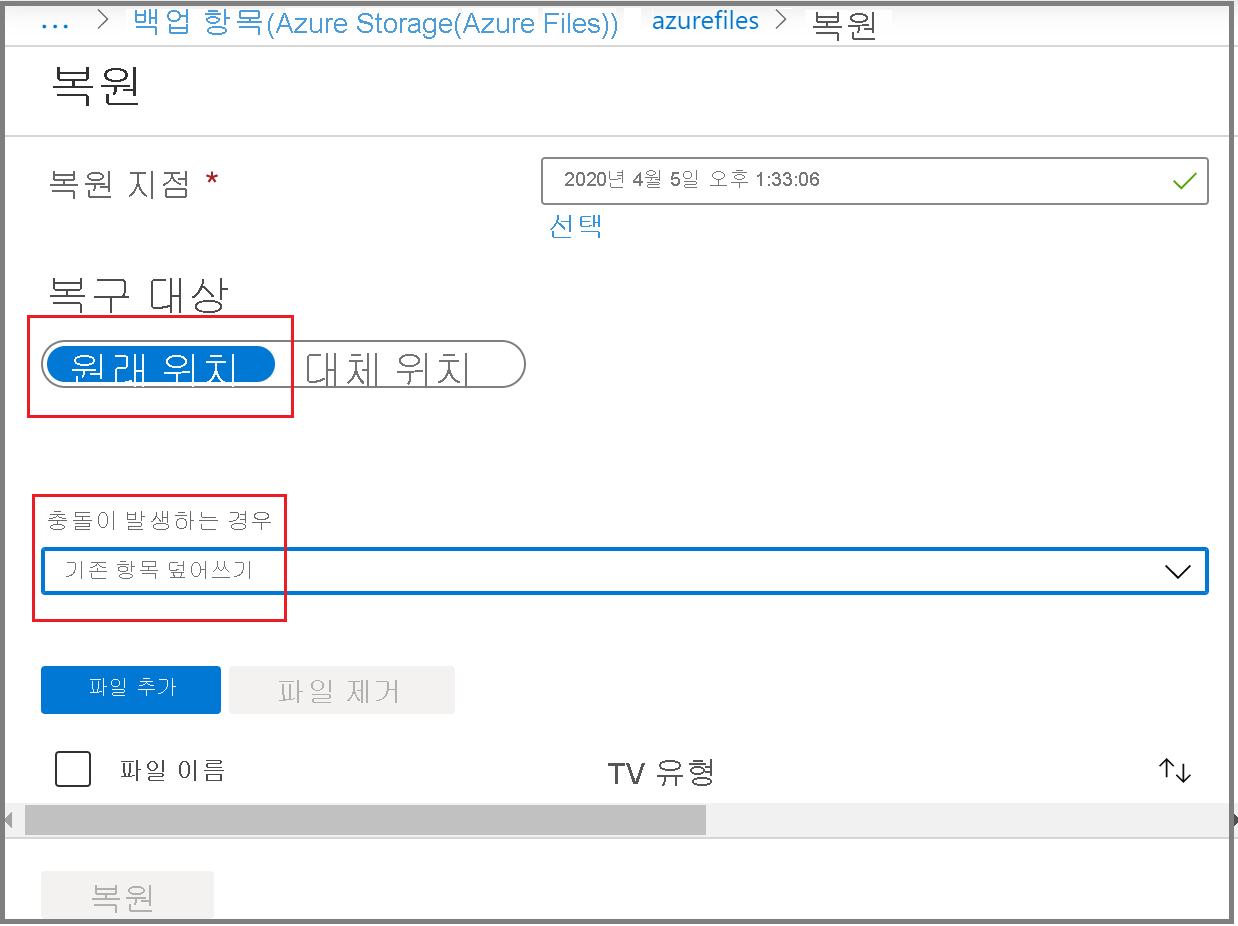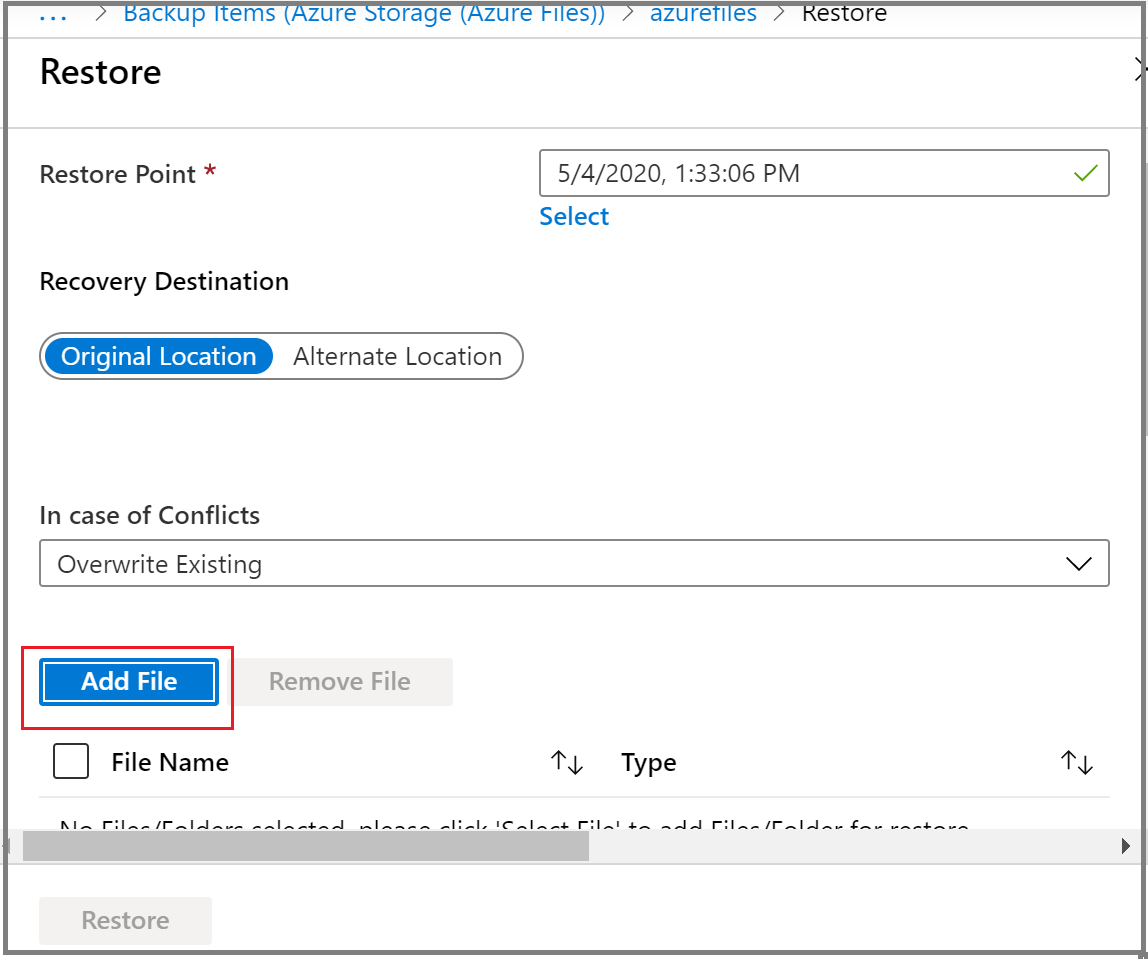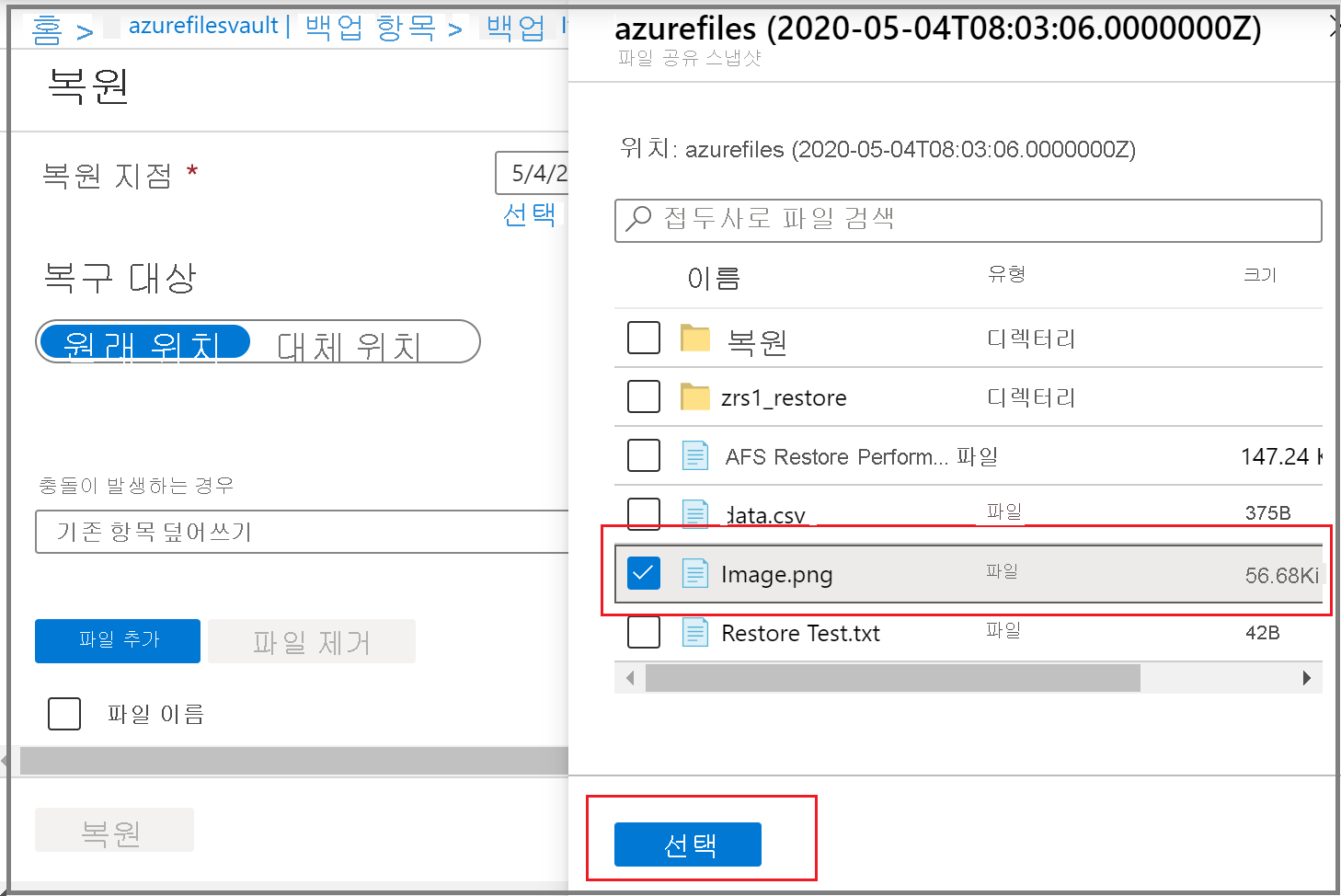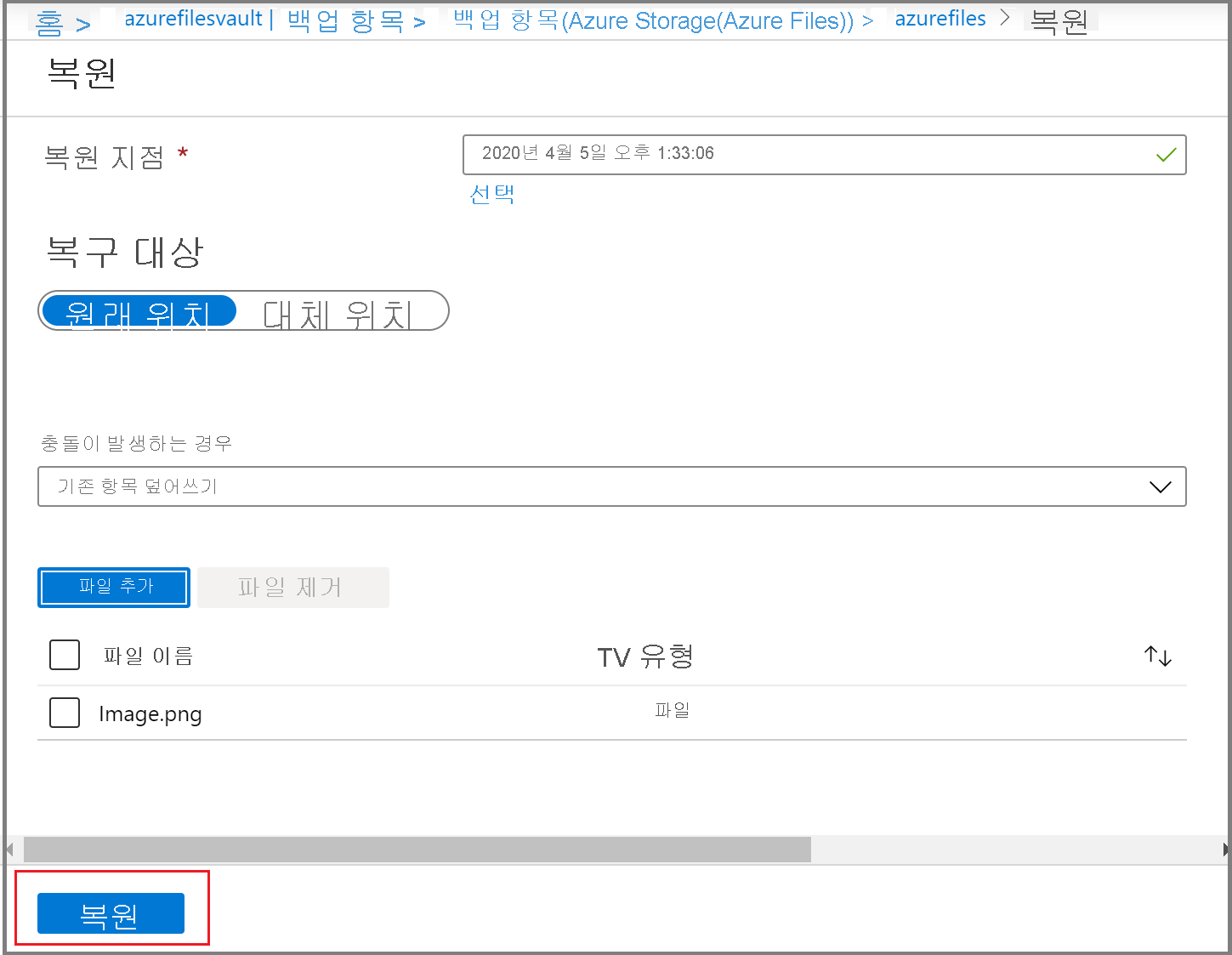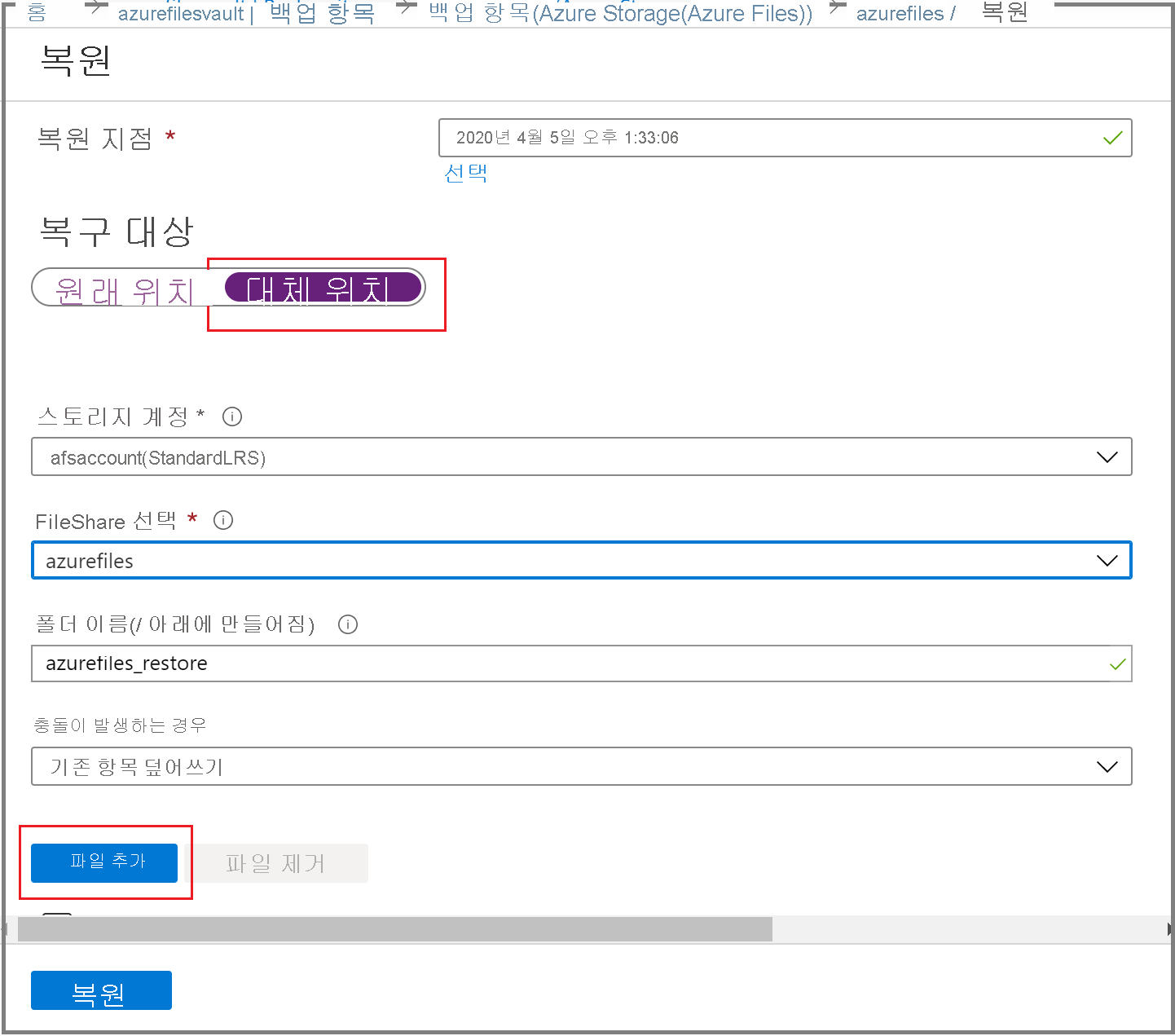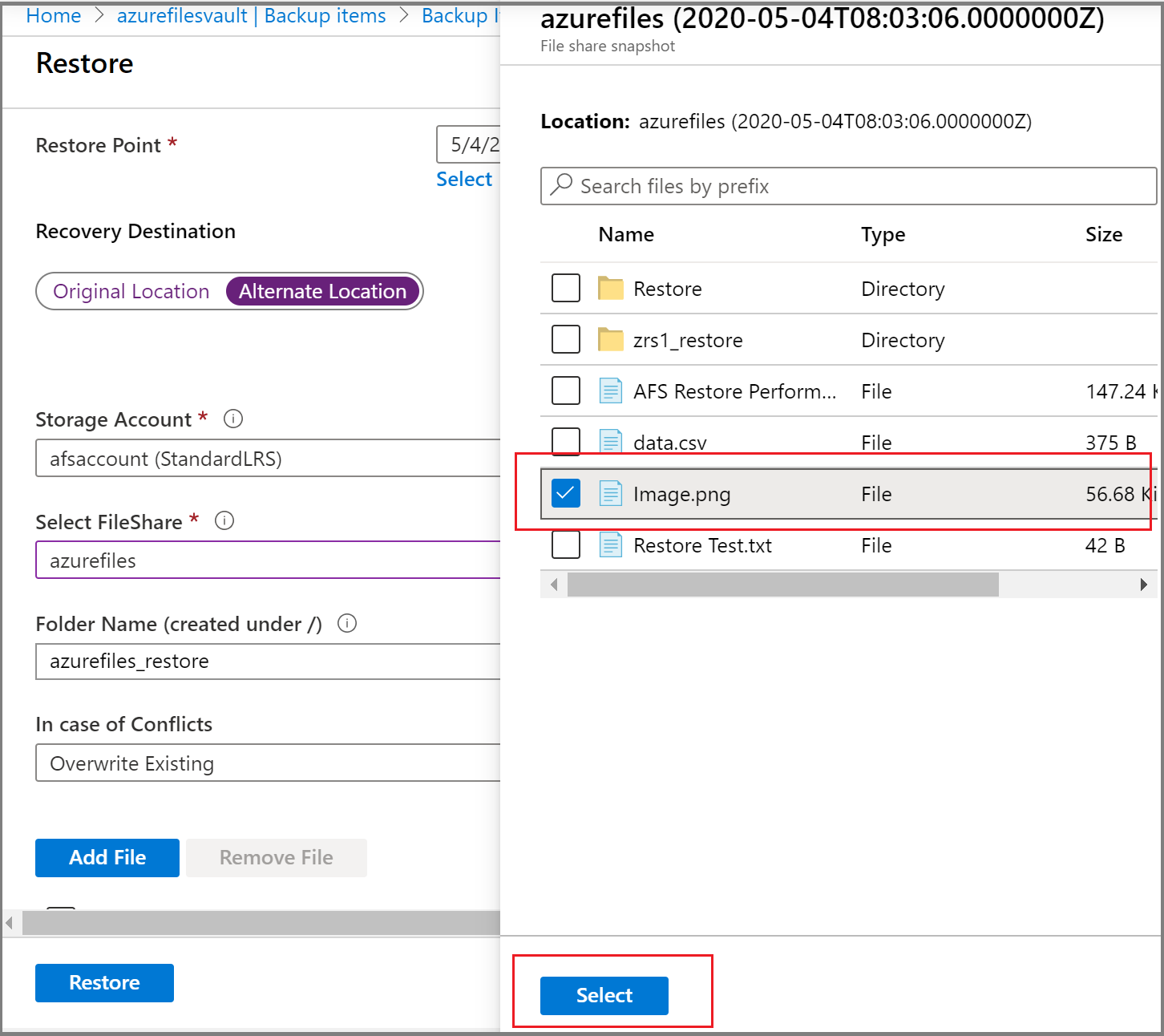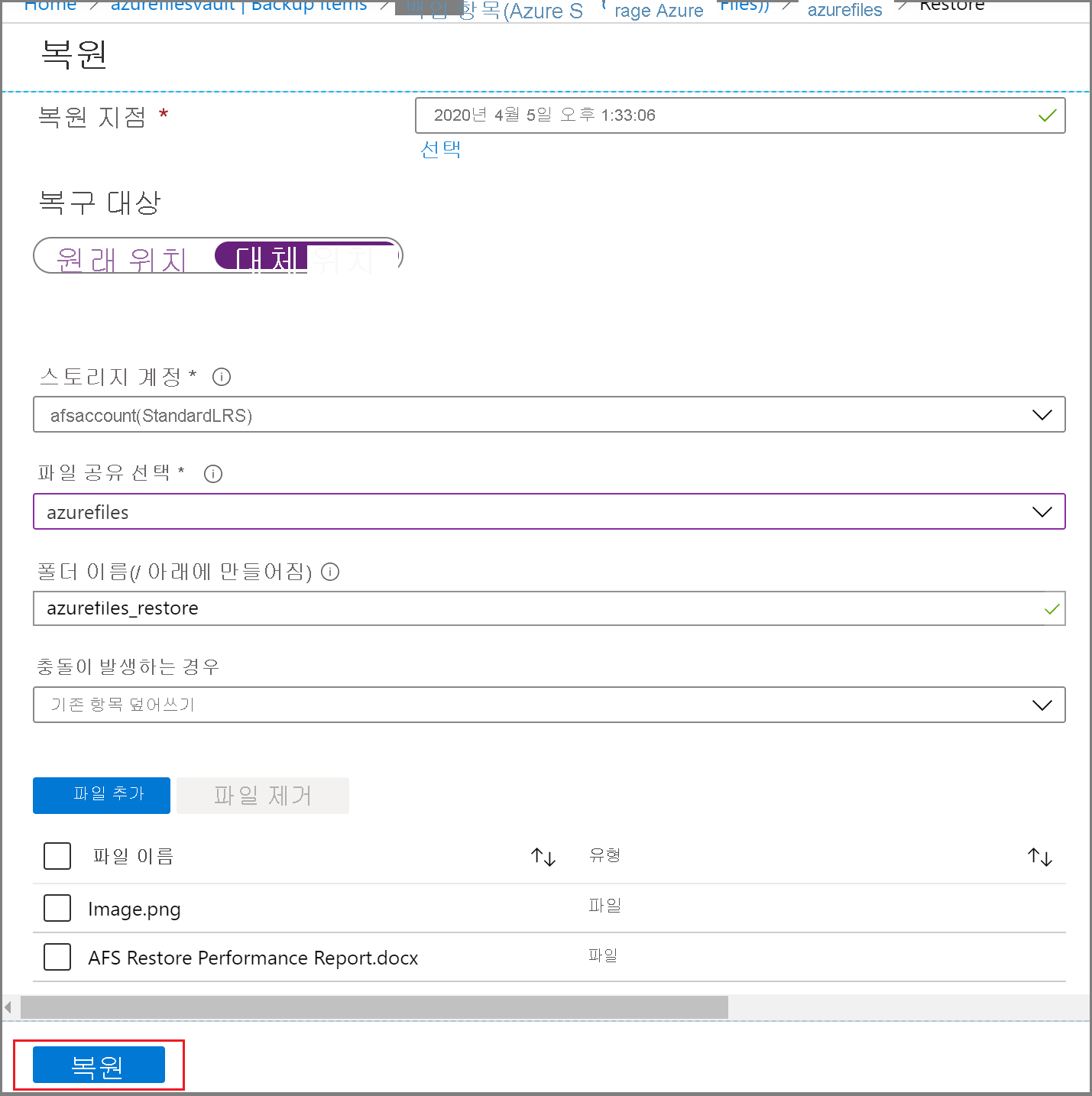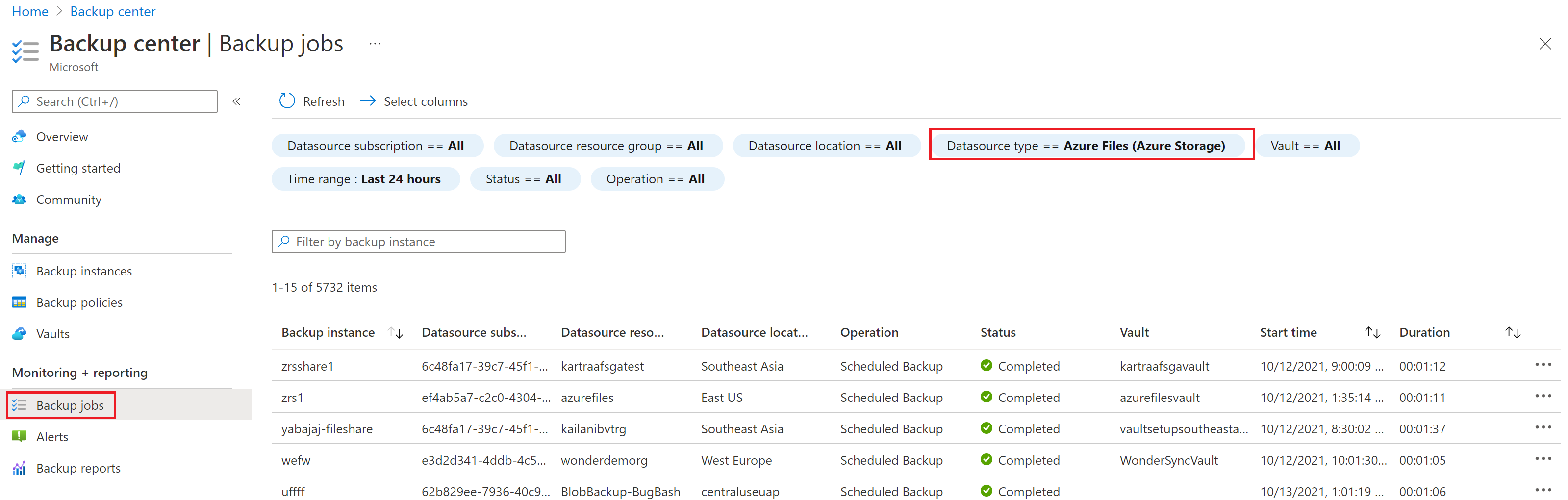Azure 파일 공유 복원
이 문서에서는 Azure Portal을 사용하여 Azure Backup을 통해 만든 복원 지점에서 전체 파일 공유 또는 특정 파일을 복원하는 방법을 설명합니다.
Azure Backup은 실수로 또는 악의적인 삭제 시 데이터를 복구할 수 있도록 스냅샷 백업 및 자격 증명 모음 백업(미리 보기)을 사용하여 엔터프라이즈 파일 공유에 대한 보호를 구성하는 간단하고 안정적이며 안전한 솔루션을 제공합니다.
참고 항목
Azure 파일 공유에 대한 자격 증명 모음 백업은 현재 미리 보기로 제공됩니다.
Azure 파일 공유 복원
이 섹션에서는 복원하는 방법을 설명합니다.
- 전체 Azure 파일 공유
- 개별 파일 또는 폴더
참고 항목
자격 증명 모음 백업(미리 보기)은 현재 대체 위치에 대한 전체 공유 복구만 지원합니다. 복원을 위해 선택한 대상 파일 공유는 비어 있어야 합니다.
복원 옵션을 선택합니다.
이 복원 옵션을 사용하여 원래 위치나 대체 위치에서 전체 파일 공유를 복원할 수 있습니다.
전체 파일 공유를 복원하려면 다음 단계를 수행합니다.
Azure Portal Backup 센터로 이동하여 복원을 선택합니다.
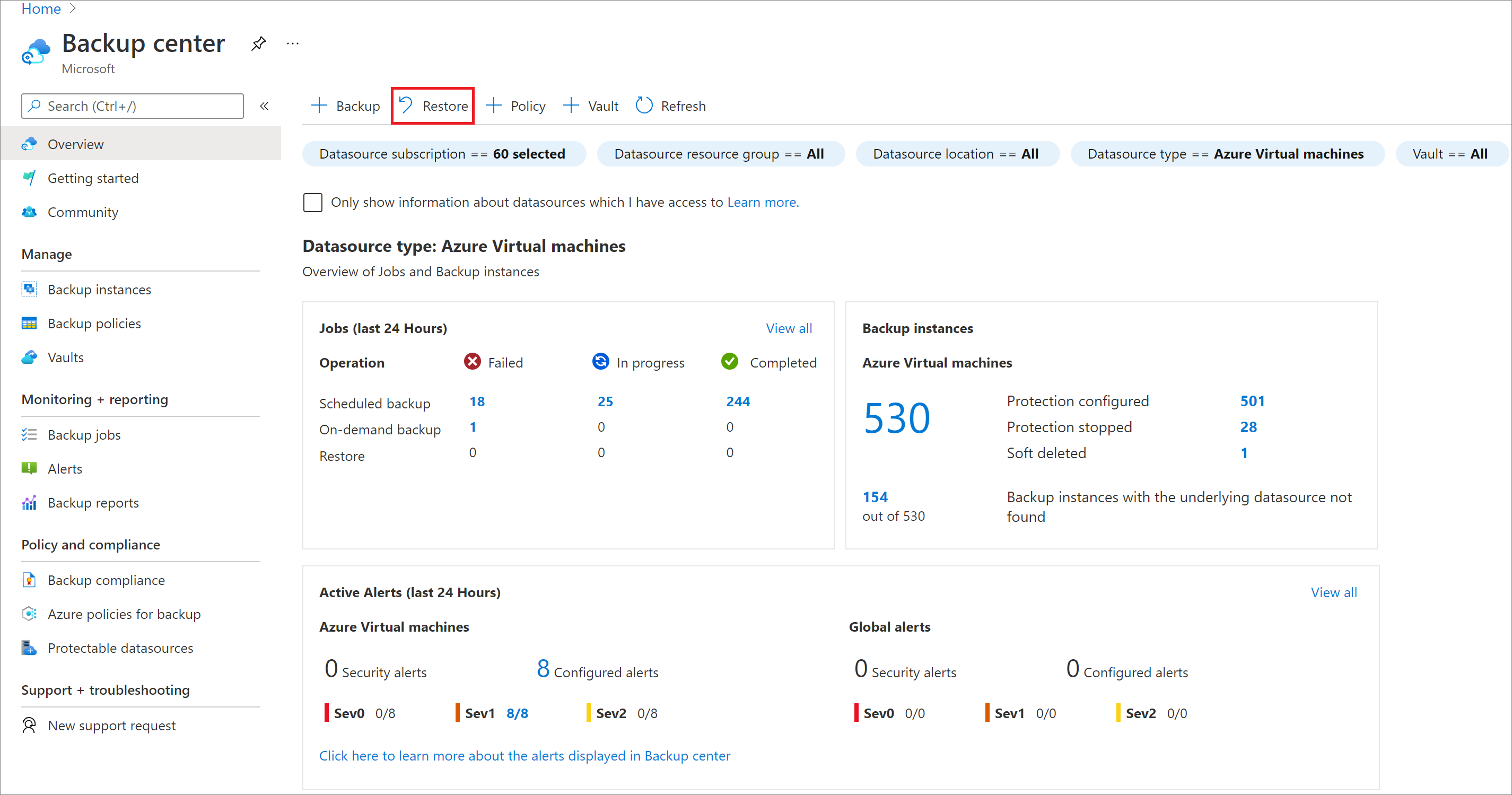
시작: 복원 블레이드에서 Azure Files(Azure Storage) 데이터 원본 형식으로, 복원할 파일 공유를 선택한 다음, 계속을 선택합니다.
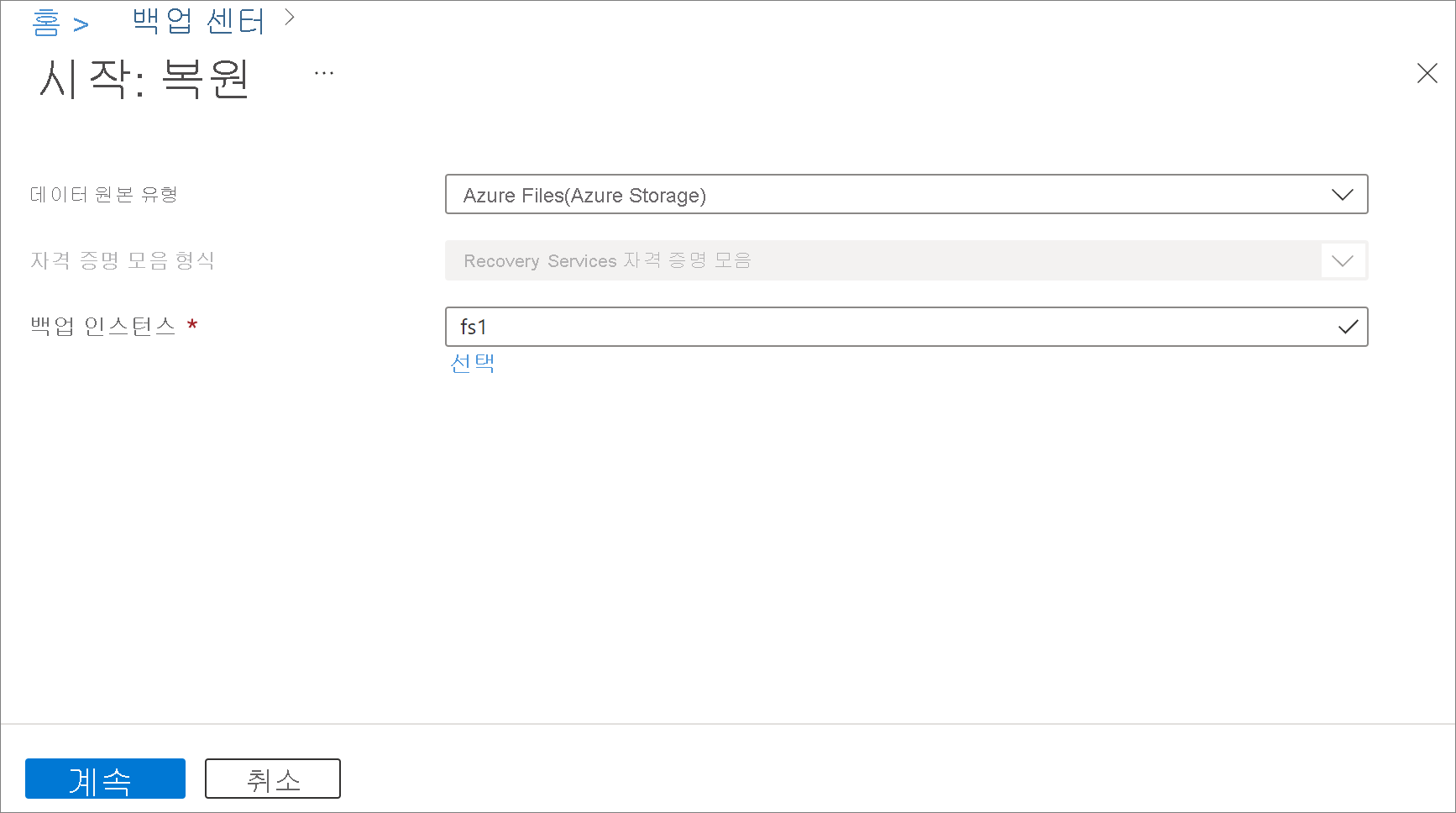
복원할 파일 공유를 선택하면 복원 블레이드가 열립니다.
복원 작업을 수행하는 데 사용할 복원 지점을 선택하려면 복원 지점에서 선택을 선택합니다.
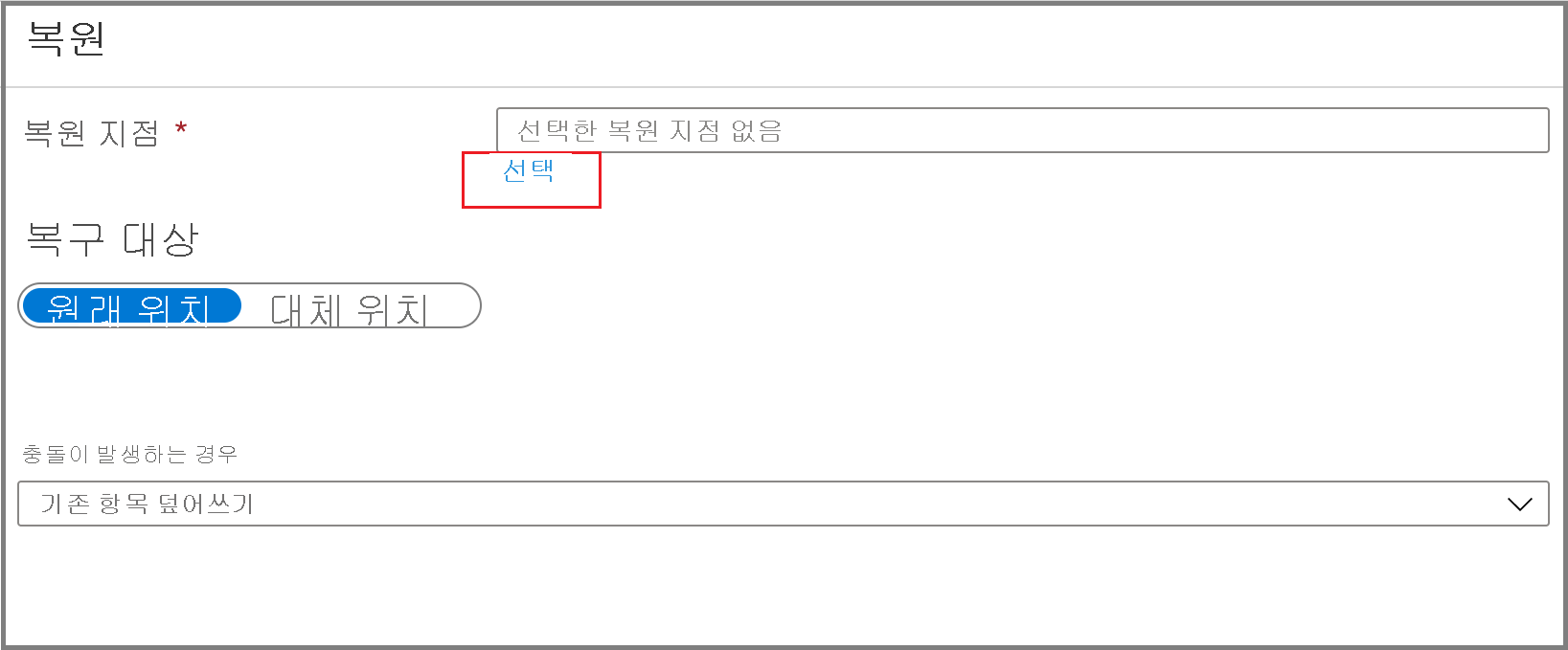
선택한 파일 공유에 사용할 수 있는 복원 지점을 나열하는 복원 지점 선택 컨텍스트 블레이드가 오른쪽에 열립니다.
복원 지점 선택 블레이드Se에서 복원 작업을 수행하는 데 사용할 복원 지점을 선택한 다음 확인 확인을 선택합니다.
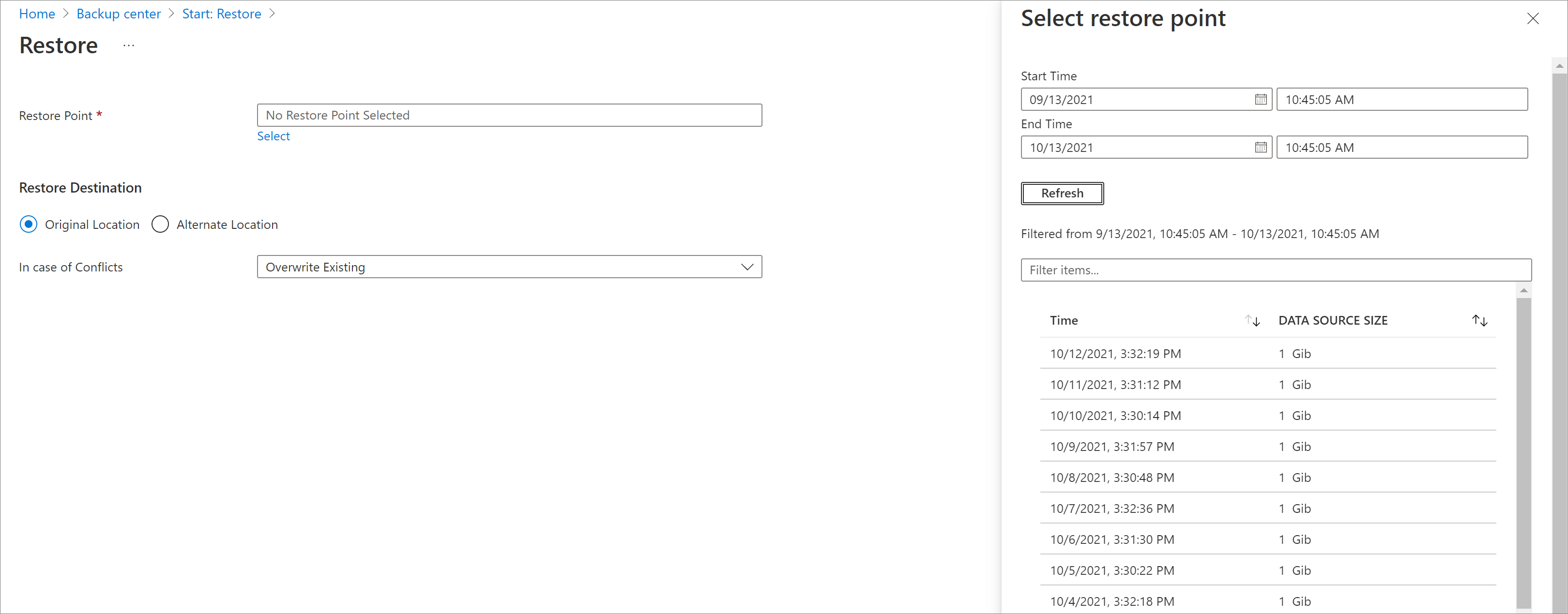
참고 항목
기본적으로 복원 지점 선택 블레이드는 지난 30일 간의 복원 지점을 나열합니다. 특정 기간 동안 만든 복원 지점을 확인하려면 적절한 시작 시간 및 종료 시간을 선택하여 범위를 지정하고 새로 고침을을 선택합니다.
다음 단계는 복원 위치를 선택하는 것입니다. 복구 대상 섹션에서 데이터 복원 여부 또는 방법을 지정합니다. 토글 단추를 사용하여 다음 두 옵션 중 하나를 선택합니다.
- 원래 위치: 원래 원본과 동일한 위치에 전체 파일 공유를 복원합니다.
- 대체 위치: 대체 위치에 전체 파일 공유를 복원하고 원래 파일 공유를 그대로 유지합니다.
Azure 파일 공유를 원래 위치로 복원(전체 공유 복구)
원래 위치에서 Azure 파일 공유를 복원하려면 다음 단계를 수행합니다.
복구 대상으로 원래 위치를 선택한 다음, 충돌 시 드롭다운 목록에서 적절한 옵션을 선택하여 충돌이 있을 경우 건너뛸지 아니면 덮어쓸지를 선택합니다.
복원을 선택하여 복원 작업을 시작합니다.
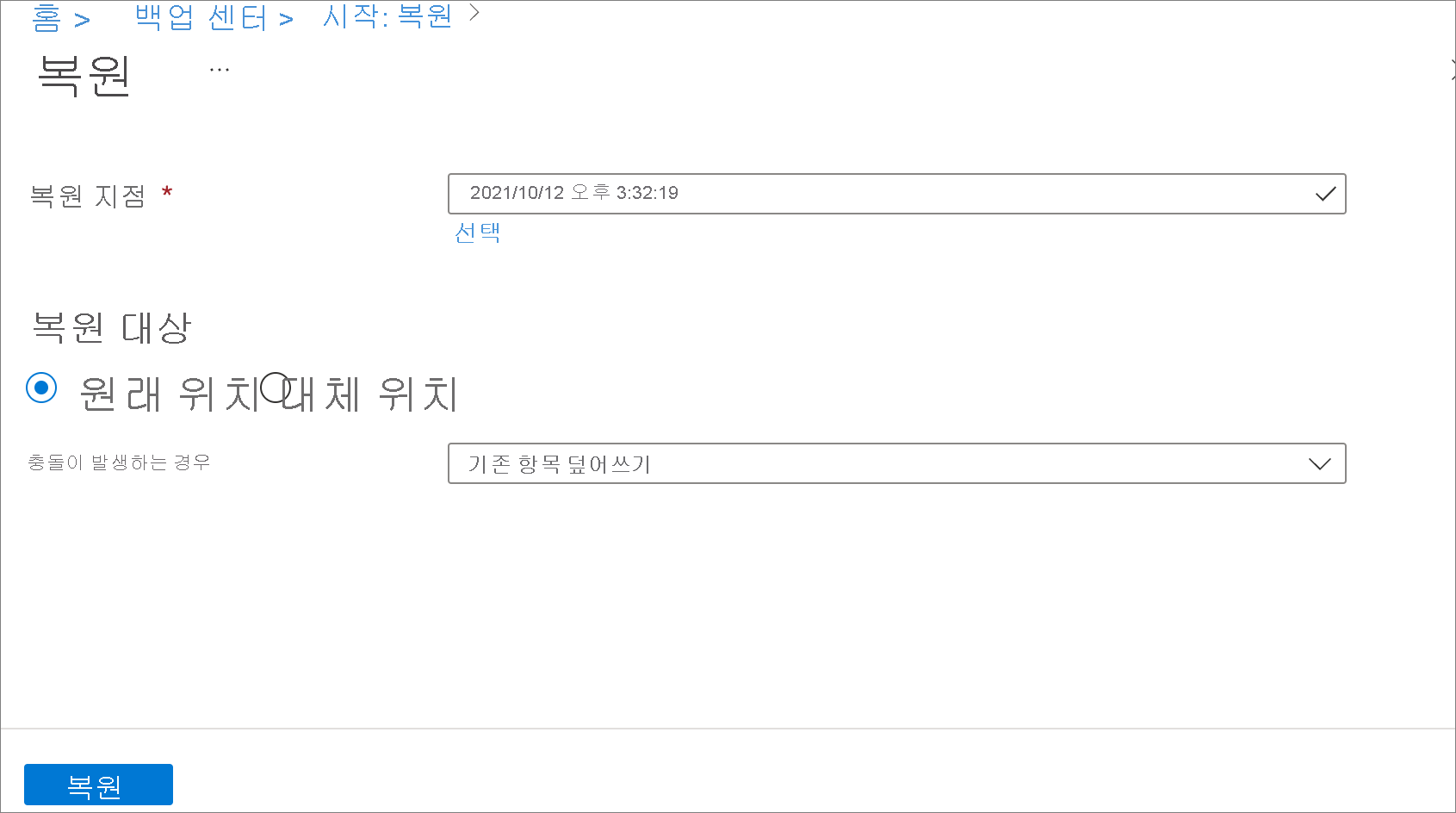
참고 항목
원래 위치로 데이터를 복원하려면 스냅샷 복구 계층이 있는 복구 지점을 선택하거나 스냅샷 및 자격 증명 모음 계층을 선택하세요. 선택한 복구 지점에 해당하는 스냅샷을 찾을 수 없으면 복원이 실패합니다.
대체 위치로 복원(전체 공유 복구)
복구 대상으로 대체 위치를 선택합니다.
스토리지 계정 드롭다운 목록에서 백업된 콘텐츠를 복원할 대상 스토리지 계정을 선택합니다.
파일 공유 선택 드롭다운 목록에는 2단계에서 선택한 스토리지 계정에 있는 파일 공유가 표시됩니다. 백업된 콘텐츠를 복원할 파일 공유를 선택합니다.
폴더 이름 상자에서 복원된 콘텐츠로 대상 파일 공유에서 만들려는 폴더 이름을 지정합니다.
충돌이 있을 경우 건너뛸지 아니면 덮어쓸지를 선택합니다.
모든 상자에 적절한 값을 입력한 후 복원을 선택하여 복원 작업을 시작합니다.
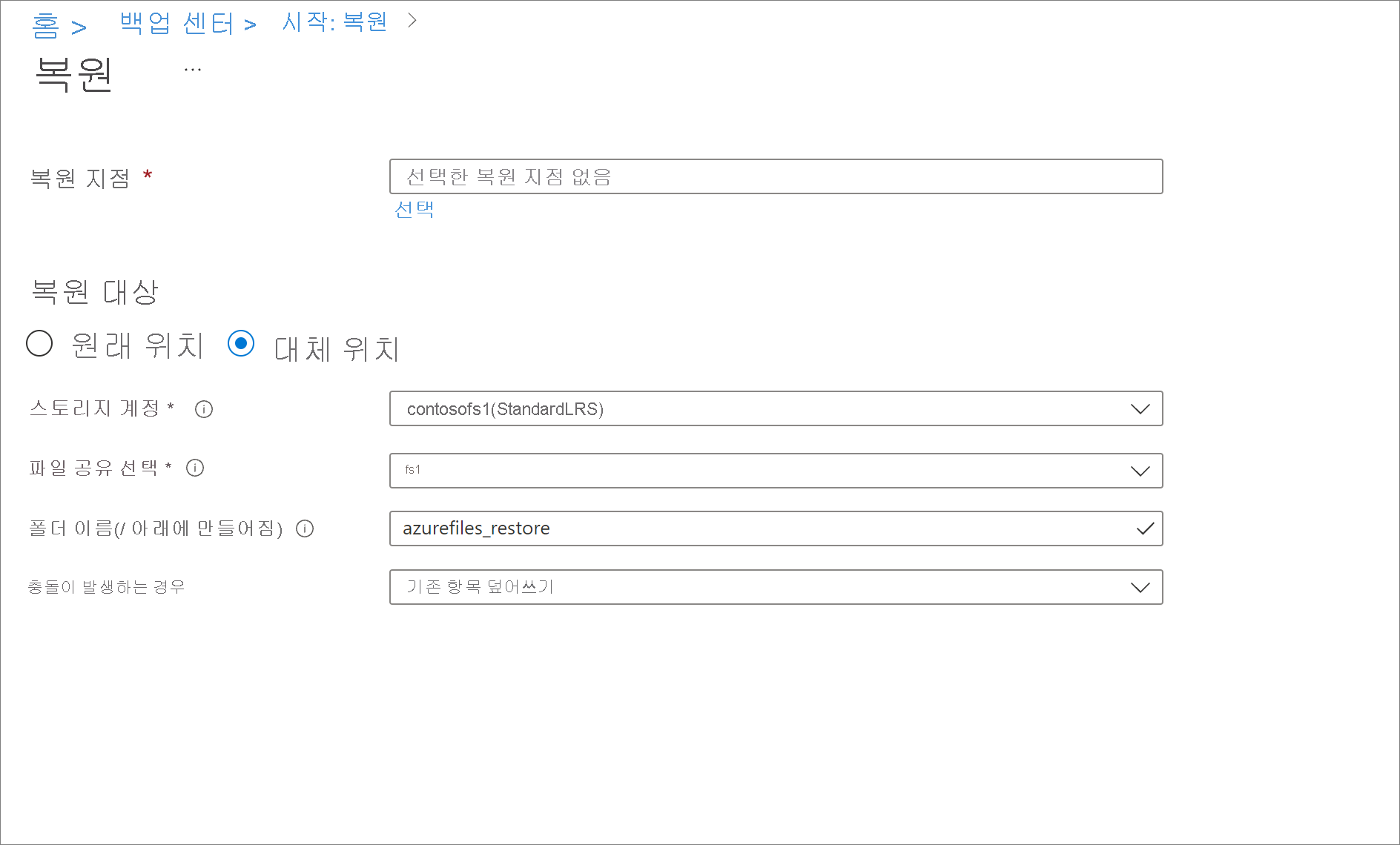
이 복원 옵션을 사용하여 원래 위치나 대체 위치에서 개별 파일 또는 폴더를 복원할 수 있습니다.
개별 파일 또는 폴더를 복원하려면 다음 단계를 수행합니다.
백업 센터로 이동하고 메뉴에서 백업 인스턴스를 선택한 다음, 데이터 원본 유형을 Azure Files(Azure Storage)로 선택합니다.
항목 수준 복구를 수행할 파일 공유를 선택합니다.
백업 항목 메뉴에 파일 복구 옵션이 표시됩니다.

파일 복구를 선택하면 복원 블레이드가 열립니다. 복원 작업을 수행하는 데 사용할 복원 지점을 선택하려면 복원 지점 텍스트 상자 아래에 있는 선택 링크 텍스트를 선택합니다.
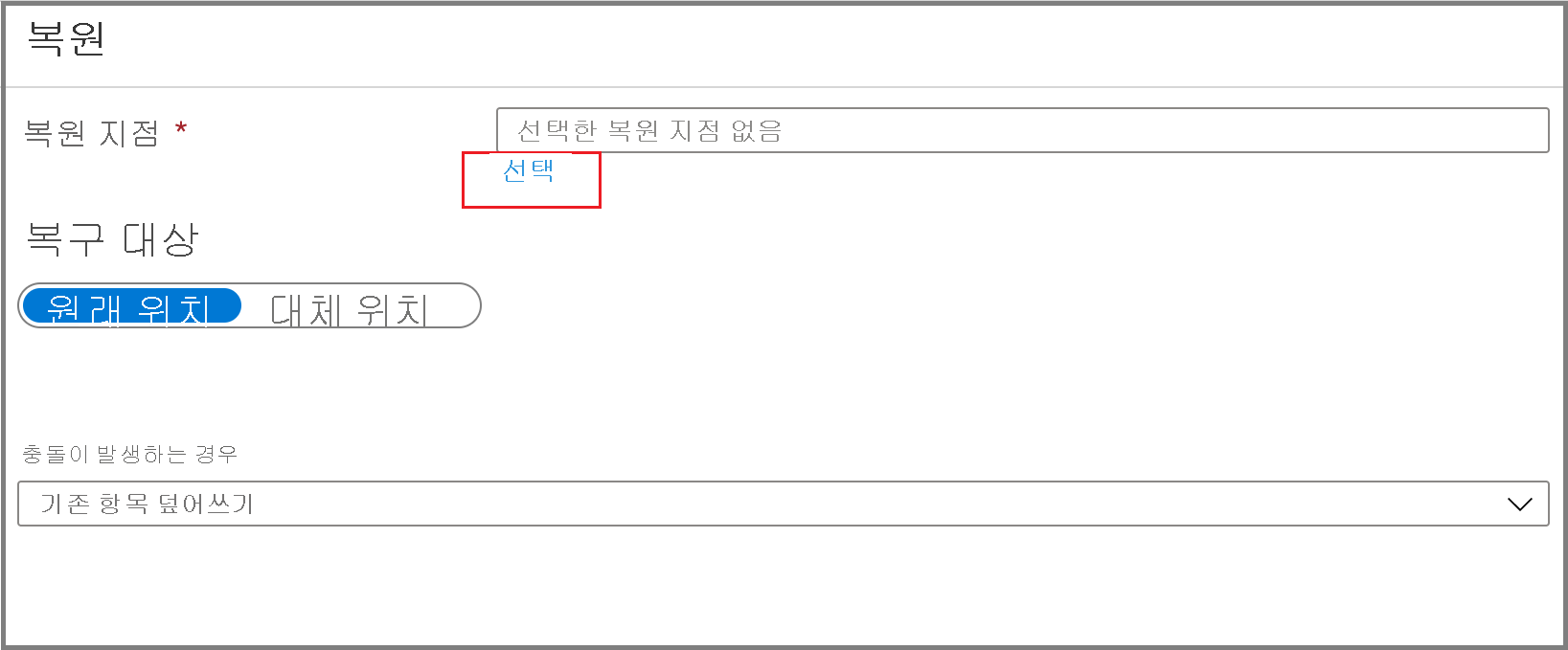
선택한 파일 공유에 사용할 수 있는 복원 지점을 나열하는 복원 지점 컨텍스트 블레이드가 오른쪽에 열립니다.
복원 지점 선택 블레이드에서 복원 작업을 수행하는 데 사용할 복원 지점을 선택하고 확인을 선택합니다.
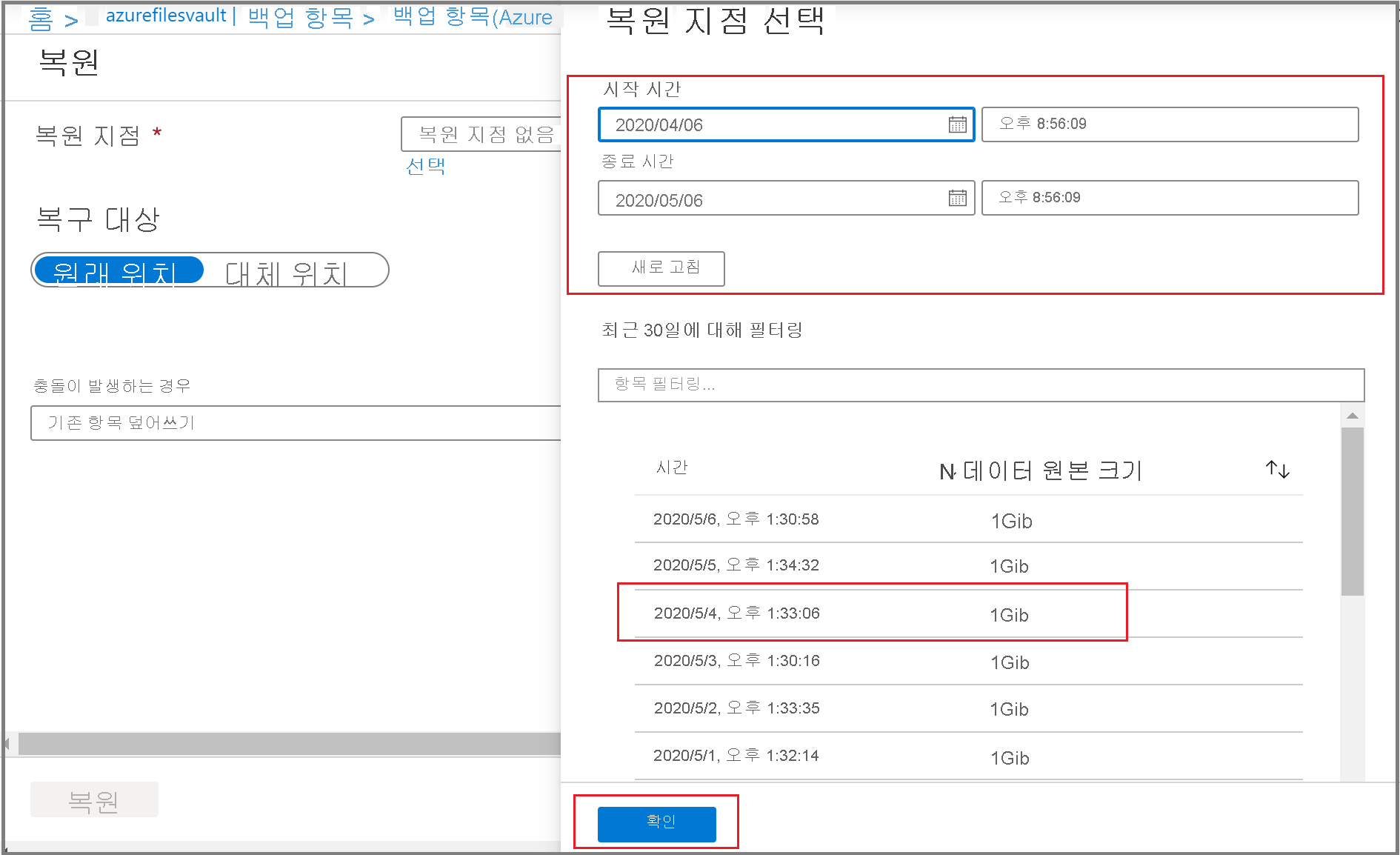
복원 블레이드에서 복원 위치를 선택합니다. 복구 대상 섹션에서 데이터 복원 여부 또는 방법을 지정합니다. 토글 단추를 사용하여 다음 두 옵션 중 하나를 선택합니다.
- 원래 위치: 선택한 파일 또는 폴더를 원래 원본과 동일한 파일 공유에 복원합니다.
- 대체 위치: 선택한 파일 또는 폴더를 대체 위치로 복원하고 원래 파일 공유 콘텐츠를 그대로 유지합니다.
원래 위치로 복원(항목 수준 복구)
Azure 파일 공유에 대한 항목 수준 복원을 원래 위치로 수행하려면 다음 단계를 수행합니다.
복구 대상으로 원래 위치를 선택한 다음, 충돌 시 드롭다운 목록에서 적절한 옵션을 선택하여 충돌이 있을 경우 건너뛸지 아니면 덮어쓸지를 선택합니다.
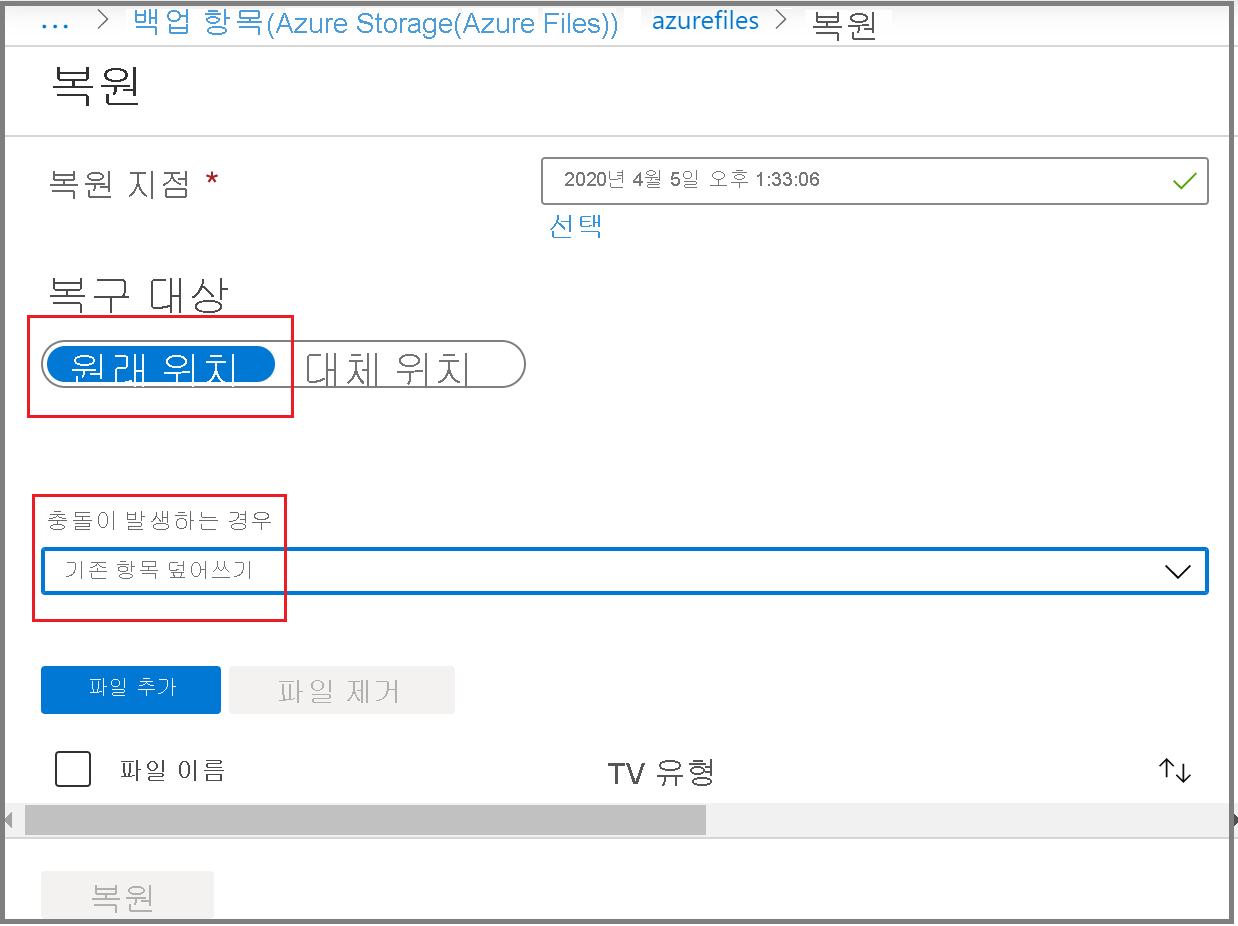
복원할 파일 또는 폴더를 선택하려면 파일 추가를 선택합니다. 그러면 오른쪽에 컨텍스트 블레이드가 열리고 복원을 위해 선택한 파일 공유 복구 지점의 내용이 표시됩니다.
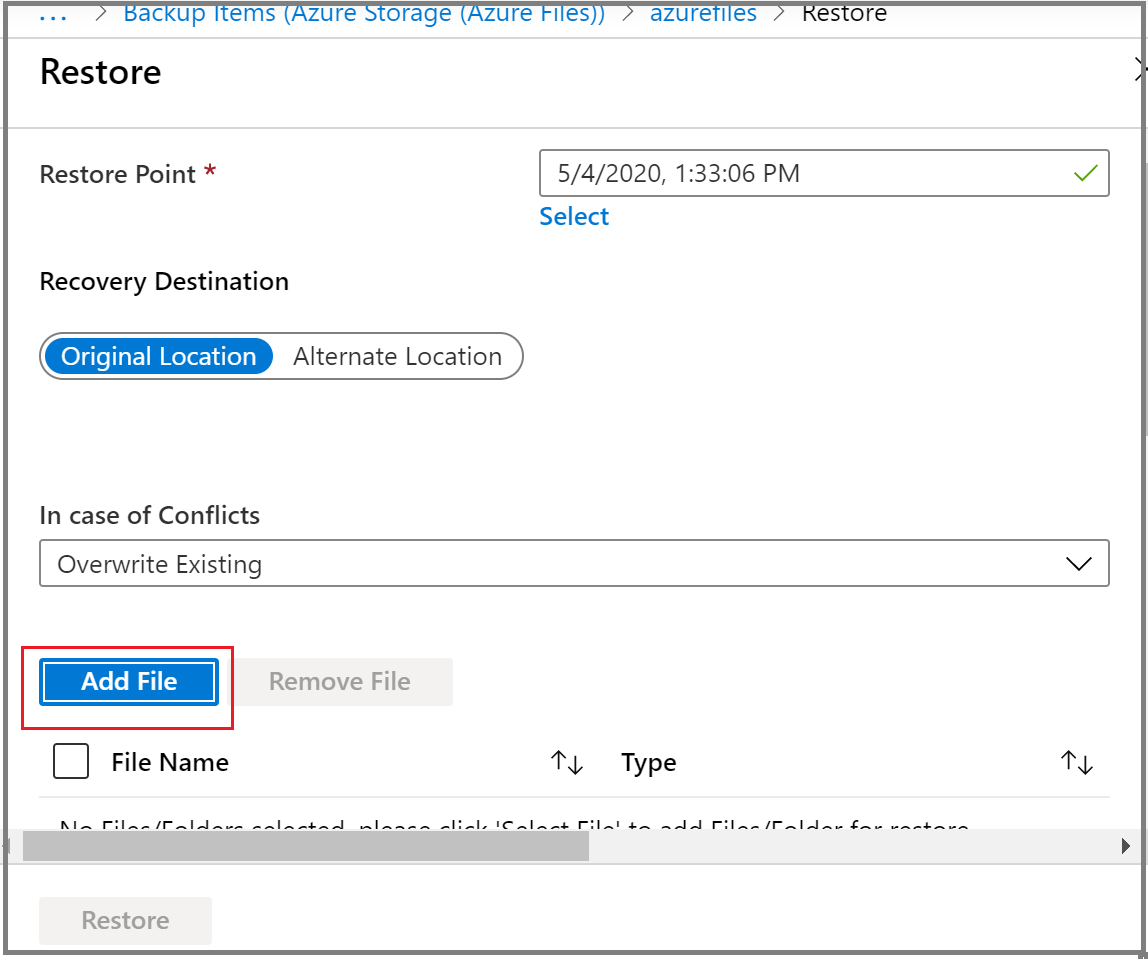
복원하려는 파일 또는 폴더에 해당하는 확인란을 선택하고 선택을 선택합니다.
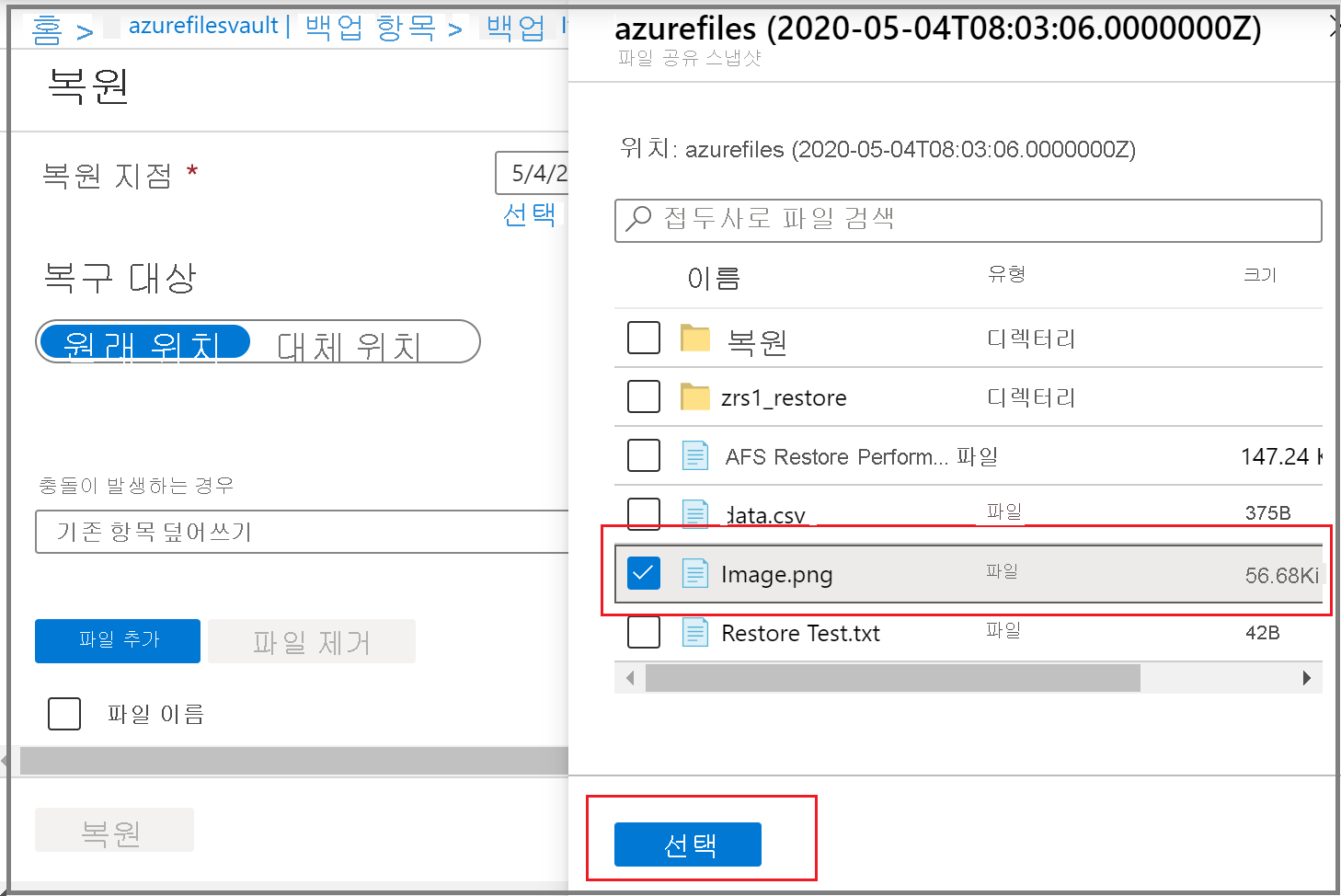
2~4 단계를 반복하여 복원할 파일 또는 폴더를 여러 개 선택합니다.
복원할 항목을 모두 선택했으면 복원을 선택하여 복원 작업을 시작합니다.
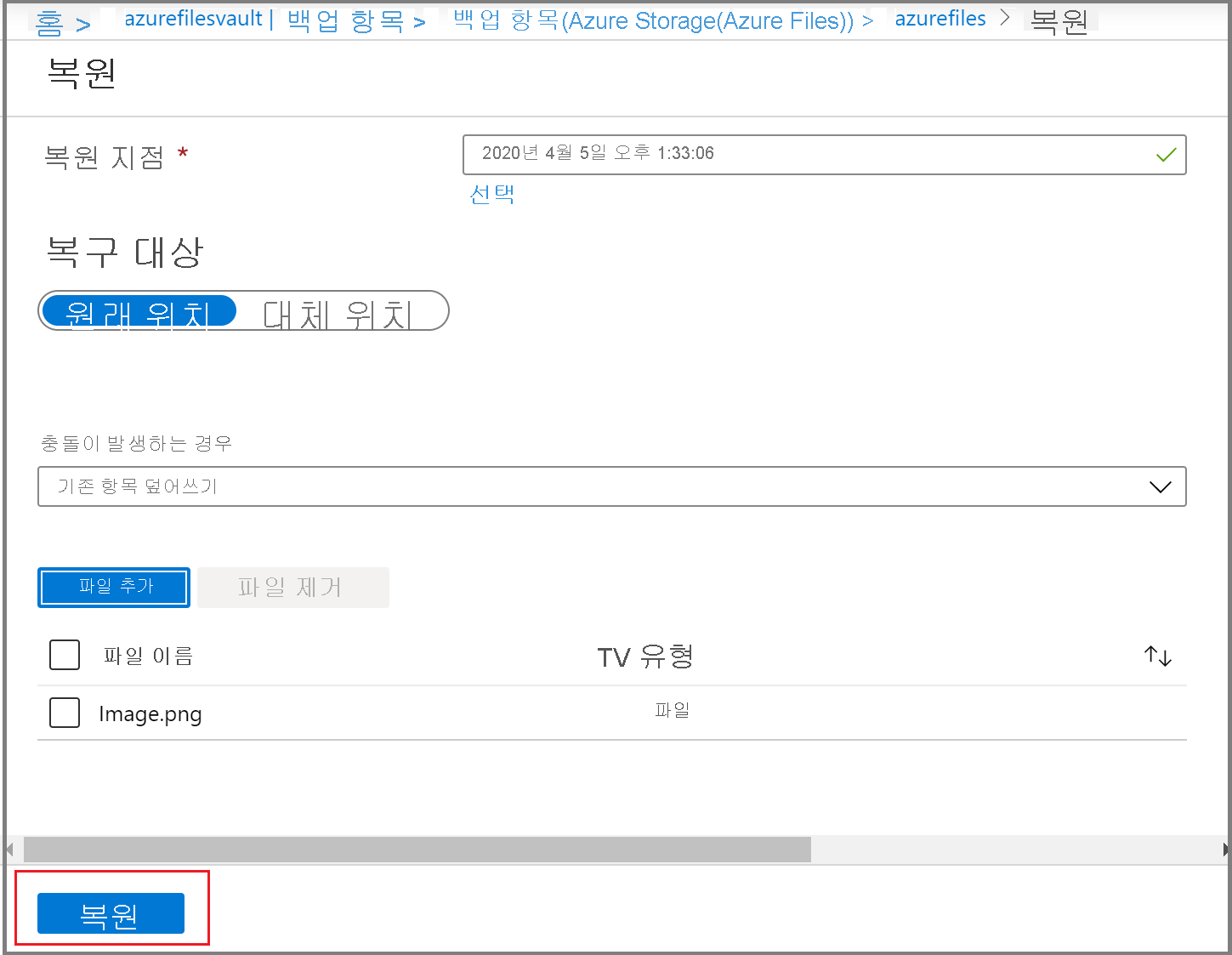
대체 위치로 복원(항목 수준 복구)
Azure 파일 공유에 대한 반복 수준 복원을 대체 위치로 수행하려면 다음 단계를 수행합니다.
복구 대상으로 대체 위치를 선택합니다.
스토리지 계정 드롭다운 목록에서 백업된 콘텐츠를 복원할 대상 스토리지 계정을 선택합니다.
파일 공유 선택 드롭다운 목록에는 2단계에서 선택한 스토리지 계정에 있는 파일 공유가 표시됩니다. 백업된 콘텐츠를 복원할 파일 공유를 선택합니다.
폴더 이름 상자에서 복원된 콘텐츠로 대상 파일 공유에서 만들려는 폴더 이름을 지정합니다.
충돌이 있을 경우 건너뛸지 아니면 덮어쓸지를 선택합니다.
복원할 파일 또는 폴더를 선택하려면 파일 추가를 선택합니다. 그러면 복원을 위해 선택한 파일 공유 복구 지점의 내용을 표시하는 컨텍스트 블레이드가 오른쪽에 열립니다.
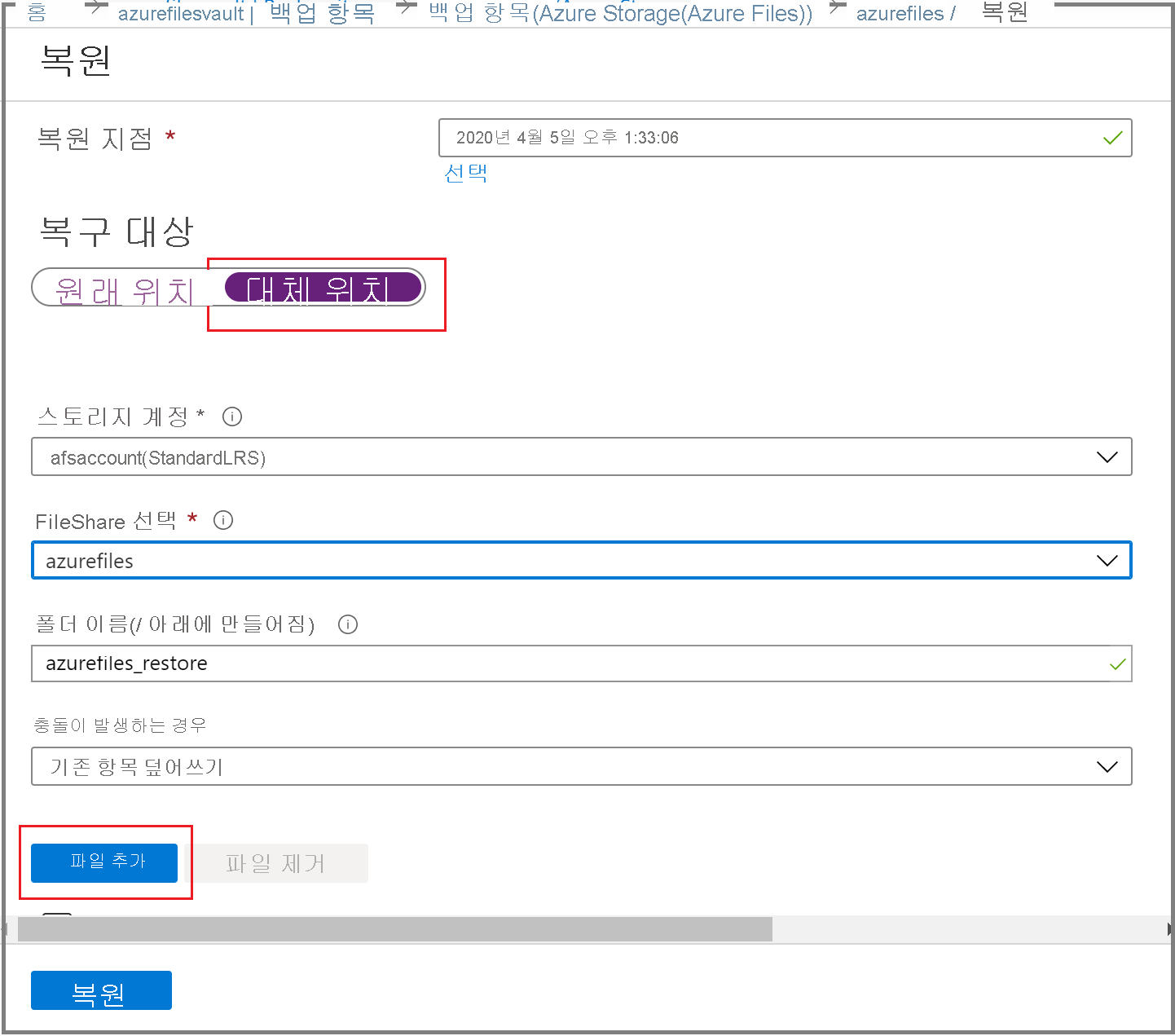
복원하려는 파일 또는 폴더에 해당하는 확인란을 선택하고 선택을 선택합니다.
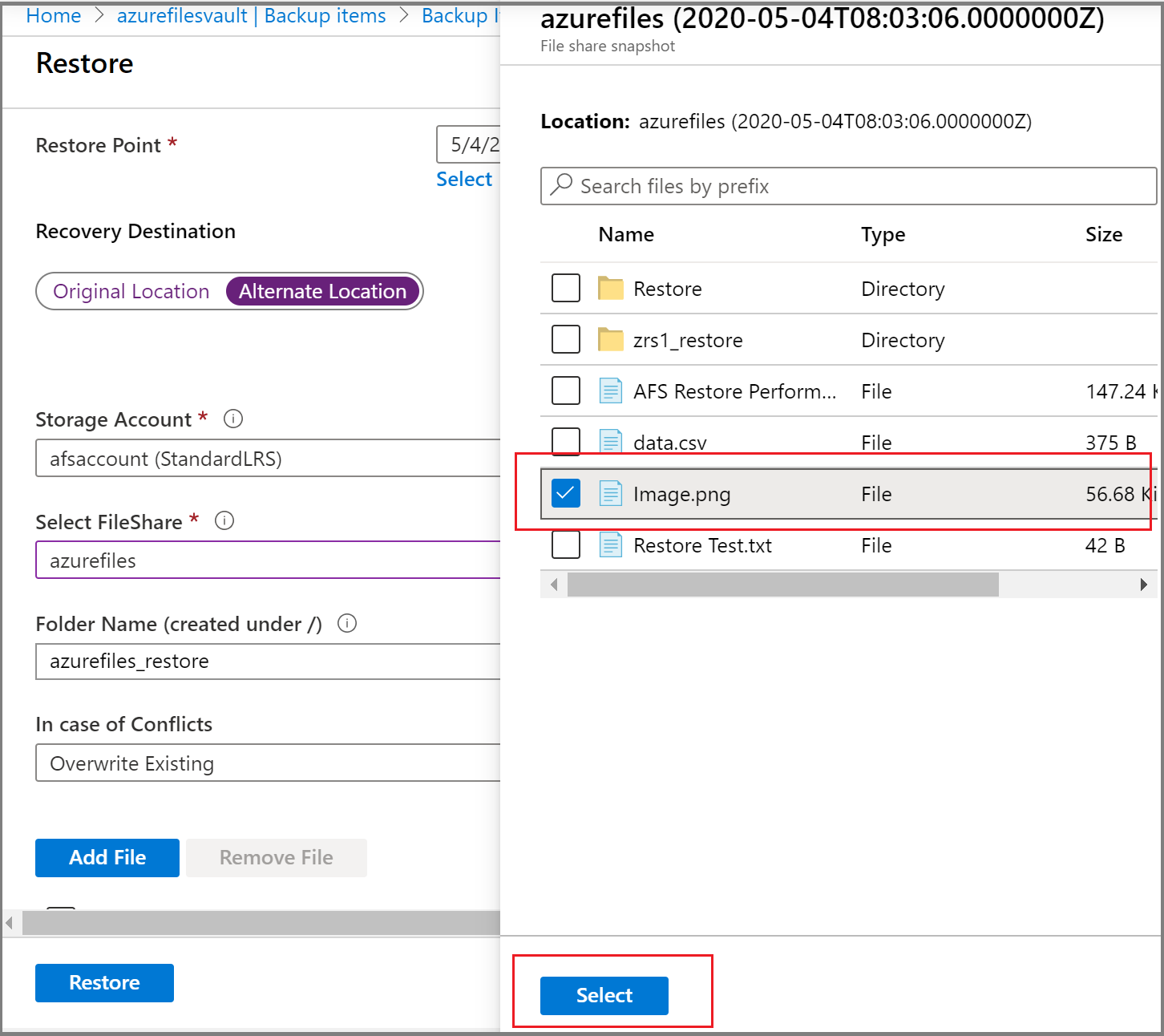
6~8 단계를 반복하여 복원할 파일 또는 폴더를 여러 개 선택합니다.
복원할 항목을 모두 선택했으면 복원을 선택하여 복원 작업을 시작합니다.
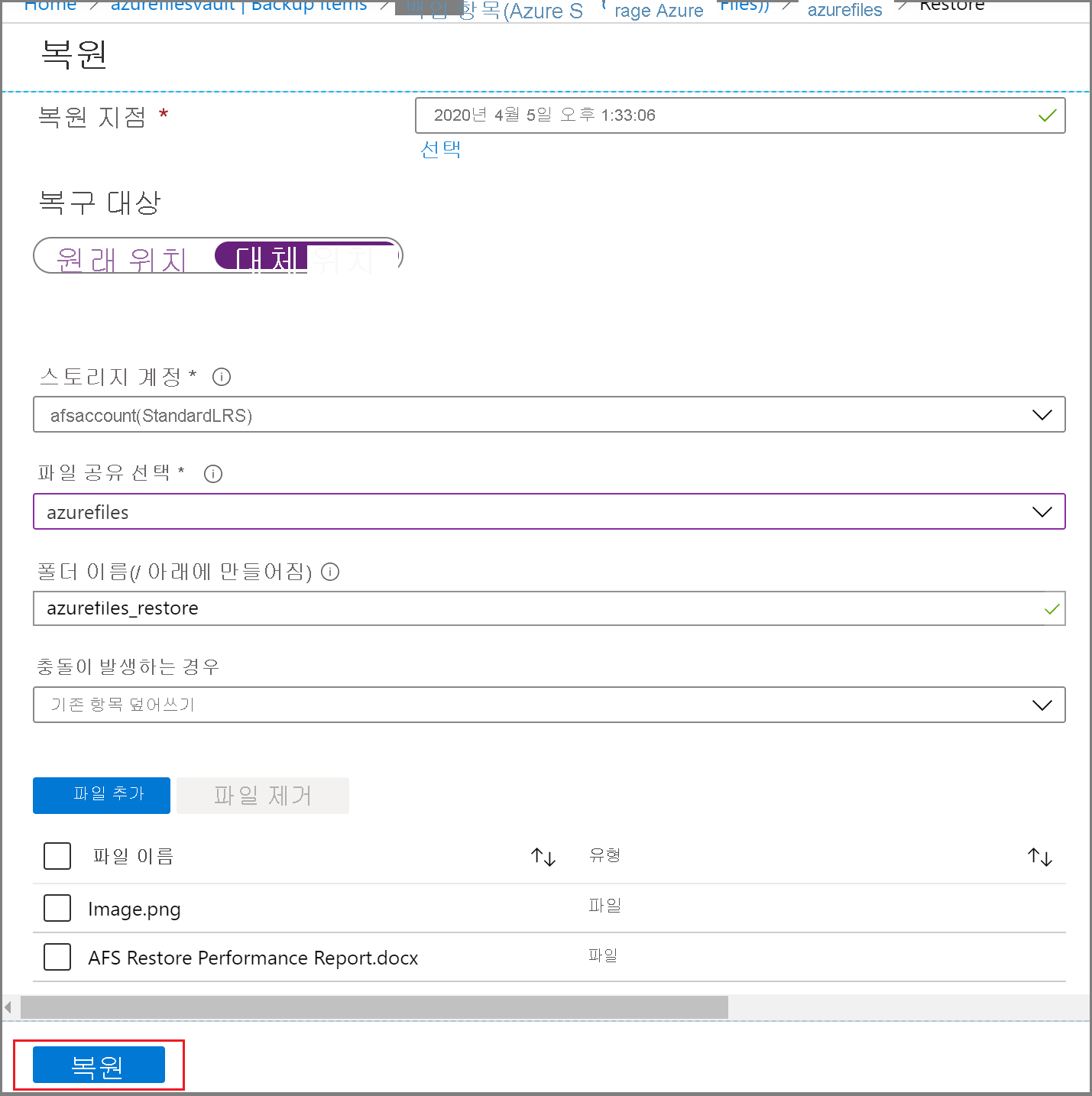
복원 작업 추적
복원 작업이 트리거되면 백업 서비스에서 추적 작업을 만듭니다. Azure Backup에서 작업에 대한 알림을 포털에 표시합니다. 작업(job)의 작업(operation)을 보려면 알림 하이퍼링크를 선택합니다.

Recovery Services 자격 증명 모음에서 복원 진행률을 모니터링할 수도 있습니다.
Backup 센터로 이동하여 메뉴에서 Backup 작업을 선택합니다.
Backup 작업 블레이드에서 필요한 데이터 원본 유형 및 작업 상태에 대한 작업을 필터링합니다.
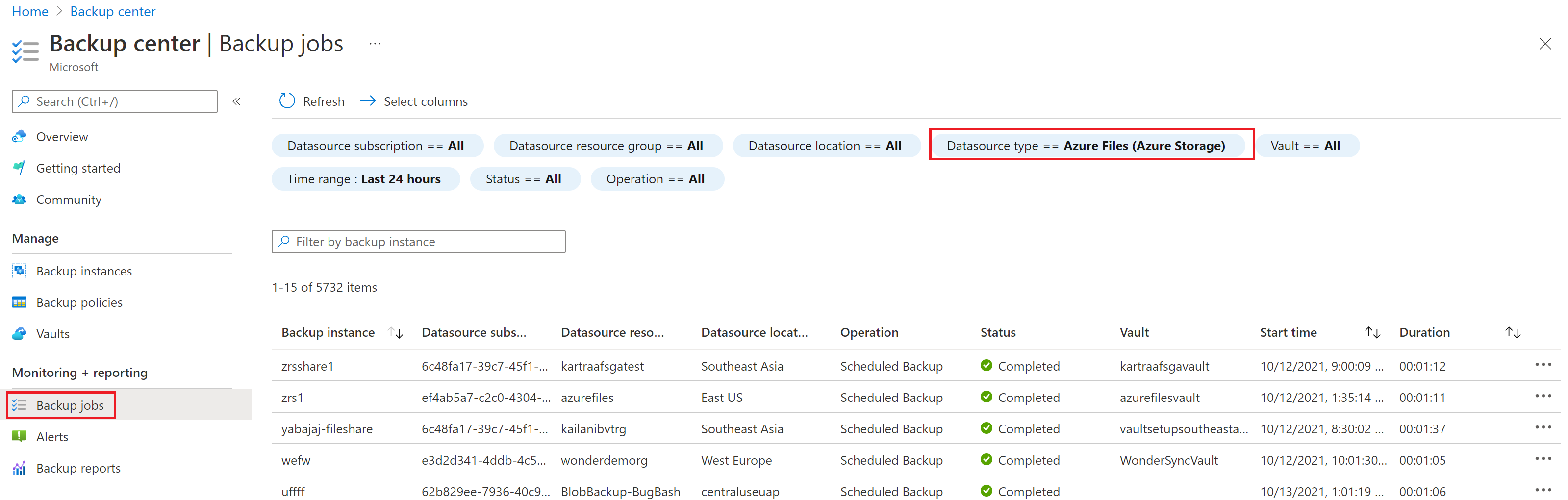
복원 블레이드에서 파일 공유에 해당하는 워크로드 이름을 선택하여 데이터 전송 및 복원된 파일 수와 같은 복원 작업에 대한 자세한 내용을 확인합니다.
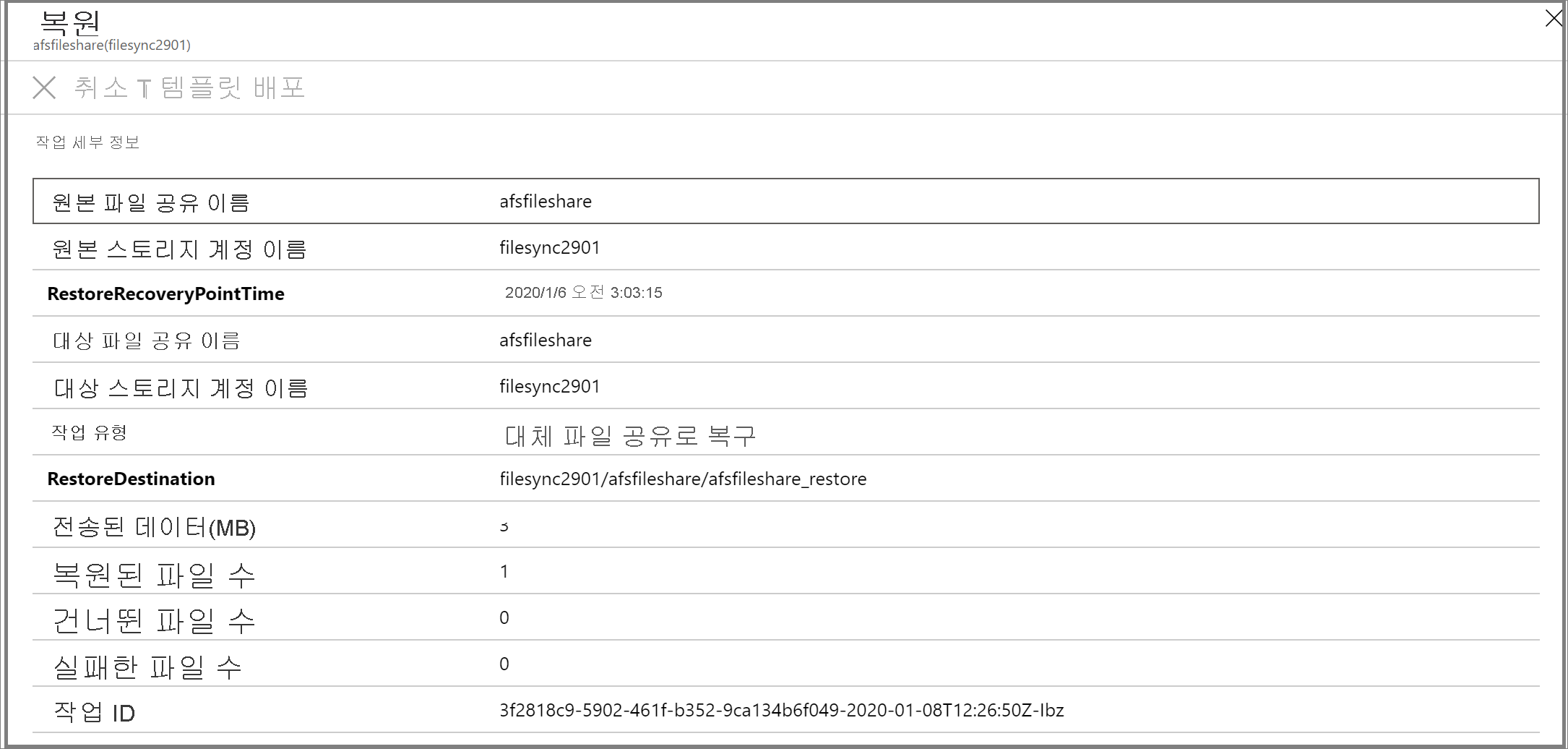
참고 항목
- 폴더에 파일이 하나 이상 있으면 원래 사용 권한으로 폴더가 복원됩니다.
- 모든 디렉터리 경로 뒤에 점이 있으면 복원에 실패할 수 있습니다.
- 길이가 >2KB 또는
xFFFF 또는 xFFFE 문자가 있는 파일 또는 폴더의 복원은 스냅샷에서 지원되지 않습니다.
다음 단계