Twilio에 봇 커넥트(SMS)
적용 대상: SDK v4
Twilio(SMS) 클라우드 통신 플랫폼을 사용하여 사용자와 통신하도록 봇을 구성할 수 있습니다. 이 문서에서는 TwiML 애플리케이션을 만들고 Azure Portal에서 봇을 연결하여 Twilio를 사용하여 통신하도록 봇을 구성하는 방법을 설명합니다.
필수 조건
- Azure 계정. 아직 구독 계정이 없는 경우 시작하기 전에 체험 계정을 만듭니다.
- Azure에 게시된 기존 봇입니다.
TwiML 애플리케이션 만들기
- Twilio 계정이 없는 경우 새 계정을 만듭니다. Twilio 계정이 이미 있는 경우 다음 단계를 계속 진행합니다.
- 지침 에 따라 TwiML 애플리케이션을 만듭니다.
TwiML 앱의 이름을 입력합니다.
음성 구성에서 요청 URL을 비워 둡니다.
메시징 구성에서 요청 URL을 설정합니다.
- 전역 봇의 경우 .를 입력합니다
https://sms.botframework.com/api/sms. - 지역 봇의 경우 선택한 지역에 따라 다음 URL을 입력합니다.
지역 요청 URL 유럽 https://europe.sms.botframework.com/api/sms 인도 https://india.sms.botframework.com/api/sms - 전역 봇의 경우 .를 입력합니다
전화 번호 선택 또는 추가
지침 에 따라 콘솔을 통해 확인된 호출자를 추가합니다. 확인된 호출자 ID가 이미 있는 경우 건너뛸 수 있습니다.
완료되면 확인된 호출자 ID에 확인된 번호가 표시됩니다.
음성 및 메시징에 사용할 TwiML 앱 지정
확인된 호출자 ID를 추가한 후 만든 TwiML 앱을 사용하도록 번호 설정을 구성합니다.
- 전화 숫자 관리에서 활성 번호를 > 선택합니다. 번호를 선택하고 구성으로 이동합니다.
- 음성 및 팩스 및 메시징 모두에서 구성을 *TwiML 앱으로 설정합니다. 그런 다음, TwiML APP을 이전에 만든 TwiML 앱으로 설정합니다. 완료되면 저장을 선택합니다.
- 활성 번호를 다시 선택합니다. 음성 및 메시징의 활성 구성이 TwiML 앱으로 설정된 것을 볼 수 있습니다.
Twilio에서 자격 증명 수집
Twilio 콘솔 홈페이지로 돌아가기
계정 정보 아래에는 아래와 같이 프로젝트 대시보드에 계정 SID 및 인증 토큰이 표시됩니다. 이후 단계를 위해 이러한 값을 복사하고 저장합니다.
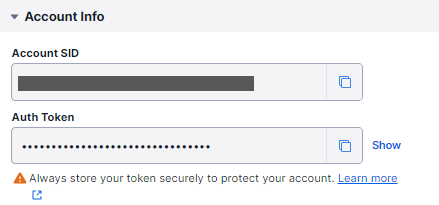
Azure Portal에서 Twilio 자격 증명 입력
이제 Twilio에서 필요한 값이 있으므로 Azure Portal에서 봇을 Twilio에 연결합니다.
별도의 창 또는 탭에서 Azure Portal로 이동합니다.
Twilio에 연결하려는 봇을 선택합니다.
설정 채널을 선택한 다음 사용 가능한 채널 목록에서 Twilio(SMS) 아이콘을 선택합니다.
이전에 저장한 전화 번호, 계정 Sid 및 인증 토큰을 입력합니다. 완료되면 적용을 선택합니다.
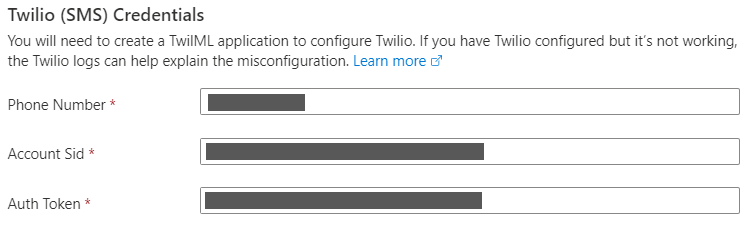
이제 봇이 Twilio 사용자와 통신하도록 성공적으로 구성되었습니다.
Twilio에서 봇 테스트
봇이 Twilio에 올바르게 연결되어 있는지 테스트하려면 Twilio 번호로 SMS 메시지를 보냅니다. 봇이 메시지를 받으면 메시지를 다시 보내 메시지의 텍스트를 에코합니다.
추가 정보
Twilio 개발에 대한 자세한 내용은 Twilio SMS 설명서를 참조 하세요.
Twilio 어댑터를 사용하여 Twilio에 봇 연결
Bot Builder 커뮤니티 리포지토리는 사용 가능한 Azure AI Bot Service 채널을 사용하여 Twilio와 봇을 연결하는 것 외에도 Twilio에 대한 사용자 지정 채널 어댑터를 정의합니다.
- C# 어댑터에 대한 자세한 내용은 .NET 커뮤니티 리포지토리의 어댑터 섹션을 참조하세요.
- JavaScript 어댑터에 대한 자세한 내용은 JavaScript 커뮤니티 리포지토리의 어댑터 섹션을 참조하세요.