Azure Chaos Studio에서 실험 실행 및 관리
카오스 실험을 사용하여 제어된 환경에서 이러한 오류를 발생시켜 애플리케이션이 오류에 대해 복원력이 있는지 확인할 수 있습니다. 이 문서에서는 이전에 만든 카오스 실험과 함께 Azure Chaos Studio를 사용하는 방법에 대한 개요를 제공합니다.
실험 시작
Azure Portal을 엽니다.
검색 창에서 Chaos Studio를 검색합니다.
실험을 선택합니다. 이 실험 목록 보기에서는 실험을 대량으로 시작, 중지 또는 삭제할 수 있습니다. 새 실험을 만들 수도 있습니다.
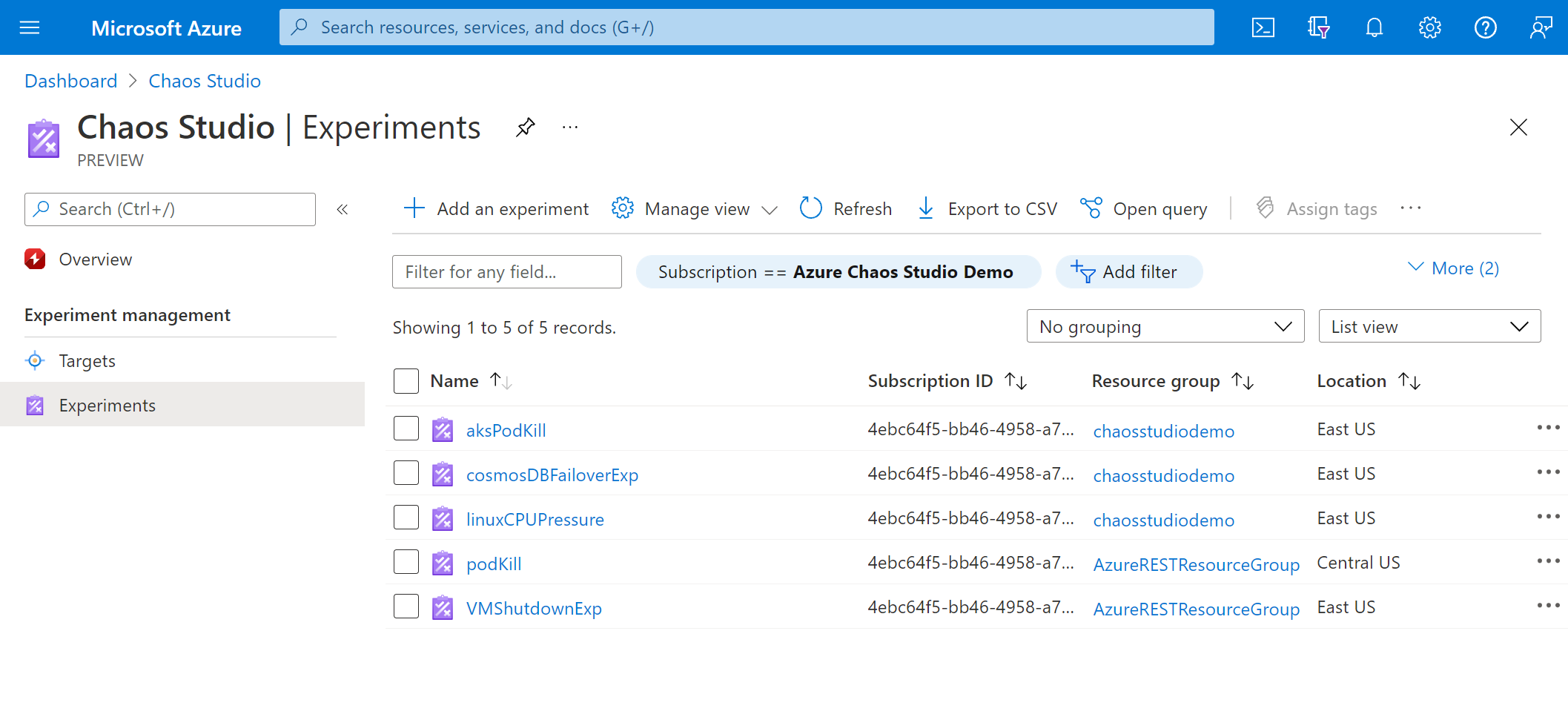
실험을 선택합니다. 실험 개요 페이지에서 실험을 시작, 중지 및 편집할 수 있습니다. 리소스 및 해당 기록에 대한 필수 세부 정보를 볼 수도 있습니다. 시작을 선택한 다음, 확인을 선택하여 실험을 시작합니다.
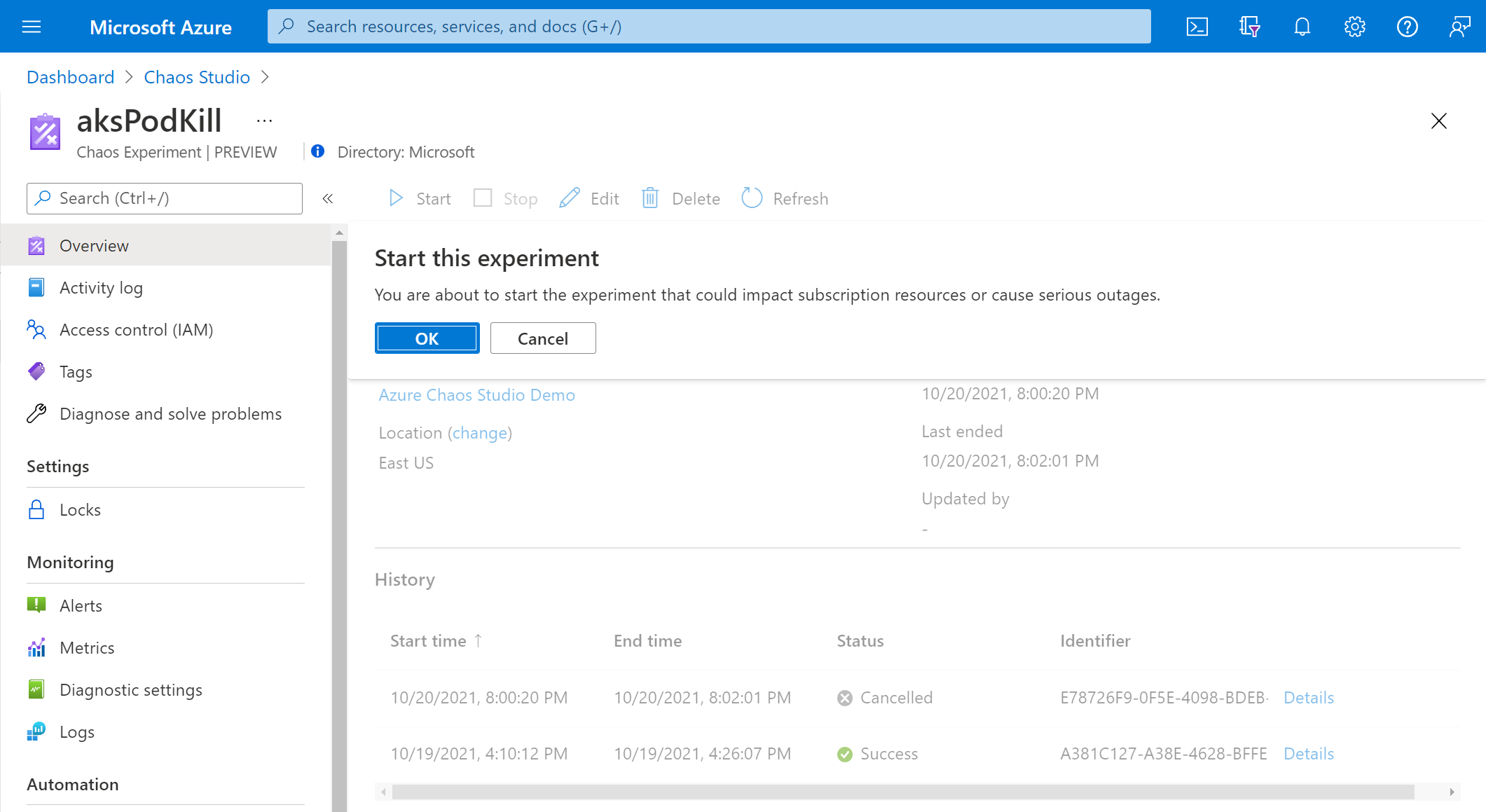
실험 상태는 PreProcessingQueued, WaitingToStart, 마지막으로 실행 중으로 표시됩니다.
실험 기록 및 세부 정보 보기
실험이 실행된 후 기록에서 현재 실행에 대한 세부 정보를 선택하여 상태 및 오류를 확인합니다.
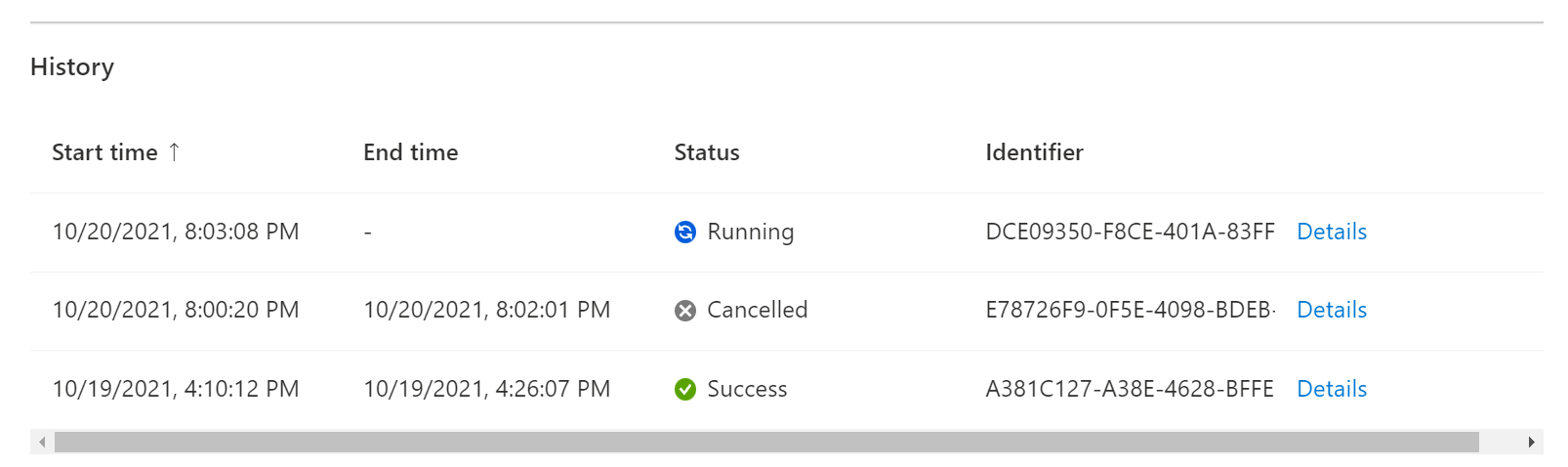
실험 세부 정보 보기는 각 단계, 분기 및 오류의 실행 상태를 보여 줍니다. 오류를 선택합니다.
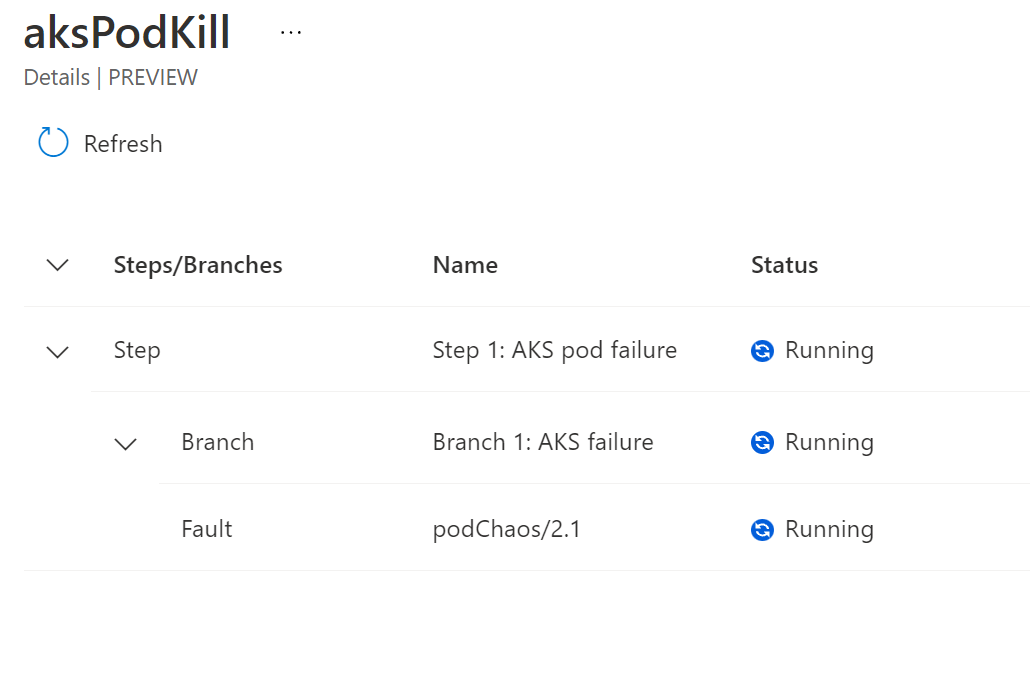
오류 세부 정보는 오류 실행에 대한 다른 정보를 표시합니다. 여기에는 실패하거나 성공한 대상과 그 이유가 포함됩니다. 실험을 실행하는 동안 오류가 발생하면 디버깅 정보가 여기에 표시됩니다.
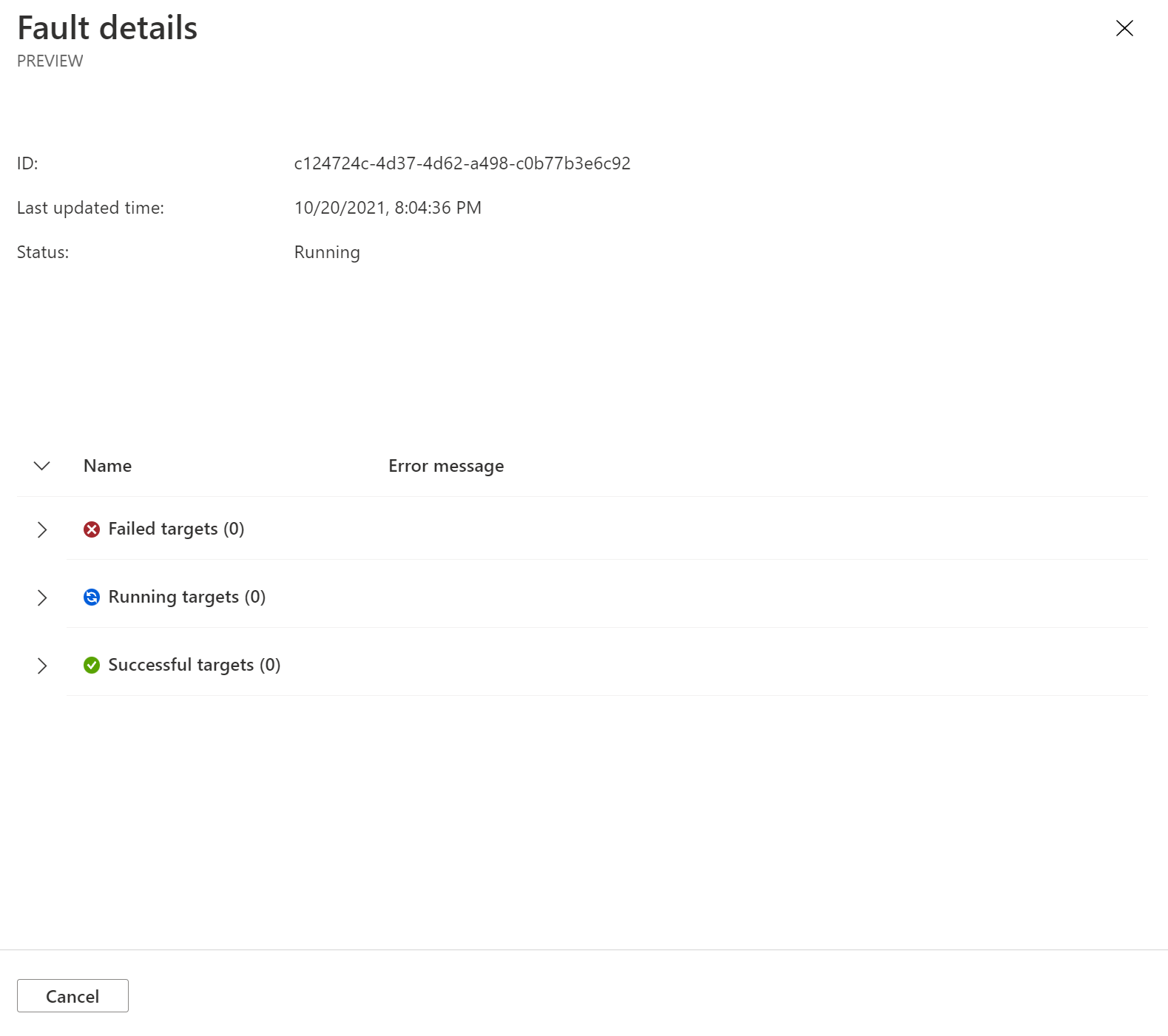
실험 편집
실험 개요 페이지로 돌아가서 편집을 선택합니다.
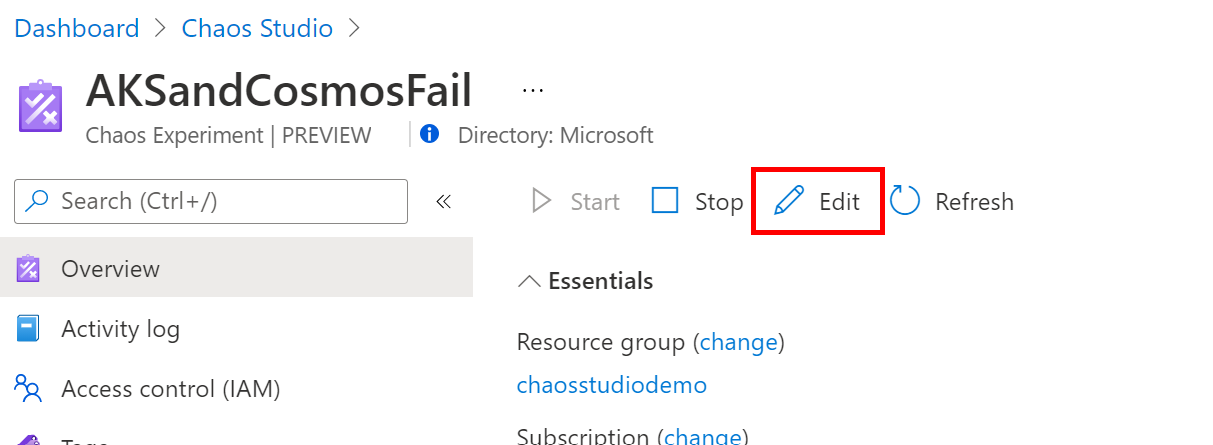
이 실험 디자이너는 실험을 만드는 데 사용된 것과 동일합니다. 단계, 분기 및 오류를 추가하거나 제거할 수 있습니다. 오류 매개 변수 및 대상을 편집할 수도 있습니다. 오류를 편집하려면 오류 옆에 있는 ...를 선택합니다.
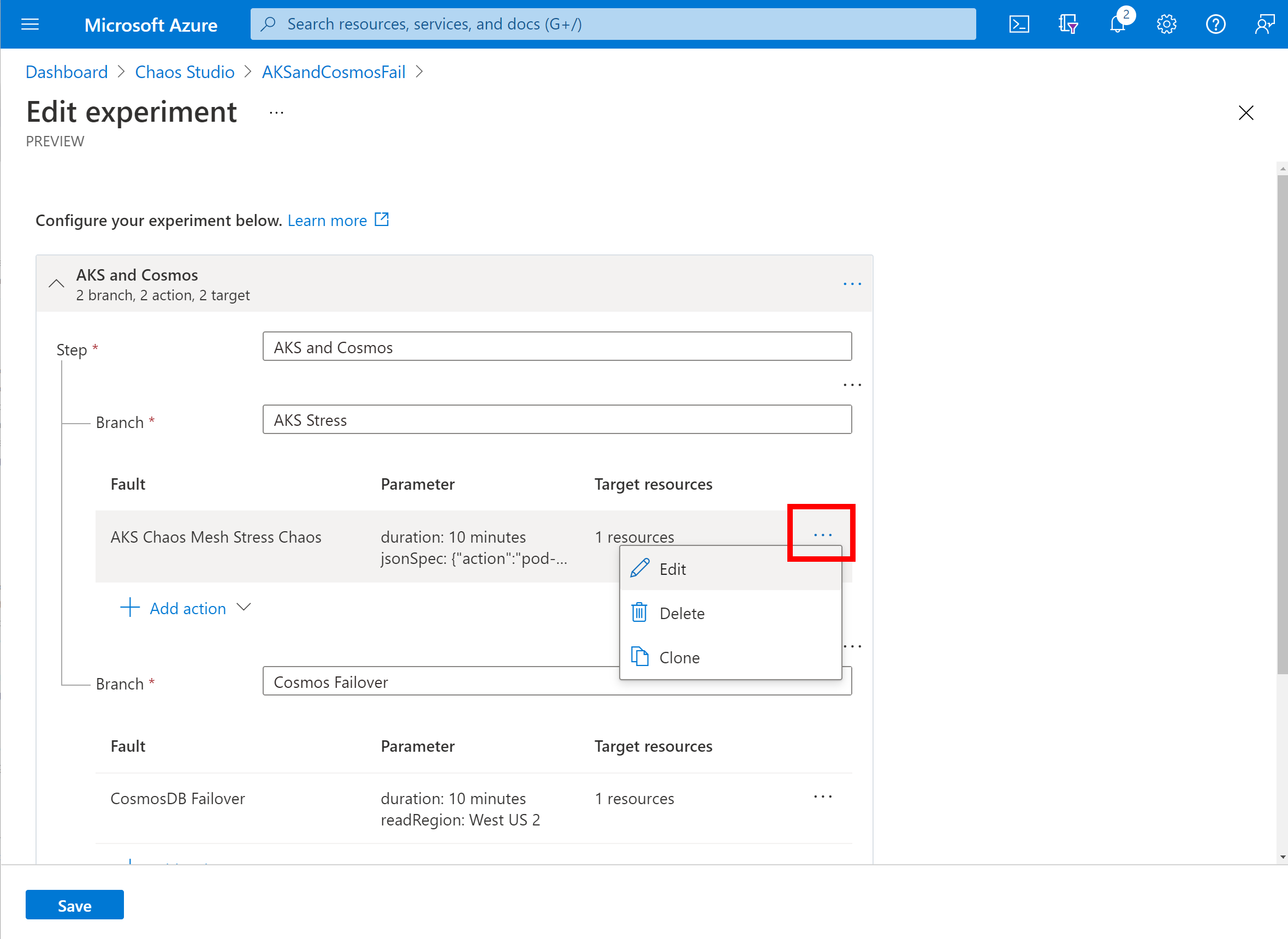
편집을 마쳤으면 저장을 선택합니다. 저장하지 않고 변경 내용을 취소하려면 오른쪽 위에 있는 닫기 단추를 선택합니다.
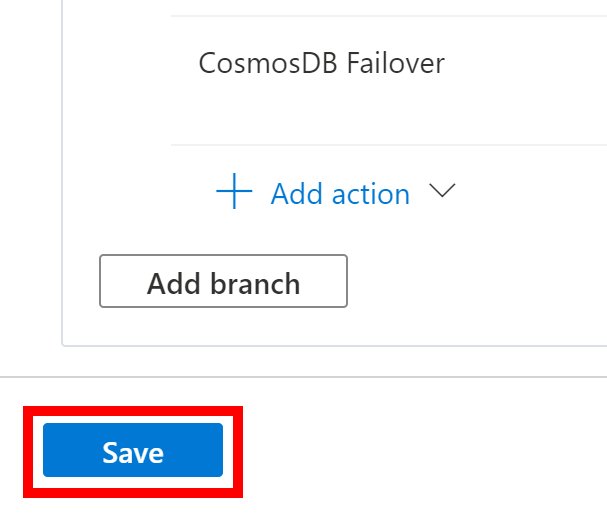
Warning
실험에 대상을 추가한 경우 실험 ID의 대상 리소스에 역할 할당을 추가해야 합니다.
실험 삭제
실험 목록으로 돌아가서 삭제할 실험 옆의 확인란을 선택합니다. 삭제를 선택합니다. 화면 해상도에 따라 삭제 옵션을 보려면 ...를 선택해야 할 수도 있습니다.
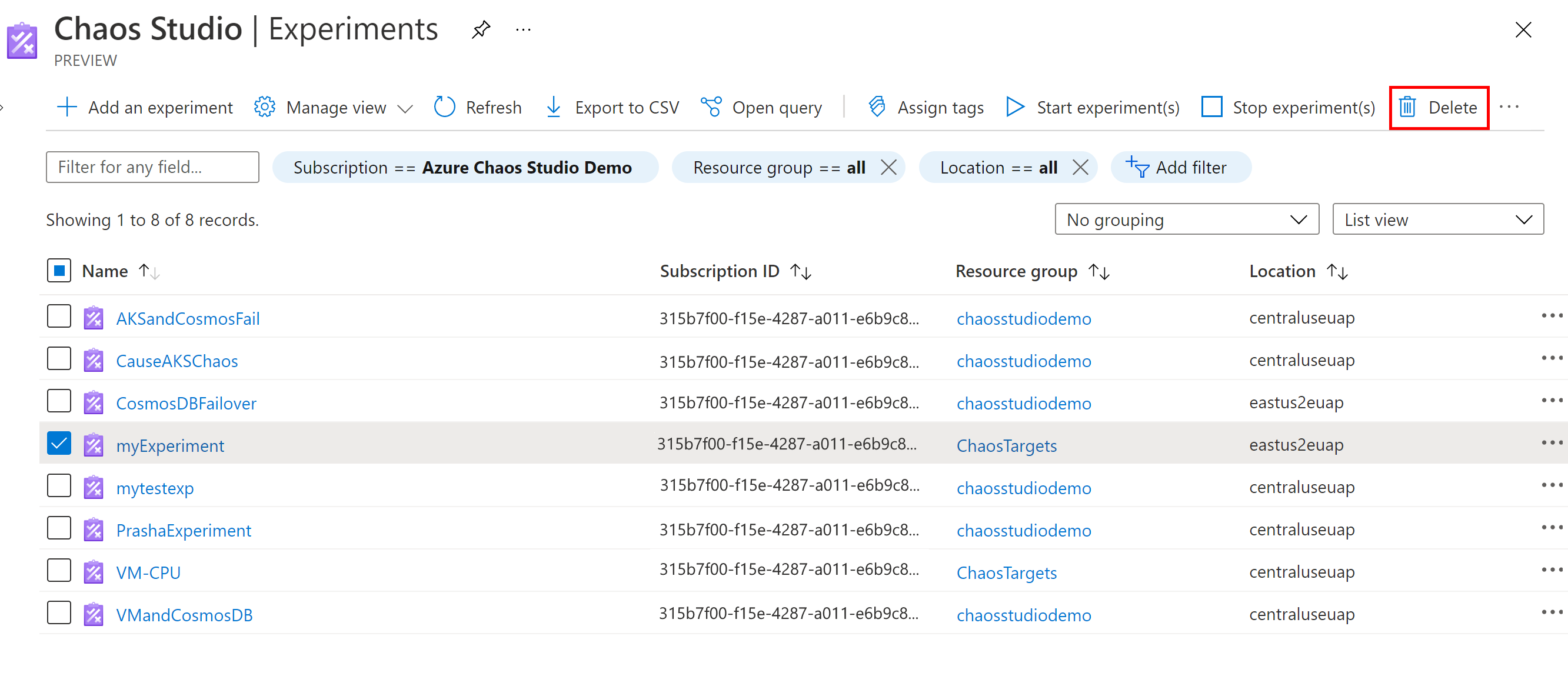
예를 선택하여 리소스 삭제를 확인합니다.
또는 실험을 열고 삭제를 선택할 수 있습니다.