Azure Portal에서 Cloud Services(클래식) 관리
Important
이제 Cloud Services(클래식)는 2024년 9월 1일부터 모든 고객을 대상으로 더 이상 사용되지 않습니다. 기존 실행 중인 배포는 Microsoft에서 중지 및 종료되며, 데이터는 2024년 10월부터 영구적으로 손실됩니다. 새 배포에서는 새로운 Azure Resource Manager 기반 배포 모델인 Azure Cloud Services(추가 지원)를 사용해야 합니다.
Azure Portal의 Cloud Services 영역에서 다음을 수행할 수 있습니다.
- 서비스 역할 또는 배포를 업데이트합니다.
- 스테이징된 배포의 수준을 프로덕션으로 승격시킵니다.
- 리소스 종속성을 확인하고 리소스를 함께 확장할 수 있도록 클라우드 서비스에 리소스를 연결합니다.
- 클라우드 서비스 또는 배포를 삭제합니다.
클라우드 서비스 크기 조정에 관한 자세한 내용은 포털에서 클라우드 서비스 크기 자동 조정 구성을 참조하세요.
클라우드 서비스 역할 또는 배포 업데이트
클라우드 서비스에 대한 애플리케이션 코드를 업데이트 해야 하는 경우 클라우드 서비스 블레이드에서 업데이트 를 사용합니다. 단일 역할이나 모든 역할을 업데이트할 수 있습니다. 업데이트하려면 새 서비스 패키지 및 서비스 구성 파일을 업로드하면 됩니다.
Azure 포털에서 업데이트하려는 클라우드 서비스를 선택합니다. 이렇게 하면 클라우드 서비스 인스턴스 블레이드가 열립니다.
블레이드에서 업데이트를 선택합니다.
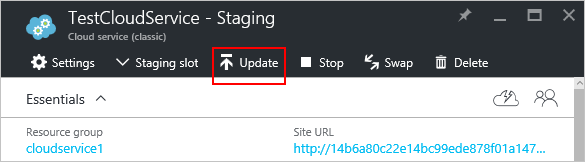
새 서비스 패키지 파일 (.cspkg) 및 서비스 구성 파일 (.cscfg)으로 배포를 업데이트 합니다.
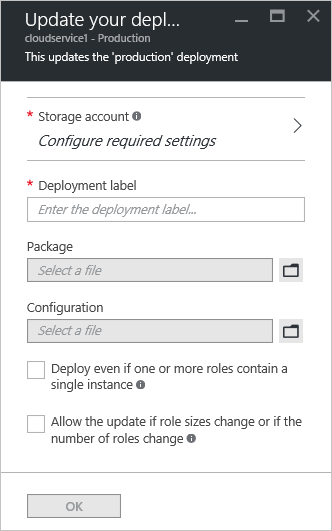
필요에 따라 스토리지 계정 및 배포 레이블을 업데이트합니다.
역할에 역할 인스턴스가 하나만 있는 경우 단일 인스턴스가 포함된 역할이 하나 이상 있는 경우에도 배포 확인란을 선택하여 업그레이드가 계속 진행되도록 합니다.
Azure는 각 역할에 둘 이상의 역할 인스턴스(가상 머신)가 있는 경우에만 클라우드 서비스 업데이트 중 99.95%의 서비스 가용성을 보장할 수 있습니다. 두 개의 역할 인스턴스가 있는 경우 가상 머신 하나가 업데이트되는 동안 다른 가상 머신에서 클라이언트 요청을 처리합니다.
패키지의 업로드가 완료된 후 업데이트를 적용하려면 배포 시작 확인란을 선택합니다.
확인을 클릭하여 서비스 업데이트를 시작합니다.
배포를 교환하여 스테이징된 배포의 수준을 프로덕션으로 승격시킵니다.
새 클라우드 서비스 릴리스를 배포할 때는 클라우드 서비스 스테이징 환경에서 새 릴리스를 스테이징하고 테스트할 수 있습니다. 교환 을 사용하여 두 배포의 주소로 사용 중인 URL을 전환하고 새 릴리스를 프로덕션으로 승격합니다.
Cloud Services 페이지나 대시보드에서 배포를 교환할 수 있습니다.
Azure 포털에서 업데이트하려는 클라우드 서비스를 선택합니다. 이렇게 하면 클라우드 서비스 인스턴스 블레이드가 열립니다.
블레이드에서 교환을 선택합니다.
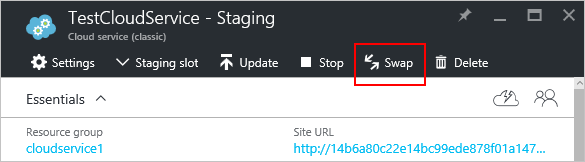
다음과 같은 확인 메시지가 열립니다.
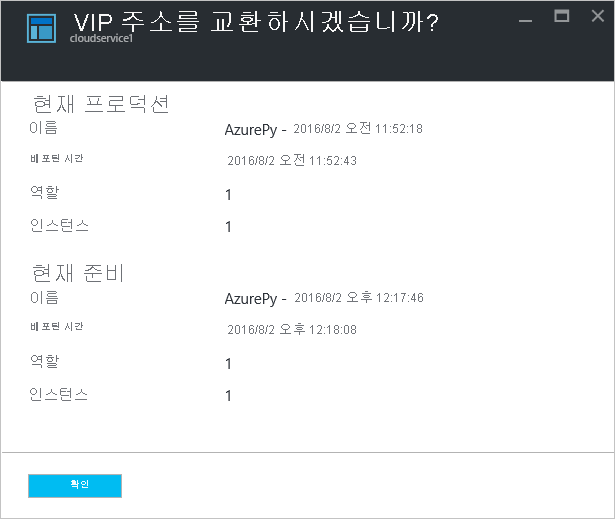
배포 정보를 확인한 후 확인을 클릭하여 배포를 교환합니다.
변경되는 것은 배포의 VIP(가상 IP) 주소뿐이기 때문에 배포 교환은 신속하게 이루어집니다.
컴퓨팅 비용을 절약하려면 프로덕션 배포가 예상대로 작동한다는 것이 확인된 후 스테이징 배포를 삭제하면 됩니다.
배포 교환에 대한 일반적인 질문
배포 교환을 위한 필수 조건
성공적인 배포 교환을 위한 2가지 핵심 필수 조건은 다음과 같습니다.
프로덕션 슬롯에 정적 IP 주소를 사용하려는 경우에는 스테이징 슬롯에 대해서도 하나를 예비해 두어야 합니다. 그러지 않으면 교체가 실패합니다.
역할의 모든 인스턴스는 교체를 수행하기 전에 실행해야 합니다. Azure Portal의 개요 블레이드에서 인스턴스의 상태를 확인할 수 있습니다. 또는 Windows PowerShell에서 Get-AzureRole 명령을 사용할 수 있습니다.
참고 항목
게스트 운영 체제 업데이트 및 서비스 복구 작업으로 인해 배포 교환에 실패할 수도 있습니다. 자세한 내용은 클라우드 서비스 배포 문제 해결을 참조하세요.
교체 시 애플리케이션 가동 중지가 발생할 수 있나요? 어떻게 처리해야 하나요?
이전 섹션에서 설명한 대로 배포 교환은 Azure Load Balancer에서의 구성 변경일 뿐이므로, 일반적으로 빠릅니다. 경우에 따라 10초 이상 걸리며 일시적인 연결 오류가 발생할 수 있습니다. 고객에게 미치는 영향을 최소화하려면 고객 재시도 논리 구현을 고려해 보세요.
배포 및 클라우드 서비스 삭제
클라우드 서비스를 삭제하려면 먼저 각각의 기존 배포를 삭제해야 합니다.
컴퓨팅 비용을 절약하려면 프로덕션 배포가 예상대로 작동한다는 것이 확인된 후 스테이징 배포를 삭제하면 됩니다. 배포된 역할 인스턴스를 중지하더라도 Azure에서는 컴퓨팅 비용을 청구합니다.
배포 또는 클라우드 서비스를 삭제하려면 다음 절차를 따르세요.
Azure 포털에서 삭제하려는 클라우드 서비스를 선택합니다. 이렇게 하면 클라우드 서비스 인스턴스 블레이드가 열립니다.
블레이드에서 삭제를 선택합니다.
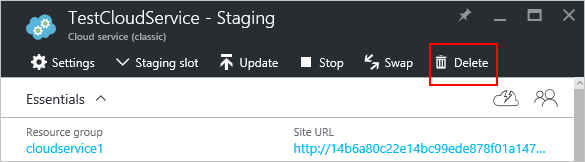
전체 클라우드 서비스를 삭제하려면 클라우드 서비스 및 해당 배포 확인란을 선택합니다. 또는 프로덕션 배포 또는 스테이징 배포 확인란을 선택할 수 있습니다.
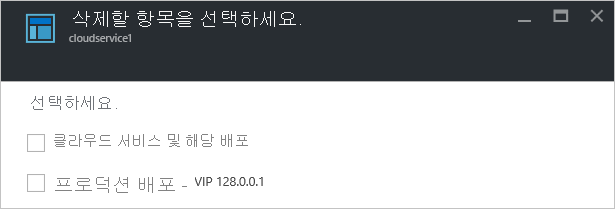
맨 아래에 삭제를 선택합니다.
클라우드 서비스를 삭제하려면 클라우드 서비스 삭제를 선택합니다. 그런 다음, 확인 메시지가 나타나면 예를 선택합니다.
참고 항목
클라우드 서비스를 삭제할 때 자세한 정보 표시 모니터링이 구성된 경우에는 스토리지 계정에서 데이터를 수동으로 삭제해야 합니다. 메트릭 테이블을 찾을 수 있는 위치에 대한 정보는 클라우드 서비스 모니터링 소개를 참조하세요.
실패한 배포에 대한 자세한 정보 보기
개요 블레이드의 위쪽에는 상태 표시줄이 있습니다. 표시줄을 선택하면 새 블레이드가 열리고 오류 정보가 표시됩니다. 배포에 오류가 없으면 정보 블레이드는 비어 있습니다.
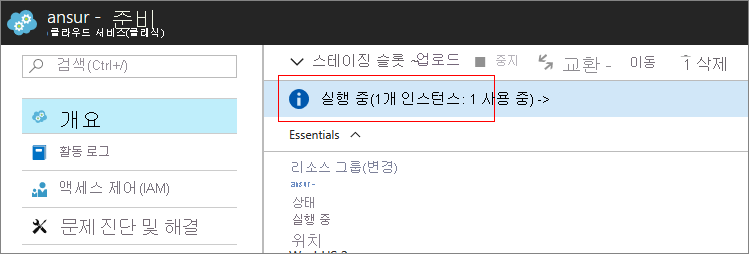
다음 단계
- 클라우드 서비스의 일반 구성
- 클라우드 서비스를 배포하는 방법을 알아봅니다.
- 사용자 지정 도메인 이름구성
- TLS/SSL 인증서를 구성합니다.