Visual Studio 프로파일러를 사용하여 Azure 컴퓨팅 에뮬레이터에서 로컬로 클라우드 서비스(클래식)의 성능 테스트
Important
신규 고객에게는 Cloud Services(클래식)가 사용되지 않으며 모든 고객에 대해 2024년 8월 31일에 사용 중지됩니다. 새 배포에서는 새로운 Azure Resource Manager 기반 배포 모델인 Azure Cloud Services(추가 지원)를 사용해야 합니다.
다양한 도구와 기법을 사용하여 클라우드 서비스의 성능을 테스트할 수 있습니다. 클라우드 서비스를 Azure에 게시할 때 Azure 애플리케이션 프로파일링에 설명된 대로 Visual Studio에서 프로파일링 데이터를 수집하고 로컬에서 분석하게 할 수 있습니다. Azure에서 성능 카운터 사용에 설명된 대로 진단을 사용하여 다양한 성능 카운터를 추적할 수도 있습니다. 또한 클라우드에 배포하기 전에 컴퓨팅 에뮬레이터에서 로컬로 애플리케이션을 프로파일링할 수 있습니다.
이 문서에서는 에뮬레이터에서 로컬로 수행할 수 있는 프로파일링의 CPU 샘플링 방법에 대해 설명합니다. CPU 샘플링은 주입식이 아닌 프로파일링 방법입니다. 지정된 샘플링 간격마다 프로파일러가 호출 스택의 스냅샷을 만듭니다. 정해진 기간 동안 데이터가 수집되어 보고서에 표시됩니다. 이 프로파일링 방법은 계산이 많은 애플리케이션에서 대부분의 CPU 작업이 수행되는 위치를 나타냅니다. 이 정보를 통해 애플리케이션이 대부분의 시간을 보내는 "실행 부하 과다 경로"에 집중할 수 있습니다.
1: 프로파일링을 위해 Visual Studio 구성
먼저 프로파일링 시 유용할 수 있는 몇 가지 Visual Studio 구성 옵션이 있습니다. 프로파일링 보고서를 이해하려면 애플리케이션용 기호(.pdb 파일) 및 시스템 라이브러리용 기호가 필요합니다. 사용 가능한 기호 서버를 참조하는 것이 좋습니다. Visual Studio의 도구 메뉴에서 옵션, 디버깅, 기호를 차례로 선택하면 됩니다. Microsoft 기호 서버가 기호 파일(.pdb) 위치아래에 표시되는지 확인합니다. 추가 기호 파일을 포함할 수 있는 https://referencesource.microsoft.com/symbols도 참조할 수 있습니다.
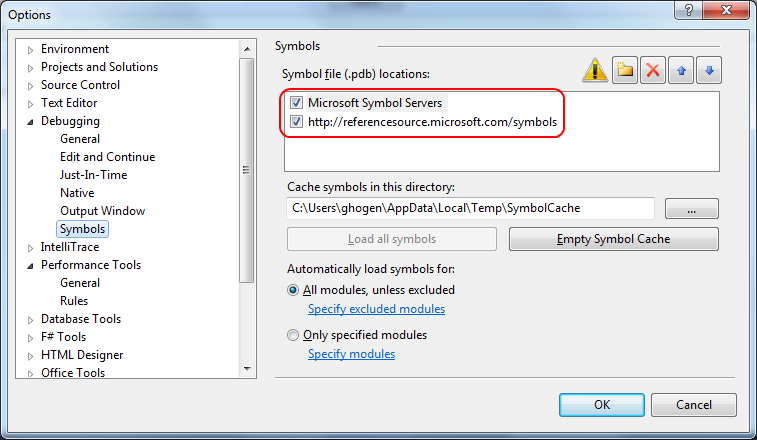
원하는 경우 내 코드만을 설정하여 프로파일러가 생성하는 보고서를 간소화할 수 있습니다. 내 코드만을 사용하도록 설정하면 함수 호출 스택이 간소화되므로 라이브러리 및 .NET Framework 내부에 제한된 호출은 보고서에서 숨겨집니다. 도구 메뉴에서 옵션을 선택합니다. 성능 도구 노드를 확장하고 일반을 선택합니다. 프로파일러 보고서에 [내 코드만] 사용확인란을 선택합니다.
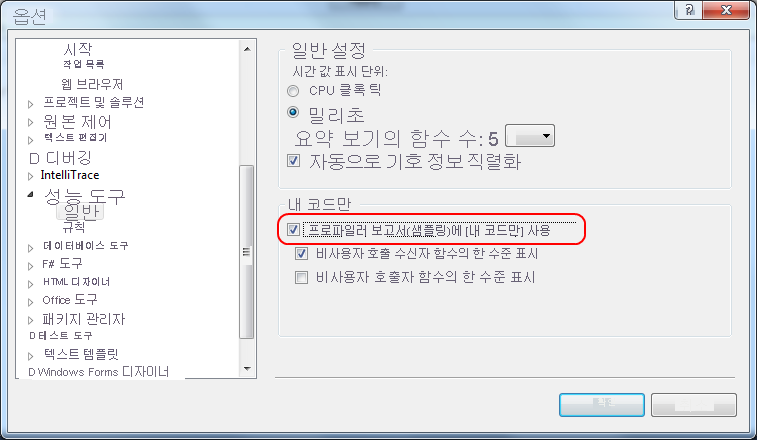
기존 프로젝트나 새 프로젝트에 이러한 지침을 사용할 수 있습니다. 새 프로젝트를 만들어 아래 설명된 기법을 시도하는 경우 C# Azure 클라우드 서비스 프로젝트를 선택한 후 웹 역할 및 작업자 역할을 선택합니다.
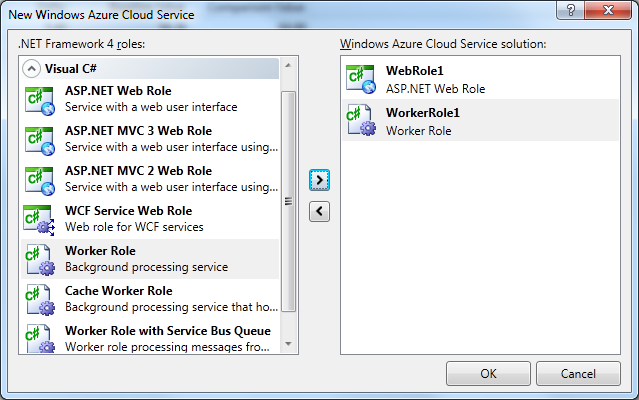
예제를 위해 오랜 시간이 걸리고 명백한 성능 문제를 보이는 일부 코드를 프로젝트에 추가합니다. 예를 들어 작업자 역할 프로젝트에 다음 코드를 추가합니다.
public class Concatenator
{
public static string Concatenate(int number)
{
int count;
string s = "";
for (count = 0; count < number; count++)
{
s += "\n" + count.ToString();
}
return s;
}
}
작업자 역할의 RoleEntryPoint 파생 클래스의 RunAsync 메서드에서 이 코드를 호출합니다. 동기적으로 실행되는 메서드에 대한 경고는 무시합니다.
private async Task RunAsync(CancellationToken cancellationToken)
{
// TODO: Replace the following with your own logic.
while (!cancellationToken.IsCancellationRequested)
{
Trace.TraceInformation("Working");
Concatenator.Concatenate(10000);
}
}
솔루션 구성을 릴리스로 설정하여 디버깅(Ctrl+F5) 없이 로컬에서 클라우드 서비스를 빌드하고 실행합니다. 그러면 로컬에서 애플리케이션을 실행하기 위한 모든 파일 및 폴더가 생성되고 모든 시뮬레이터가 시작됩니다. 작업 표시줄에서 Compute 에뮬레이터 UI를 시작하여 작업자 역할이 실행 중인지 확인합니다.
2: 프로세스에 연결
Visual Studio 2010 IDE에서 시작하여 애플리케이션을 프로파일링하는 대신 실행 중인 프로세스에 프로파일러를 연결해야 합니다.
프로파일러를 프로세스에 연결하려면 분석 메뉴에서 프로파일러를 선택한 후 연결/분리를 선택합니다.
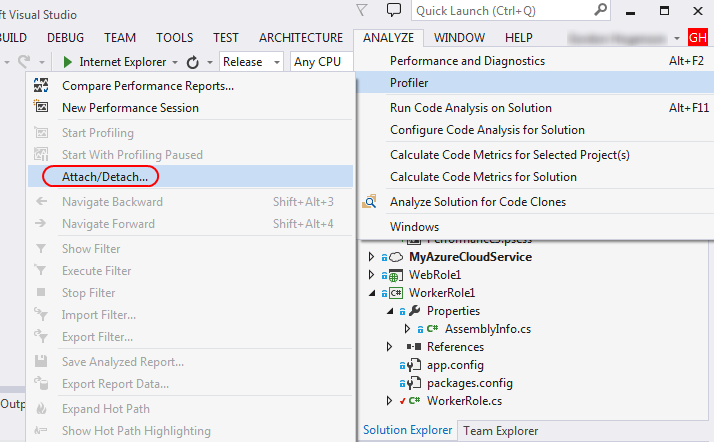
작업자 역할의 경우 WaWorkerHost.exe 프로세스를 찾습니다.
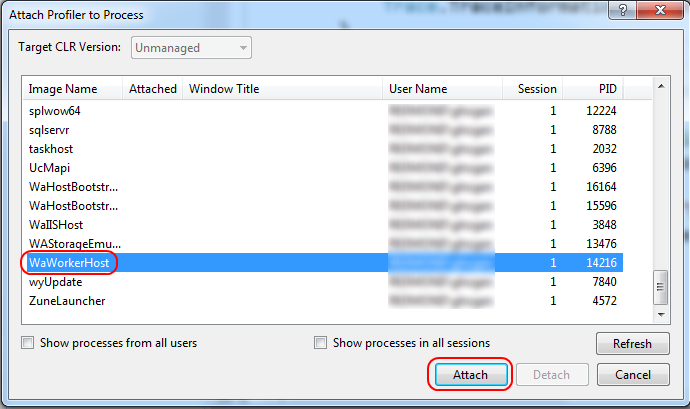
프로젝트 폴더가 네트워크 드라이브에 있는 경우 프로파일러에서 프로파일링 보고서를 저장할 다른 위치를 제공하라는 메시지를 표시합니다.
WaIISHost.exe에 연결하여 웹 역할에 연결할 수도 있습니다. 애플리케이션에 작업자 역할 프로세스가 여러 개 있는 경우 processID를 사용하여 구분해야 합니다. Process 개체에 액세스하면 프로그래밍 방식으로 processID를 쿼리할 수 있습니다. 예를 들어 역할에 포함된 RoleEntryPoint 파생 클래스의 Run 메서드에 이 코드를 추가하면 컴퓨팅 에뮬레이터 UI의 로그에서 연결할 프로세스를 확인할 수 있습니다.
var process = System.Diagnostics.Process.GetCurrentProcess();
var message = String.Format("Process ID: {0}", process.Id);
Trace.WriteLine(message, "Information");
로그를 보려면 Compute 에뮬레이터 UI를 시작합니다.
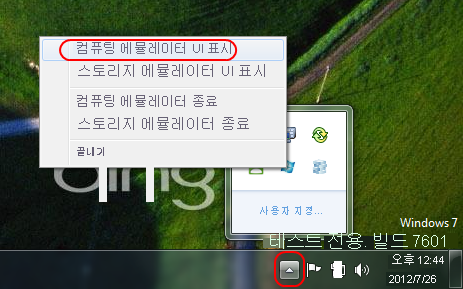
Compute 에뮬레이터 UI에서 콘솔 창의 제목 표시줄을 클릭하여 작업자 역할 로그 콘솔 창을 엽니다. 로그에서 프로세스 ID를 확인할 수 있습니다.
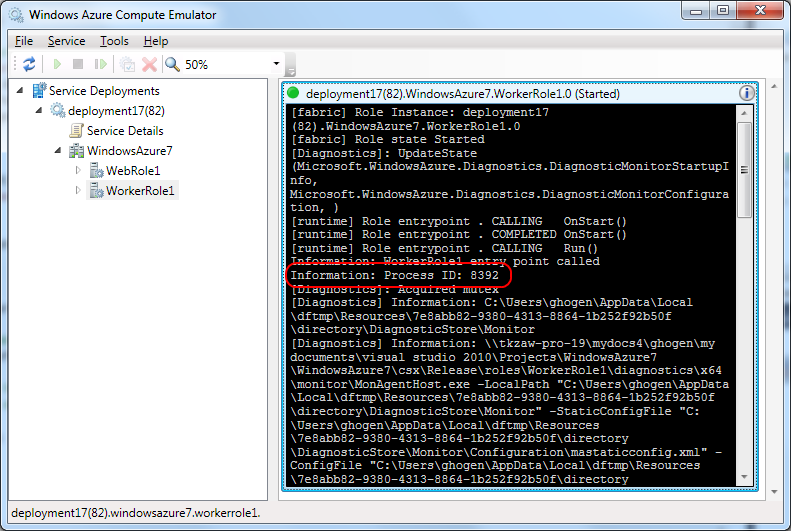
연결한 후 애플리케이션 UI의 단계에 따라(필요한 경우) 시나리오를 재현합니다.
프로파일링을 중지하려면 프로파일링 중지 링크를 선택합니다.
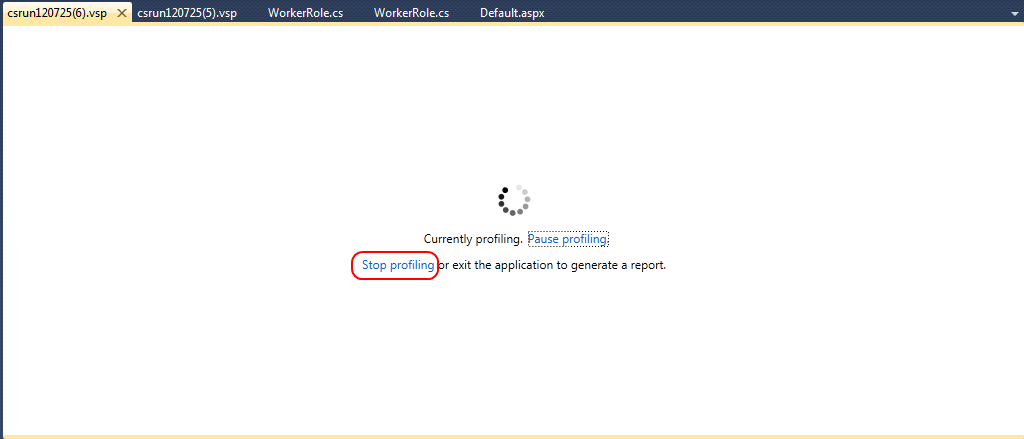
3: 성능 보고서 보기
애플리케이션에 대한 성능 보고서가 표시됩니다.
이때 프로파일러는 실행을 중지하고 데이터를 .vsp 파일에 저장한 후 이 데이터의 분석을 보여 주는 보고서를 표시합니다.
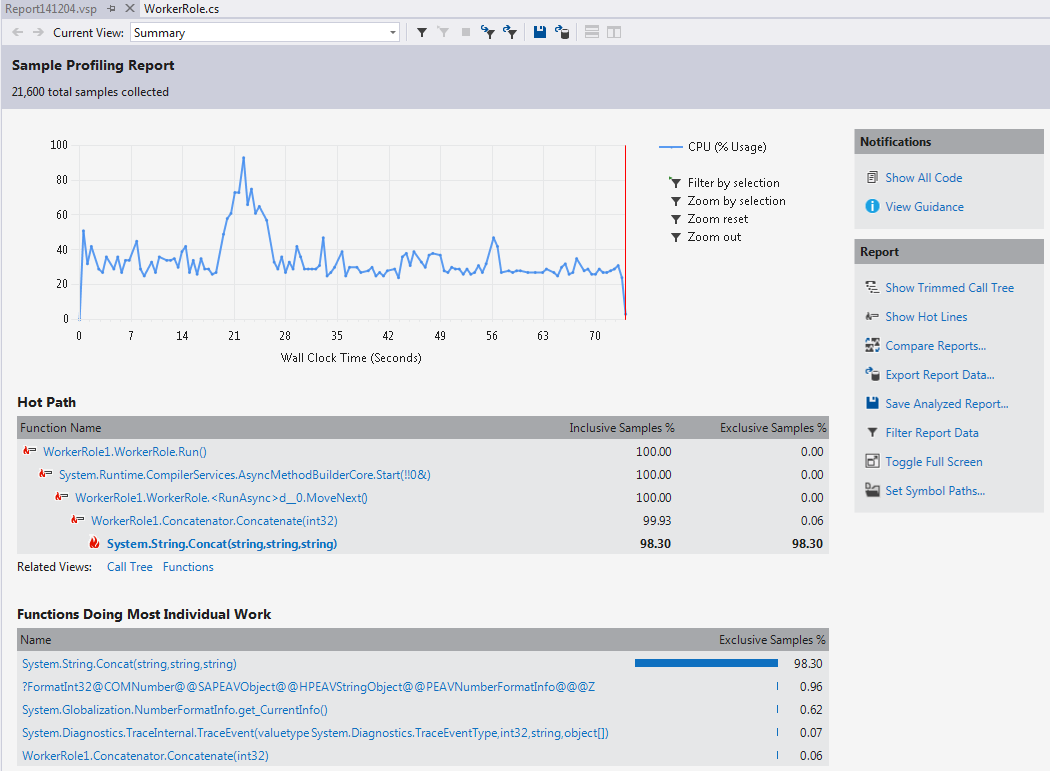
실행 부하 과다 경로에 String.wstrcpy가 표시되는 경우 내 코드만을 클릭하여 사용자 코드만 표시하도록 뷰를 변경합니다. String.Concat가 표시되는 경우 모든 코드 표시 단추를 누릅니다.
Concatenate 메서드와 String.Concat가 실행 시간의 대부분을 사용합니다.
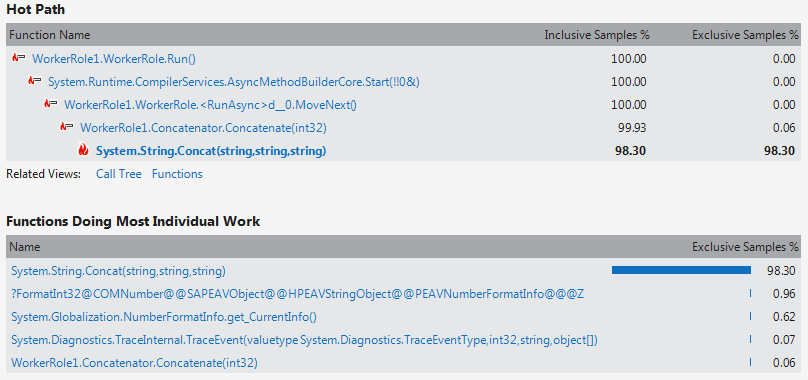
이 문서의 문자열 연결 코드를 추가한 경우 해당 작업 목록에 경고가 표시됩니다. 만들어지고 삭제되는 문자열 수 때문에 가비지 수집 양이 너무 많다는 경고가 표시될 수도 있습니다.
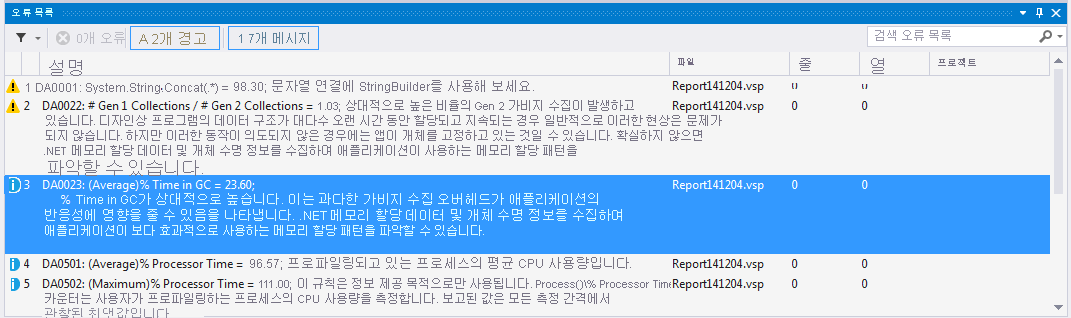
4: 변경 및 성능 비교
코드 변경 이전과 이후의 성능을 비교할 수도 있습니다. 실행 중인 프로세스를 중지하고 코드를 편집하여 문자열 연결 작업을 StringBuilder 사용으로 바꿉니다.
public static string Concatenate(int number)
{
int count;
System.Text.StringBuilder builder = new System.Text.StringBuilder("");
for (count = 0; count < number; count++)
{
builder.Append("\n" + count.ToString());
}
return builder.ToString();
}
다시 성능 실행을 수행한 후 성능을 비교합니다. 동일한 세션에서 실행된 경우 성능 탐색기에서 두 보고서를 선택하고 바로 가기 메뉴를 연 후 성능 보고서 비교를 선택하면 됩니다. 다른 성능 세션의 실행과 비교하려면 분석 메뉴를 열고 성능 보고서 비교를 선택합니다. 표시되는 대화 상자에서 두 파일을 지정합니다.
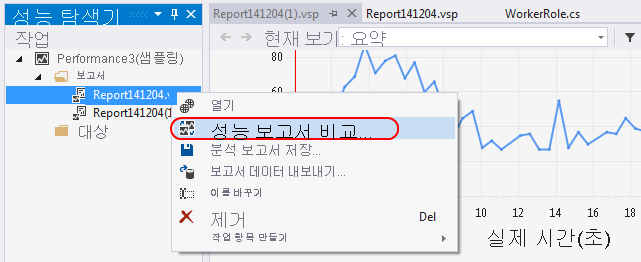
보고서에서 두 실행의 차이점이 강조됩니다.
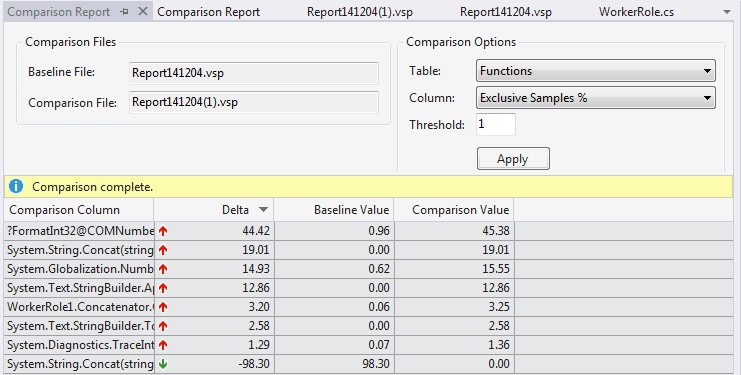
축하합니다! 프로파일러를 시작했습니다.
문제 해결
- 릴리스 빌드를 프로파일링하고 있는지 확인하고 디버깅 없이 시작합니다.
- 프로파일러 메뉴에서 연결/분리 옵션을 사용할 수 없는 경우 성능 마법사를 실행합니다.
- Compute 에뮬레이터 UI를 사용하여 애플리케이션의 상태를 확인합니다.
- 에뮬레이터에서 애플리케이션을 시작하거나 프로파일러에 연결하는 데 문제가 있는 경우 컴퓨팅 시뮬레이터를 종료했다가 다시 시작합니다. 그래도 문제가 해결되지 않으면 다시 부팅해 보세요. 이 문제는 컴퓨팅 에뮬레이터를 사용하여 실행 중인 배포를 일시 중단하고 제거하는 경우에 발생할 수 있습니다.
- 명령줄에서 프로파일링 명령, 특히 전역 설정을 사용한 경우 VSPerfClrEnv /globaloff가 호출되고 VsPerfMon.exe가 종료되었는지 확인합니다.
- 샘플링 시 "PRF0025: 수집한 데이터가 없습니다." 메시지가 표시되는 경우 연결한 프로세스에 CPU 작업이 있는지 확인합니다. 계산 작업을 수행하지 않는 애플리케이션은 샘플링 데이터를 생성하지 않을 수 있습니다. 샘플링이 수행되기 전에 프로세스가 종료되었을 수도 있습니다. 프로파일링 중인 역할에 대한 Run 메서드가 종료되지 않았는지 확인합니다.
다음 단계
에뮬레이터를 통한 Azure 이진 계측은 Visual Studio 프로파일러에서 지원되지 않지만 메모리 할당을 테스트하려는 경우 프로파일링 시 해당 옵션을 선택할 수 있습니다. 스레드가 잠금 경쟁에 시간을 낭비하는지 확인하는 데 유용한 동시성 프로파일링이나 애플리케이션 계층 간, 특히 데이터 계층과 작업자 역할 간 상호 작용 시의 성능 문제를 추적하는 데 유용한 계층 상호 작용 프로파일링을 선택할 수도 있습니다. 앱에서 생성하는 데이터베이스 쿼리를 보고 프로파일링 데이터를 사용하여 데이터베이스 사용을 개선할 수 있습니다. 계층 상호 작용 프로파일링에 대한 자세한 내용은 블로그 게시물 연습: Visual Studio Team System 2010에서 계층 상호 작용 프로파일러 사용을 참조하세요.