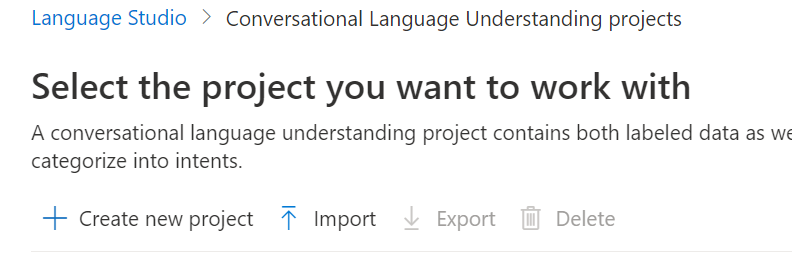CLU 프로젝트를 만드는 방법
이 문서를 사용하여 이러한 요구 사항을 설정하고 프로젝트를 만드는 방법을 알아봅니다.
필수 조건
CLU 사용을 시작하려면 다음과 같은 몇 가지 항목이 필요합니다.
- Azure 구독 – 체험 구독을 만듭니다.
- Azure AI 언어 리소스
언어 리소스 만들기
CLU 사용을 시작하려면 먼저 Azure AI 언어 리소스가 필요합니다.
참고 항목
- 언어 리소스를 만들려면 리소스 그룹에 할당된 소유자 역할이 있어야 합니다.
Azure Portal에서 새 리소스 만들기
새로운 Azure AI 언어 리소스를 만들려면 Azure Portal에 로그인하세요.
새 리소스 만들기를 선택합니다.
표시되는 창에서 언어 서비스를 검색합니다.
만들기를 선택합니다.
다음 세부 정보를 사용하여 언어 리소스를 만듭니다.
인스턴스 세부 정보 필수 값 지역 언어 리소스에 대해 지원되는 지역 중 하나입니다. 이름 언어 리소스의 필수 이름 가격 책정 계층 언어 리소스에 대해 지원되는 가격 책정 계층 중 하나입니다.
Language Studio에서 새 언어 리소스 만들기
처음 로그인하는 경우 Language Studio에서 기존 언어 리소스를 선택하거나 새로 만들 수 있는 창이 표시됩니다. 오른쪽 위 모서리에서 설정 아이콘을 클릭하고, 리소스를 선택한 다음, 새 리소스 만들기를 클릭하여 리소스를 만들 수도 있습니다.
다음 세부 정보를 사용하여 언어 리소스를 만듭니다.
| 인스턴스 세부 정보 | 필수 값 |
|---|---|
| Azure 구독 | Azure 구독 |
| Azure 리소스 그룹 | 사용자의 Azure 리소스 그룹 |
| Azure 리소스 이름 | 언어 리소스 이름 |
| 위치 | 언어 리소스에 대해 지원되는 지역입니다. |
| 가격 책정 계층 | 언어 리소스에 대해 지원되는 가격 책정 계층입니다. |
Important
- 언어 리소스를 만드는 경우 관리 ID를 사용하도록 설정해야 합니다.
- 책임 있는 AI 알림을 읽고 확인합니다.
Language Studio에 로그인
Language Studio로 이동하여 Azure 계정으로 로그인합니다.
표시되는 언어 리소스 선택 창에서 Azure 구독을 찾고 언어 리소스를 선택합니다. 리소스가 없는 경우 새 리소스 그룹을 만들 수 있습니다.
인스턴스 세부 정보 필수 값 Azure 구독 Azure 구독. Azure 리소스 그룹 Azure 리소스 그룹 이름입니다. Azure 리소스 이름 Azure 리소스 이름입니다. 위치 언어 리소스에 대해 지원되는 지역 중 하나입니다. 예를 들어 "미국 서부 2"로 선택합니다. 가격 책정 계층 언어 리소스에 대해 유효한 지원되는 가격 책정 계층 중 하나입니다. 무료(F0) 계층을 사용하여 서비스를 사용해 볼 수 있습니다.
대화 프로젝트 만들기
언어 리소스를 만든 후에는 계정과 대화형 Language Understanding 프로젝트를 만듭니다.
Language Studio에서 질문 및 대화형 언어 이해라는 섹션을 찾아 대화형 언어 이해를 선택합니다.

그러면 대화형 언어 이해 프로젝트 페이지로 이동합니다. 새 프로젝트 만들기를 선택합니다.
새 프로젝트를 만들려면 다음 세부 정보를 제공해야 합니다.
| 값 | 설명 |
|---|---|
| 이름 | 프로젝트의 이름입니다. 만든 후에는 변경할 수 없습니다. |
| 설명 | 선택적인 프로젝트 설명입니다. |
| 발화 기본 언어 | 프로젝트의 기본 언어입니다. 학습 데이터는 기본적으로 이 언어로 되어 있어야 합니다. |
| 다중 언어 사용 | 한 번에 여러 언어를 지원하도록 프로젝트를 사용하도록 설정할지 여부를 지정합니다. |
완료되면 다음을 선택하고 세부 정보를 검토합니다. 만들기를 선택하여 프로세스를 완료합니다. 이제 프로젝트에 스키마 빌드 화면이 표시되어야 합니다.
프로젝트 가져오기
대화 프로젝트 페이지로 이동하여 프로젝트를 선택하고 위쪽 메뉴에서 내보내기를 클릭하여 언제든지 대화형 Language Understanding 프로젝트를 JSON 파일로 내보낼 수 있습니다.
해당 프로젝트를 새 프로젝트로 다시 가져올 수 있습니다. 동일한 이름을 가진 프로젝트를 가져오는 경우 프로젝트의 데이터를 새로 가져온 프로젝트의 데이터로 바꿉니다.
기존 LUIS 애플리케이션을 사용하는 경우 LUIS 애플리케이션 JSON을 대화형 Language Understanding으로 직접 가져올 수 있으며, 현재 사용 가능한 모든 부분(의도, ML 엔터티 및 발언)이 포함된 대화 프로젝트가 생성됩니다. 자세한 내용은 LUIS 마이그레이션 문서를 참조하세요.
프로젝트를 가져오려면 새 프로젝트 만들기 옆에 있는 화살표 단추를 선택하고 가져오기를 선택한 다음, LUIS 또는 대화형 Language Understanding JSON 파일을 선택합니다.
프로젝트 내보내기
대화 프로젝트 페이지로 이동하여 프로젝트를 선택하고 내보내기를 눌러 언제든지 대화형 Language Understanding 프로젝트를 JSON 파일로 내보낼 수 있습니다.
CLU 프로젝트 세부 정보 가져오기
Language Studio의 프로젝트 설정 페이지로 이동합니다.
프로젝트 세부 정보를 볼 수 있습니다.
이 페이지에서 프로젝트 설명을 업데이트하고, 프로젝트 설정에서 다국어 데이터 세트를 사용하거나 사용하지 않도록 설정할 수 있습니다.
이 페이지에서 리소스 기본 키를 검색할 수도 있습니다.
프로젝트 삭제
프로젝트가 더 이상 필요하지 않은 경우 언어 스튜디오를 사용하여 프로젝트를 삭제할 수 있습니다. 왼쪽 탐색 메뉴에서 프로젝트를 선택하고, 삭제하려는 프로젝트를 선택한 다음, 위쪽 메뉴에서 삭제를 클릭합니다.