빠른 시작: 사용자 지정 명령을 사용하여 음성 도우미 만들기
Important
사용자 지정 명령은 2026년 4월 30일에 사용 중지됩니다. 2023년 10월 30일부터 Speech Studio에서 새 사용자 지정 명령 애플리케이션을 만들 수 없습니다. 이 변경 과 관련하여 LUIS 는 2025년 10월 1일에 사용 중지됩니다. 2023년 4월 1일부터 새 LUIS 리소스를 만들 수 없습니다.
이 빠른 시작에서는 Speech Studio를 사용하여 기본 사용자 지정 명령 애플리케이션을 만들고 테스트합니다. Windows 클라이언트 앱에서도 이 애플리케이션에 액세스할 수 있습니다.
지역 가용성
현재 사용자 지정 명령은 음성 도우미 기능이 있는 지역에서 만든 음성 리소스를 지원합니다.
필수 조건
- 사용자 지정 명령을 지원하는 지역에서 음성 리소스를 만듭니다. 지원되는 지역 목록은 위에 있는 지역 가용성 섹션을 참조하세요.
- 샘플 Smart Room Lite json 파일을 다운로드합니다.
- 최신 버전의 Windows 음성 도우미 클라이언트를 다운로드합니다.
사용자 지정 명령용 Speech Studio로 이동
웹 브라우저에서 Speech Studio로 이동합니다.
자격 증명을 입력하여 포털에 로그인합니다.
기본 보기는 음성 리소스의 목록입니다.
참고 항목
리소스 선택 페이지가 표시되지 않는 경우 위쪽 표시줄의 설정 메뉴에서 "리소스"를 선택하여 탐색할 수 있습니다.
음성 리소스를 선택한 다음, 스튜디오로 이동을 선택합니다.
사용자 지정 명령을 선택합니다.
기본 보기는 선택한 리소스 아래에 있는 사용자 지정 명령 애플리케이션의 목록입니다.
새 사용자 지정 명령 프로젝트로 기존 애플리케이션 가져오기
새 프로젝트를 선택하여 프로젝트를 만듭니다.
이름 상자에서 프로젝트 이름을
Smart-Room-Lite(또는 원하는 이름)로 입력합니다.언어 목록에서 영어(미국)을 선택합니다.
파일 찾아보기를 선택하고 찾아보기 창에서 SmartRoomLite.json 파일을 선택합니다.
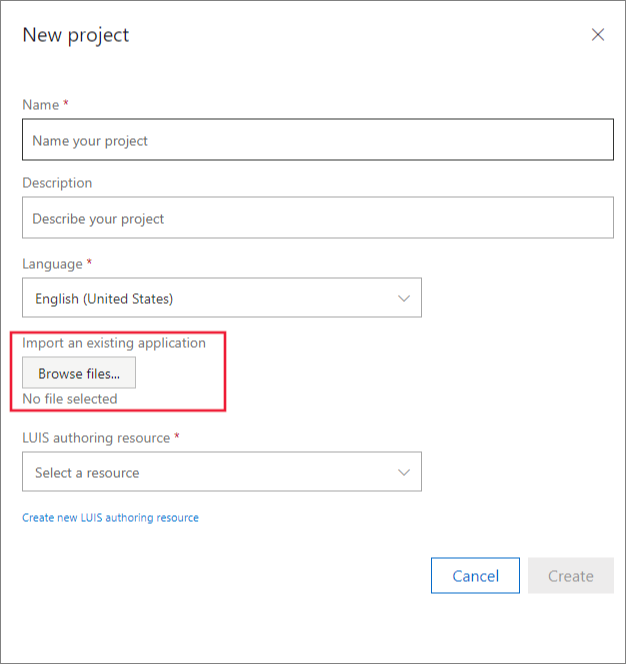
LUIS 작성 리소스 목록에서 작성 리소스를 선택합니다. 유효한 작성 리소스가 없는 경우 LUIS 작성 리소스 새로 만들기를 선택하여 리소스를 만듭니다.
- 리소스 이름 상자에 리소스 이름을 입력합니다.
- 리소스 그룹 목록에서 리소스 그룹을 선택합니다.
- 위치 목록에서 위치를 선택합니다.
- 가격 책정 계층 목록에서 계층을 선택합니다.
참고 항목
"리소스 그룹" 필드에 원하는 리소스 그룹 이름을 입력하여 리소스 그룹을 만들 수 있습니다. 만들기를 선택하면 리소스 그룹이 만들어집니다.
다음으로 만들기를 프로젝트를 만듭니다.
프로젝트를 만든 후 프로젝트를 선택합니다. 이제 새 사용자 지정 명령 애플리케이션의 개요가 표시됩니다.
몇 가지 음성 명령을 시험합니다.
- 오른쪽 창 상단에서 학습을 선택합니다.
- 학습이 완료되면 테스트를 선택하고 다음 발화를 시험합니다.
- TV 켜기
- 온도를 80도로 설정하기
- TV
- 끄기
- 오후 5시로 알람 설정하기
도우미에 사용자 지정 명령 애플리케이션 통합
Speech Studio 외부에서 이 애플리케이션에 액세스하려면 먼저 애플리케이션을 게시해야 합니다. 애플리케이션을 게시하려면 예측 LUIS 리소스를 구성해야 합니다.
예측 LUIS 리소스 업데이트
왼쪽 창에서 설정을 선택하고 가운데 창에서 LUIS 리소스를 선택합니다.
예측 리소스를 선택하거나 새 리소스 만들기를 선택하여 리소스를 만듭니다.
저장을 선택합니다.
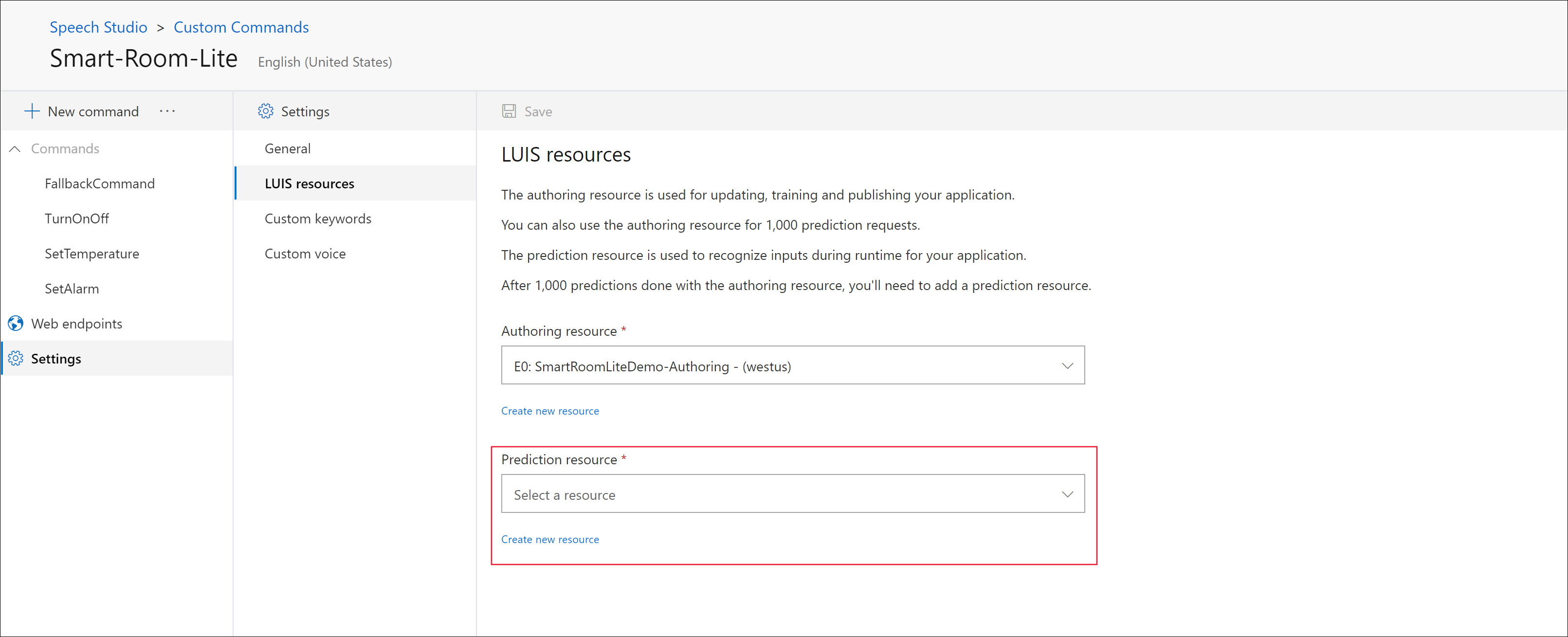
참고 항목
작성 리소스는 매달 1,000개의 예측 엔드포인트 요청만 지원하기 때문에 사용자 지정 명령 애플리케이션을 게시하기 전에 LUIS 예측 리소스를 반드시 설정해야 합니다.
애플리케이션 게시
오른쪽 창 상단에서 게시를 선택합니다. 게시가 완료되면 새 창이 나타납니다. 애플리케이션 ID 및 음성 리소스 키 값을 기록합니다. Speech Studio 외부에서 애플리케이션에 액세스하려면 이 두 값이 필요합니다.
또는 설정>일반 섹션을 선택하여 이 값을 가져올 수도 있습니다.
클라이언트에서 애플리케이션 액세스
이 문서의 범위에서는 필수 구성 요소의 일부로 다운로드한 Windows Voice Assistant 클라이언트를 사용하고 있습니다. 폴더의 압축을 풉니다.
- VoiceAssistantClient.exe를 실행합니다.
- 새 게시 프로필을 만들고 연결 프로필에 대한 값을 입력합니다. 일반 설정 섹션에서 구독 키(애플리케이션을 게시할 때 저장한 음성 리소스 키 값과 동일함), 구독 키 지역 및 사용자 지정 명령 앱 ID 값을 입력합니다.
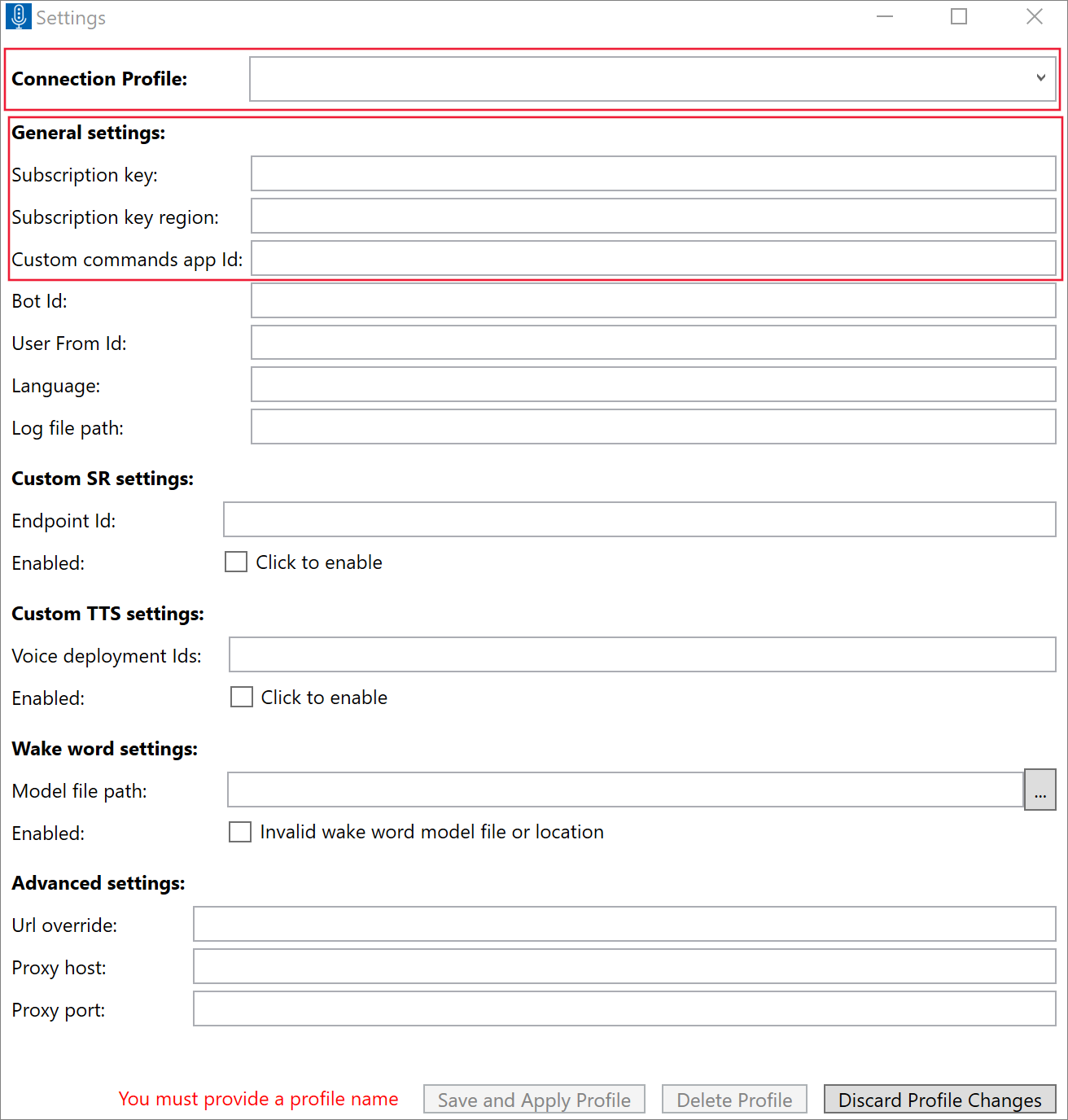
- 저장 및 프로필 적용을 선택합니다.
- 이제 음성/텍스트를 통해 다음 입력을 시험합니다.
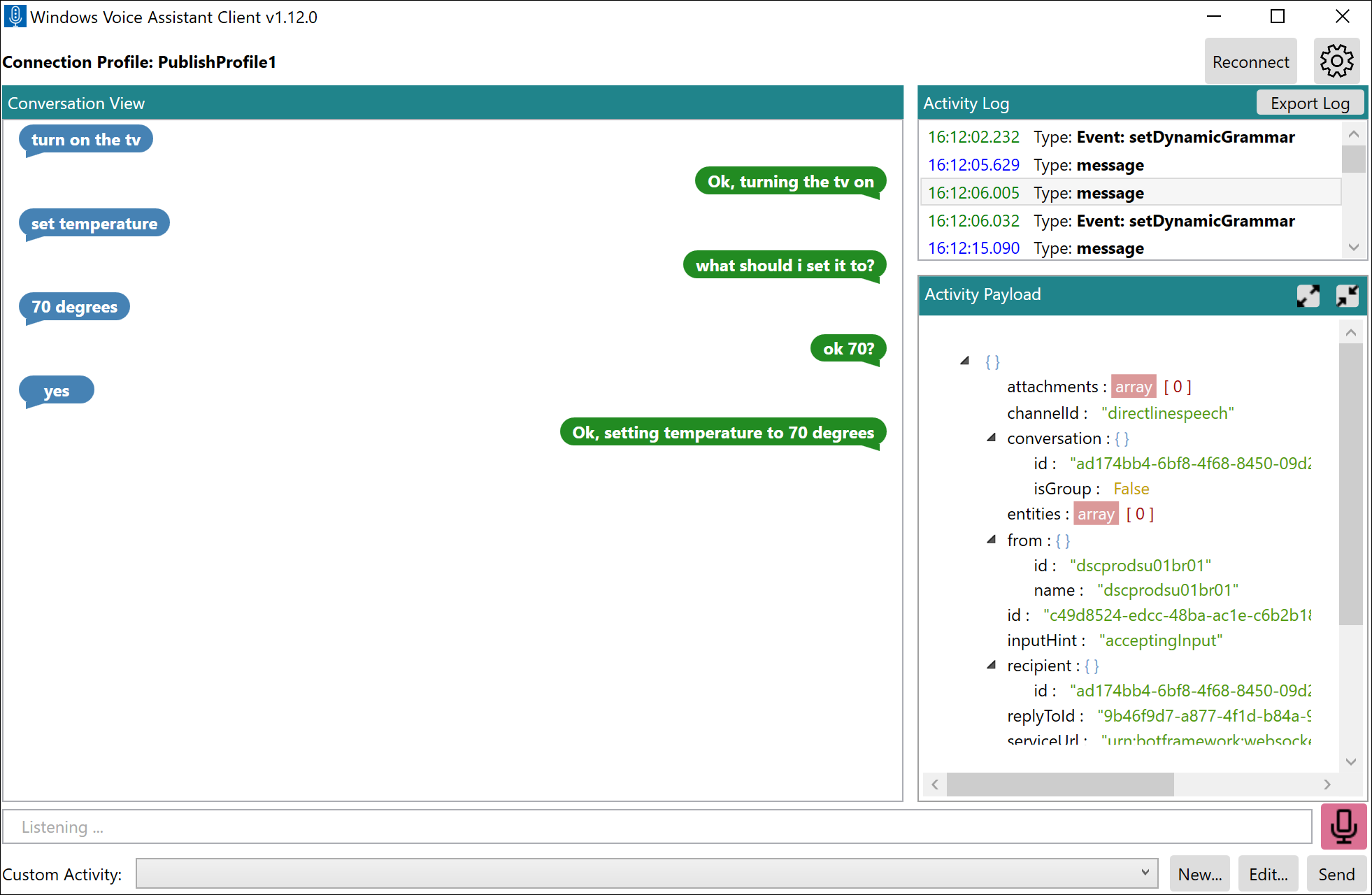
팁
활동 로그에서 항목을 선택하여 사용자 지정 명령 서비스에서 전송되는 원시 응답을 검사할 수 있습니다.
다음 단계
이 문서에서는 기존 애플리케이션을 사용했습니다. 다음으로 방법 섹션에서는 처음부터 사용자 지정 명령 애플리케이션을 설계, 개발, 디버그, 테스트 및 통합하는 방법을 알아봅니다.