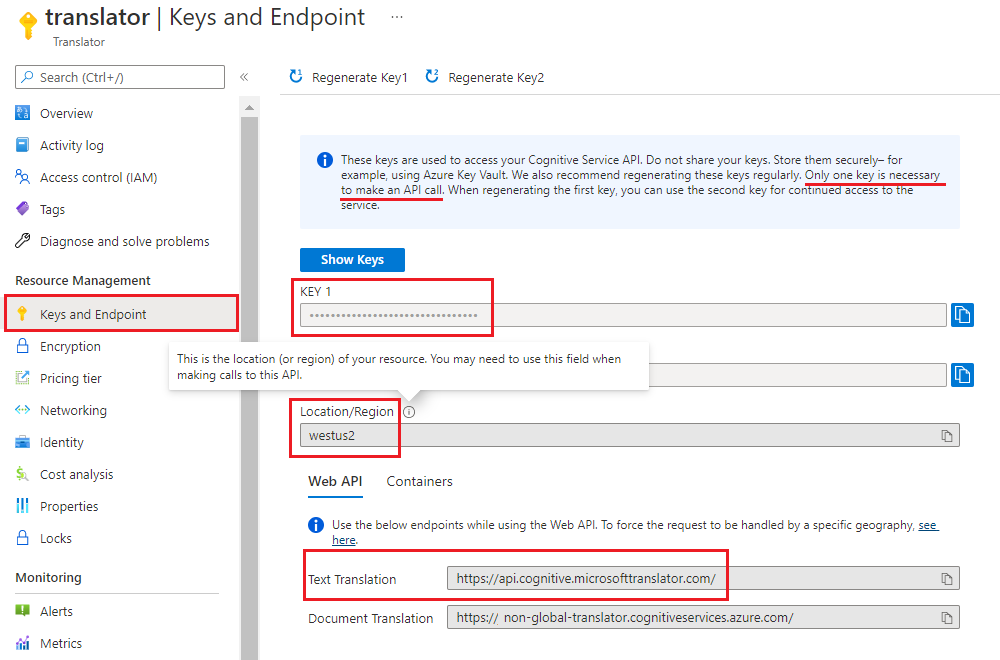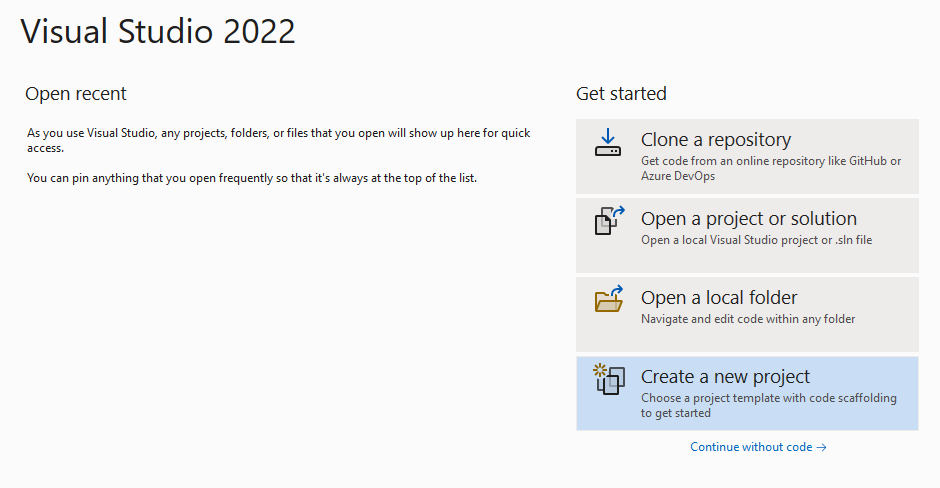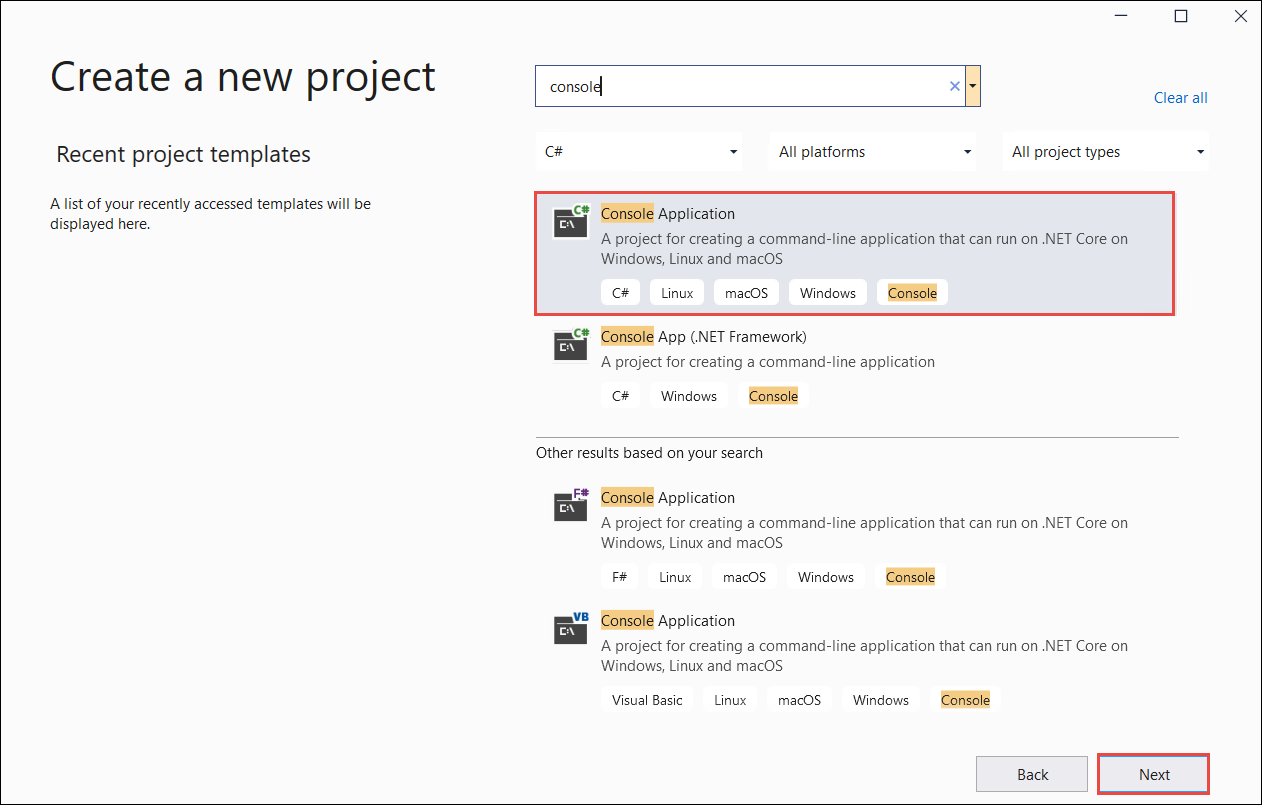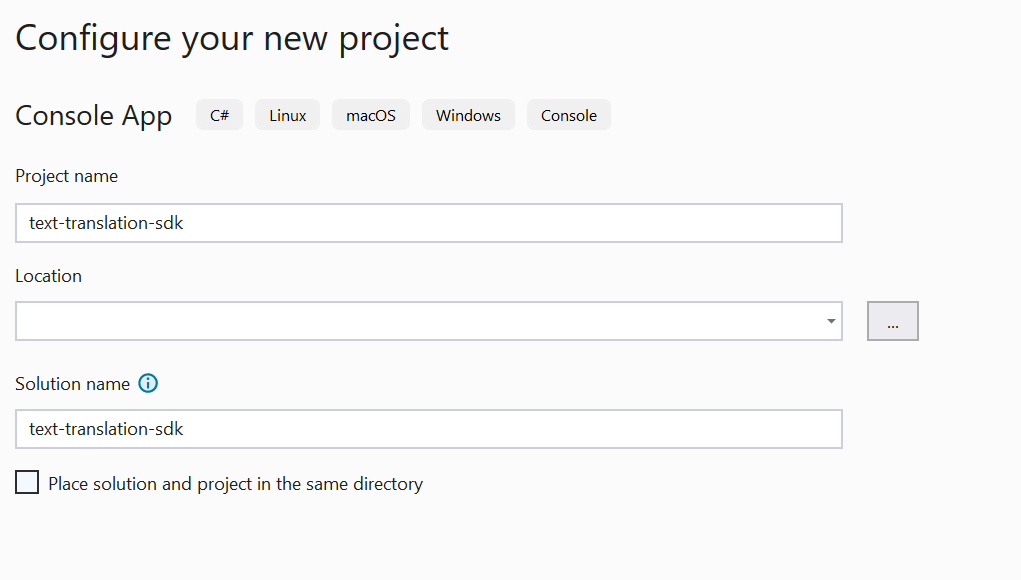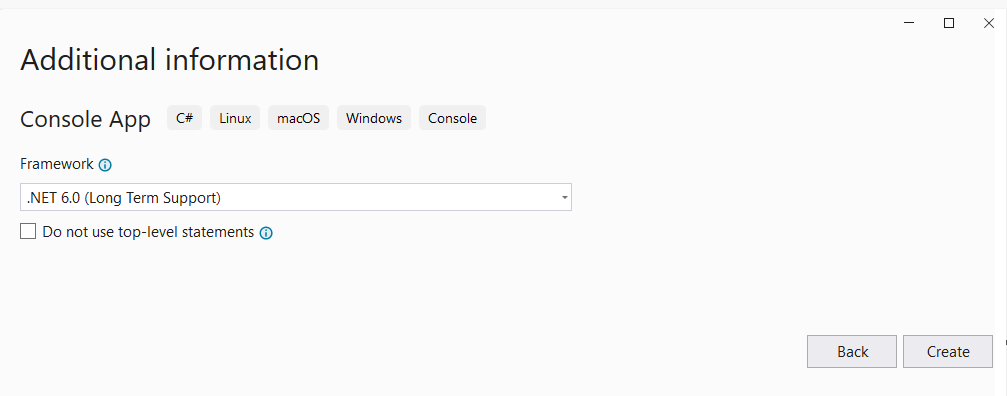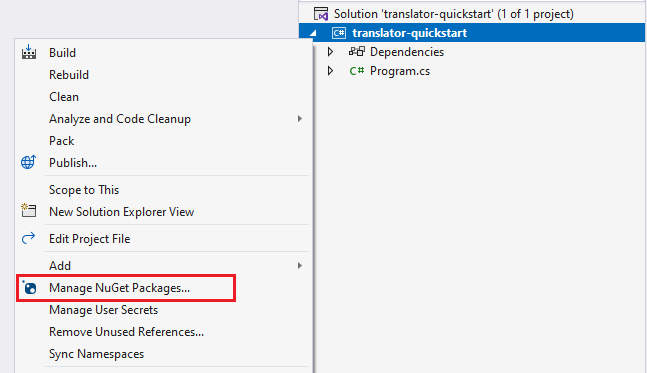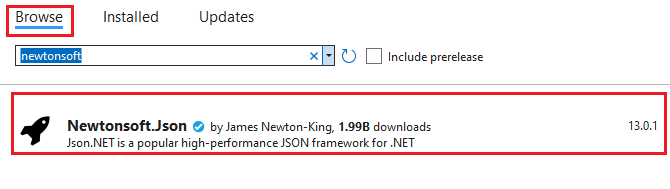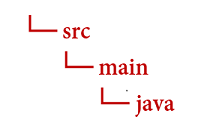Translator 서비스의 핵심 작업은 텍스트를 번역하는 것입니다. 이 빠른 시작에서는 단일 원본()을 사용하고 두 개의 출력(fromto)을 제공하는 원하는 프로그래밍 언어를 사용하여 요청을 빌드합니다. 그런 다음 요청과 응답을 모두 조정하는 데 사용할 수 있는 몇 가지 매개 변수를 검토합니다.
Visual Studio 프로젝트 설정
현재 버전의 Visual Studio IDE가 있는지 확인합니다.
Visual Studio를 엽니다.
시작 페이지에서 새 프로젝트 만들기를 선택합니다.
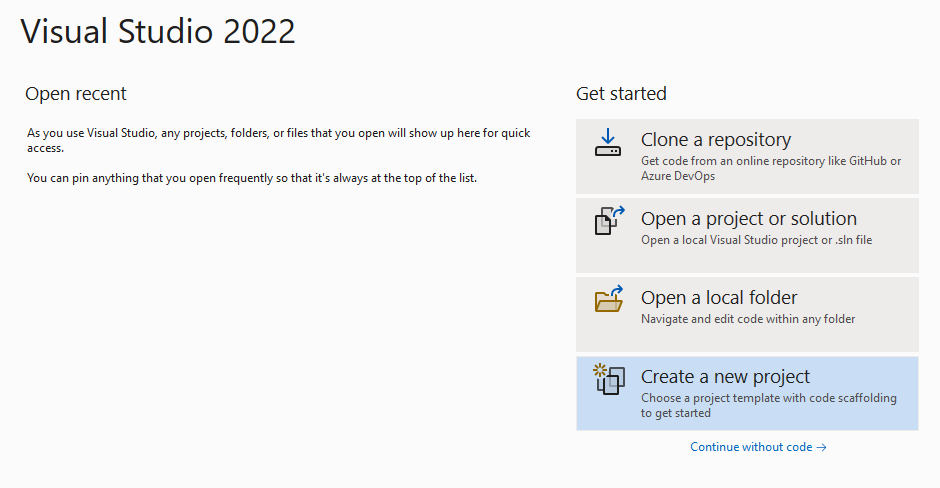
새 프로젝트 만들기 페이지의 검색 상자에서 콘솔을 입력합니다. 콘솔 애플리케이션 템플릿을 선택한 다음, 다음을 선택합니다.
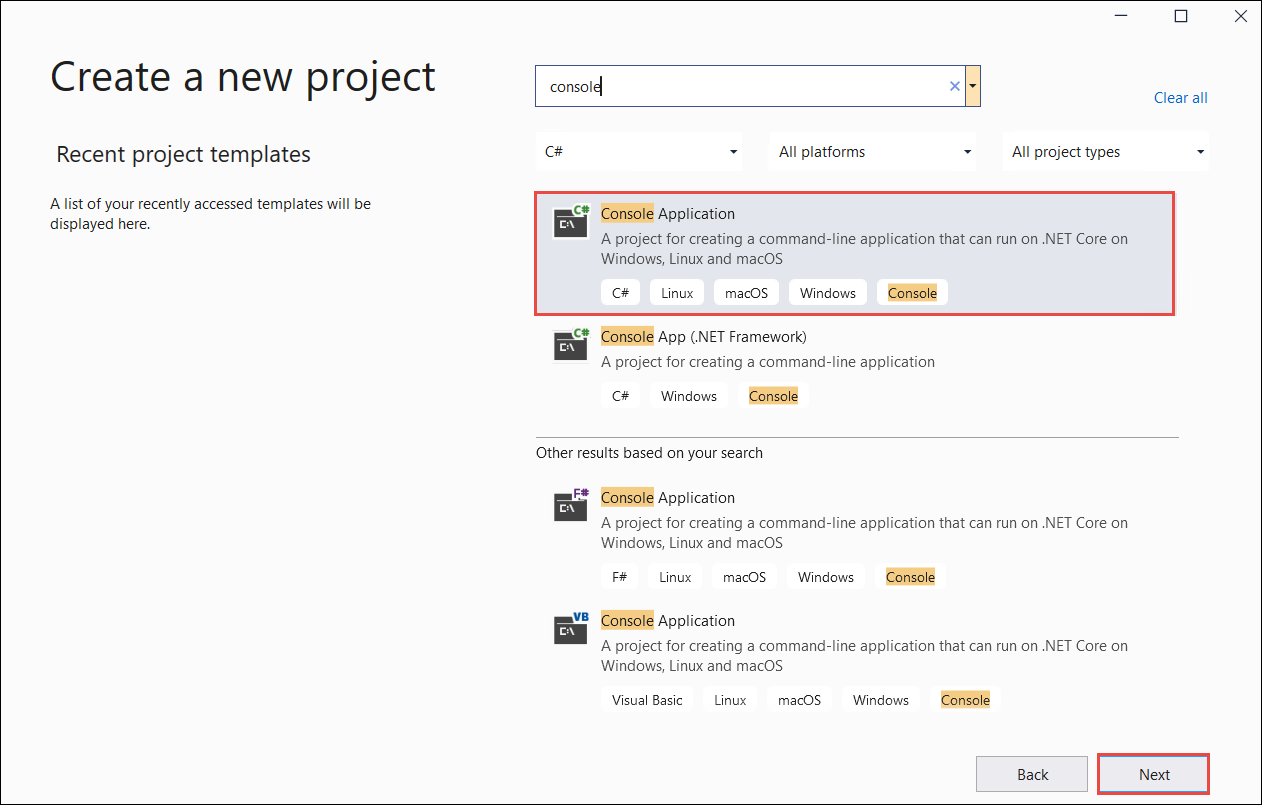
새 프로젝트 구성 대화 상자 창에서 프로젝트 이름 상자에 입력 translator_quickstart 합니다. "동일한 디렉터리에 솔루션 및 프로젝트 배치" 확인란을 선택 취소한 상태로 두고 다음을 선택합니다.
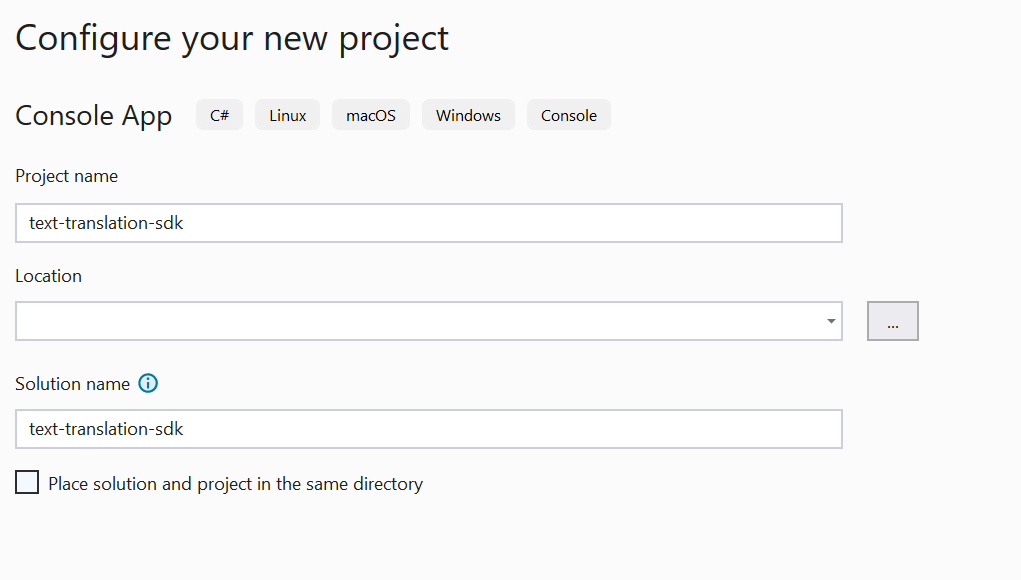
추가 정보 대화 상자 창에서 .NET 6.0(장기 지원)이 선택되어 있는지 확인합니다. "최상위 문 사용 안 함" 확인란을 선택 취소하고 만들기를 선택합니다.
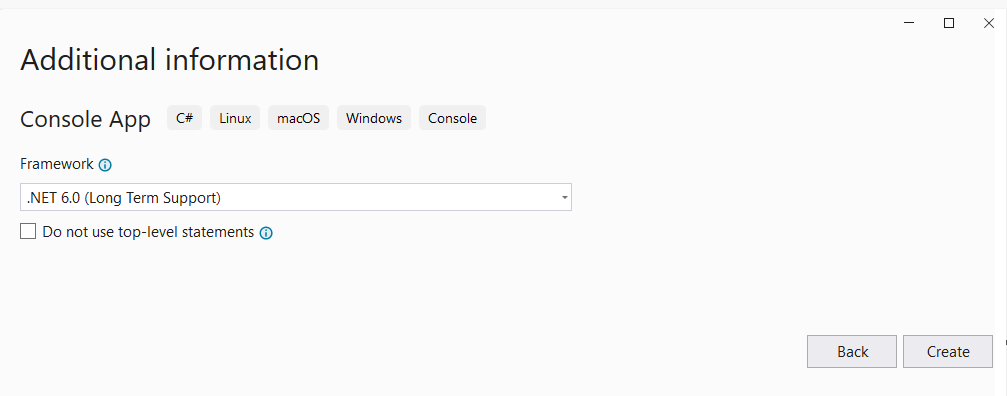
NuGet을 사용하여 Newtonsoft.json 패키지 설치
translator_quickstart 프로젝트를 마우스 오른쪽 단추로 클릭하고 NuGet 패키지 관리...를 선택합니다.
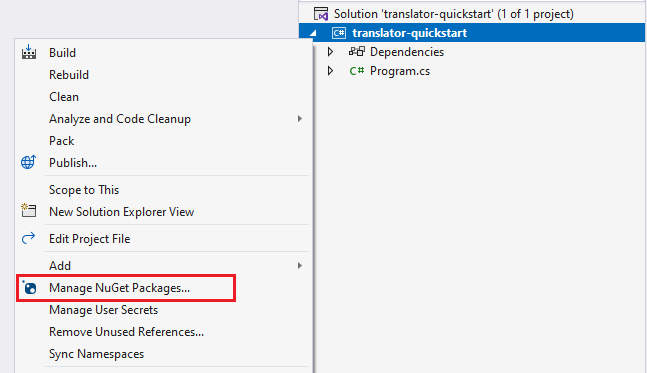
찾아보기 탭을 선택하고 Newtonsoft.json을 입력합니다.
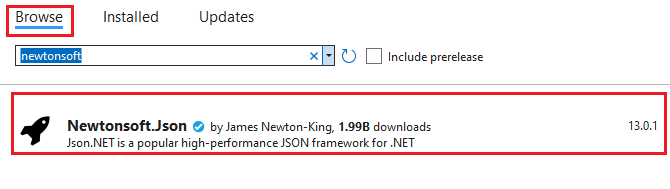
프로젝트에 패키지를 추가하려면 올바른 패키지 관리자 창에서 설치를 선택합니다.

C# 애플리케이션 빌드
참고 항목
- .NET 6부터
console 템플릿을 사용하는 새 프로젝트는 이전 버전과 다른 새 프로그램 스타일을 생성합니다.
- 새 출력에서는 작성해야 하는 코드를 간소화하는 최신 C# 기능을 사용합니다.
- 최신 버전을 사용하는 경우
Main 메서드 본문을 작성하기만 하면 됩니다. 최상위 문, 전역 using 지시문 또는 암시적 using 지시문을 포함할 필요가 없습니다.
- 자세한 내용은 새 C# 템플릿 생성 최상위 문을 참조하세요.
Program.cs 파일을 엽니다.
Console.WriteLine("Hello World!") 줄을 포함하여 기존 코드를 삭제합니다. 코드 샘플을 복사하여 애플리케이션의 Program.cs 파일에 붙여넣습니다. 키 변수를 Azure Portal Translator 인스턴스의 값으로 업데이트해야 합니다.
using System.Text;
using Newtonsoft.Json;
class Program
{
private static readonly string key = "<your-translator-key>";
private static readonly string endpoint = "https://api.cognitive.microsofttranslator.com";
// location, also known as region.
// required if you're using a multi-service or regional (not global) resource. It can be found in the Azure portal on the Keys and Endpoint page.
private static readonly string location = "<YOUR-RESOURCE-LOCATION>";
static async Task Main(string[] args)
{
// Input and output languages are defined as parameters.
string route = "/translate?api-version=3.0&from=en&to=fr&to=zu";
string textToTranslate = "I would really like to drive your car around the block a few times!";
object[] body = new object[] { new { Text = textToTranslate } };
var requestBody = JsonConvert.SerializeObject(body);
using (var client = new HttpClient())
using (var request = new HttpRequestMessage())
{
// Build the request.
request.Method = HttpMethod.Post;
request.RequestUri = new Uri(endpoint + route);
request.Content = new StringContent(requestBody, Encoding.UTF8, "application/json");
request.Headers.Add("Ocp-Apim-Subscription-Key", key);
// location required if you're using a multi-service or regional (not global) resource.
request.Headers.Add("Ocp-Apim-Subscription-Region", location);
// Send the request and get response.
HttpResponseMessage response = await client.SendAsync(request).ConfigureAwait(false);
// Read response as a string.
string result = await response.Content.ReadAsStringAsync();
Console.WriteLine(result);
}
}
}
C# 애플리케이션 실행
애플리케이션에 코드 샘플을 추가한 후 formRecognizer_quickstart 옆에 있는 녹색 시작 단추를 선택하여 프로그램을 빌드하고 실행하거나 F5 키를 누릅니다.

번역 출력:
성공적으로 호출되면 다음과 같은 응답이 표시됩니다.
[
{
"detectedLanguage": {
"language": "en",
"score": 1.0
},
"translations": [
{
"text": "J'aimerais vraiment conduire votre voiture autour du pâté de maisons plusieurs fois!",
"to": "fr"
},
{
"text": "Ngingathanda ngempela ukushayela imoto yakho endaweni evimbelayo izikhathi ezimbalwa!",
"to": "zu"
}
]
}
]
Go 환경 설정
텍스트 편집기를 사용하여 Go 애플리케이션을 작성할 수 있습니다. 최신 버전의 Visual Studio Code 및 Go 확장을 사용하는 것이 좋습니다.
팁
Go를 처음 사용하는 경우 Go 시작하기 Learn 모듈을 사용해 보세요.
최신 버전의 Go 가 설치되어 있는지 확인합니다.
Go 애플리케이션 빌드
콘솔 창(예: cmd, PowerShell 또는 Bash)에서 translator-app이라는 앱에 대한 새 디렉터리를 만들고 해당 디렉터리로 이동합니다.
translator-app 디렉터리에서 translation.go라는 새 GO 파일을 만듭니다.
제공된 코드 샘플을 복사하여 translation.go 파일에 붙여넣습니다. 키 변수를 Azure Portal Translator 인스턴스의 값으로 업데이트해야 합니다.
package main
import (
"bytes"
"encoding/json"
"fmt"
"log"
"net/http"
"net/url"
)
func main() {
key := "<YOUR-TRANSLATOR-KEY>"
endpoint := "https://api.cognitive.microsofttranslator.com/"
uri := endpoint + "/translate?api-version=3.0"
// location, also known as region.
// required if you're using a multi-service or regional (not global) resource. It can be found in the Azure portal on the Keys and Endpoint page.
location := "<YOUR-RESOURCE-LOCATION>"
// Build the request URL. See: https://go.dev/pkg/net/url/#example_URL_Parse
u, _ := url.Parse(uri)
q := u.Query()
q.Add("from", "en")
q.Add("to", "fr")
q.Add("to", "zu")
u.RawQuery = q.Encode()
// Create an anonymous struct for your request body and encode it to JSON
body := []struct {
Text string
}{
{Text: "I would really like to drive your car around the block a few times."},
}
b, _ := json.Marshal(body)
// Build the HTTP POST request
req, err := http.NewRequest("POST", u.String(), bytes.NewBuffer(b))
if err != nil {
log.Fatal(err)
}
// Add required headers to the request
req.Header.Add("Ocp-Apim-Subscription-Key", key)
// location required if you're using a multi-service or regional (not global) resource.
req.Header.Add("Ocp-Apim-Subscription-Region", location)
req.Header.Add("Content-Type", "application/json")
// Call the Translator API
res, err := http.DefaultClient.Do(req)
if err != nil {
log.Fatal(err)
}
// Decode the JSON response
var result interface{}
if err := json.NewDecoder(res.Body).Decode(&result); err != nil {
log.Fatal(err)
}
// Format and print the response to terminal
prettyJSON, _ := json.MarshalIndent(result, "", " ")
fmt.Printf("%s\n", prettyJSON)
}
Go 애플리케이션 실행
애플리케이션에 코드 샘플을 추가하면 명령 또는 터미널 프롬프트에서 Go 프로그램을 실행할 수 있습니다. 프롬프트의 경로가 translator-app 폴더로 설정되어 있는지 확인하고 다음 명령을 사용합니다.
go run translation.go
번역 출력:
성공적으로 호출되면 다음과 같은 응답이 표시됩니다.
[
{
"detectedLanguage": {
"language": "en",
"score": 1.0
},
"translations": [
{
"text": "J'aimerais vraiment conduire votre voiture autour du pâté de maisons plusieurs fois!",
"to": "fr"
},
{
"text": "Ngingathanda ngempela ukushayela imoto yakho endaweni evimbelayo izikhathi ezimbalwa!",
"to": "zu"
}
]
}
]
Java 환경 설정
새 Gradle 프로젝트 만들기
콘솔 창(예: cmd, PowerShell 또는 Bash)에서 translator-text-app이라는 앱에 대한 새 디렉터리를 만들고 해당 디렉터리로 이동합니다.
mkdir translator-text-app && translator-text-app
mkdir translator-text-app; cd translator-text-app
translator-text-app 디렉터리에서 gradle init 명령을 실행합니다. 이 명령은 런타임에 애플리케이션을 만들고 구성하는 데 사용되는 build.gradle.kts를 포함하여 Gradle에 대한 필수 빌드 파일을 만듭니다.
gradle init --type basic
DSL을 선택하라는 메시지가 표시되면 Kotlin을 선택합니다.
Return 또는 Enter를 선택하여 기본 프로젝트 이름(translator-text-app)을 적용합니다.
다음 코드를 사용하여 build.gradle.kts을 업데이트합니다.
plugins {
java
application
}
application {
mainClass.set("TranslatorText")
}
repositories {
mavenCentral()
}
dependencies {
implementation("com.squareup.okhttp3:okhttp:4.10.0")
implementation("com.google.code.gson:gson:2.9.0")
}
Java 애플리케이션 만들기
translator-text-app 디렉터리에서 다음 명령을 실행합니다.
mkdir -p src/main/java
다음 디렉터리 구조를 만듭니다.
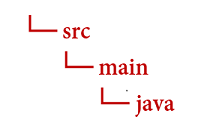
java 디렉터리로 이동하고 TranslatorText.java라는 파일을 만듭니다.
팁
PowerShell을 사용하여 새 파일을 만들 수 있습니다.
Shift 키를 누른 채 폴더를 마우스 오른쪽 단추로 클릭하여 프로젝트 디렉터리에서 PowerShell 창을 엽니다.
New-Item TranslatorText.java 명령을 입력합니다.
IDE에서 TranslatorText.java라는 새 파일을 만들어 java 디렉터리에 저장할 수도 있습니다.
IDE에서 TranslatorText.java 파일을 연 후 다음 코드 샘플을 복사하여 애플리케이션에 붙여넣습니다. Azure portal Translator 인스턴스의 키 값 중 하나로 키를 업데이트해야 합니다.
import java.io.IOException;
import com.google.gson.*;
import okhttp3.MediaType;
import okhttp3.OkHttpClient;
import okhttp3.Request;
import okhttp3.RequestBody;
import okhttp3.Response;
public class TranslatorText {
private static String key = "<your-translator-key";
// location, also known as region.
// required if you're using a multi-service or regional (not global) resource. It can be found in the Azure portal on the Keys and Endpoint page.
private static String location = "<YOUR-RESOURCE-LOCATION>";
// Instantiates the OkHttpClient.
OkHttpClient client = new OkHttpClient();
// This function performs a POST request.
public String Post() throws IOException {
MediaType mediaType = MediaType.parse("application/json");
RequestBody body = RequestBody.create(mediaType,
"[{\"Text\": \"I would really like to drive your car around the block a few times!\"}]");
Request request = new Request.Builder()
.url("https://api.cognitive.microsofttranslator.com/translate?api-version=3.0&from=en&to=fr&to=zu")
.post(body)
.addHeader("Ocp-Apim-Subscription-Key", key)
// location required if you're using a multi-service or regional (not global) resource.
.addHeader("Ocp-Apim-Subscription-Region", location)
.addHeader("Content-type", "application/json")
.build();
Response response = client.newCall(request).execute();
return response.body().string();
}
// This function prettifies the json response.
public static String prettify(String json_text) {
JsonParser parser = new JsonParser();
JsonElement json = parser.parse(json_text);
Gson gson = new GsonBuilder().setPrettyPrinting().create();
return gson.toJson(json);
}
public static void main(String[] args) {
try {
TranslatorText translateRequest = new TranslatorText();
String response = translateRequest.Post();
System.out.println(prettify(response));
} catch (Exception e) {
System.out.println(e);
}
}
}
Java 애플리케이션 빌드 및 실행
애플리케이션에 코드 샘플을 추가한 후 기본 프로젝트 디렉터리(translator-text-app)로 돌아가 콘솔 창을 열고 다음 명령을 입력합니다.
build 명령을 사용하여 애플리케이션을 빌드합니다.
gradle build
run 명령을 사용하여 애플리케이션을 실행합니다.
gradle run
번역 출력:
성공적으로 호출되면 다음과 같은 응답이 표시됩니다.
[
{
"translations": [
{
"text": "J'aimerais vraiment conduire votre voiture autour du pâté de maisons plusieurs fois!",
"to": "fr"
},
{
"text": "Ngingathanda ngempela ukushayela imoto yakho endaweni evimbelayo izikhathi ezimbalwa!",
"to": "zu"
}
]
}
]
Node.js Express 프로젝트 설정
최신 버전의 Node.js 설치되어 있는지 확인합니다. npm(노드 패키지 관리자)은 모든 Node.js 설치에 포함되어 있습니다.
팁
Node.js를 처음 사용하는 경우 Node.js 소개 Learn 모듈을 사용해 보세요.
콘솔 창(예: cmd, PowerShell 또는 Bash)에서 translator-app이라는 앱에 대한 새 디렉터리를 만들고 탐색합니다.
mkdir translator-app && cd translator-app
mkdir translator-app; cd translator-app
npm init 명령을 실행하여 애플리케이션을 초기화하고 프로젝트를 스캐폴드합니다.
npm init
터미널에 표시되는 프롬프트를 사용하여 프로젝트 특성을 지정합니다.
- 가장 중요한 특성은 이름, 버전 번호, 진입점입니다.
- 진입점 이름을
index.js로 유지하는 것이 좋습니다. 설명, 테스트 명령, GitHub 리포지토리, 키워드, 작성자, 라이선스 정보는 선택적 특성이며 이 프로젝트에서 건너뛸 수 있습니다.
- Return 또는 Enter 키를 선택하여 괄호 안의 제안을 수락합니다.
- 프롬프트를
package.json 완료하면 translator-app 디렉터리에 파일이 만들어집니다.
콘솔 창을 열고 npm을 사용하여 axios HTTP 라이브러리 및 uuid 패키지를 설치합니다.
npm install axios uuid
애플리케이션 디렉터리에 index.js 파일을 만듭니다.
팁
PowerShell을 사용하여 새 파일을 만들 수 있습니다.
Shift 키를 누른 채 폴더를 마우스 오른쪽 단추로 클릭하여 프로젝트 디렉터리에서 PowerShell 창을 엽니다.
New-Item index.js 명령을 입력합니다.
IDE에서 index.js라는 새 파일을 만들어 translator-app 디렉터리에 저장할 수도 있습니다.
JavaScript 애플리케이션 빌드
index.js 파일에 다음 코드 샘플을 추가합니다. 키 변수를 Azure Portal Translator 인스턴스의 값으로 업데이트해야 합니다.
const axios = require('axios').default;
const { v4: uuidv4 } = require('uuid');
let key = "<your-translator-key>";
let endpoint = "https://api.cognitive.microsofttranslator.com";
// location, also known as region.
// required if you're using a multi-service or regional (not global) resource. It can be found in the Azure portal on the Keys and Endpoint page.
let location = "<YOUR-RESOURCE-LOCATION>";
axios({
baseURL: endpoint,
url: '/translate',
method: 'post',
headers: {
'Ocp-Apim-Subscription-Key': key,
// location required if you're using a multi-service or regional (not global) resource.
'Ocp-Apim-Subscription-Region': location,
'Content-type': 'application/json',
'X-ClientTraceId': uuidv4().toString()
},
params: {
'api-version': '3.0',
'from': 'en',
'to': 'fr,zu'
},
data: [{
'text': 'I would really like to drive your car around the block a few times!'
}],
responseType: 'json'
}).then(function(response){
console.log(JSON.stringify(response.data, null, 4));
})
JavaScript 애플리케이션 실행
애플리케이션에 코드 샘플을 추가한 후 프로그램을 실행합니다.
애플리케이션 디렉터리(translator-app)로 이동합니다.
터미널에 다음 명령을 입력합니다.
node index.js
번역 출력:
성공적으로 호출되면 다음과 같은 응답이 표시됩니다.
[
{
"translations": [
{
"text": "J'aimerais vraiment conduire votre voiture autour du pâté de maisons plusieurs fois!",
"to": "fr"
},
{
"text": "Ngingathanda ngempela ukushayela imoto yakho endaweni evimbelayo izikhathi ezimbalwa!",
"to": "zu"
}
]
}
]
Python 프로젝트 설정
최신 버전의 Python 3.x 가 설치되어 있는지 확인합니다. Python 설치 관리자 패키지(pip)는 Python 설치에 포함됩니다.
팁
Python을 처음 사용하는 경우 Python 소개 Learn 모듈을 사용해 보세요.
터미널 창을 열고 pip를 사용하여 요청 라이브러리 및 uuid0 패키지를 설치합니다.
pip install requests uuid
참고 항목
또한 json이라는 Python 기본 제공 패키지를 사용합니다. JSON 데이터로 작업하는 데 사용됩니다.
Python 애플리케이션 빌드
기본 설정 편집기 또는 IDE에서 translator-app.py라는 새 Python 파일을 만듭니다.
translator-app.py 파일에 다음 코드 샘플을 추가합니다. Azure portal Translator 인스턴스의 값 중 하나로 키를 업데이트해야 합니다.
import requests, uuid, json
# Add your key and endpoint
key = "<your-translator-key>"
endpoint = "https://api.cognitive.microsofttranslator.com"
# location, also known as region.
# required if you're using a multi-service or regional (not global) resource. It can be found in the Azure portal on the Keys and Endpoint page.
location = "<YOUR-RESOURCE-LOCATION>"
path = '/translate'
constructed_url = endpoint + path
params = {
'api-version': '3.0',
'from': 'en',
'to': ['fr', 'zu']
}
headers = {
'Ocp-Apim-Subscription-Key': key,
# location required if you're using a multi-service or regional (not global) resource.
'Ocp-Apim-Subscription-Region': location,
'Content-type': 'application/json',
'X-ClientTraceId': str(uuid.uuid4())
}
# You can pass more than one object in body.
body = [{
'text': 'I would really like to drive your car around the block a few times!'
}]
request = requests.post(constructed_url, params=params, headers=headers, json=body)
response = request.json()
print(json.dumps(response, sort_keys=True, ensure_ascii=False, indent=4, separators=(',', ': ')))
Python 애플리케이션 실행
애플리케이션에 코드 샘플을 추가한 후 프로그램을 빌드하고 실행합니다.
translator-app.py 파일로 이동합니다.
콘솔에 다음 명령을 입력합니다.
python translator-app.py
번역 출력:
성공적으로 호출되면 다음과 같은 응답이 표시됩니다.
[
{
"translations": [
{
"text": "J'aimerais vraiment conduire votre voiture autour du pâté de maisons plusieurs fois!",
"to": "fr"
},
{
"text": "Ngingathanda ngempela ukushayela imoto yakho endaweni evimbelayo izikhathi ezimbalwa!",
"to": "zu"
}
]
}
]
완료되었습니다. 축하합니다! 방금 번역기 서비스를 사용하여 텍스트를 번역하는 방법을 배웠습니다.
방법 설명서를 살펴보고 Translation 서비스 기능에 대해 자세히 알아봅니다.