빠른 시작: Azure Portal을 사용하여 첫 번째 컨테이너 앱 배포
Azure Container Apps를 사용하면 서버리스 플랫폼에서 마이크로서비스 및 컨테이너화된 애플리케이션을 실행할 수 있습니다. Container Apps를 사용하면 클라우드 인프라와 복잡한 컨테이너 오케스트레이터를 수동으로 구성해야 하는 걱정을 버리고 컨테이너를 실행하는 이점을 누릴 수 있습니다.
이 빠른 시작에서는 보안 Container Apps 환경을 만들고 Azure Portal을 사용하여 첫 번째 컨테이너 앱을 배포합니다.
필수 조건
활성 구독이 있는 Azure 계정이 필요합니다. 계정이 아직 없는 경우 체험 계정을 만들 수 있습니다.
Microsoft.App리소스 공급자를 등록합니다.
설정
먼저 Azure Portal에 로그인합니다.
컨테이너 앱 만들기
컨테이너 앱을 만들려면 Azure Portal 홈 페이지에서 시작합니다.
위쪽 검색 창에서 Container Apps를 검색합니다.
검색 결과에서 Container Apps를 선택합니다.
생성 단추를 선택합니다.
기본 사항 탭
기본 사항 탭에서 다음 작업을 수행합니다.
프로젝트 세부 정보 섹션에서 다음 값을 입력합니다.
설정 작업 구독 Azure 구독을 선택합니다. Resource group 새로 만들기를 선택하고, my-container-apps를 입력합니다. 컨테이너 앱 이름 my-container-app을 입력합니다. 배포 원본 컨테이너 이미지를 선택합니다. "Container Apps 환경" 섹션에 다음 값을 입력합니다.
설정 작업 지역 근처에 있는 지역을 선택합니다. Container Apps 환경 기본 값을 사용합니다. 컨테이너 탭을 선택합니다.
빠른 시작 이미지 사용을 선택합니다.
컨테이너 앱 배포
페이지 아래쪽에서 검토 및 만들기를 선택합니다.
오류가 없으면 만들기 단추가 사용하도록 설정됩니다.
오류가 있으면 오류가 포함된 탭이 빨간색 점으로 표시됩니다. 적절한 탭으로 이동합니다. 오류가 포함된 필드는 빨간색으로 강조 표시됩니다. 모든 오류가 해결되면 검토 및 만들기를 다시 선택합니다.
만들기를 실행합니다.
배포 진행 중이라는 메시지가 있는 페이지가 표시됩니다. 배포가 성공적으로 완료되면 배포가 완료됨이라는 메시지가 표시됩니다.
배포 확인
리소스로 이동을 선택하여 새 컨테이너 앱을 봅니다.
애플리케이션 URL 옆에 있는 링크를 선택하여 애플리케이션을 봅니다. 브라우저에 다음 메시지가 나타납니다.
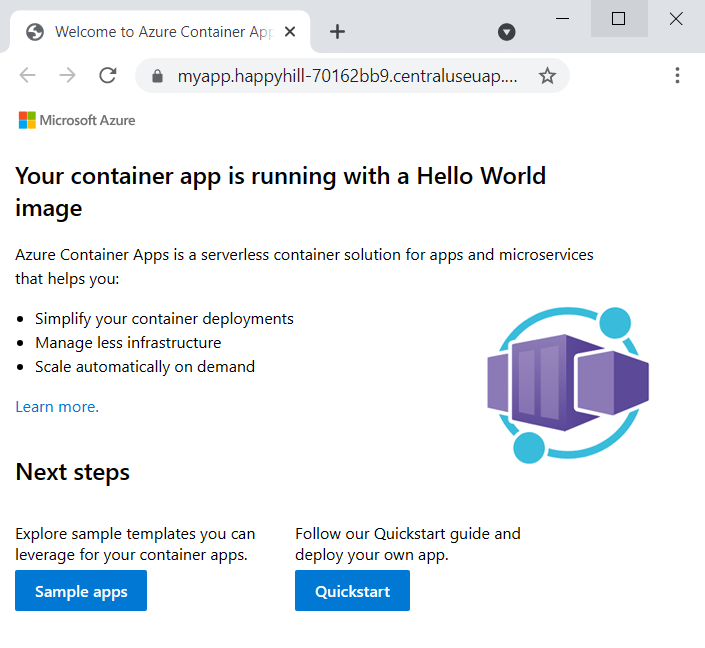
리소스 정리
이 애플리케이션을 계속 사용하지 않으려면 리소스 그룹을 제거하여 컨테이너 앱과 관련된 모든 서비스를 삭제할 수 있습니다.
개요 섹션에서 my-container-apps 리소스 그룹을 선택합니다.
리소스 그룹 개요 위쪽에서 리소스 그룹 삭제 단추를 선택합니다.
"my-container-apps"를 삭제하시겠습니까? 확인 대화 상자에서 my-container-apps라는 리소스 그룹 이름을 입력합니다.
삭제를 선택합니다.
리소스 그룹을 삭제하는 프로세스를 완료하는 데 몇 분 정도 걸릴 수 있습니다.
팁
문제가 있나요? Azure Container Apps 리포지토리에서 문제를 열어 GitHub에 알려주세요.