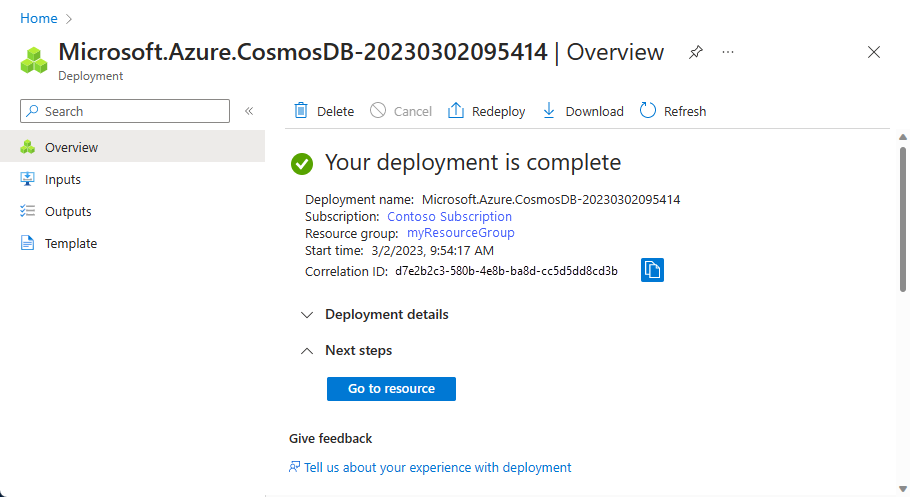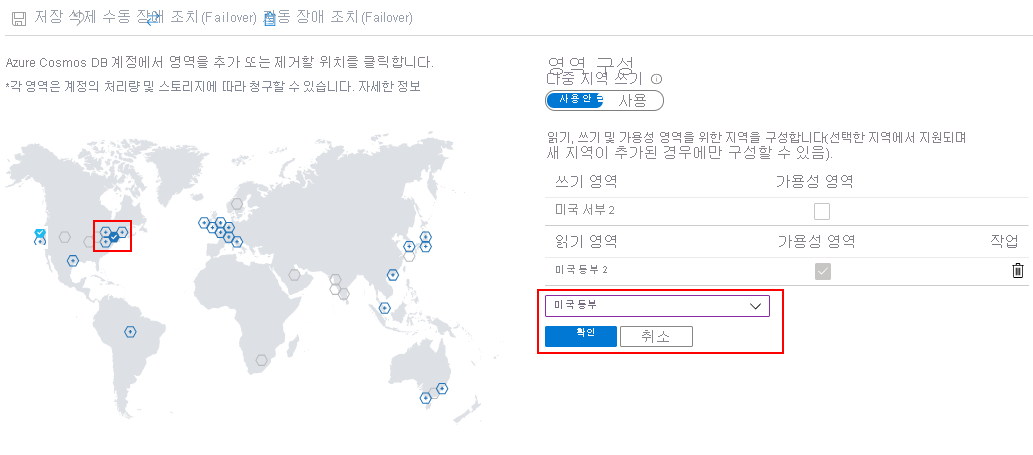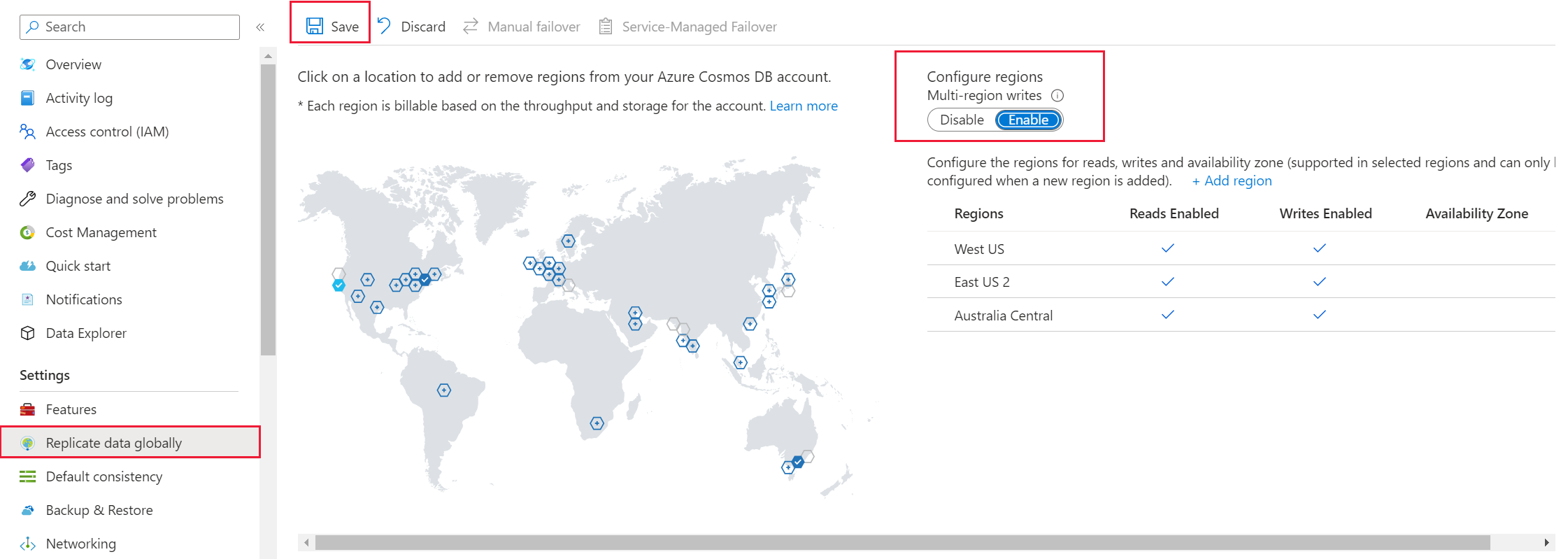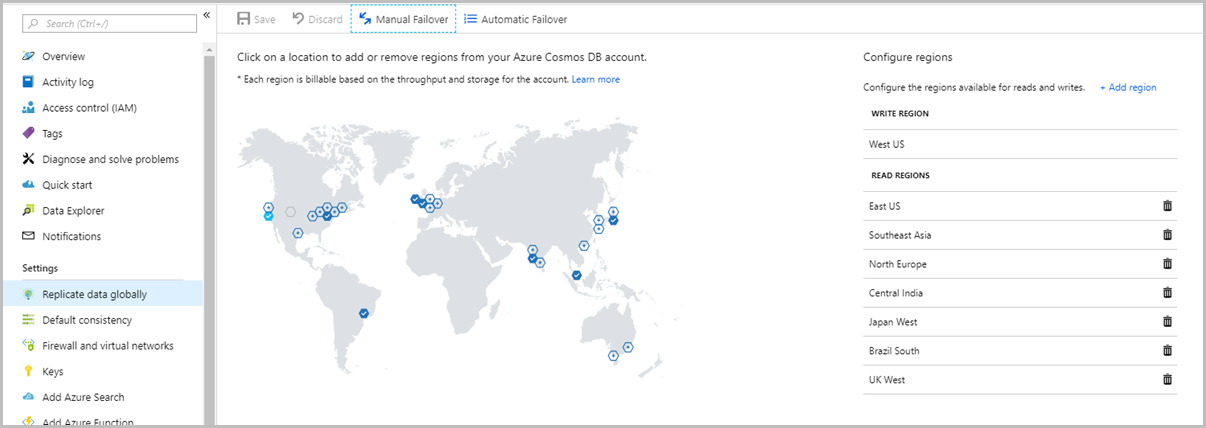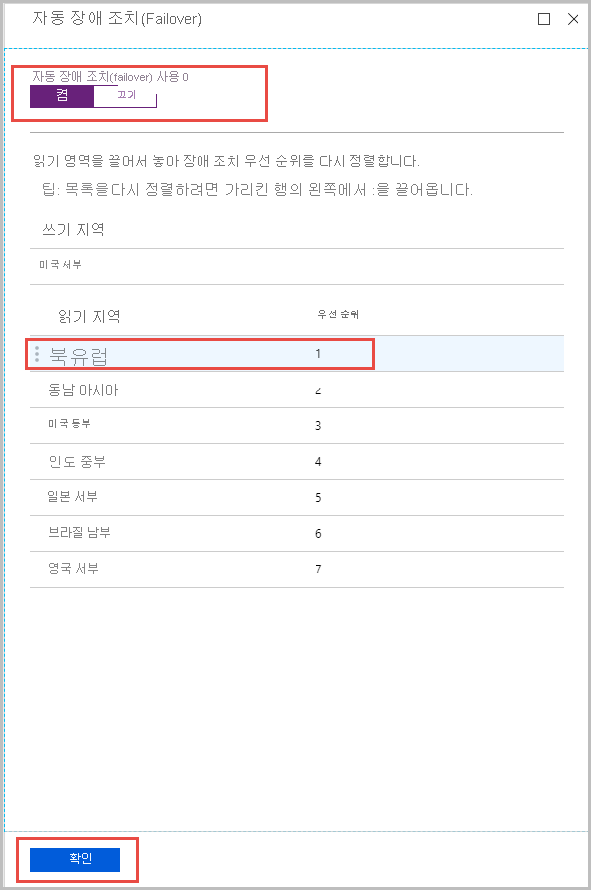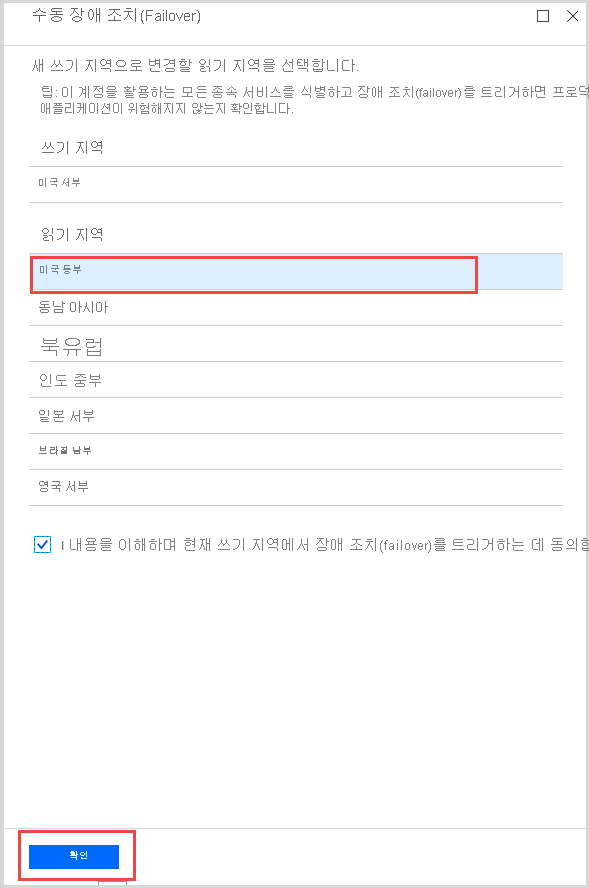적용 대상: NoSQL
MongoDB
Cassandra
Gremlin
테이블
이 문서에서는 Azure Portal을 사용하여 Azure Cosmos DB 계정에서 다양한 작업을 관리하는 방법을 설명합니다. Azure Cosmos DB는 Azure PowerShell, Azure CLI, Azure Resource Manager 템플릿, Bicep 및 Terraform을 포함하여 다른 Azure 관리 클라이언트로 관리될 수도 있습니다.
팁
Azure Cosmos DB 또는 컨트롤 플레인에 대한 관리 API는 서비스의 나머지 부분과 같은 높은 요청 볼륨을 위해 설계되지 않았습니다. 자세한 내용은 컨트롤 플레인 서비스 제한을 참조하세요.