Studio 3T를 사용하여 Azure Cosmos DB 계정에 연결
적용 대상: MongoDB
Studio 3T를 사용하여 Azure Cosmos DB의 MongoDB API에 연결하려면 다음을 수행해야 합니다.
Studio 3T에서 연결 만들기
Studio 3T 연결 관리자에 Azure Cosmos DB 계정을 추가하려면 다음 단계를 따릅니다.
Azure Cosmos DB에 MongoDB 애플리케이션 연결 문서의 지침을 사용하여 Azure Cosmos DB의 MongoDB API 계정에 대한 연결 정보를 검색합니다.
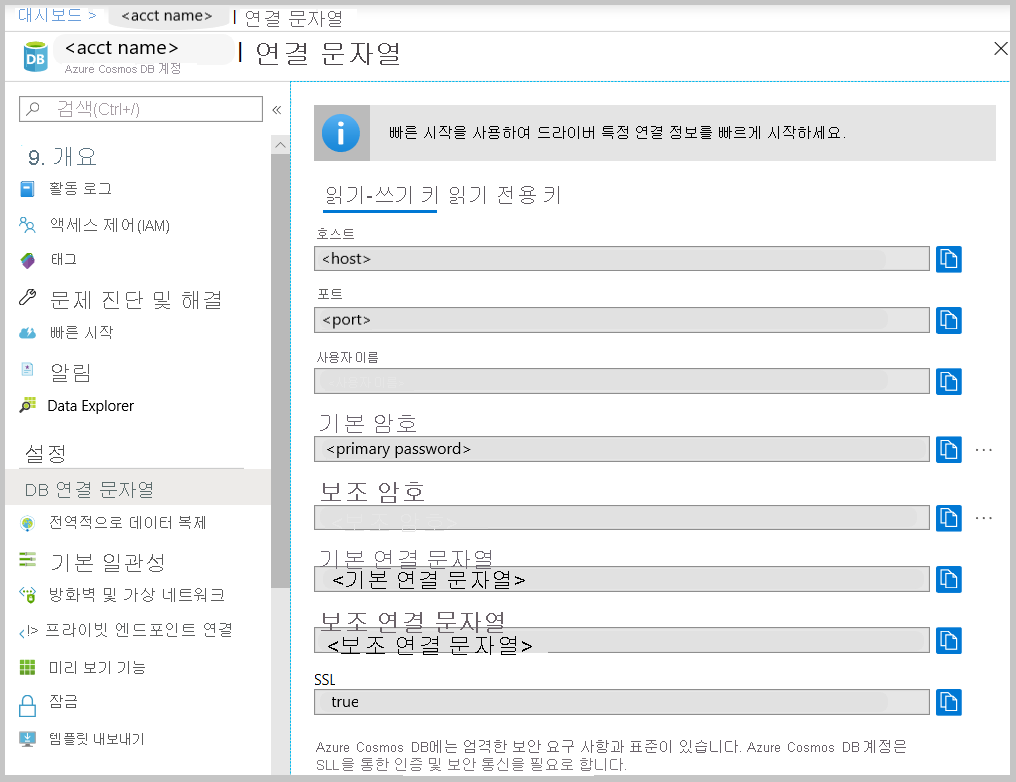
연결을 클릭하여 연결 관리자를 열려고 새 연결을 클릭합니다.
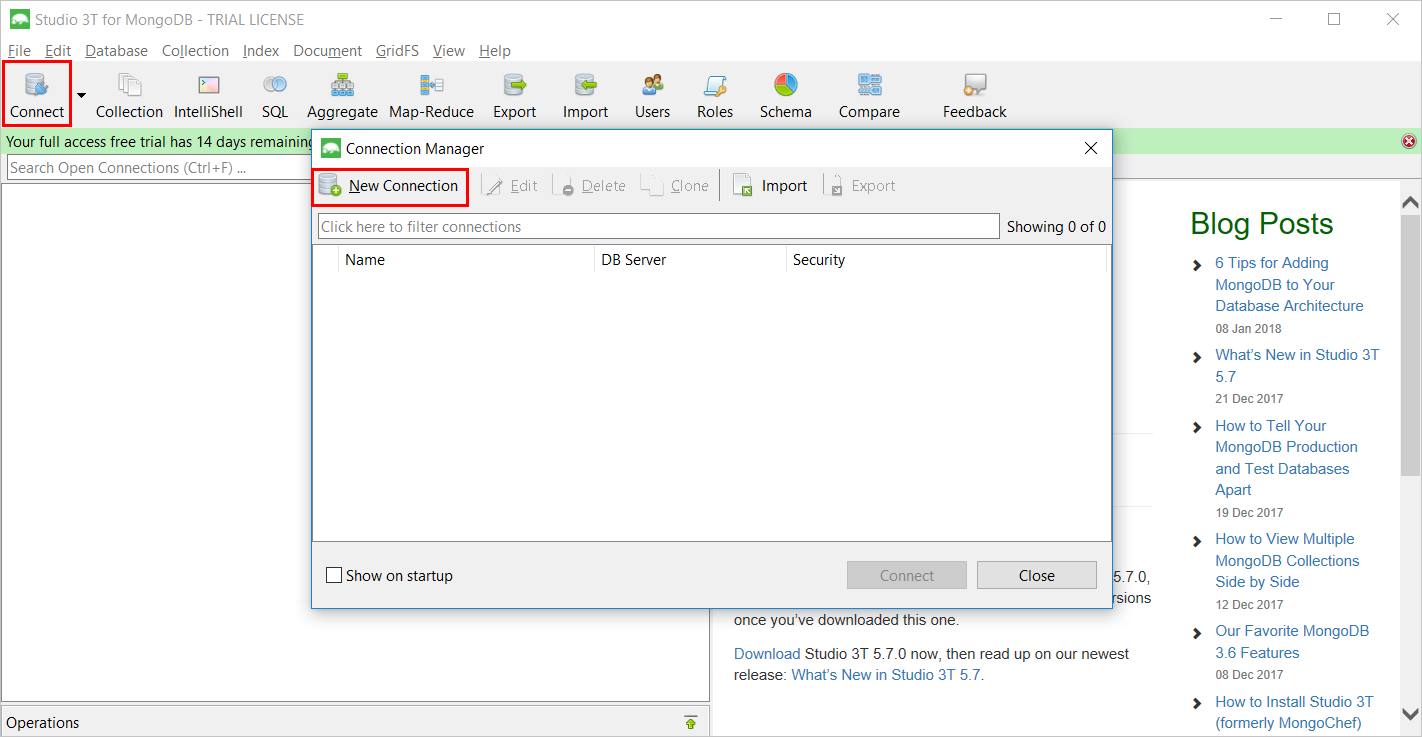
새 연결 창의 서버 탭에서 Azure Cosmos DB 계정의 호스트(FQDN) 및 포트를 입력합니다.
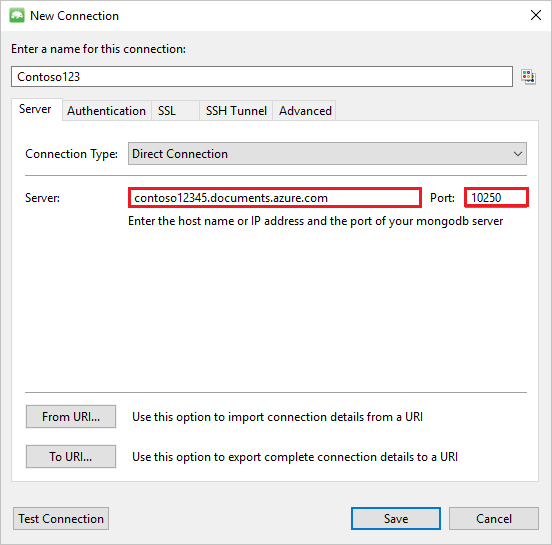
새 연결 창의 인증 탭에서 기본(MONGODB CR 또는 SCRAM-SHA-1) 인증 모드를 선택하고, 사용자 이름 및 암호를 입력합니다. 기본 인증 DB(관리자)를 그대로 사용하거나 고유한 값을 지정합니다.
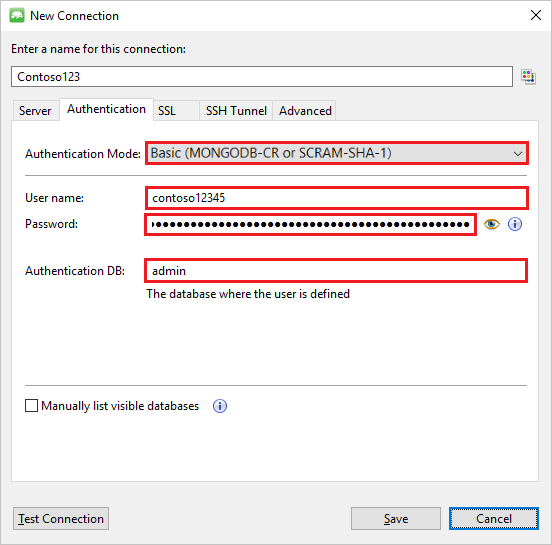
새 연결 창의 SSL 탭에서 SSL 프로토콜을 사용하여 연결 확인란 및 서버 자체 서명된 SSL 인증서 허용 라디오 단추를 확인합니다.
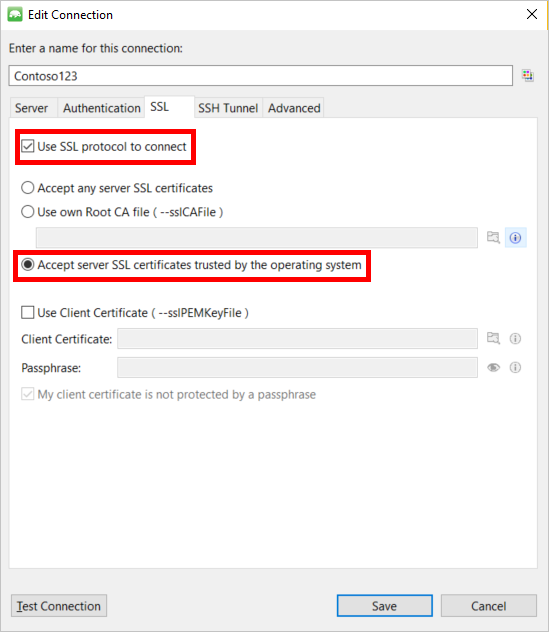
연결 테스트 단추를 클릭하여 연결 정보의 유효성을 검사하고 확인을 클릭하여 새 연결 창으로 돌아간 다음 저장을 클릭합니다.
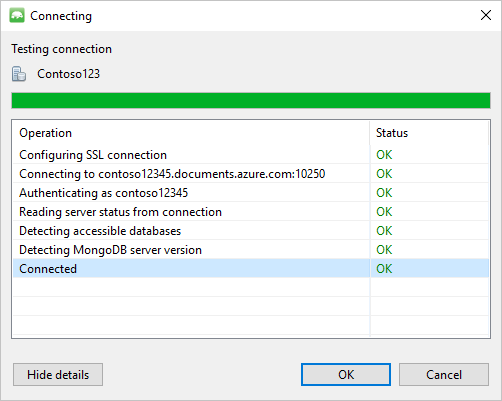
Studio 3T를 사용하여 데이터베이스, 컬렉션 및 문서 만들기
Studio 3T를 사용하여 데이터베이스, 컬렉션 및 문서를 만들려면 다음 단계를 수행합니다.
연결 관리자에서 연결을 강조 표시하고 연결을 클릭합니다.
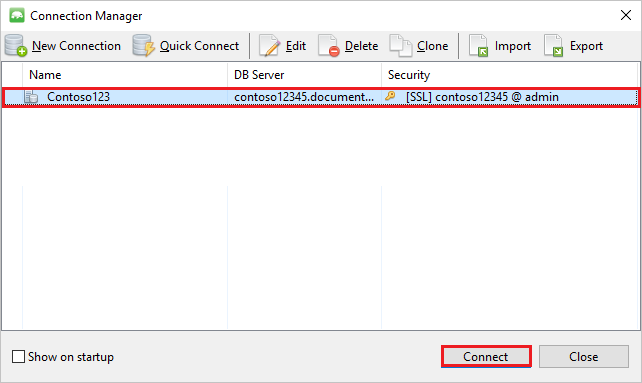
호스트를 마우스 오른쪽 단추로 클릭하고 데이터베이스 추가를 선택합니다. 데이터베이스 이름을 지정하고 확인을 클릭합니다.
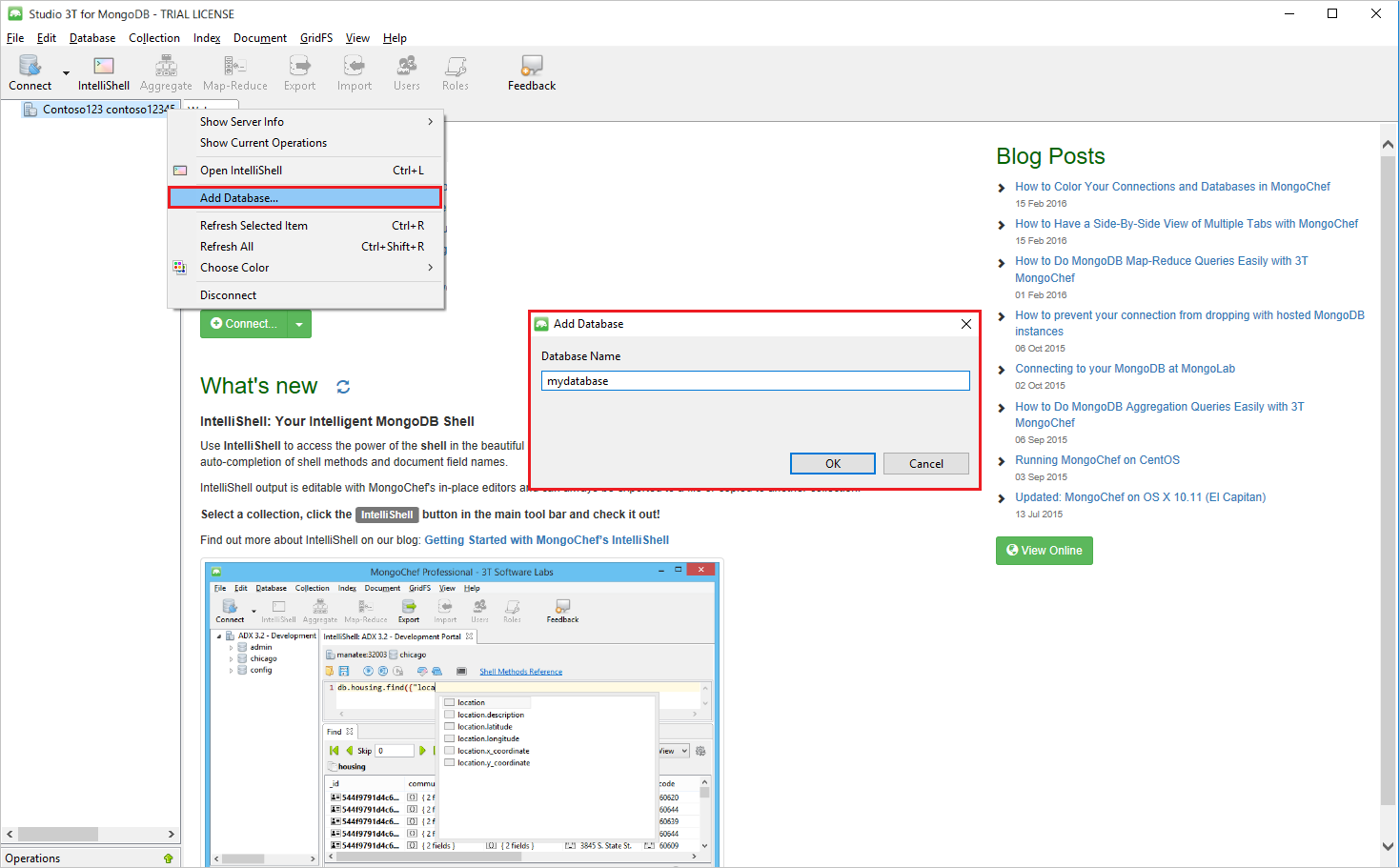
데이터베이스를 마우스 오른쪽 단추로 클릭하고 컬렉션 추가를 선택합니다. 컬렉션 이름을 지정하고 만들기를 클릭합니다.
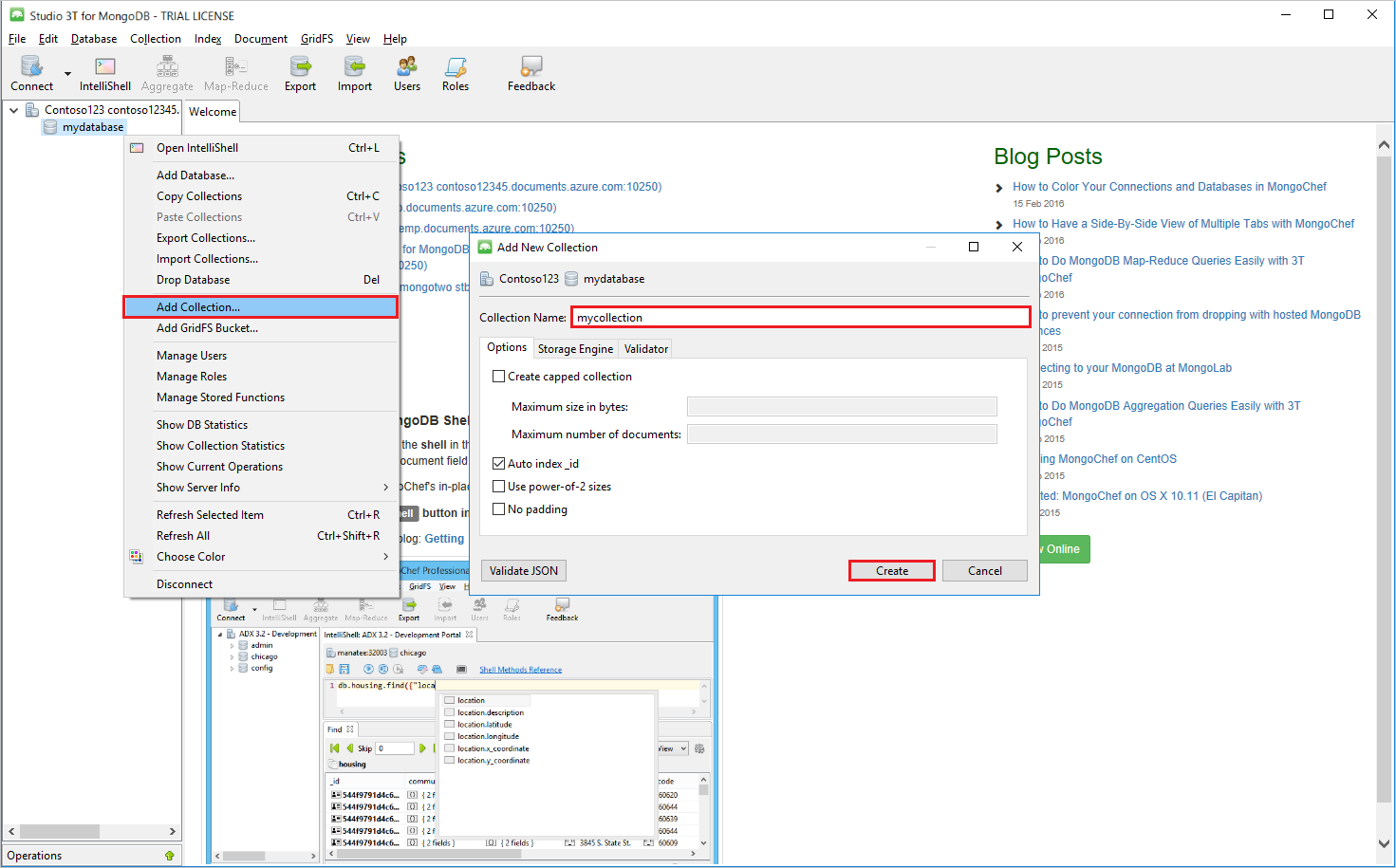
컬렉션 메뉴 항목을 클릭한 다음 문서 추가를 클릭합니다.
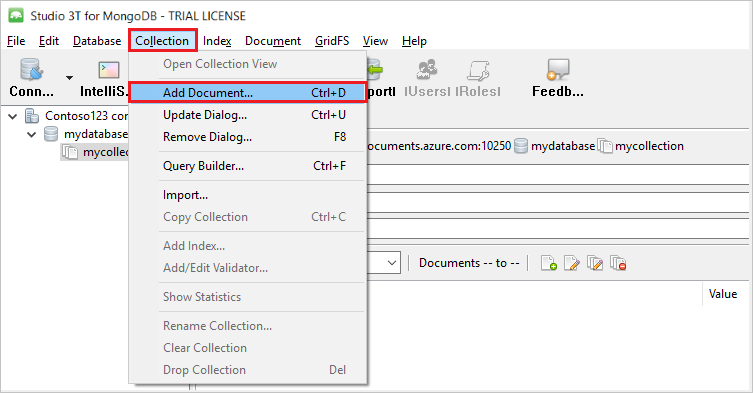
문서 추가 대화 상자에서 다음을 붙여 넣고 문서 추가를 클릭합니다.
{ "_id": "AndersenFamily", "lastName": "Andersen", "parents": [ { "firstName": "Thomas" }, { "firstName": "Mary Kay"} ], "children": [ { "firstName": "Henriette Thaulow", "gender": "female", "grade": 5, "pets": [{ "givenName": "Fluffy" }] } ], "address": { "state": "WA", "county": "King", "city": "seattle" }, "isRegistered": true }이번에는 다음 내용이 포함된 다른 문서를 추가합니다.
{ "_id": "WakefieldFamily", "parents": [ { "familyName": "Wakefield", "givenName": "Robin" }, { "familyName": "Miller", "givenName": "Ben" } ], "children": [ { "familyName": "Merriam", "givenName": "Jesse", "gender": "female", "grade": 1, "pets": [ { "givenName": "Goofy" }, { "givenName": "Shadow" } ] }, { "familyName": "Miller", "givenName": "Lisa", "gender": "female", "grade": 8 } ], "address": { "state": "NY", "county": "Manhattan", "city": "NY" }, "isRegistered": false }샘플 쿼리를 실행합니다. 예를 들어 'Andersen' 성을 가진 가족을 검색하고 부모 및 상태 필드를 반환합니다.
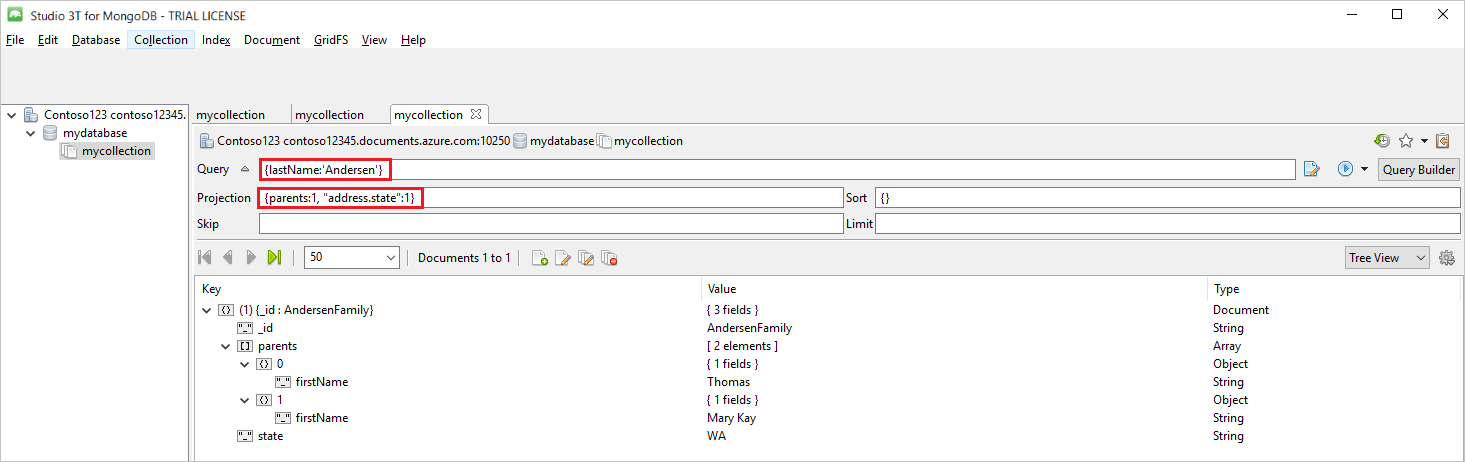
다음 단계
- Azure Cosmos DB의 API for MongoDB와 함께 Robo 3T를 사용하는 방법을 알아봅니다.
- Azure Cosmos DB의 API for MongoDB를 사용하여 MongoDB 샘플을 살펴봅니다.
- Azure Cosmos DB로 마이그레이션하기 위한 용량 계획을 수행하려고 하시나요? 용량 계획을 위해 기존 데이터베이스 클러스터에 대한 정보를 사용할 수 있습니다.
- 기존 데이터베이스 클러스터의 vCore 및 서버 수만을 알고 있는 경우, vCore 또는 vCPU를 사용하여 요청 단위 추정을 참조하세요
- 현재 데이터베이스 워크로드에 대한 일반적인 요청 비율을 알고 있는 경우 Azure Cosmos DB 용량 계획 도구를 사용하여 요청 단위 예측에 대해 읽어보세요.
피드백
출시 예정: 2024년 내내 콘텐츠에 대한 피드백 메커니즘으로 GitHub 문제를 단계적으로 폐지하고 이를 새로운 피드백 시스템으로 바꿀 예정입니다. 자세한 내용은 다음을 참조하세요. https://aka.ms/ContentUserFeedback
다음에 대한 사용자 의견 제출 및 보기