학습
모듈
Export data from Dataverse and use Microsoft Excel to edit records - Training
Discover how to export and edit Microsoft Dataverse table data using Excel files, while understanding security concepts.
비용 분석 자습서를 읽으셨다면 Cost Management 데이터를 수동으로 다운로드하는 방법에 익숙하실 것입니다. 그러나 매일, 매주 또는 매월 자동으로 Azure Storage에 Cost Management 데이터를 내보내는 되풀이 작업을 만들 수 있습니다. 내보낸 데이터는 CSV 형식이며 Cost Management에서 수집하는 모든 정보를 포함합니다. Azure Storage로 내보낸 데이터를 외부 시스템에 사용하고 사용자 고유의 사용자 지정 데이터와 결합할 수 있습니다. 그리고 내보낸 데이터를 대시보드나 기타 재무 시스템 같은 외부 시스템에서 사용할 수 있습니다.
Azure Storage로의 Azure 비용 데이터 예약된 내보내기를 만드는 방법에 대해서는 Cost Management를 사용하여 스토리지로의 내보내기를 예약하는 방법 비디오를 시청하세요. 다른 비디오를 시청하려면 Cost Management YouTube 채널을 방문하세요.
이 자습서의 예제는 비용 관리 데이터를 내보낸 후 데이터 내보내기가 성공했는지 확인하는 단계를 안내합니다.
이 자습서에서는 다음을 하는 방법을 알아볼 수 있습니다.
데이터 내보내기는 EA(기업계약) 및 Microsoft 고객 계약 고객을 비롯한 다양한 종류의 Azure 계정에 사용할 수 있습니다. 지원되는 계정 유형의 전체 목록을 보려면 Cost Management 데이터 이해를 참조하세요. 다음 Azure 사용 권한 또는 범위는 사용자 및 그룹별 데이터 내보내기에 대해 구독별로 지원됩니다. 범위에 대한 자세한 내용은 범위 이해 및 작업을 참조하세요.
Azure Storage 계정의 경우:
내보내기에 대한 사용 권한과 독립적으로 구성된 스토리지 계정을 변경하려면 쓰기 사용 권한이 필요합니다.
BLOB 또는 파일 스토리지에 대해 Azure 스토리지 계정이 구성되어 있어야 합니다.
개체 복제 규칙에서 대상으로 구성된 경우 스토리지 컨테이너로 내보내기를 구성하지 마세요.
방화벽 규칙을 사용하여 스토리지 계정으로 내보내려면 스토리지 계정에 대한 추가 권한이 필요합니다. 이러한 권한은 내보내기 생성 또는 수정 중에만 필요합니다.
스토리지 계정의 소유자 역할 또는
다음을 포함하는 사용자 지정 역할 :
Microsoft.Authorization/roleAssignments/write
Microsoft.Authorization/permissions/read
방화벽을 구성할 때 스토리지 계정에서 신뢰할 수 있는 Azure 서비스 액세스 허용 이 사용하도록 설정되어 있는지 확인합니다. 내보내기 REST API를 사용하여 방화벽 뒤에 있는 스토리지 계정에 쓰려면 API 버전 2023-08-01 이상을 사용합니다. 모든 최신 API 버전은 방화벽 뒤의 내보내기를 계속 지원합니다.
사용자에게 Microsoft.Authorization/roleAssignments/write 스토리지 계정에 대한 권한이 있는 경우 새 내보내기를 위해 시스템 할당 관리 ID가 만들어집니다. 이 설정은 나중에 방화벽을 사용하도록 설정하는 경우 내보내기가 계속 작동하도록 합니다. 내보내기를 만들거나 업데이트한 후 사용자는 더 이상 일상적인 작업에 소유자 역할이 필요하지 않습니다.
스토리지 계정 구성에는 복사 작업에 허용되는 범위(미리 보기) 옵션이 임의 스토리지 계정에서로 설정되어야 합니다.
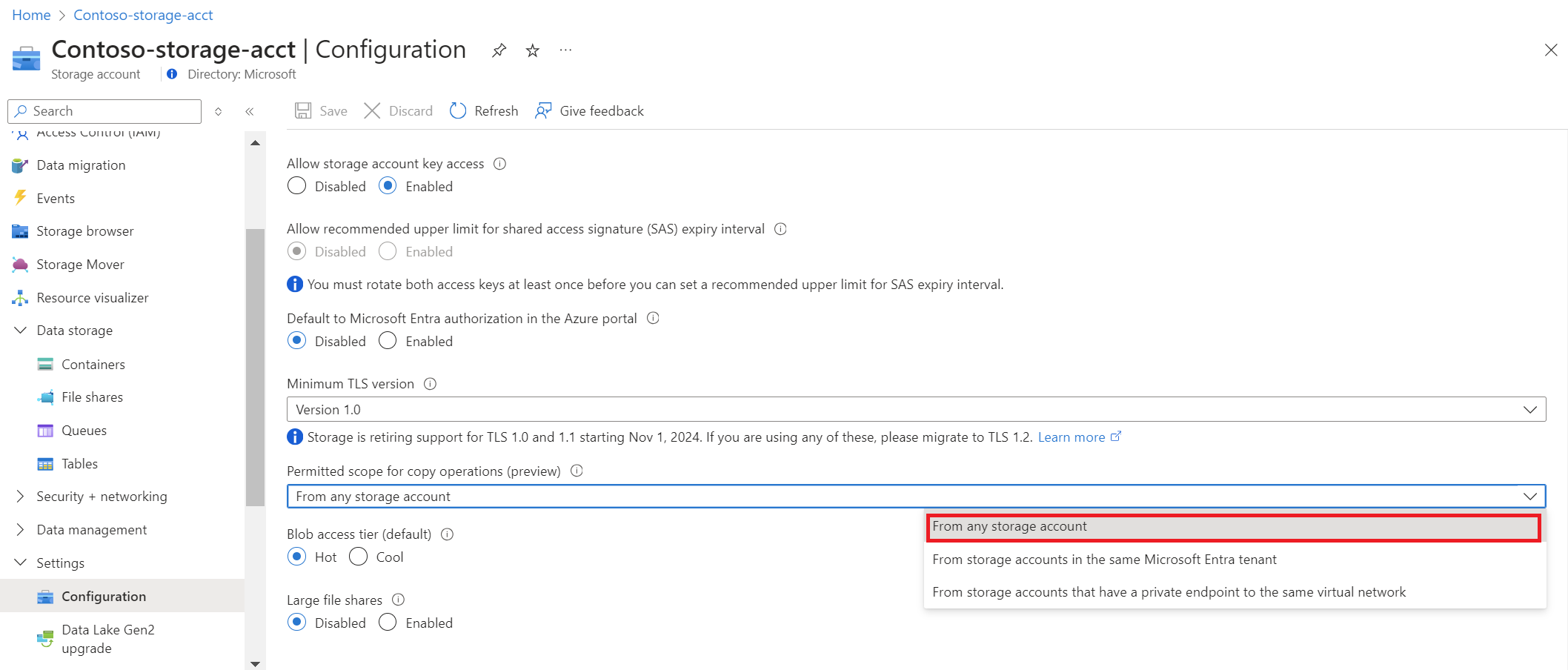
새 구독이 있는 경우 Cost Management 기능을 즉시 사용할 수 없습니다. 모든 Cost Management 기능을 사용하려면 최대 48시간이 걸릴 수 있습니다.
https://portal.azure.com에서 Azure Portal에 로그인합니다.
데이터 내보내기를 만들거나 보려면 또는 내보내기를 예약하려면 Azure Portal에서 범위를 선택하고 메뉴에서 비용 분석을 선택합니다. 예를 들어 구독으로 이동하여 목록에서 구독을 선택한 다음, 메뉴에서 비용 분석을 선택합니다. 비용 분석 페이지 상단에서 구독 구성을 선택한 다음 내보내기를 선택합니다.
참고
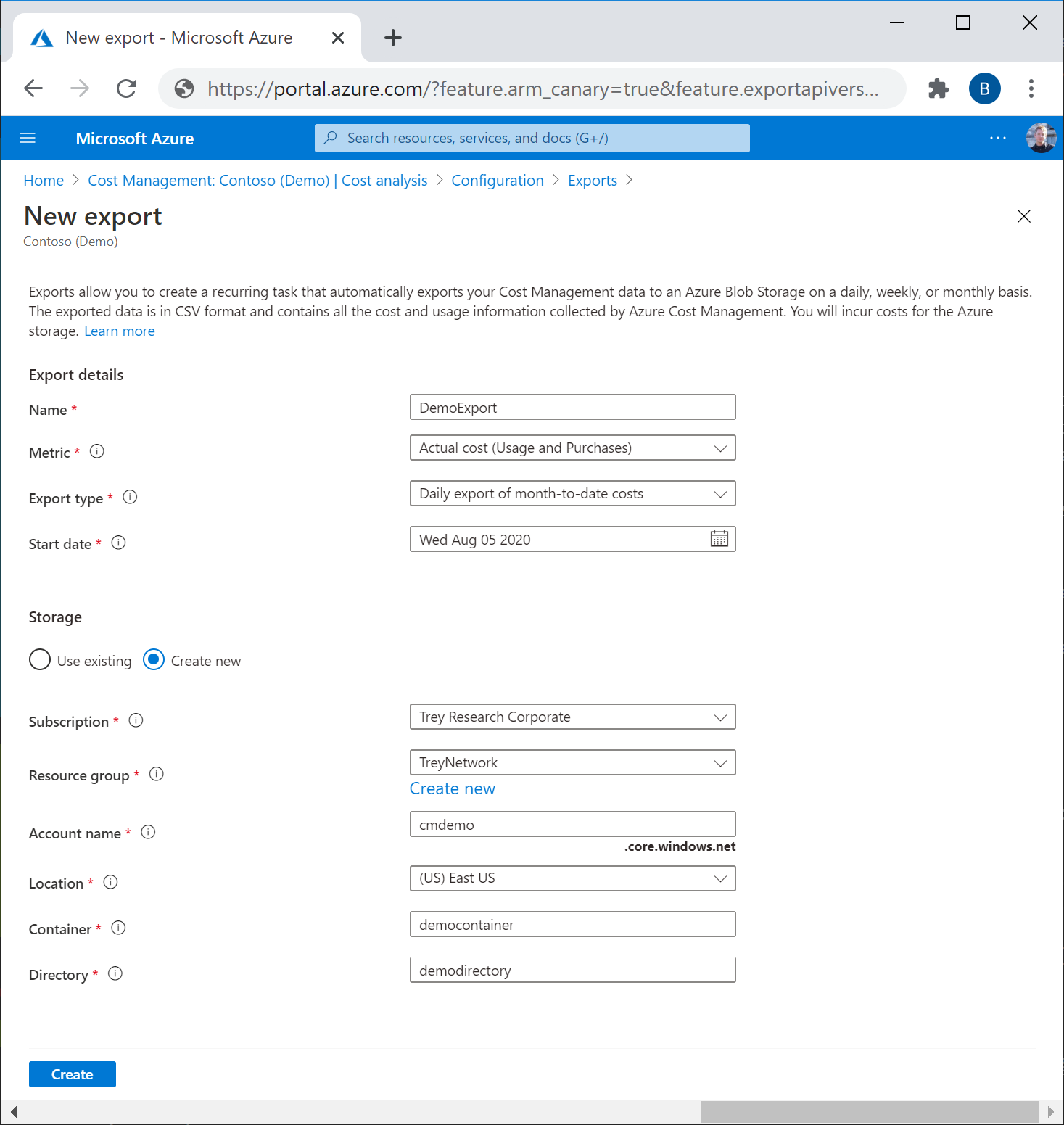
새 내보내기는 내보내기 목록에 표시됩니다. 기본적으로 새 내보내기가 사용되도록 설정됩니다. 예약된 내보내기를 사용하지 않거나 삭제하려면 목록에서 항목을 선택한 다음, 사용 안 함 또는 삭제를 선택합니다.
처음에는 내보내기가 실행될 때까지 12~24시간이 걸릴 수 있습니다. 그러나 내보낸 파일에 데이터가 표시될 때까지는 더 오래 걸릴 수 있습니다.
보안 및 규정 준수 요구 사항을 위해 방화벽 뒤의 스토리지 계정으로 내보내야 하는 경우 모든 필수 조건이 충족되었는지 확인합니다.
참고
기존에 예약된 내보내기가 있고 스토리지 네트워크 구성을 변경하는 경우 내보내기를 업데이트하고 저장하여 변경 내용을 반영해야 합니다.
스토리지 계정에서 신뢰할 수 있는 Azure 서비스 액세스 허용을 사용하도록 설정합니다. 네트워킹 페이지에서 스토리지 계정의 방화벽을 구성하는 동안 이를 켤 수 있습니다. 다음은 페이지를 보여 주는 스크린샷.
해당 설정을 사용하도록 설정하지 못한 경우 새 내보내기를 만들 때 내보내기 페이지에서 쉽게 사용하도록 설정할 수 있습니다.
시스템 할당 관리 ID는 만들어지거나 수정될 때 새 작업 내보내기에 대해 만들어집니다. Cost Management에서는 권한을 사용하여 관리 ID에 StorageBlobDataContributor 역할을 할당하므로 권한이 있어야 합니다. 권한은 스토리지 계정 컨테이너 범위로 제한됩니다. 내보내기 작업이 만들어지거나 업데이트된 후에는 사용자에게 일반 런타임 작업에 대한 소유자 권한이 필요하지 않습니다.
참고
microsoft.Authorization/roleAssignments/delete 권한이 있어야 합니다. 사용 권한을 사용할 수 없는 경우 사용자는 관리 ID에 대한 역할 할당을 수동으로 제거해야 합니다.신뢰할 수 있는 서비스 목록에 내보내기를 추가합니다. 자세한 내용은 관리 ID를 기반으로 한 신뢰할 수 있는 액세스를 참조하세요.
예약된 내보내기는 처음에 내보내기를 만든 요일과 시간의 영향을 받습니다. 예약된 내보내기를 만들면 나중에 실행되는 각 내보내기에 대해 동일한 빈도로 내보내기가 실행됩니다. 예를 들어 일별 빈도로 월간 누계 비용 매일 내보내기를 설정하는 경우 내보내기가 UTC 요일에 한 번 실행됩니다. 마찬가지로 매주 내보내기의 경우에는 예약된 것과 동일한 UTC 요일에 내보내기가 매주 실행됩니다. 개별 내보내기 실행은 하루 종일 다른 시간에 발생할 수 있습니다. 따라서 내보내기 실행의 정확한 시간에 대한 확고한 종속성을 사용하지 않도록 합니다. 실행 타이밍은 지정된 UTC 요일 동안 Azure에 있는 활성 부하에 따라 달라집니다. 내보내기 실행이 시작되면 데이터를 4시간 이내에 사용할 수 있어야 합니다.
내보내기는 UTC(협정 세계시)를 사용하여 예약됩니다. 내보내기 API는 항상 UTC를 사용하고 표시합니다.
recurrencePeriod를 UTC 시간으로 지정합니다. 이 API는 현지 시간을 UTC로 변환하지 않습니다.
recurrencePeriod가 오후 2:00로 설정된 8월 19일 금요일로 예약됩니다. API에서 입력을 8월 19일 금요일 오후 2:00 UTC로 받습니다. 주간 내보내기는 매주 금요일에 실행될 예정입니다.각 내보내기는 새 파일을 만들므로 이전의 내보내기를 덮어쓰지 않습니다.
관리 그룹을 사용하여 단일 컨테이너에 구독 비용 정보를 집계할 수 있습니다. 기업계약에 대한 지원 관리 그룹 범위를 내보냅니다. 하지만 Microsoft 고객 계약이나 기타 구독 유형에 대해서는 내보낼 수 없습니다. 관리 그룹 내보내기에서는 여러 통화도 지원되지 않습니다.
관리 그룹 범위의 내보내기는 사용 요금만 지원합니다. 예약 및 적금 상품을 포함한 구매는 지원되지 않습니다. 분할 상환 비용 보고서도 지원되지 않습니다. 관리 그룹 범위에 대해 Azure Portal에서 내보내기를 만드는 경우 메트릭 필드는 기본적으로 사용 형식으로 설정되므로 표시되지 않습니다. REST API를 사용하여 관리 그룹 범위 내보내기를 만드는 경우 ExportType을 Usage로 선택합니다.


Microsoft 고객 계약, Microsoft 파트너 계약 또는 기업계약이 있는 경우 내보내기를 사용하도록 설정하여 데이터 수집에 도움이 되는 여러 개의 작은 파일 파티션으로 파일을 청크 분할할 수 있습니다. 내보내기를 처음 구성할 때 File Partitioning(파일 분할) 설정을 켜기로 설정합니다. 설정은 기본적으로 끄기입니다.
Microsoft 고객 계약, Microsoft 파트너 계약 또는 기업계약이 없는 경우 파일 분할 옵션이 표시되지 않습니다.
분할은 현재 리소스 그룹 또는 관리 그룹 범위에 대해 지원되지 않습니다.
기존 내보내기가 있고 파일 분할을 설정하려면 새 내보내기를 만듭니다. 파일 분할은 최신 내보내기 버전에서만 사용할 수 있습니다. 만들어진 사용량 파일의 일부 필드가 약간 변경되었을 수 있습니다.
기존 내보내기에서 파일 분할을 사용하도록 설정하면 파일 출력에서 필드가 약간 변경될 수 있습니다. 처음 설정한 후에 내보내기에 대한 업데이트 때문에 변경 내용이 생성됩니다.
파일 분할을 사용하도록 설정하면 내보내기의 각 데이터 파티션에 대한 파일을 _manifest.json 파일과 함께 가져옵니다. 매니페스트에는 전체 데이터 세트에 대한 요약과 각 파일 파티션에 대한 정보가 포함되어 있습니다. 각 파일 파티션에는 헤더가 있으며 전체 데이터 세트의 하위 집합만 포함되어 있습니다. 전체 데이터 세트를 처리하려면 내보내기의 각 파티션을 수집해야 합니다.
다음은 _manifest.json 예제 매니페스트 파일입니다.
{
"manifestVersion": "2021-01-01",
"dataFormat": "csv",
"blobCount": 1,
"byteCount": 160769,
"dataRowCount": 136,
"blobs": [
{
"blobName": "blobName.csv",
"byteCount": 160769,
"dataRowCount": 136,
"headerRowCount": 1,
"contentMD5": "md5Hash"
}
]
}
Azure Portal 또는 API를 사용하여 예약된 내보내기를 만들면 항상 만들 때 사용되는 내보내기 버전에서 실행됩니다. 업데이트하는 경우를 제외하고는 Azure에서 이전에 만든 내보내기를 동일한 버전으로 유지합니다. 이렇게 하면 내보내기 버전이 변경되는 경우에도 요금 및 CSV 필드가 변경되지 않습니다. 시간이 지남에 따라 내보내기 기능이 변경되면 필드 이름이 변경되고 새 필드가 추가되는 경우가 있습니다.
사용 가능한 최신 데이터 및 필드를 사용하려면 Azure Portal에서 새 내보내기를 만드는 것이 좋습니다. 기존 내보내기를 최신 버전으로 업데이트하려면 Azure Portal 또는 최신 내보내기 API 버전으로 업데이트합니다. 기존 내보내기를 업데이트하면 나중에 생성되는 파일의 필드 및 요금에 약간의 차이가 표시될 수 있습니다.
Azure Storage Explorer를 사용하여 간단하게 Cost Management 데이터가 수집되는지 확인하고 내보낸 CSV 파일을 볼 수 있습니다.
내보내기 목록에서 스토리지 계정 이름을 선택합니다. 스토리지 계정 페이지의 탐색기에서 열기를 선택합니다. 확인 상자가 나타나면 예를 선택하여 Azure Storage Explorer에서 파일을 엽니다.
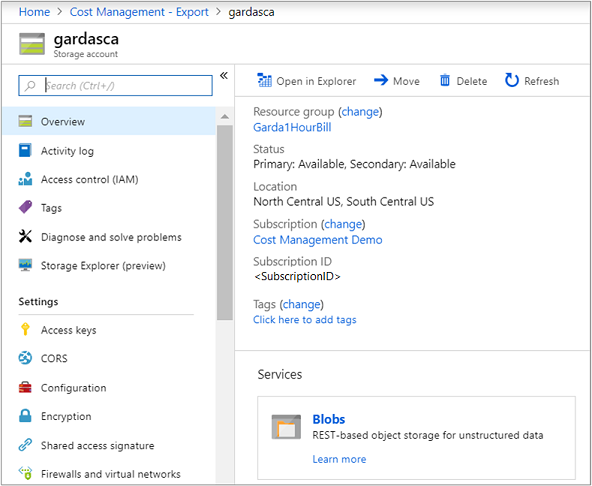
Storage Explorer에서 열고 싶은 컨테이너로 이동한 후 현재 월에 해당하는 폴더를 선택합니다. CSV 파일 목록이 표시됩니다. 파일을 하나 선택하고 열기를 선택합니다.
파일은 CSV 파일 확장자를 열도록 설정된 프로그램 또는 애플리케이션과 함께 열립니다. 다음은 Excel 예제입니다.
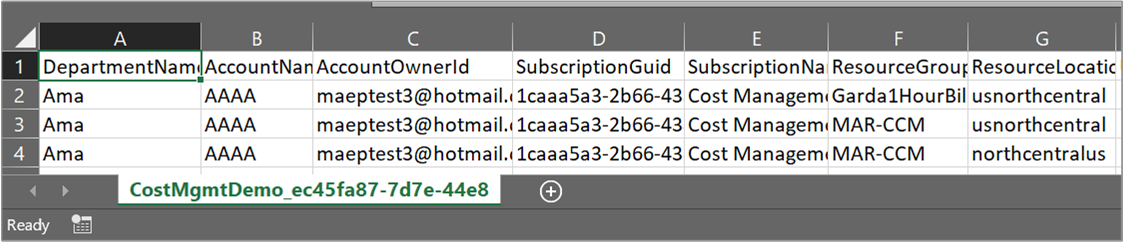
CSV 파일을 다운로드하려면 Microsoft Azure Storage Explorer에서 파일을 찾아 다운로드합니다.
내보내기 목록 페이지에서 개별 내보내기를 선택하여 예약된 내보내기의 실행 기록을 볼 수 있습니다. 또한 내보내기 목록 페이지에서는 이전 내보내기의 실행 시간을 볼 수 있는 빠른 액세스와 다음 번 및 내보내기가 실행될 때 사용할 수 있습니다. 실행 기록을 보여 주는 예제는 다음과 같습니다.

실행 기록을 보려면 내보내기를 선택합니다.
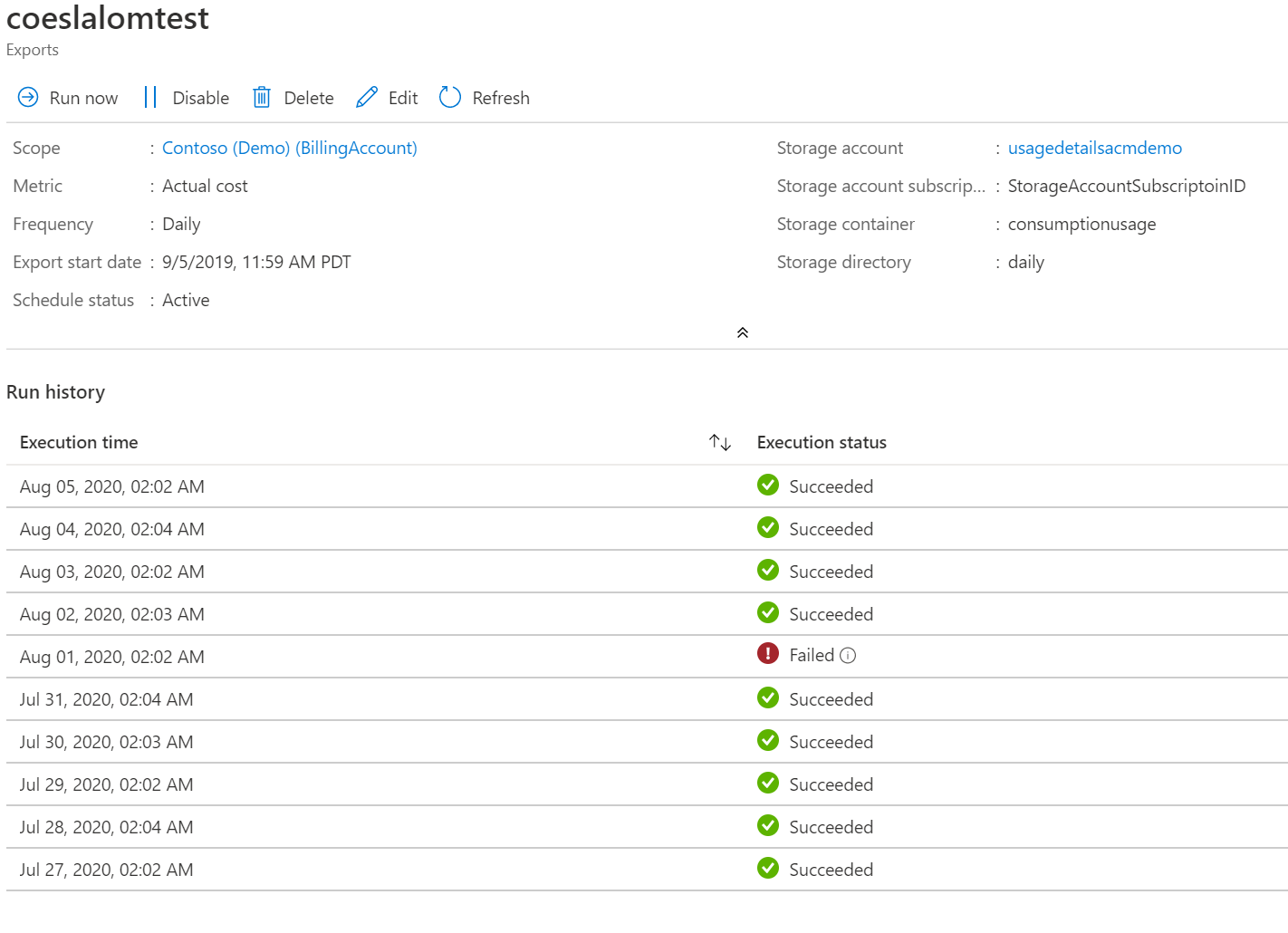
일별 내보내기를 만든 후 매월 처음 5일 동안 하루에 두 번 실행됩니다. 한 번의 실행으로 현재 월의 비용 데이터가 있는 파일을 실행하고 만듭니다. 실행 기록에서 볼 수 있는 실행입니다. 두 번째 실행도 이전 달의 모든 비용이 포함된 파일을 만들기 위해 실행됩니다. 두 번째 실행은 현재 실행 기록에 표시되지 않습니다. Azure는 두 번째 실행을 실행하여 지난 달의 최신 파일에 청구서에 표시된 대로 모든 요금이 포함되도록 합니다. 지연 사용량 및 요금이 해당 월이 종료된 후 최대 72시간 동안 청구서에 포함되는 경우가 있기 때문에 실행됩니다. Cost Management 사용량 데이터 업데이트에 대한 자세한 내용은 비용 및 사용량 데이터 업데이트 및 보존을 참조하세요.
참고
당월 1일부터 5일 사이에 만들어진 일별 내보내기는 만든 날짜부터 내보내기 일정이 시작되므로 이전 달의 데이터를 만들지 않습니다.
Cost Management 데이터를 내보내는 목적 중 하나는 외부 시스템에서 데이터에 액세스하는 것입니다. 대시보드 시스템 또는 기타 재무 시스템을 사용할 수 있습니다. 이러한 시스템의 종류는 매우 다양하기 때문에 예제를 보여드리는 것이 별 의미가 없습니다. 하지만 Azure Storage 소개를 통해 애플리케이션에서 데이터에 액세스하는 방법을 알아볼 수 있습니다.
내보내기와 관련해 질문과 대답과 답변을 소개합니다.
Excel에 잘못된 문자가 표시되고 일본어나 중국어와 같은 아시아 기반 언어를 사용하는 경우 다음 단계에 따라 이 문제를 해결할 수 있습니다.
새 버전의 Excel:
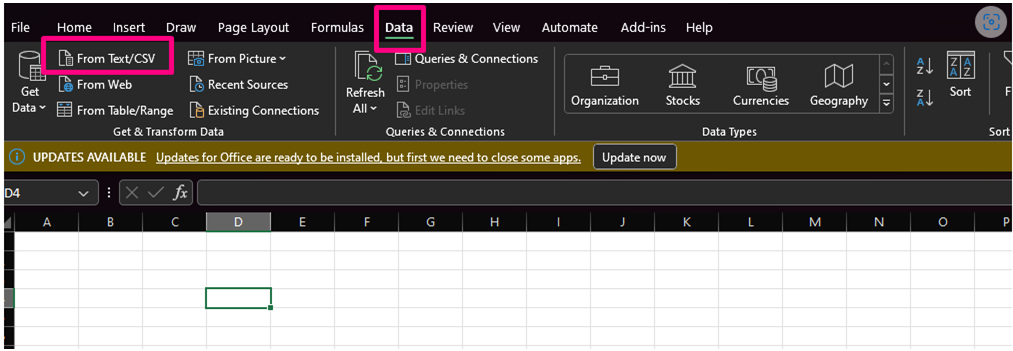
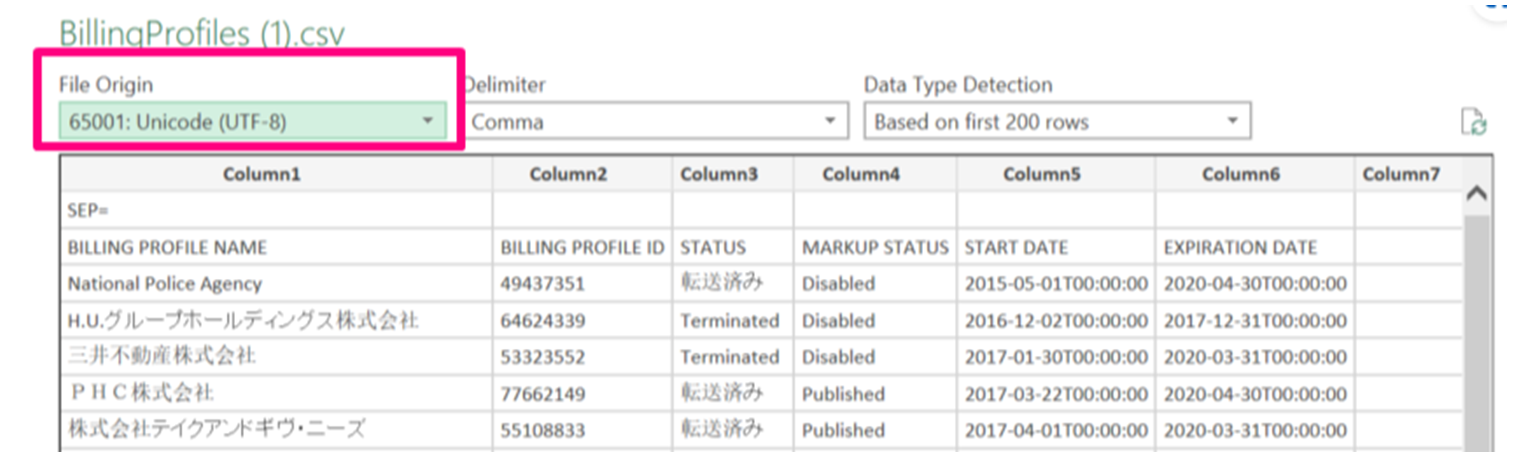
이전 버전의 MS Excel의 경우:
내보낸 파일의 집계 비용과 비용 분석에 표시되는 비용 간에 불일치를 알 수 있습니다. 이러한 차이는 총 비용을 읽고 집계하는 데 사용하는 도구가 소수 값을 자르는 경우에 발생할 수 있습니다. 이 문제는 Power BI 및 Microsoft Excel과 같은 도구에서 일반적입니다.
비용 값이 정수로 변환될 때 소수 자릿수가 삭제되는지 확인합니다. 소수점 값이 손실되면 정밀도가 손실되고 집계된 비용이 잘못 표시될 수 있습니다.
Power BI에서 열을 10진수로 수동으로 변환하려면 다음 단계를 따릅니다.
.csv 또는 .txt 파일을 열면 자동 데이터 변환이 수행될 것을 감지하면 경고 메시지가 표시될 수 있습니다. 숫자가 텍스트가 아닌 숫자로 저장되도록 하라는 메시지가 표시되면 변환 옵션을 선택합니다. 올바른 집계 합계를 보장합니다. 자세한 내용은 Windows 및 Mac용 Excel에서 데이터 변환 제어를 참조 하세요.
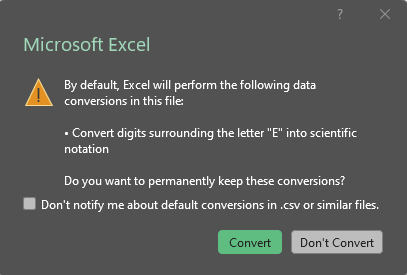
올바른 변환을 사용하지 않으면 오류가 있는 녹색 삼각형이 Number Stored as Text 표시됩니다. 이 오류로 인해 요금이 잘못 집계되어 비용 분석과 불일치가 발생할 수 있습니다.
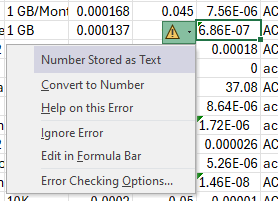
이 자습서에서는 다음 작업 방법을 알아보았습니다.
그 다음 자습서로 넘어가서 유휴 리소스 및 미달 사용 리소스를 식별하여 최적화하고 효율성을 개선하는 방법을 알아보세요.
학습
모듈
Export data from Dataverse and use Microsoft Excel to edit records - Training
Discover how to export and edit Microsoft Dataverse table data using Excel files, while understanding security concepts.