Azure Data Explorer dashboard 시각적 개체에 조건부 서식 적용
조건부 서식을 사용하면 해당 값에 따라 데이터 요소의 시각적 표현 서식을 지정하고 색, 태그 및 아이콘을 활용할 수 있습니다. 조건부 서식은 지정된 열 내의 특정 셀 집합 또는 전체 행에 적용할 수 있습니다.
각 시각적 개체에 대해 하나 이상의 조건부 서식 규칙을 유연하게 정의할 수 있습니다. 여러 규칙이 충돌하는 경우 정의된 마지막 규칙이 이전 규칙보다 우선합니다.
사전 요구 사항
- Azure Data Explorer dashboard 대한 편집기 권한
- 테이블, 통계 또는 다중 통계 dashboard 시각적 개체
조건부 서식 규칙 추가
사용자 지정하려는 타일에서 편집 아이콘을 선택합니다.
시각적 개체 서식 창에서 아래쪽으로 스크롤하고 조건부 서식을숨기기에서 표시로 전환합니다.
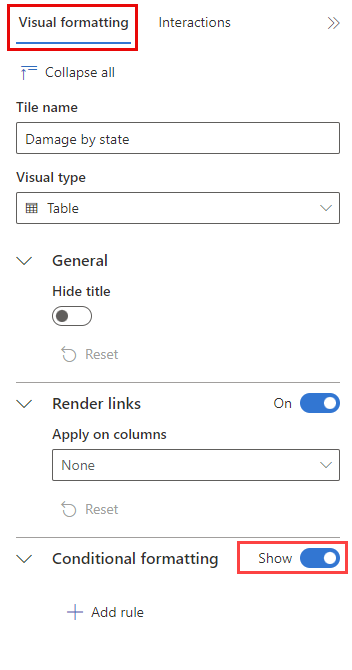
규칙 추가를 선택합니다. 기본값을 사용하여 새 규칙이 나타납니다.
새 규칙에서 편집 아이콘을 선택합니다.
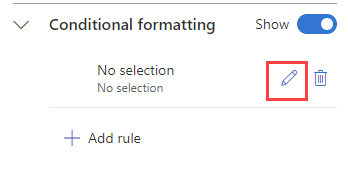
조건부 서식 창이 열립니다. 테이블 시각적 개체의 경우 조건별로 색을 지정 하거나 값별로 색을 지정할 수 있습니다. 통계 및 다중 통계 시각적 개체의 경우 조건에 따라 색만 지정할 수 있습니다.
조건별 색
조건별 색 규칙을 사용하면 값을 색으로 지정하기 위해 충족해야 하는 하나 이상의 논리적 조건을 설정할 수 있습니다. 이 옵션은 테이블, 통계 및 다중 통계 시각적 개체에 사용할 수 있습니다.
조건에 따라 결과에 색을 지정하려면 다음을 수행합니다.
조건부 서식 창에서 규칙 유형을조건별 색으로 설정합니다. 통계 및 다중 통계 시각적 개체의 경우 조건별 색이 유일한 옵션입니다.
다음 필드에 대한 정보를 입력합니다.
필드 필수 Description 규칙 이름 규칙의 이름입니다. 정의되지 않은 경우 조건 열이 사용됩니다. 색 스타일 ✔️ 색 서식을 굵게 또는 밝게 결정합니다. 열 ✔️ 조건 정의의 열입니다. 연산자 ✔️ 조건 정의에 대한 연산자입니다. 값 ✔️ 조건 정의의 값입니다. 색상 ✔️ 조건을 충족하는 행에 적용할 색: 빨강, 노랑, 녹색 또는 파랑입니다. Tag 서식이 지정된 열에 추가할 태그입니다. 아이콘 서식이 지정된 열에 추가할 아이콘입니다. 테이블 시각적 개체의 경우 다음 추가 필드에 대한 정보를 입력합니다.
필드 필수 Description 옵션 적용 ✔️ 특정 열의 셀이나 전체 행에 서식을 적용합니다. 열 ✔️ 서식을 적용할 열입니다. 텍스트 숨기기 서식이 지정된 열 내에서 텍스트를 숨기는 토글 옵션입니다. 이 옵션은 행이 아닌 셀에 서식을 적용할 때만 사용할 수 있습니다. 셀에 색을 지정하고 텍스트를 표시하는 대신 셀의 내용을 표시하지 않고 색이 지정됩니다. 참고
둘 이상의 조건을 정의하려면 조건 섹션의 끝에서 조건 추가를 선택합니다.
저장을 선택합니다. 다음 예제에서는 열이
State0보다 크면Damage열이 강조 표시됩니다.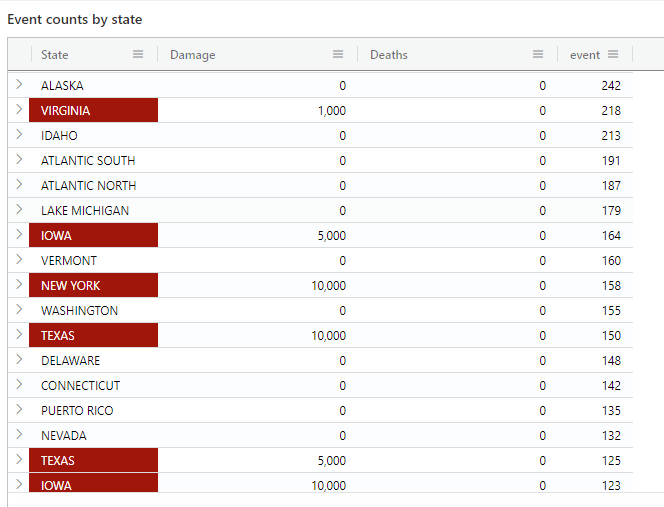
값별 색
값별 색 규칙을 사용하면 색 그라데이션의 값을 시각화할 수 있습니다. 이 옵션은 테이블 시각적 개체에 사용할 수 있습니다.
결과 색을 값으로 지정하려면 다음을 수행합니다.
조건부 서식 창에서 규칙 유형을값별로 색으로 설정합니다.
다음 필드에 대한 정보를 입력합니다.
필드 필수 Description 규칙 이름 규칙의 이름입니다. 정의되지 않은 경우 조건 열이 사용됩니다. 열 ✔️ 조건 정의에 사용할 열입니다. 테마 ✔️ 색 테마: 신호등, 콜드, 웜, 파랑, 빨강 또는 노랑. 기본값은 신호등입니다. 최솟값 조건부 색 지정의 최소값입니다. 최댓값 조건부 색 지정의 최대값입니다. 역방향 색 그라데이션의 방향을 정의하는 토글 옵션입니다. 옵션 적용 ✔️ 특정 열의 셀이나 전체 행에 서식을 적용합니다. 저장을 선택합니다. 다음 예제에서는 열의 값에 따라 색이
Event변경됩니다.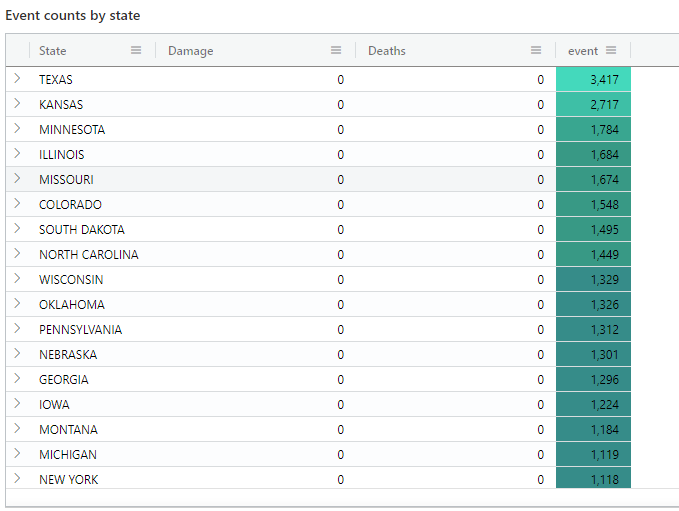
관련 콘텐츠
피드백
출시 예정: 2024년 내내 콘텐츠에 대한 피드백 메커니즘으로 GitHub 문제를 단계적으로 폐지하고 이를 새로운 피드백 시스템으로 바꿀 예정입니다. 자세한 내용은 다음을 참조하세요. https://aka.ms/ContentUserFeedback
다음에 대한 사용자 의견 제출 및 보기