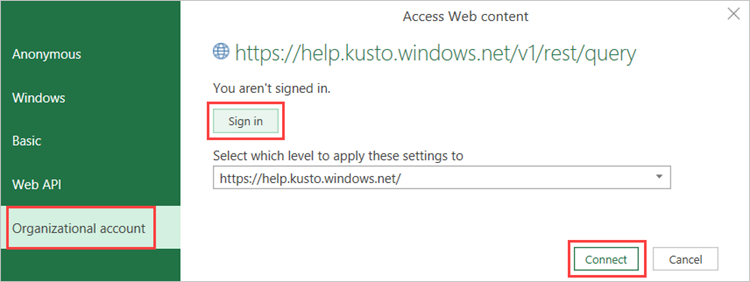Excel을 사용하여 웹 UI에서 데이터 시각화
이 문서에서는 웹 UI에서 직접 내보내거나 Excel로 가져와서 Excel에서 쿼리를 보는 방법을 보여 줍니다.
필수 조건
- 도움말 클러스터에 로그인할 Microsoft 계정 또는 Microsoft Entra 사용자 ID입니다.
Excel에서 데이터 보기
다음 옵션을 사용하여 Excel에서 데이터를 쿼리할 수 있습니다.
웹 UI에서 직접 쿼리를 내보냅니다.
Azure Data Explorer 웹 UI에서 쿼리를 실행하고 결과를 확인합니다.
내보내기 탭을 선택하고 Excel에서 열기를 선택합니다.

쿼리는 다운로드 폴더에 Excel 통합 문서로 저장됩니다.
다운로드한 통합 문서를 열어 데이터를 봅니다. 위쪽 리본에서 요청된 경우 편집을 사용하도록 설정하고 콘텐츠를 사용하도록 설정합니다.
Azure Data Explorer 데이터 원본에서 Excel로 데이터를 가져옵니다.
Microsoft Excel을 엽니다.
데이터 탭에서 데이터 가져오기>Azure에서>Azure Data Explorer에서를 선택합니다.

Azure Data Explorer(Kusto) 창에서 다음 필드를 완료하고 확인을 선택합니다.

| 필드 |
Description |
| Cluster |
클러스터 이름(예: 도움말 (필수) |
| Database |
데이터베이스 이름(예 : 샘플) |
| 테이블 이름 또는 Azure Data Explorer 쿼리 |
테이블 이름 또는 Azure Data Explorer 쿼리(예: 테이블 이름 StormEvents) |
고급 옵션:
| 필드 |
Description |
| 쿼리 결과 레코드 번호 제한 |
Excel에 로드되는 레코드 수 제한 |
| 쿼리 결과 데이터 크기(바이트) 제한 |
데이터 크기 제한 |
| 결과 집합 잘림 사용 안 함 |
|
| 추가 Set 문(세미콜론으로 구분) |
데이터 원본에 적용할 set 문 추가 |
이전 단계를 반복하여 쿼리를 더 추가합니다. 쿼리 이름을 보다 의미 있는 이름으로 바꿀 수 있습니다.
로그인이 필요한 경우 팝업 상자가 나타납니다. 조직 계정 및 로그인을 선택합니다. 로그인 프로세스를 완료한 다음, 연결을 선택합니다.
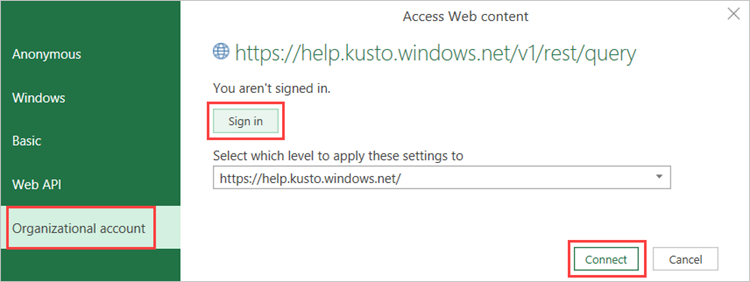
탐색기 창에서 올바른 테이블로 이동합니다. 테이블 미리 보기 창에서 데이터 변환을 선택하여 Power Query 편집기 열고 데이터를 변경하거나 로드를 선택하여 Excel로 바로 로드합니다.

팁
데이터베이스 및/또는 테이블 이름 또는 Azure Data Explorer 쿼리가 이미 지정된 경우 올바른 테이블 미리 보기 창이 자동으로 열립니다.
데이터 변환을 선택하면 Power Query 편집기 창이 열립니다. 창에서 고급 편집기를 선택합니다.

고급 편집기 창에서 쿼리를 편집하고 완료를 선택하여 변경 내용을 유지할 수 있습니다.

닫기 및 로드 단추를 선택하여 데이터를 Excel로 가져옵니다.

테이블 디자인 탭에서 새로 고침 단추를 선택하여 쿼리를 새로 고칩니다.

Excel의 데이터 분석 및 시각화
데이터가 Excel로 로드되고 Excel 시트에서 사용할 수 있게 되면 관계 및 시각적 개체를 만들어 데이터를 분석, 요약 및 시각화할 수 있습니다.
테이블 디자인 탭에서 피벗 테이블로 요약을 선택합니다. 피벗 테이블 만들기 창에서 관련 테이블을 선택하고 확인을 선택합니다.

피벗 테이블 필드 창에서 관련 테이블 열을 선택하여 요약 테이블을 만듭니다. 다음 예제 에서는 EventId 및 상태가 선택됩니다.

피벗 테이블 분석 탭에서 피벗 차트를 선택하여 테이블을 기반으로 시각적 개체를 만듭니다.

다음 예제에서는 이벤트 ID, StartTime 및 EventType을 사용하여 날씨 이벤트에 대한 추가 정보를 봅니다.

데이터를 모니터링하는 전체 대시보드를 만듭니다.
관련 콘텐츠
데이터를 시각화하는 다른 방법에 대한 자세한 내용은 시각화 통합 개요를 참조하세요.