Azure Data Explorer에서 데이터를 쿼리하는 데 사용 Power Apps
Azure Data Explorer는 애플리케이션, 웹 사이트, IoT 디바이스 등에서 스트리밍되는 대량의 데이터를 실시간으로 분석하기 위한 빠른 속도의 완전 관리형 데이터 분석 서비스입니다.
Power Apps는 RAD(신속한 애플리케이션 개발) 환경을 제공하여 비즈니스 데이터에 연결하는 사용자 지정 앱을 빌드하는 앱, 서비스, 커넥터 및 플랫폼 제품군입니다. Power Apps 커넥터는 Azure Data Explorer에서 스트리밍 데이터 수집이 대규모로 수행되고 증가하며 이 데이터를 사용하기 위해 로우 코드의 매우 기능적인 앱을 빌드하려는 경우 유용합니다. 이 문서에서는 Azure Data Explorer 데이터를 쿼리하는 애플리케이션을 만듭니 Power Apps 다.
필수 조건
- Power Platform 라이선스. https://powerapps.microsoft.com에서 시작합니다.
- Power Apps suite에 익숙해야 합니다.
Azure Data Explorer 커넥터에 연결
https://make.powerapps.com/로 이동해 로그인합니다.
왼쪽 메뉴에서 더 많은>연결을 선택합니다.
+ 새 연결을 선택합니다.

Azure Data Explorer를 검색한 다음, Azure Data Explorer를 선택합니다.

표시되는 Azure Data Explorer 창에서 만들기를 선택합니다.

인증 창에서 자격 증명을 제공합니다.
Azure Data Explorer 커넥터에 대한 자세한 내용은 Azure Data Explorer 커넥터를 Power Apps참조하세요 .
앱 만들기
왼쪽 메뉴에서 앱을 선택합니다.
페이지 디자인으로 +새 앱>시작을 선택합니다.

빈 캔버스를 선택합니다. 기본적으로 태블릿 형식이 선택됩니다.
커넥터 추가
왼쪽 메뉴에서 데이터를 선택합니다.
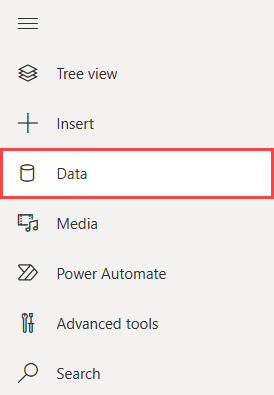
데이터 추가를 선택합니다.
커넥터를 확장하고, Azure Data Explorer를 선택한 다음, Azure Data Explorer 사용자를 선택합니다.

이제 Azure Data Explorer 가 데이터 원본으로 추가됩니다.
데이터 행 제한 구성
필요에 따라 위임이 지원되지 않는 서버 기반 연결에서 검색되는 레코드 수를 설정할 수 있습니다.
메뉴 모음에서 설정을 선택합니다.
일반 설정에서 데이터 행 제한으로 스크롤한 다음 반환된 레코드 제한을 설정합니다. 기본 제한은 500입니다.

참고 항목
반환된 레코드의 제한 값은 1에서 2,000 사이입니다.
드롭다운 추가
메뉴 모음에서 +삽입을 선택합니다.
입력을 선택한 다음 드롭다운을 선택합니다. 드롭다운 속성 창이 캔버스의 맨 오른쪽에 나타납니다.
속성 창에서 고급 탭을 선택합니다.
데이터 아래에서 항목의 자리 표시자 텍스트를 다음으로 바꿉니다.
["NEW YORK","TEXAS"]캔버스에 드롭다운 메뉴가 나타납니다. 데이터가 있으면 드롭다운 메뉴를 확장하여 뉴욕 또는 텍사스를 선택할 수 있습니다.
드롭다운이 선택된 상태에서 OnChange의 자리 표시자 텍스트를 다음 수식으로 바꿉 있습니다.
ClearCollect( KustoQueryResults, AzureDataExplorer.listKustoResultsPost( "https://help.kusto.windows.net", "Samples", "StormEvents | where State == '" & Dropdown1.SelectedText.Value & "' | take 15" ).value )
데이터 테이블 추가
메뉴 모음에서 +삽입을 선택합니다.
레이아웃>데이터 테이블을 선택합니다. 필요에 따라 데이터 테이블의 위치를 변경합니다.
속성 창에서 고급 탭을 선택합니다.
데이터에서 항목의 자리 표시자 텍스트를 다음 수식으로 바꿉니다. 수식은 드롭다운 추가의 수식에 따라 매핑할 열 형식을 지정합니다.
ForAll( KustoQueryResults, { EventId: Value(Value.EventId), EventType: Text(Value.EventType), DamageProperty: Value(Value.DamageProperty) } )속성 창에서 속성 탭을 선택합니다.
데이터 원본은 데이터 테이블의 항목 섹션에 지정된 원본으로 자동 채워집니다. 이 예제에서 원본은 .입니다
KustoQueryResults.필드 편집을 선택한 다음 + 추가 필드를 선택합니다.
원하는 필드를 선택한 다음 추가를 선택합니다. 선택한 데이터 테이블의 미리 보기가 표시됩니다.

저장을 선택한 다음 앱의 이름을 입력합니다.
앱 유효성 검사
- 메뉴 모음의 맨 오른쪽에 있는 재생 단추를 선택하거나 F5를 선택하여 앱을 미리 봅니다.
- 드롭다운을 시도하고, 데이터 테이블을 스크롤하고, 성공적인 데이터 검색과 프레젠테이션을 확인합니다.
제한 사항
- Power Apps에는 클라이언트에 반환되는 결과 레코드가 최대 2,000개로 제한됩니다. 해당 레코드의 전체 메모리는 64MB를 초과할 수 없으며 실행하는 데 7분이 소요됩니다.
- 커넥터는 포크 및 패싯 연산자를 지원하지 않습니다.
- 시간 제한 예외: 커넥터에는 7분의 시간 제한이 있습니다. 잠재적인 시간 제한 문제를 피하려면 더 빠르게 실행되도록 쿼리를 더 효율적으로 만들거나 해당 쿼리를 청크로 구분합니다. 각 청크는 쿼리의 다른 부분에서 실행할 수 있습니다. 자세한 내용은 쿼리 모범 사례를 참조하세요.
Azure Data Explorer 커넥터를 사용하여 데이터를 쿼리하기 위한 알려진 문제 및 제한 사항에 대한 자세한 내용은 알려진 문제 및 제한 사항을 참조 하세요.

