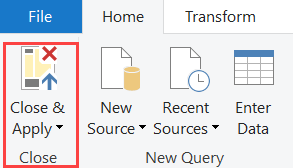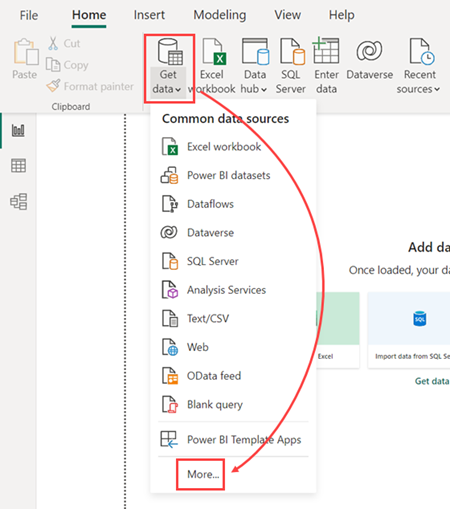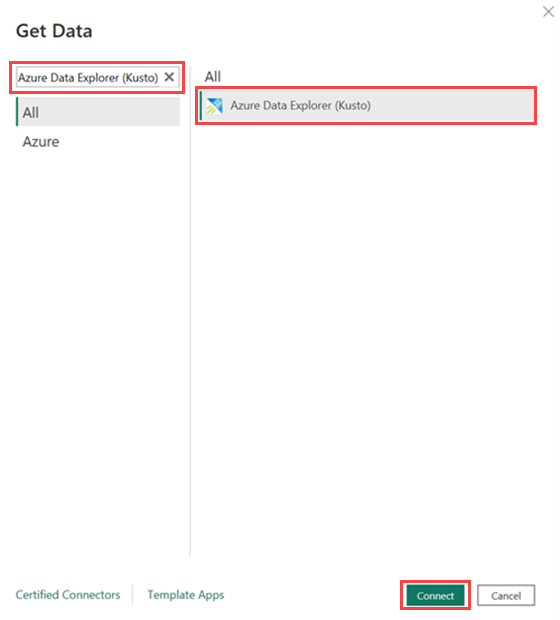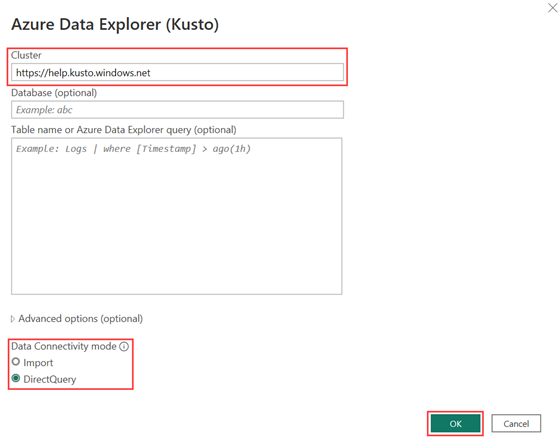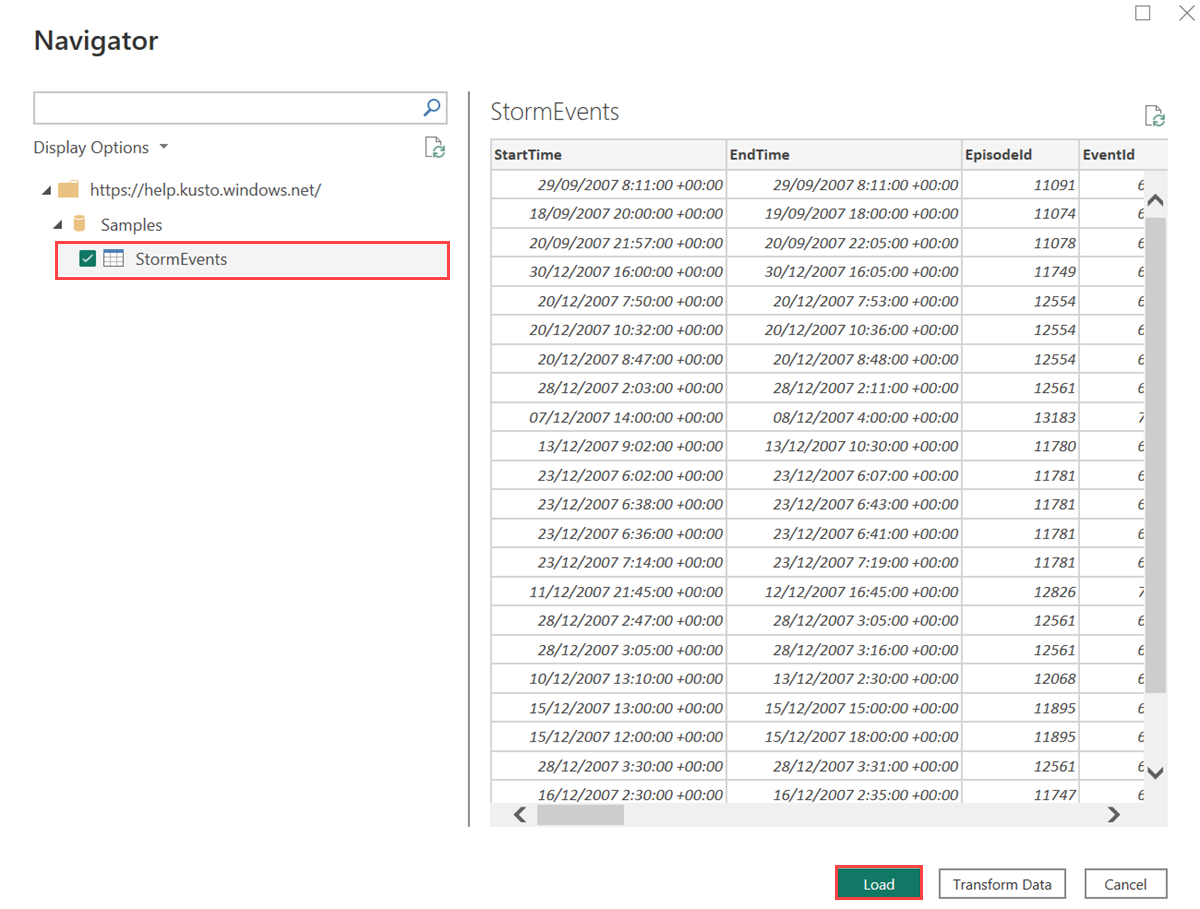Power BI에서 Azure Data Explorer 데이터 사용
이 문서에서는 Azure Data Explorer를 데이터 원본으로 Power BI에 연결할 수 있는 다양한 방법에 대해 알아봅니다. 연결되면 Power BI 보고서 빌드를 진행할 수 있습니다.
필수 조건
- Microsoft 계정 또는 Microsoft Entra 사용자 ID입니다. Azure 구독이 필요하지 않습니다.
- Azure Data Explorer 클러스터 및 데이터베이스. 클러스터 및 데이터베이스를 만듭니다.
- Power BI Desktop.
연결 모드
Power BI는 가져오기 및 DirectQuery 연결 모드를 지원합니다. Power BI 보고서 또는 대시보드를 빌드할 때 시나리오, 규모 및 성능 요구 사항에 따라 연결 모드를 선택합니다. 가져오기 모드를 사용하면 데이터가 Power BI로 복사됩니다. 반대로 DirectQuery 모드를 사용하면 Azure Data Explorer 클러스터에서 직접 데이터를 쿼리합니다.
다음과 같은 경우 가져오기 모드를 사용합니다.
- 데이터 세트가 작고 거의 실시간 데이터가 필요하지 않습니다.
- Kusto에서 집계를 수행합니다.
다음과 같은 경우 DirectQuery 모드를 사용합니다.
- 데이터 세트가 크거나 거의 실시간 데이터가 필요합니다.
연결 모드에 대한 자세한 내용은 가져오기 및 직접 쿼리 연결 모드를 참조하세요.
Power BI에서 데이터 사용
다음과 같은 방법으로 Azure Data Explorer를 데이터 원본으로 Power BI에 연결할 수 있습니다.
- Azure Data Explorer 웹 UI에서 시작한 다음 Power BI Desktop에 데이터를 붙여넣습니다.
- Power BI Desktop에서 직접 시작한 다음 Azure Data Explorer 커넥터를 추가합니다.
다음 단계에서는 도움말 클러스터의 StormEvents 테이블을 사용하여 Power BI에서 Azure Data Explorer 데이터를 사용하는 방법을 보여 줍니다.
Azure Data Explorer 웹 UI의 왼쪽 메뉴에서 쿼리를 선택한 다음 데이터가 있는 데이터베이스를 선택합니다.
쿼리를 만들고 선택합니다. 예를 들어, Samples>StormEvents 테이블의 다음 쿼리는 가장 큰 농작물 피해를 초래한 폭풍 이벤트를 반환합니다.
StormEvents | sort by DamageCrops desc | take 1000내보내기 메뉴에서 Power BI로 쿼리를 선택합니다.
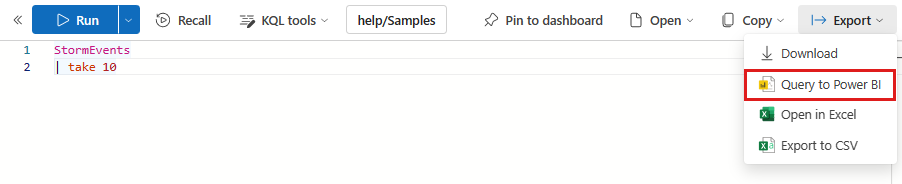
Power BI Desktop을 실행합니다.
홈 탭에서 데이터 변환을 선택합니다.
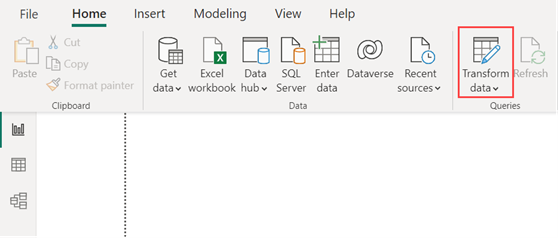
탐색기 창에 쿼리를 붙여넣습니다.
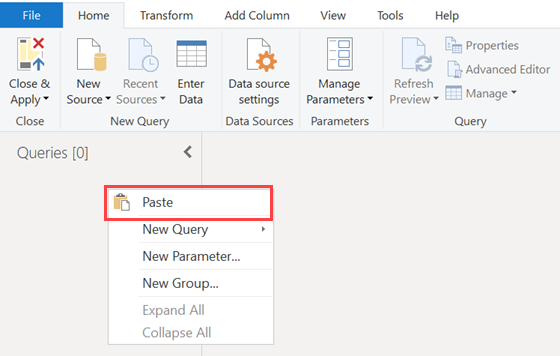
원하는 경우 연결 모드를 DirectQuery에서 가져오기로 변경할 수 있습니다. 쿼리 설정 창의 적용 단계에서 설정 톱니바퀴를 선택합니다. 자세한 내용은 연결 모드를 참조하세요.
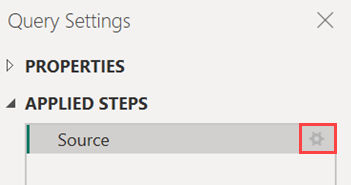
홈 탭에서 닫기 및 적용을 선택합니다.