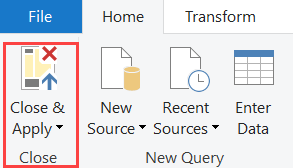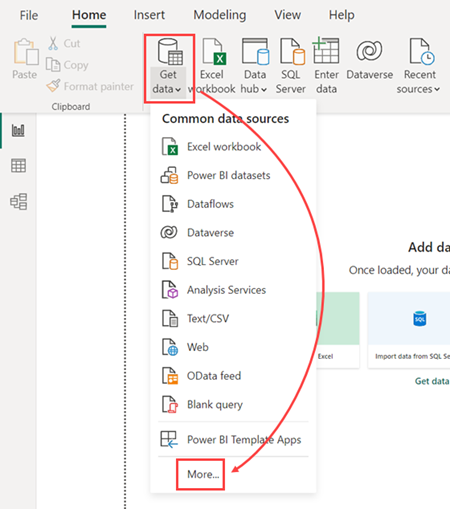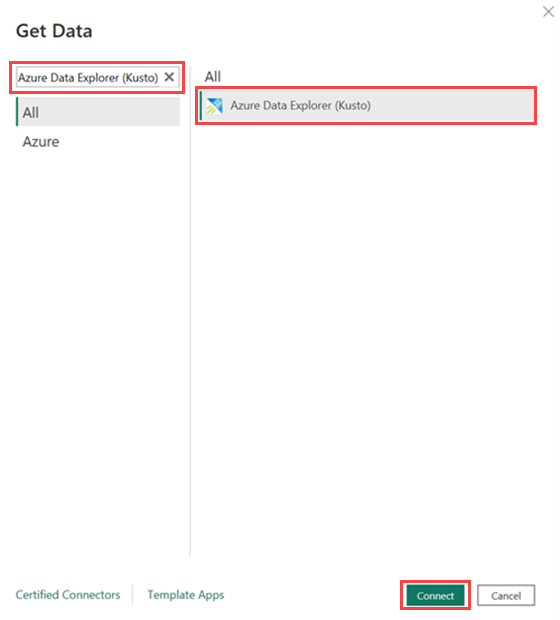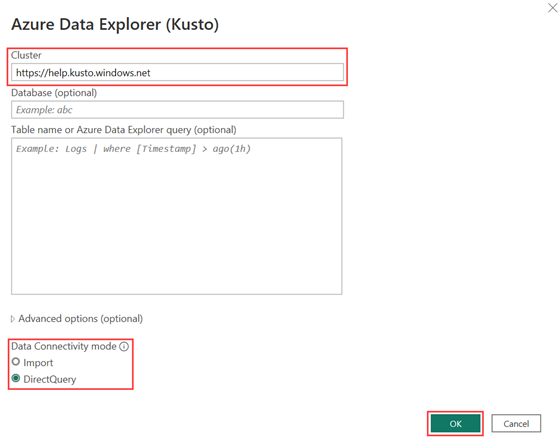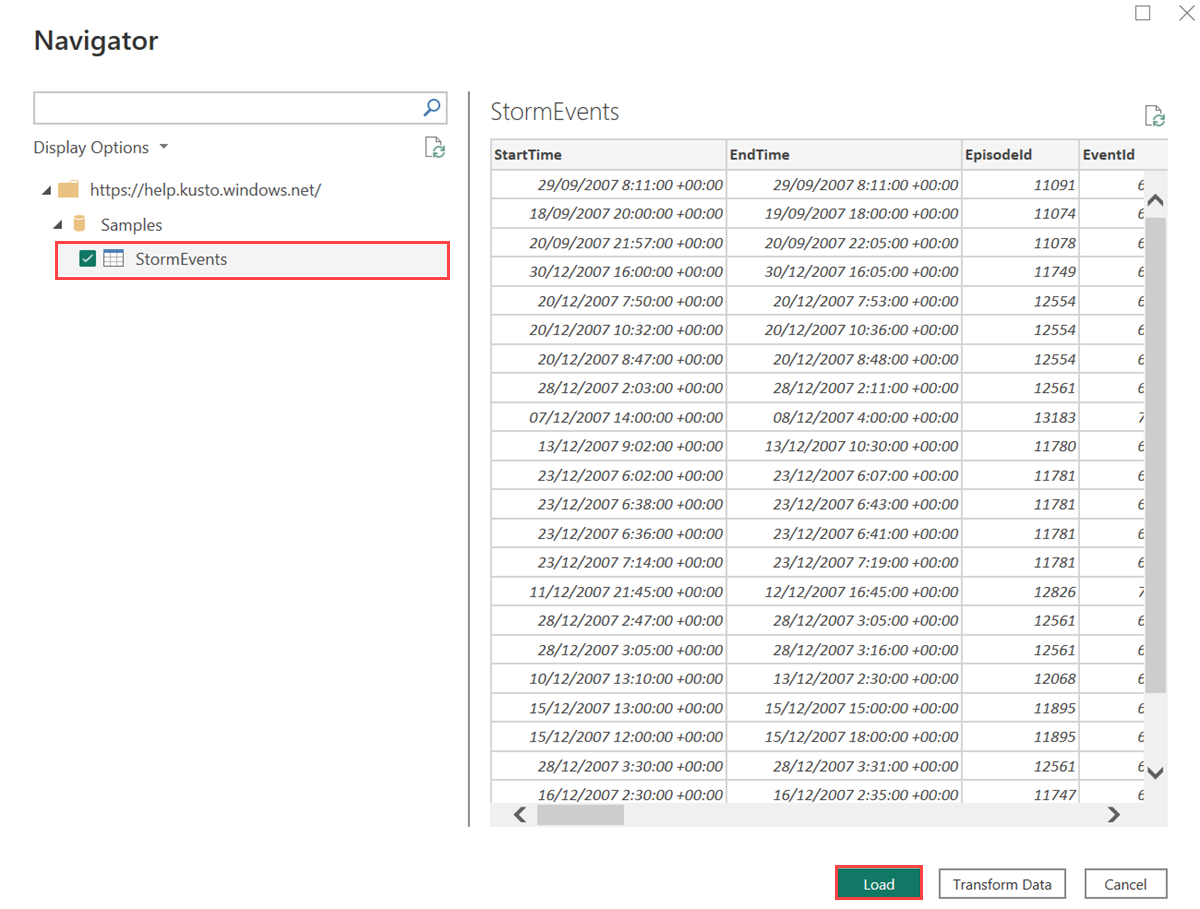Power BI에서 Azure Data Explorer 데이터 사용
이 문서에서는 Azure Data Explorer 데이터 원본으로 Power BI에 연결할 수 있는 다양한 방법에 대해 알아봅니다. 연결되면 Power BI 보고서 빌드를 진행할 수 있습니다.
사전 요구 사항
- Microsoft 계정 또는 Microsoft Entra 사용자 ID. Azure 구독이 필요하지 않습니다.
- Azure Data Explorer 클러스터 및 데이터베이스. 클러스터 및 데이터베이스를 만듭니다.
- Power BI Desktop.
연결 모드
Power BI는 가져오기 및 DirectQuery 연결 모드를 지원합니다. Power BI 보고서 또는 대시보드를 빌드할 때 시나리오, 규모 및 성능 요구 사항에 따라 연결 모드를 선택합니다. 가져오기 모드를 사용하면 데이터가 Power BI로 복사됩니다. 반면 DirectQuery 모드를 사용하면 Azure Data Explorer 클러스터에서 직접 데이터를 쿼리합니다.
다음과 같은 경우 가져오기 모드를 사용합니다.
- 데이터 세트가 작고 거의 실시간 데이터가 필요하지 않습니다.
- Kusto에서 집계를 수행합니다.
다음과 같은 경우 DirectQuery 모드를 사용합니다.
- 데이터 세트가 크거나 거의 실시간 데이터가 필요합니다.
연결 모드에 대한 자세한 내용은 가져오기 및 직접 쿼리 연결 모드를 참조하세요.
Power BI에서 데이터 사용
다음과 같은 방법으로 Azure Data Explorer 데이터 원본으로 Power BI에 연결할 수 있습니다.
- Azure Data Explorer 웹 UI에서 시작한 다음 Power BI Desktop 데이터를 붙여넣습니다.
- Power BI Desktop 직접 시작한 다음 Azure Data Explorer 커넥터를 추가합니다.
다음 단계에서는 도움말 클러스터 의 StormEvents 테이블을 사용하여 Power BI에서 Azure Data Explorer 데이터를 사용하는 방법을 보여 줍니다.
Azure Data Explorer 웹 UI의 왼쪽 메뉴에서 쿼리를 선택한 다음, 데이터가 포함된 데이터베이스를 선택합니다.
쿼리를 만들고 선택합니다. 예를 들어 Samples>StormEvents 테이블의 다음 쿼리는 가장 큰 자르기 손상을 초래한 Storm 이벤트를 반환합니다.
StormEvents | sort by DamageCrops desc | take 1000내보내기 메뉴에서 Power BI로 쿼리를 선택합니다.
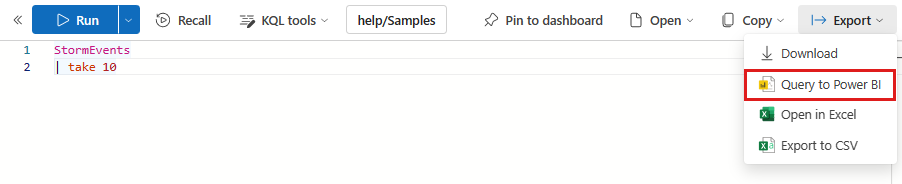
Power BI Desktop을 시작합니다.
홈 탭에서 데이터 변환을 선택합니다.
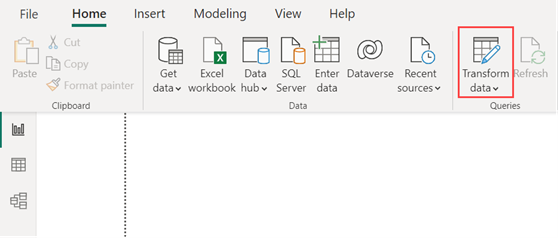
탐색기 창에 쿼리를 붙여넣습니다.
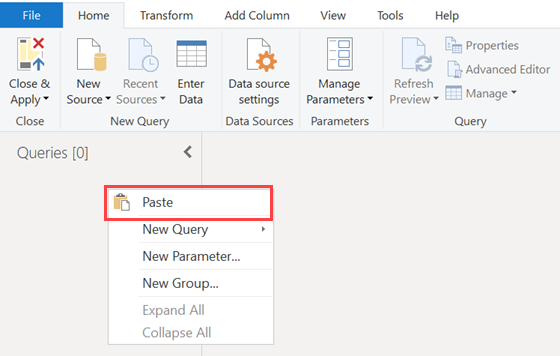
필요에 따라 연결 모드를 DirectQuery 에서 가져오기로 변경할 수 있습니다. 쿼리 설정 창의 적용된 단계에서 설정 톱기를 선택합니다. 자세한 내용은 연결 모드를 참조하세요.
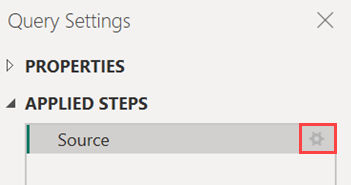
홈 에서 닫기 및 적용을 선택합니다.