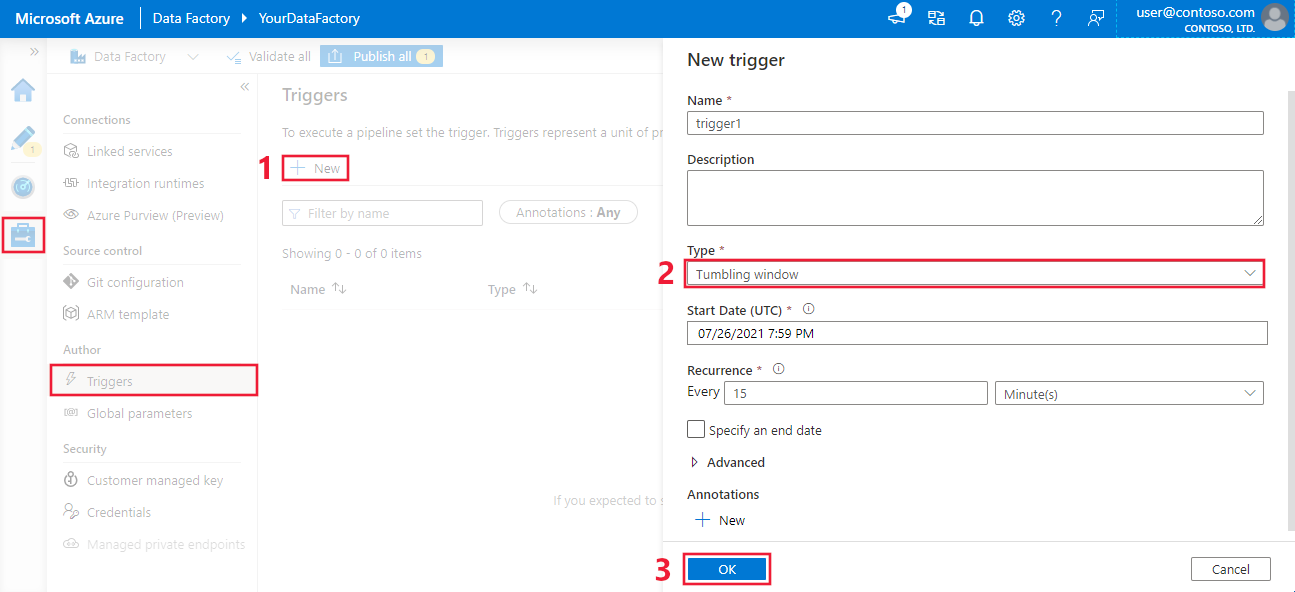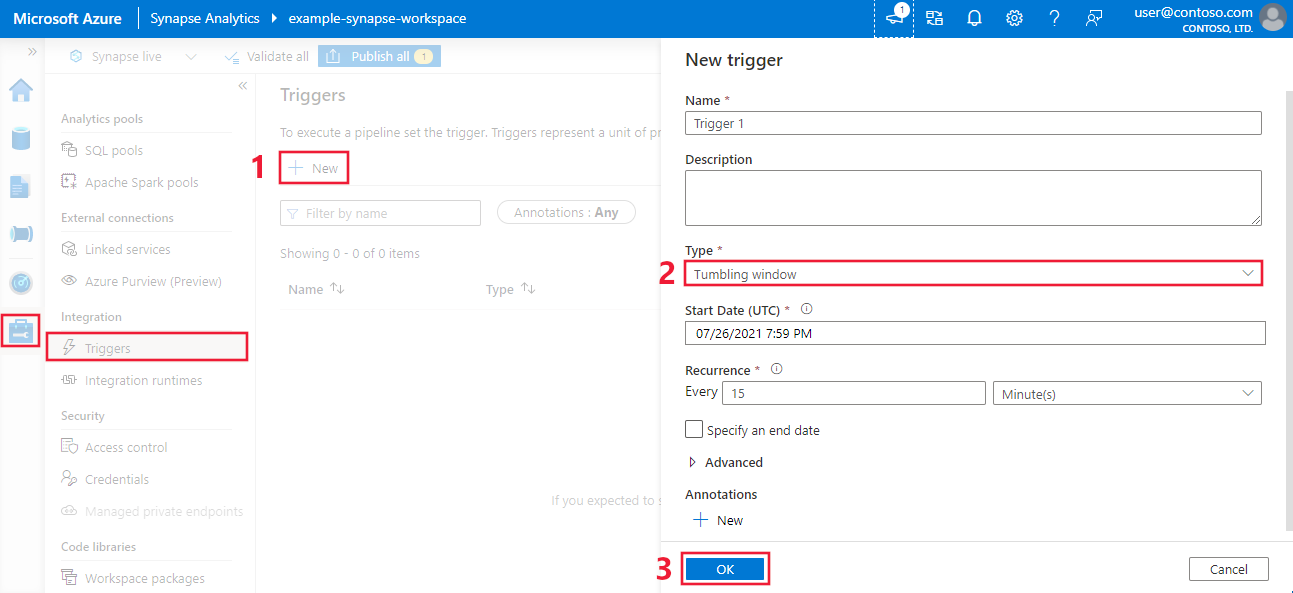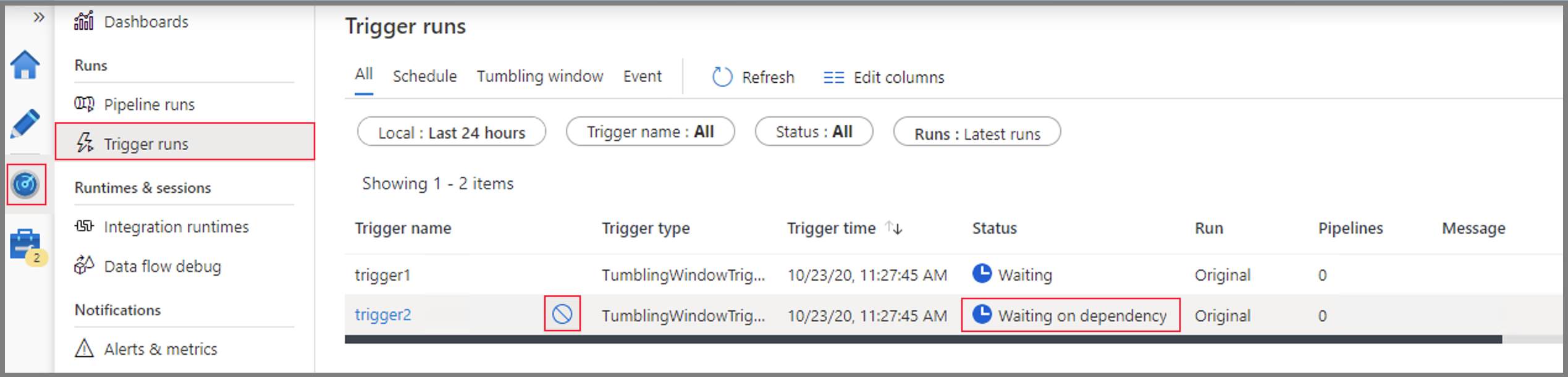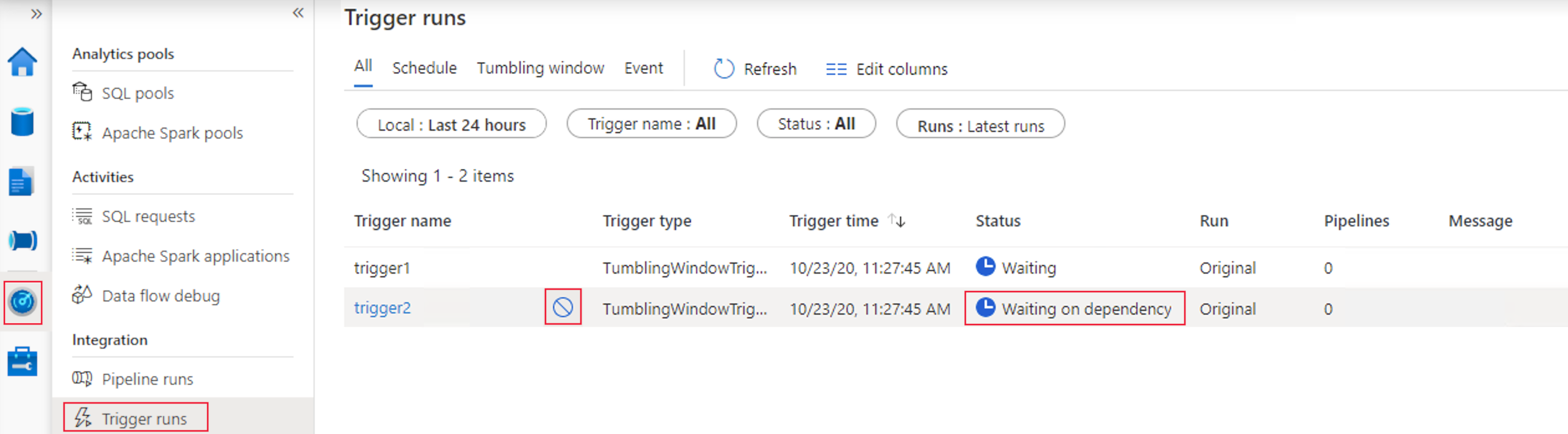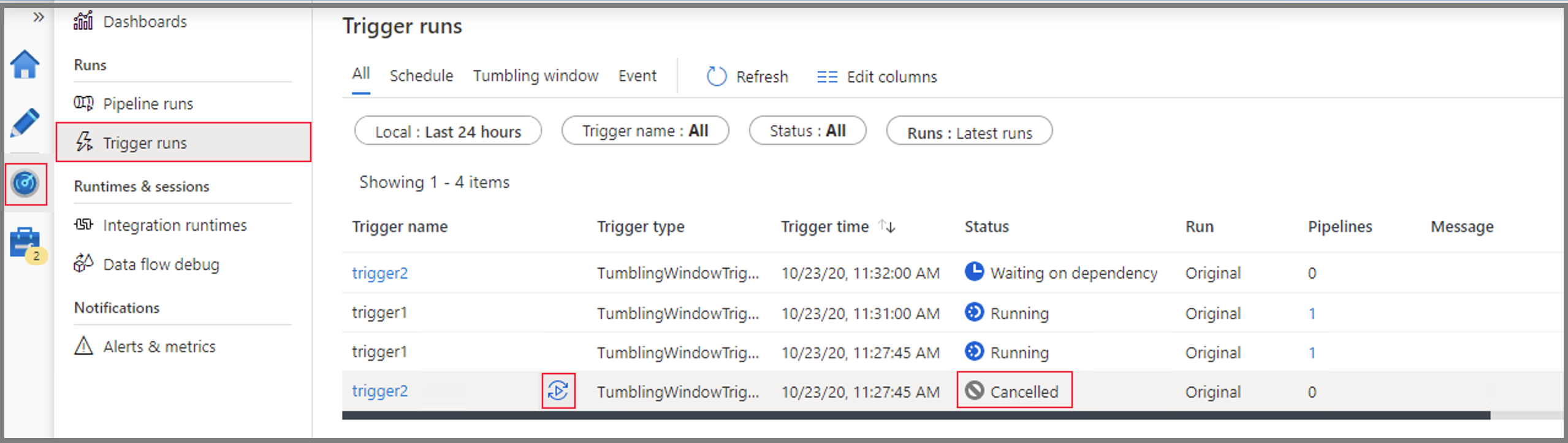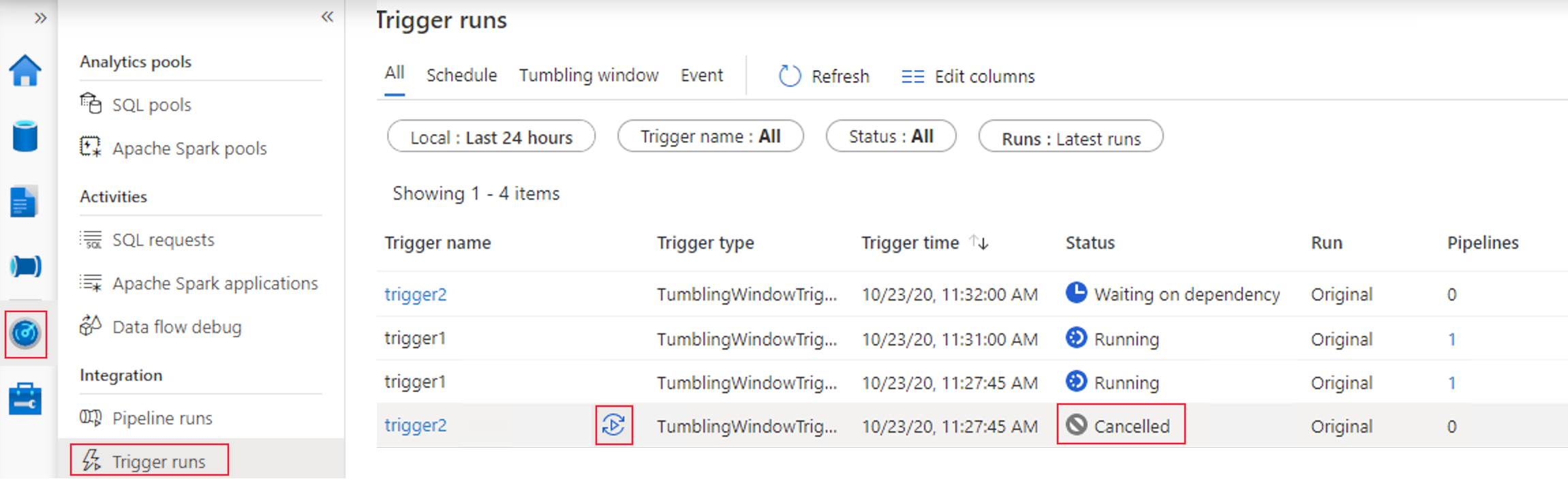연속 창에 따라 파이프라인을 실행하는 트리거 만들기
적용 대상:  Azure Data Factory
Azure Data Factory  Azure Synapse Analytics
Azure Synapse Analytics
팁
기업용 올인원 분석 솔루션인 Microsoft Fabric의 Data Factory를 사용해 보세요. Microsoft Fabric은 데이터 이동부터 데이터 과학, 실시간 분석, 비즈니스 인텔리전스 및 보고에 이르기까지 모든 것을 다룹니다. 무료로 새 평가판을 시작하는 방법을 알아봅니다!
이 문서에서는 연속 창 트리거를 만들고 시작 및 모니터링하는 단계를 제공합니다. 트리거 및 지원되는 형식에 대한 일반적인 내용은 파이프라인 실행 및 트리거를 참조하세요.
연속 창 트리거는 상태를 유지하면서 지정된 시작 시간부터 주기적 시간 간격으로 실행되는 트리거 유형입니다. 연속 창은 고정된 크기의 겹치지 않고 연속적인 일련의 시간 간격입니다. 연속 창 트리거는 파이프라인과 1:1 관계이며 단일 파이프라인만 참조할 수 있습니다.
연속 창 트리거는 일정 트리거에 대한 더 무거운 대안입니다. 복잡한 시나리오를 위한 기능 모음(예: 다른 연속 창 트리거에 대한 종속성, 실패한 작업 다시 실행, 파이프라인에 대한 사용자 재시도 설정)을 제공합니다. 일정 트리거와 연속 창 트리거 간의 차이점을 자세히 이해하려면 트리거 유형 비교를 참조하세요.
Azure Data Factory 및 Azure Synapse 포털 환경
- Azure Portal에서 연속 창 트리거를 만들려면 트리거 탭을 선택한 다음, 새로 만들기를 선택합니다.
- 트리거 구성 창이 열리면 연속 창을 선택합니다. 그런 다음 연속 창 트리거 속성을 정의합니다.
- 완료되면 저장을 선택합니다.
연속 창 트리거 형식 속성
연속 창에는 다음과 같은 트리거 형식 속성이 있습니다.
{
"name": "MyTriggerName",
"properties": {
"type": "TumblingWindowTrigger",
"runtimeState": "<<Started/Stopped/Disabled - readonly>>",
"typeProperties": {
"frequency": <<Minute/Hour>>,
"interval": <<int>>,
"startTime": "<<datetime>>",
"endTime": <<datetime - optional>>,
"delay": <<timespan - optional>>,
"maxConcurrency": <<int>> (required, max allowed: 50),
"retryPolicy": {
"count": <<int - optional, default: 0>>,
"intervalInSeconds": <<int>>,
},
"dependsOn": [
{
"type": "TumblingWindowTriggerDependencyReference",
"size": <<timespan - optional>>,
"offset": <<timespan - optional>>,
"referenceTrigger": {
"referenceName": "MyTumblingWindowDependency1",
"type": "TriggerReference"
}
},
{
"type": "SelfDependencyTumblingWindowTriggerReference",
"size": <<timespan - optional>>,
"offset": <<timespan>>
}
]
},
"pipeline": {
"pipelineReference": {
"type": "PipelineReference",
"referenceName": "MyPipelineName"
},
"parameters": {
"parameter1": {
"type": "Expression",
"value": "@{concat('output',formatDateTime(trigger().outputs.windowStartTime,'-dd-MM-yyyy-HH-mm-ss-ffff'))}"
},
"parameter2": {
"type": "Expression",
"value": "@{concat('output',formatDateTime(trigger().outputs.windowEndTime,'-dd-MM-yyyy-HH-mm-ss-ffff'))}"
},
"parameter3": "https://mydemo.azurewebsites.net/api/demoapi"
}
}
}
}
다음 테이블은 연속 창 트리거의 되풀이 및 일정 계획과 관련된 주요 JSON 요소의 대략적인 개요를 제공합니다.
| JSON 요소 | 설명 | Type | 허용된 값 | 필수 |
|---|---|---|---|---|
type |
트리거의 유형입니다. type은(는) 고정 값 TumblingWindowTrigger입니다. |
String |
TumblingWindowTrigger |
예 |
runtimeState |
트리거 런타임의 현재 상태입니다. 이 요소는 <readOnly>입니다. |
String |
Started, Stopped, Disabled |
예 |
frequency |
트리거가 되풀이되는 빈도 단위(분, 시간 또는 월)를 나타내는 문자열입니다. startTime 날짜 값이 frequency 값보다 더 세부적인 경우 startTime 날짜는 시간 경계를 계산할 때 고려됩니다. 예를 들어, frequency 값이 hourly이고 startTime 값이 2017-09-01T10:10:10Z이면 첫 번째 기간은 (2017-09-01T10:10:10Z, 2017-09-01T11:10:10Z)입니다. |
String |
Minute, Hour, Month |
예 |
interval |
트리거가 실행되는 빈도를 결정하는 frequency 값의 간격을 나타내는 양의 정수입니다. 예를 들어 interval이 3이고 frequency가 hour인 경우 트리거는 3시간마다 되풀이됩니다. 최소 창 간격은 5분입니다. |
Integer |
양의 정수 | 예 |
startTime |
첫 번째 발생이며 과거일 수 있습니다. 첫 번째 트리거 간격은 (startTime, startTime + interval)입니다. |
DateTime |
DateTime 값입니다. |
예 |
endTime |
마지막 발생이며 과거일 수 있습니다. | DateTime |
DateTime 값입니다. |
예 |
delay |
시간에서 데이터 처리의 시작 지점을 지연하는 시간입니다. 예상 실행 시간 및 delay 시간 후에 파이프라인이 실행되기 시작됩니다. delay는 새 실행을 트리거하기 전에 트리거가 기한 이후 대기하는 기간을 정의합니다. delay는 startTime 시간 범위를 변경하지 않습니다. 예를 들어 00:10:00이라는 delay 값은 10분을 지연한다는 의미입니다. |
Timespan(hh:mm:ss) |
기본값이 00:00:00인 timespan 값입니다. |
아니요 |
maxConcurrency |
준비된 시간에 발생하는 동시 트리거 실행 수입니다. 예를 들어 채우기를 백업 하려면 24 windows에서 어제 결과 대 한 매시간 실행 됩니다. maxConcurrency = 10이면 처음 10개 창(00:00-01:00 - 09:00-10:00)에만 트리거 이벤트가 발생합니다. 처음 10개의 트리거된 파이프라인 실행이 완료되면 다음 10개 시간(10:00-11:00 - 19:00-20:00)에 트리거 실행이 발생합니다. maxConcurrency = 10이라는 이 예제에서 10개 시간이 준비되면 총 10개의 파이프라인이 실행됩니다. 하나의 창만 준비되면 하나의 파이프라인만 실행됩니다. |
Integer |
1~50 사이의 정수입니다. | 예 |
retryPolicy: Count |
파이프라인 실행이 Failed(으)로 표시되기 전에 다시 시도한 횟수입니다. |
Integer |
기본값이 0(다시 시도 안 함)인 정수입니다. | 아니요 |
retryPolicy: intervalInSeconds |
시간(초)로 지정된 다시 시도 사이의 지연입니다. | Integer |
기본값이 30인 시간(초)입니다. 최소값은 30입니다. |
아니요 |
dependsOn: type |
TumblingWindowTriggerReference의 형식입니다. 종속성이 설정된 경우 필수 사항입니다. |
String |
TumblingWindowTriggerDependencyReference, SelfDependencyTumblingWindowTriggerReference |
아니요 |
dependsOn: size |
종속성 연속 창의 크기입니다. | Timespan(hh:mm:ss) |
기본값이 자식 트리거의 창 크기인 양수 timespan 값입니다. |
아니요 |
dependsOn: offset |
종속성 트리거의 오프셋입니다. | Timespan(hh:mm:ss) |
자체 종속성에서 음수가 되어야 하는 timespan 값입니다. 값을 지정하지 않으면 창은 트리거 자체와 동일합니다. |
자체 종속성: 예 기타: 아니요 |
참고 항목
연속 창 트리거가 게시되면 interval 값과 frequency 값을 편집할 수 없습니다.
WindowStart 및 WindowEnd 시스템 변수
파이프라인 정의에서 연속 창 트리거의 WindowStart 및 WindowEnd 시스템 변수를 사용할 수 있습니다(즉, 쿼리 부분의 경우). 트리거 정의에 있는 파이프라인에 매개 변수로 시스템 변수를 전달합니다. 다음 예제에서는 이러한 변수를 매개 변수로 전달하는 방법을 보여줍니다.
{
"name": "MyTriggerName",
"properties": {
"type": "TumblingWindowTrigger",
...
"pipeline": {
"pipelineReference": {
"type": "PipelineReference",
"referenceName": "MyPipelineName"
},
"parameters": {
"MyWindowStart": {
"type": "Expression",
"value": "@{concat('output',formatDateTime(trigger().outputs.windowStartTime,'-dd-MM-yyyy-HH-mm-ss-ffff'))}"
},
"MyWindowEnd": {
"type": "Expression",
"value": "@{concat('output',formatDateTime(trigger().outputs.windowEndTime,'-dd-MM-yyyy-HH-mm-ss-ffff'))}"
}
}
}
}
}
파이프라인 정의에서 WindowStart 및 WindowEnd 시스템 변수 값을 사용하려면 그에 따라 MyWindowStart 및 MyWindowEnd 매개 변수를 사용합니다.
백필 시나리오에서 Windows 실행 순서
트리거 startTime이 과거인 경우 수식 M=(CurrentTime - TriggerStartTime)/TumblingWindowSize를 기반으로 트리거가 병렬로 실행되는 {M} 백필(과거)을 생성하여 차후의 실행을 수행하기 전에 트리거 동시성을 보장합니다. 창의 실행 순서는 확정적이며 가장 오래된 간격부터 최신 간격 순으로 실행됩니다. 현재 이 동작을 수정할 수 없습니다.
참고 항목
이 시나리오에서는 선택한 startTime의 모든 실행이 향후 실행을 실행하기 전에 실행됩니다. 오랜 시간 동안 백필해야 하는 경우 초기 기록 로드를 수행하는 것이 좋습니다.
기존 TriggerResource 요소
다음 점은 기존 TriggerResource 요소를 업데이트하는 데 적용됩니다.
- 트리거를 만든 후에는
interval요소와 함께 트리거의frequency요소(또는 창 크기)에 대한 값을 변경할 수 없습니다. 이 제한은triggerRun재실행 및 종속성 평가의 올바른 작동을 위해 필수적입니다. - 트리거의
endTime요소에 대한 값이 변경(추가 또는 업데이트)되는 경우 이미 처리된 시간 상태가 다시 설정되지 않습니다. 트리거는 새endTime값을 사용합니다. 시간 전에 새endTime값이 이미 실행되는 경우 트리거가 중지됩니다. 그렇지 않으면 새endTime값이 발견될 때 트리거가 중지됩니다.
사용자가 파이프라인 재시도 할당
파이프라인 실패가 발생하는 경우 연속 창 트리거에서 사용자의 개입 없이 동일한 입력 매개 변수를 사용하여 참조된 파이프라인의 실행을 자동으로 재시도할 수 있습니다. 트리거 정의의 retryPolicy 속성을 사용하여 이 작업을 지정합니다.
연속 창 트리거 종속성 만들기
데이터 팩터리에서 다른 연속 창 트리거를 성공적으로 실행한 후에만 연속 창 트리거가 실행되도록 하려면 연속 창 트리거 종속성을 만듭니다.
연속 창 실행 취소
특정 창이 대기 중, 종속성 대기 중 또는 실행 중 상태에 있는 경우 연속 창 트리거에 대한 실행을 취소할 수 있습니다.
- 창이 실행 중 상태에 있는 경우 연결된 파이프라인 실행을 취소하면 트리거 실행이 취소됨으로 표시됩니다.
- 창이 대기 중 또는 종속성 대기 중 상태에 있는 경우 다음과 같이 모니터링에서 창을 취소할 수 있습니다.
취소된 창을 다시 실행할 수도 있습니다. 다시 실행은 트리거의 최신 게시된 정의를 사용합니다. 지정된 창에 대한 종속성은 다시 실행할 때 다시 평가됩니다.
Azure PowerShell 및 Azure CLI의 샘플
이 섹션에서는 Azure PowerShell을 사용하여 트리거를 만들고 시작하고 모니터링하는 방법을 보여 줍니다.
참고 항목
Azure Az PowerShell 모듈을 사용하여 Azure와 상호 작용하는 것이 좋습니다. 시작하려면 Azure PowerShell 설치를 참조하세요. Az PowerShell 모듈로 마이그레이션하는 방법에 대한 자세한 내용은 Azure PowerShell을 AzureRM에서 Azure로 마이그레이션을 참조하세요.
필수 조건
- Azure 구독: Azure 구독이 아직 없는 경우 시작하기 전에 체험 계정을 만듭니다.
- Azure PowerShell: PowerShellGet을 사용하여 Windows에 Azure PowerShell 설치의 지침을 따르세요.
- Azure Data Factory: PowerShell을 사용하여 Azure Data Factory 만들기의 지침에 따라 데이터 팩터리와 파이프라인을 만듭니다.
샘플 코드
다음 내용을 포함하는 MyTrigger.json이라는 JSON 파일을 C:\ADFv2QuickStartPSH\ 폴더에 만듭니다.
Important
JSON 파일을 저장하기 전에
startTime요소의 값을 현재 UTC(협정 세계시) 시간으로 설정합니다.endTime요소의 값을 현재 UTC 시간의 한 시간 이후로 설정합니다.{ "name": "PerfTWTrigger", "properties": { "type": "TumblingWindowTrigger", "typeProperties": { "frequency": "Minute", "interval": "15", "startTime": "2017-09-08T05:30:00Z", "endTime" : "2017-09-08T06:30:00Z", "delay": "00:00:01", "retryPolicy": { "count": 2, "intervalInSeconds": 30 }, "maxConcurrency": 50 }, "pipeline": { "pipelineReference": { "type": "PipelineReference", "referenceName": "DynamicsToBlobPerfPipeline" }, "parameters": { "windowStart": "@trigger().outputs.windowStartTime", "windowEnd": "@trigger().outputs.windowEndTime" } }, "runtimeState": "Started" } }Set-AzDataFactoryV2Trigger cmdlet을 사용하여 트리거를 만듭니다.
Set-AzDataFactoryV2Trigger -ResourceGroupName $ResourceGroupName -DataFactoryName $DataFactoryName -Name "MyTrigger" -DefinitionFile "C:\ADFv2QuickStartPSH\MyTrigger.json"Get-AzDataFactoryV2Trigger cmdlet을 사용하여 트리거의 상태가 중지됨인지 확인합니다.
Get-AzDataFactoryV2Trigger -ResourceGroupName $ResourceGroupName -DataFactoryName $DataFactoryName -Name "MyTrigger"Start-AzDataFactoryV2Trigger cmdlet을 사용하여 트리거를 시작합니다.
Start-AzDataFactoryV2Trigger -ResourceGroupName $ResourceGroupName -DataFactoryName $DataFactoryName -Name "MyTrigger"Get-AzDataFactoryV2Trigger cmdlet을 사용하여 트리거의 상태가 시작됨인지 확인합니다.
Get-AzDataFactoryV2Trigger -ResourceGroupName $ResourceGroupName -DataFactoryName $DataFactoryName -Name "MyTrigger"Get-AzDataFactoryV2TriggerRun cmdlet을 사용하여 Azure PowerShell에서 트리거 실행을 가져옵니다. 트리거 실행에 대한 정보를 가져오려면 다음 명령을 주기적으로 실행합니다. 트리거 정의의 값과 일치하도록
TriggerRunStartedAfter및TriggerRunStartedBefore값을 업데이트합니다.Get-AzDataFactoryV2TriggerRun -ResourceGroupName $ResourceGroupName -DataFactoryName $DataFactoryName -TriggerName "MyTrigger" -TriggerRunStartedAfter "2017-12-08T00:00:00" -TriggerRunStartedBefore "2017-12-08T01:00:00"
Azure Portal에서 트리거 실행 및 파이프라인 실행을 모니터링하려면 파이프라인 실행 모니터링을 참조하세요.