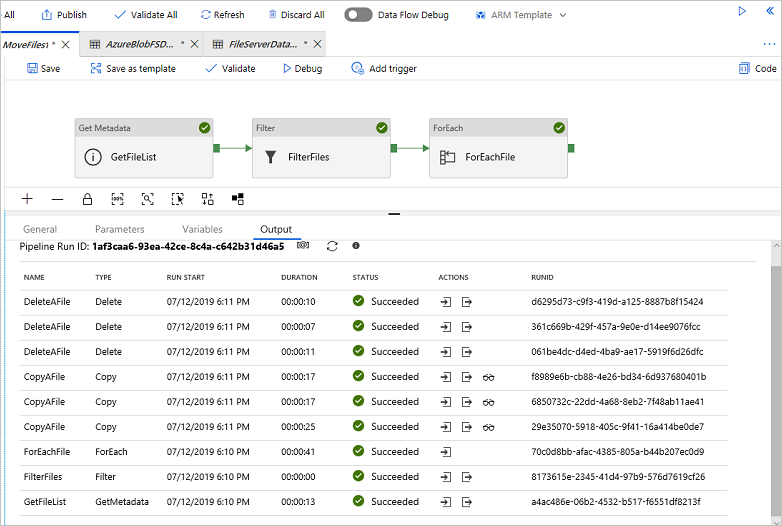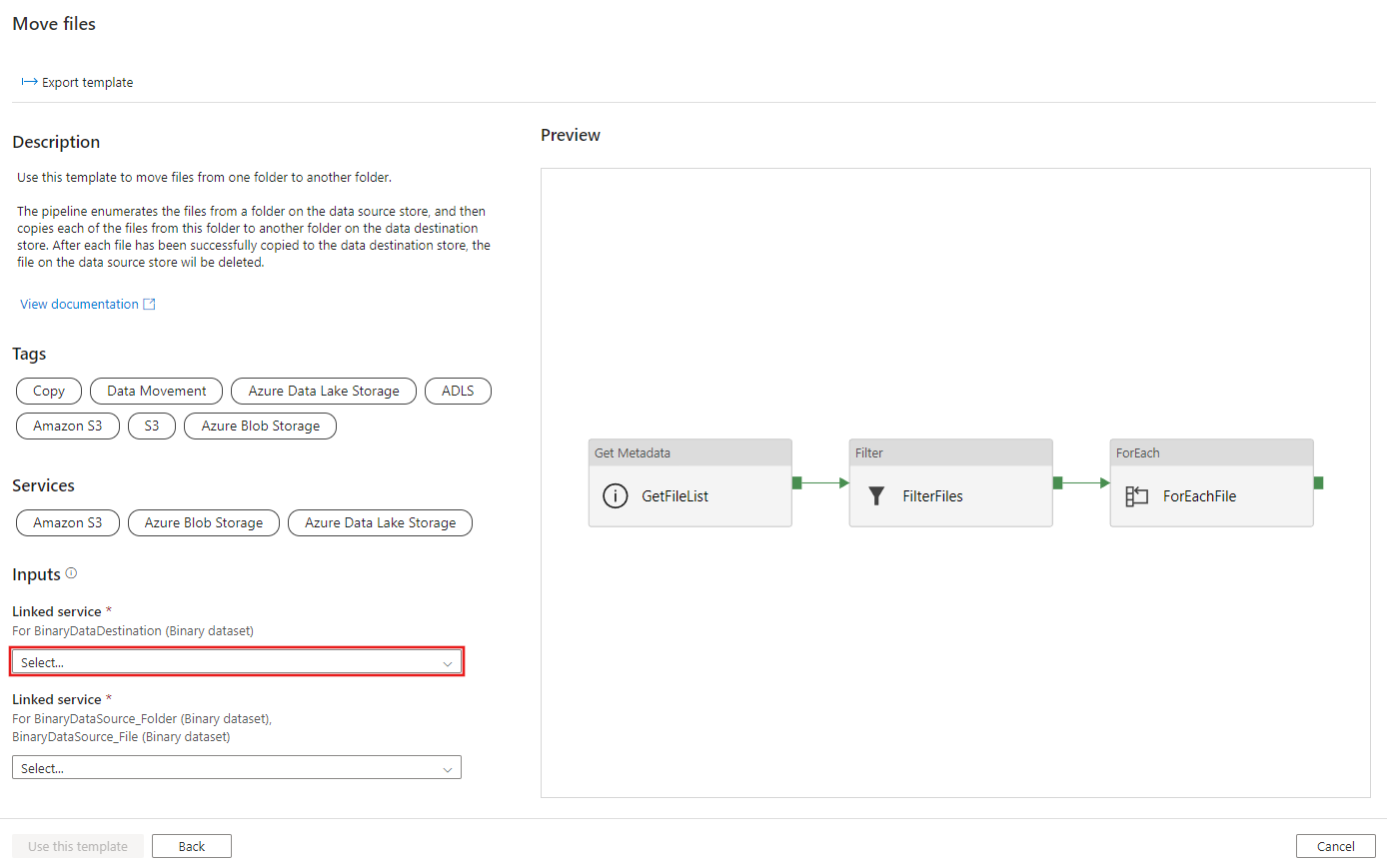Azure Data Factory를 사용하여 데이터 이동
적용 대상: Azure Data Factory
Azure Data Factory  Azure Synapse Analytics
Azure Synapse Analytics
팁
기업용 올인원 분석 솔루션인 Microsoft Fabric의 Data Factory를 사용해 보세요. Microsoft Fabric은 데이터 이동부터 데이터 과학, 실시간 분석, 비즈니스 인텔리전스 및 보고에 이르기까지 모든 것을 다룹니다. 무료로 새 평가판을 시작하는 방법을 알아봅니다!
ADF 복사 작업은 스토리지 저장소 간에 이진 파일을 복사할 때 ‘이동’ 시나리오를 기본 제공합니다. 해당 기능을 사용하는 방법은 복사 작업에서 ‘deleteFilesAfterCompletion’을 ‘true’로 설정하는 것입니다. 이렇게 하면 복사 작업은 작업 완료 후 데이터 원본 스토리지에서 파일을 삭제합니다.
이 문서에서는 ADF의 유연한 제어 흐름과 복사 작업 및 삭제 작업을 활용하여 동일한 시나리오를 수행하는 방법인 솔루션 템플릿에 대해 설명합니다. 솔루션 템플릿을 사용하는 일반적인 시나리오 하나: 파일은 원본 스토어의 랜딩 폴더에 계속 저장됩니다. ADF 파이프라인은 일정 트리거를 만들어 해당 파일을 원본에서 대상 스토어로 정기적으로 이동시킬 수 있습니다. ADF 파이프라인의 ‘파일 이동’ 방식은 랜딩 폴더에서 파일을 가져오고 각 파일을 대상 스토어의 다른 폴더로 복사한 다음 원본 스토어의 랜딩 폴더에서 동일한 파일을 삭제하는 것입니다.
참고 항목
해당 템플릿은 폴더를 이동하지 않고 파일을 이동하도록 디자인되었습니다. 폴더 경로만 포함된 데이터 세트를 변경한 후 복사 작업과 삭제 작업을 사용하여 폴더를 나타내는 동일한 데이터 세트를 참조하는 방식으로 폴더를 이동할 때에는 매우 조심해야 합니다. 복사 작업과 삭제 작업 중간에 새 파일이 폴더에 들어오지 않는지를 확인해야 하기 때문입니다. 복사 작업이 방금 복사 작업을 완료했지만 삭제 작업이 시작되지 않은 순간에 새 파일에 폴더에 도착하면 삭제 작업은 전체 폴더를 삭제하여 대상으로 아직 복사되지 않은 이러한 새로 도착한 파일을 삭제할 수 있습니다.
이 솔루션 템플릿 정보
솔루션 템플릿은 원본 파일 기반 스토어에서 파일을 가져옵니다. 그런 다음 각 항목을 대상 스토어로 이동시킵니다.
해당 템플릿은 다음 다섯 가지 작업으로 구성됩니다.
- GetMetadata는 원본 스토어의 폴더에 있는 파일 및 하위 폴더를 포함하는 개체 목록을 가져옵니다. 개체를 반복적으로 검색하지 않습니다.
- Filter는 GetMetadata 작업에서 개체 목록을 필터링하여 파일을 선택합니다.
- ForEach는 필터 작업에서 파일 목록을 가져온 다음 목록을 반복하고 각 파일을 복사 및 삭제 작업에 전달합니다.
- Copy는 원본에서 대상 스토어로 파일을 복사합니다.
- Delete는 원본 스토어에서 동일한 파일을 삭제합니다.
해당 템플릿에서는 다음 네 가지의 매개 변수를 정의합니다.
- SourceStore_Location은 파일을 이동하려는 원본 스토어의 폴더 경로입니다.
- SourceStore_Directory는 파일을 이동하려는 원본 스토어의 하위 폴더 경로입니다.
- DestinationStore_Location은 파일을 이동하려는 대상 스토어의 폴더 경로입니다.
- DestinationStore_Directory는 파일을 이동하려는 대상 스토어의 하위 폴더 경로입니다.
이 솔루션 템플릿을 사용하는 방법
Move files 템플릿으로 이동합니다. 기존 연결을 선택하거나 파일을 이동하려는 원본 파일 스토어에 대해 새로운 연결을 만듭니다. DataSource_Folder와 DataSource_File은 원본 파일 스토어의 동일한 연결에 대한 참조입니다.
기존 연결을 선택하거나 파일을 이동하려는 대상 파일 스토어에 대한 새 연결을 만듭니다.
이 템플릿 사용을 선택합니다.
다음 예제와 같이 파이프라인이 표시됩니다.
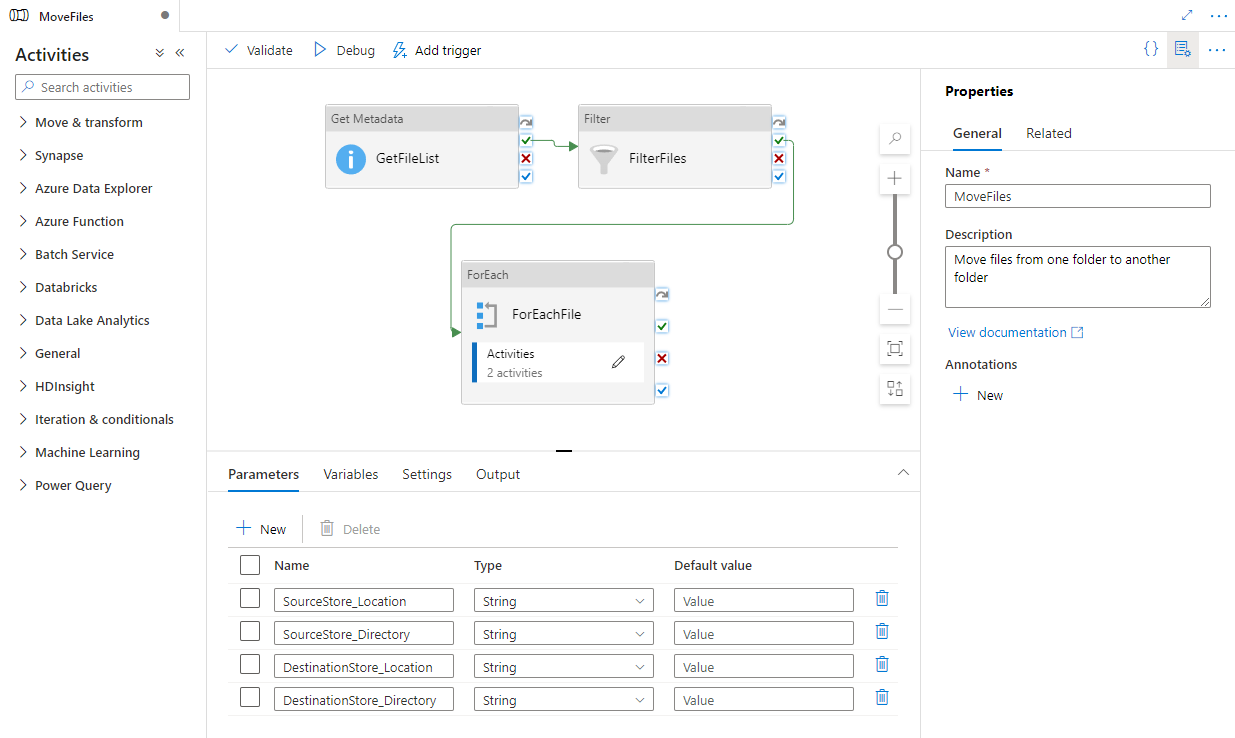
디버그를 선택하고 매개 변수를 입력한 다음, 마침을 선택합니다. 매개 변수는 파일을 이동시키려는 원본 폴더 및 대상 폴더의 경로입니다.
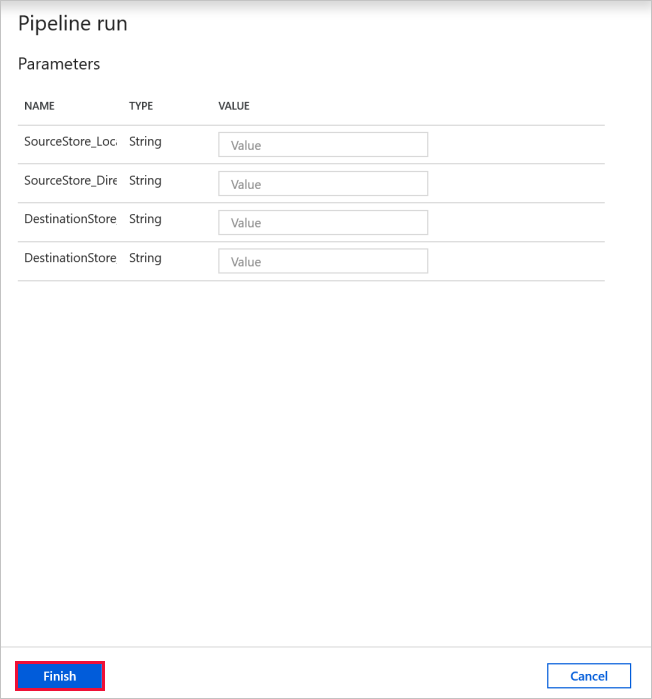
결과를 검토합니다.