Azure Data Lake Storage Gen1을 사용하여 Event Hubs의 데이터 캡처
Azure Data Lake Storage Gen1을 사용하여 Azure Event Hubs가 받은 데이터를 캡처하는 방법을 알아봅니다.
필수 구성 요소
Azure 구독. Azure 평가판을 참조하세요.
Azure Data Lake Storage Gen1 계정. 계정을 만드는 방법에 대한 지침은 Azure Data Lake Storage Gen1 시작을 참조하세요.
Event Hubs 네임스페이스. 자세한 내용은 Event Hubs 네임스페이스 만들기를 참조하세요. Data Lake Storage Gen1 계정 및 Event Hubs 네임스페이스가 동일한 Azure 구독에 있는지 확인합니다.
Event Hubs에 사용 권한 할당
이 섹션에서는 Event Hubs에서 데이터를 캡처하는 계정 내 폴더를 만듭니다. 또한 Data Lake Storage Gen1 계정에 데이터를 쓸 수 있도록 Event Hubs에 사용 권한을 할당합니다.
Event Hubs의 데이터를 캡처하려는 Data Lake Storage Gen1 계정을 열고 데이터 탐색기를 클릭합니다.
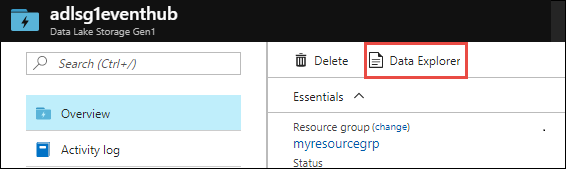
새 폴더를 클릭하고 데이터를 캡처할 폴더의 이름을 입력합니다.
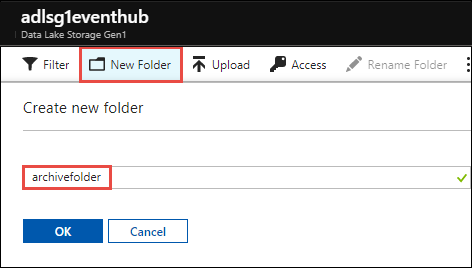
Data Lake Storage Gen1의 루트에서 사용 권한을 할당합니다.
a. 데이터 탐색기를 클릭하고 Data Lake Storage Gen1 계정의 루트를 선택한 다음, 액세스를 클릭합니다.
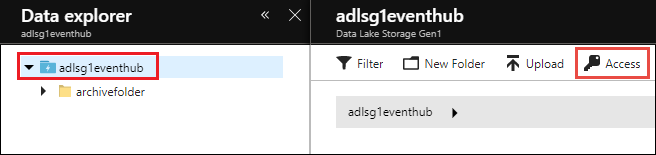
b. 액세스 아래에서 추가를 클릭하고 사용자 또는 그룹 선택을 클릭한 후
Microsoft.EventHubs를 검색합니다.
선택을 클릭합니다.
다. 권한 할당에서 권한 선택을 클릭합니다. 권한을 실행으로 설정합니다. 추가 대상을 이 폴더 및 모든 하위 폴더로 설정합니다. 다른 권한으로 추가를 액세스 권한 항목 및 기본 권한 항목으로 설정합니다.
중요
Azure Event Hubs에서 수신된 데이터를 캡처하기 위해 새 폴더 계층 구조를 만들 경우 이렇게 하면 대상 폴더에 대한 액세스를 쉽게 보장할 수 있습니다. 그러나 많은 자식 파일 및 폴더를 포함하는 최상위 수준 폴더의 모든 자식 항목에 대해 사용 권한을 추가하는 데는 시간이 오래 걸릴 수 있습니다. 루트 폴더에 많은 수의 파일 및 폴더가 포함되어 있으면
Microsoft.EventHubs에 대한 실행 권한을 최종 대상 폴더의 경로에 있는 각 폴더에 개별적으로 추가하는 것이 더 빠를 수 있습니다.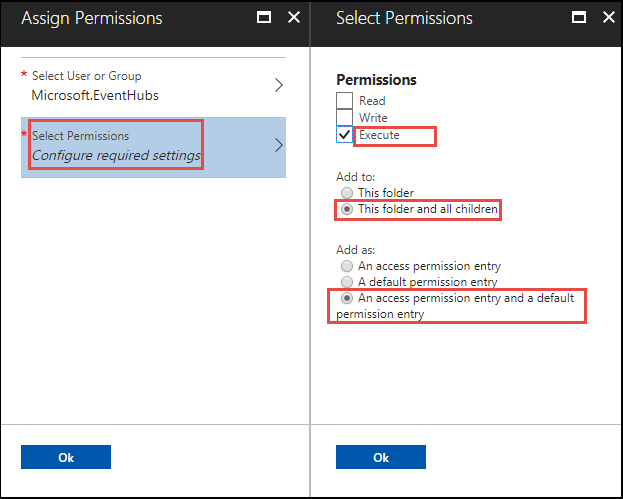
확인을 클릭합니다.
데이터를 캡처하려는 Data Lake Storage Gen1 계정 아래의 폴더에 대해 사용 권한을 할당합니다.
a. 데이터 탐색기를 클릭하고 Data Lake Storage Gen1 계정의 폴더를 선택한 다음, 액세스를 클릭합니다.
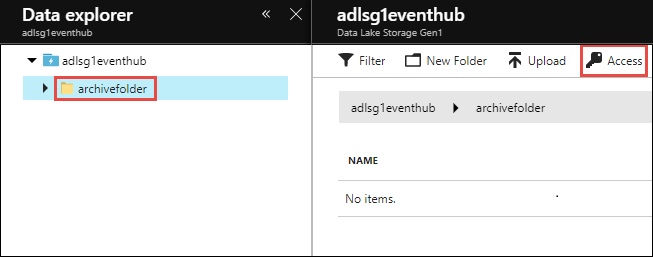
b. 액세스 아래에서 추가를 클릭하고 사용자 또는 그룹 선택을 클릭한 후
Microsoft.EventHubs를 검색합니다.
선택을 클릭합니다.
다. 권한 할당에서 권한 선택을 클릭합니다. 권한을 읽기, 쓰기, 및 실행으로 설정합니다. 추가 대상을 이 폴더 및 모든 하위 폴더로 설정합니다. 마지막으로 다른 권한으로 추가를 액세스 권한 항목 및 기본 권한 항목으로 설정합니다.
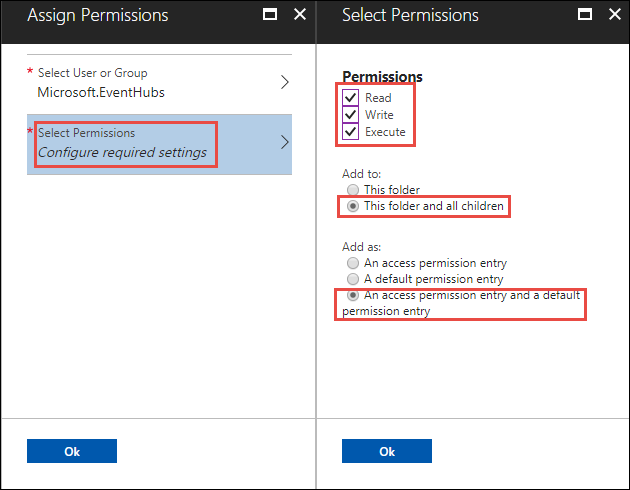
확인을 클릭합니다.
Data Lake Storage Gen1에 데이터를 캡처하도록 Event Hubs 구성
이 섹션에서는 Event Hubs 네임스페이스 내에 Event Hubs를 만듭니다. 또한 Azure Data Lake Storage Gen1 계정에 데이터를 캡처하도록 이벤트 허브를 구성합니다. 이 섹션에서는 Event Hubs 네임스페이스를 이미 만들었다고 가정합니다.
Event Hubs 네임스페이스의 개요 창에서 + 이벤트 허브를 클릭합니다.
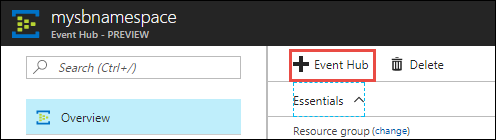
Data Lake Storage Gen1에 데이터를 캡처하도록 Event Hubs를 구성하려면 다음 값을 제공합니다.

a. 이벤트 허브의 이름을 제공하세요.
b. 이 자습서를 위해 파티션 수 및 메시지 보존을 기본값으로 설정합니다.
다. 캡처를 설정으로 지정합니다. 시간 창(캡처 빈도) 및 크기 창(캡처할 데이터 크기)을 설정합니다.
d. 캡처 공급자에 대해 Azure Data Lake Store를 선택하고 앞에서 만든 Data Lake Storage Gen1 계정을 선택합니다. Data Lake 경로에 Data Lake Storage Gen1 계정에서 만든 폴더의 이름을 입력합니다. 폴더에 상대 경로를 제공하기만 하면 됩니다.
e. 샘플 캡처 파일 이름 형식은 기본값 상태로 둡니다. 이 옵션은 캡처 폴더 아래에 생성되는 폴더 구조를 제어합니다.
f. 만들기를 클릭합니다.
설정 테스트
이제 Azure Event Hub로 데이터를 전송하여 솔루션을 테스트할 수 있습니다. Azure Event Hubs로 이벤트 전송의 지침을 따릅니다. 데이터 전송을 시작하면 지정한 폴더 구조를 사용하여 Data Lake Storage Gen1에 반영된 데이터를 볼 수 있습니다. 예를 들어 Data Lake Storage Gen1 계정에 다음 스크린샷과 같은 폴더 구조가 표시됩니다.
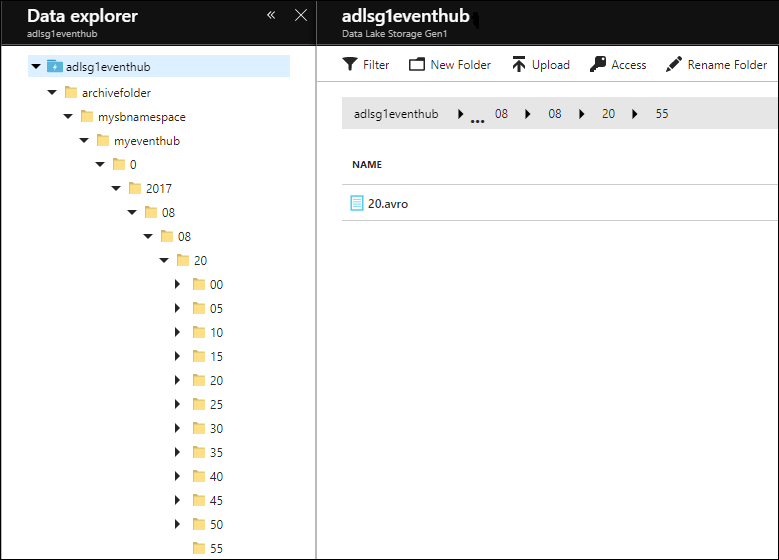
참고
Event Hubs로 들어오는 메시지가 없더라도 Event Hubs는 헤더만 있는 빈 파일을 Data Lake Storage Gen1 계정에 씁니다. 파일은 Event Hubs를 만드는 동안 제공한 것과 같은 시간 간격으로 써집니다.
Data Lake Storage Gen1의 데이터 분석
Data Lake Storage Gen1에 데이터가 있으면 분석 작업을 실행하여 데이터를 처리하고 분석할 수 있습니다. Azure Data Lake Analytics를 사용하여 이 작업을 수행하는 방법에 대해서는 USQL Avro 예제를 참조하세요.