Power BI를 사용하여 Azure Data Lake Storage Gen1의 데이터 분석
이 문서에서는 Power BI Desktop을 사용하여 Azure Data Lake Storage Gen1에 저장된 데이터를 분석하고 시각화하는 방법에 대해 알아봅니다.
사전 요구 사항
이 자습서를 시작하기 전에 다음이 있어야 합니다.
- Azure 구독. Azure 평가판을 참조하세요.
- Data Lake Storage Gen1 계정. Azure Portal을 사용하여 Azure Data Lake Storage Gen1 시작에 있는 지침을 따릅니다. 이 문서에서는 이미 myadlsg1이라는 Data Lake Storage Gen1 계정을 만들어 샘플 데이터 파일(Drivers.txt)을 업로드했다고 가정합니다. 이 샘플 파일은 Azure Data Lake Git 리포지토리에서 다운로드할 수 있습니다.
- Power BI Desktop. Microsoft 다운로드 센터에서 다운로드할 수 있습니다.
Power BI Desktop에서 보고서 만들기
컴퓨터에서 Power BI Desktop을 시작합니다.
홈 리본 메뉴에서 데이터 가져오기, [자세히]를 차례로 클릭합니다. 데이터 가져오기 대화 상자에서 Azure, Azure Data Lake Store, 연결을 차례로 클릭합니다.
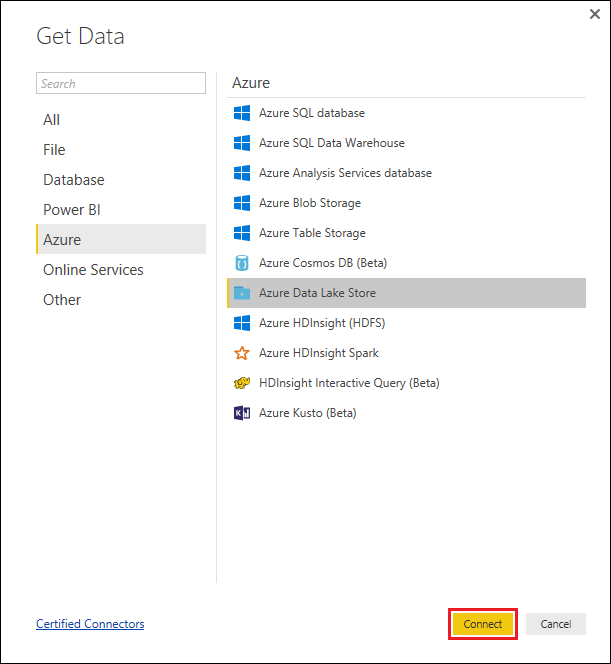
커넥터가 개발 단계에 있다는 대화 상자가 표시되면, 계속 진행하도록 선택합니다.
Azure Data Lake Store 대화 상자에서 Data Lake Storage Gen1 계정에 대한 URL을 제공한 다음, 확인을 클릭합니다.
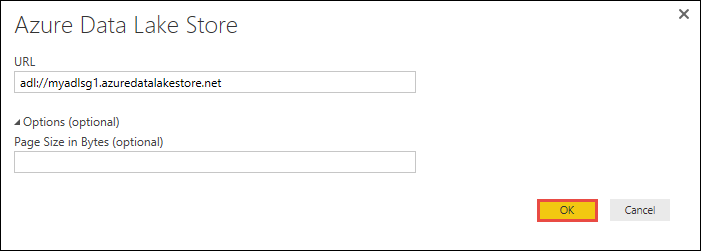
다음 대화 상자에서 로그인을 클릭하여 Data Lake Storage Gen1 계정에 로그인합니다. 조직의 로그인 페이지로 리디렉션됩니다. 프롬프트에 따라 계정에 로그인합니다.
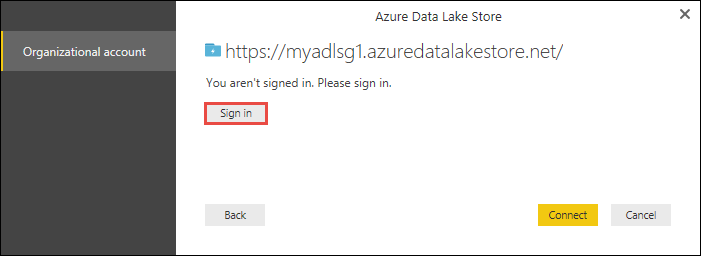
성공적으로 로그인한 후에 연결을 클릭합니다.
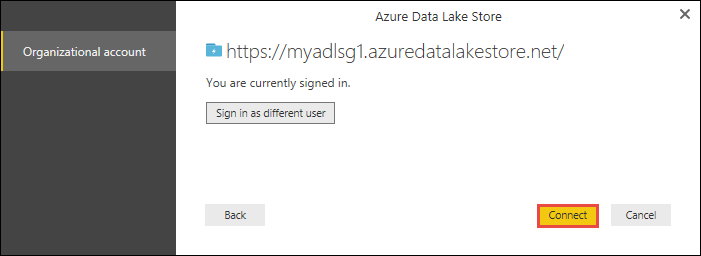
다음 대화 상자에서 Data Lake Storage Gen1 계정에 업로드한 파일이 표시됩니다. 정보를 확인한 다음 로드를 클릭합니다.
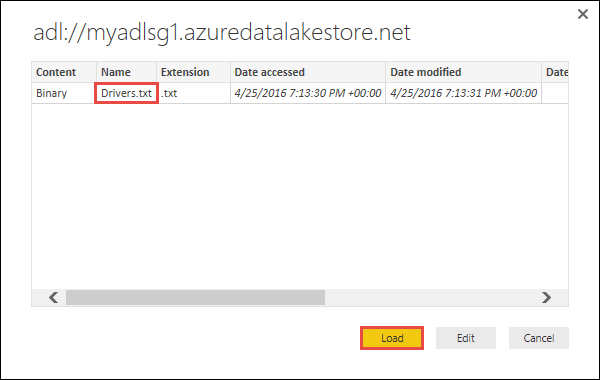
데이터가 Power BI에 성공적으로 로드된 후에, 필드 탭에 다음 필드가 표시됩니다.
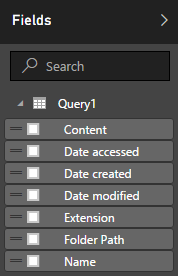
하지만, 데이터를 시각화하고 분석하려면, 다음과 같은 필드에 따라 데이터가 제공되는 것이 좋습니다.

다음 단계에서는 가져온 데이터를 원하는 형식으로 변환하기 위해 쿼리를 업데이트합니다.
홈 리본 메뉴에서 쿼리 편집을 클릭합니다.
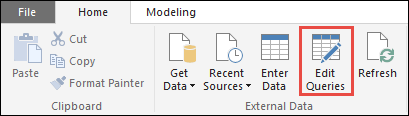
[쿼리 편집기]에서 콘텐츠 열 아래쪽의 이진를 클릭합니다.

업로드해 놓은 Drivers.txt 파일을 나타내는 파일 아이콘이 표시됩니다. 파일을 마우스 오른쪽 단추로 클릭하고 CSV를 클릭합니다.
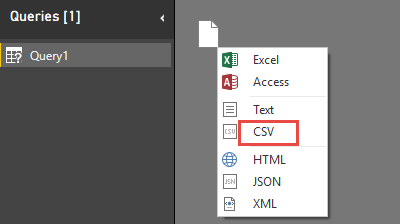
아래와 같이 출력이 표시됩니다. 이제 시각화를 만드는 데 사용할 수 있는 형식으로 데이터가 준비되었습니다.

홈 리본 메뉴에서 닫기 및 적용을 클릭한 다음 닫기 및 적용을 다시 클릭합니다.
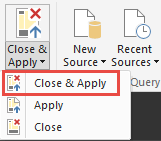
쿼리가 업데이트되면, 시각화에 사용할 수 있는 새로운 필드가 Fields (필드) 탭에 표시됩니다.
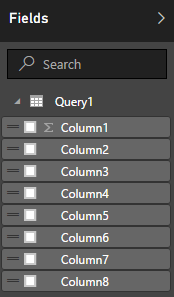
지정된 국가/지역에 대한 각 도시의 드라이버를 나타내는 원형 차트를 만들겠습니다. 이렇게 하려면, 다음을 선택합니다.
Visualizations(시각화) 탭에서 원형 차트 기호를 클릭합니다.
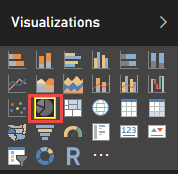
사용할 열은 열 4(도시 이름) 및 열 7(국가/지역 이름)입니다. 아래와 같이 열을 필드 탭에서 시각화 탭으로 끌어갑니다.
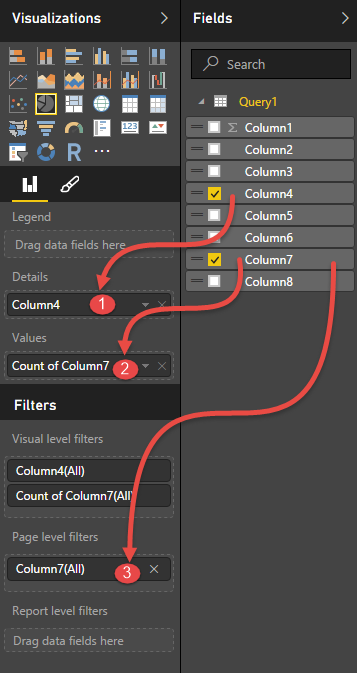
이제 원형 차트가 아래와 비슷하게 표시되는 것을 볼 수 있습니다.
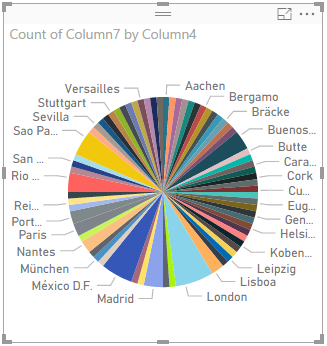
페이지 수준 필터에서 특정 국가/지역을 선택하면, 선택한 국가/지역의 각 도시 내 드라이버의 수를 볼 수 있습니다. 예를 들어 시각화 탭의 페이지 수준 필터에서 브라질을 선택합니다.
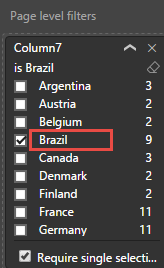
원형 차트가 브라질의 도시 내 드라이버를 나타내도록 자동으로 업데이트됩니다.
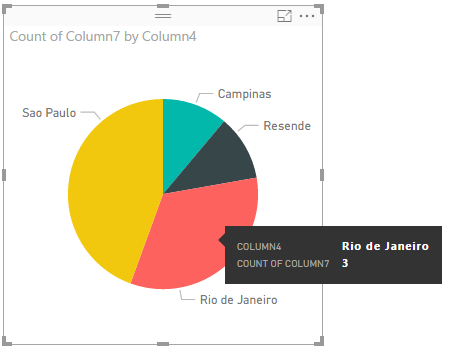
파일 메뉴에서 저장을 클릭하여 시각화를 Power BI Desktop 파일로 저장합니다.
Power BI 서비스에 보고서 게시
Power BI Desktop에서 시각화를 만들고 나면, Power BI 서비스에 게시하여 다른 사람들과 공유할 수 있습니다. 수행하는 방법에 대한 지침은 Power BI Desktop에서 게시를 참조하세요.